Средство переноса данных Windows поддерживает несколько методов переноса файлов и параметров.
Средство переноса данных Windows позволяет переносить информацию на компьютер, работающий под управлением Windows 8, с других компьютеров, на которых установлена одна из следующих операционных систем:
Windows XP с пакетом обновления 2 (SP2) или с пакетом обновления 3 (SP3)
Для начала вам необходимо загрузить и установить приложение. Благодаря этому методу вам нужно выбрать вручную данные со старого телефона на новый телефон. Теперь, пожалуйста, включите новый телефон и запустите приложение. Приложение на вашем новом телефоне будет анализировать все файлы, которые разрешено передавать. Пожалуйста, убедитесь, что все файлы извлечены после их сканирования. На экране приложения вы также увидите, сколько времени потребуется для передавать файлы.
Обратите внимание, что тип файла, который вы можете передать, зависит от вашего старого телефона. Например, некоторые телефоны позволяют передавать контакты, а некоторые другие телефоны позволяют передавать фотографии и текстовые сообщения. Теперь вы можете увидеть новый экран, показывающий статус передачи, пожалуйста, терпеливо ждите передачи.
Примечание.
Средство переноса данных Windows не позволяет переносить файлы с 64-разрядной на 32-разрядную версию Windows. Вместо этого необходимо переносить файлы вручную с помощью внешних устройств хранения данных. Чтобы определить, какая версия Windows установлена на компьютере, см. документ поддержки Какая версия Windows установлена на моем компьютере, 32-разрядная или 64-разрядная .
После пяти шагов вы увидите, что файлы уже перенесены. Просто нажмите на соответствующие приложения на своих телефонах, чтобы подтвердить это. Старые учетные данные для входа в учетную запись для разных учетных записей. Вы можете выбрать файлы последней версии, которые вам нужны, а затем нажать «Далее».
Вы также сможете увидеть индикатор выполнения процесса на новом экране. Пожалуйста, позвольте закончить. Используйте те же учетные данные, что и на вашем старом телефоне. После этого процесса можно восстановить старый телефон. Вы можете легко выполнить задачу, перейдя в «сохранить и сформировать» в меню, и выберите «Загрузить», что позволит вам просматривать все файлы, которые вы когда-либо загружали на свой старый телефон.
Если на вашем старом компьютере установлена ОС Windows 8 или Windows 7, выберите Старый компьютер работает под управлением Windows 7 или 8 . Пропустите этот раздел и перейдите к разделу Сбор файлов и настроек на старом компьютере .
Рис. : Выбор одного из вариантов операционной системы для средства переноса данных Windows
На новом экране вы можете просмотреть приложение, загруженное прямо на ваш телефон. Поскольку оба метода имеют преимущества и недостатки соответственно, просто выберите соответствующий метод в соответствии с вашим состоянием, чтобы завершить передачу.
На его телефоне работает собственная операционная система. Этот метод полезен для всех типов данных. Будь то контакты, фотографии, видео, музыка и т.д. Это можно сделать легко. Однако вы переносите данные вручную из одного в другое хранилище. После обнаружения все, что вам нужно сделать, это открыть устройство.
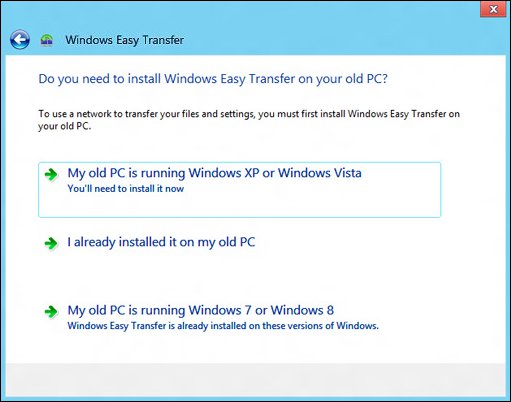
На экране Выберите способ установки средства переноса данных Windows на старом компьютере выберите местоположения для сохранения файлов средства переноса файлов Windows для установки на старом компьютере. Если используется внешний жесткий диск или флэш-накопитель USB, подключите внешний жесткий диск или флэш-накопитель USB к новому компьютеру, затем выберите нужный параметр.
Вы должны выбрать все файлы и папки из точного местоположения на вашем компьютере и сохранить их вручную. Этот метод хорошо работает с универсальными типами файлов, такими как музыка, видео и текст. Этот метод также имеет свои положительные и отрицательные стороны.
Этот метод работает с универсальными типами файлов, такими как музыка, видео и тексты. Поскольку мы переносим файлы вручную, это может занять некоторое время, если у вашего старого телефона слишком много файлов для передачи. После передачи вам необходимо будет организовать файлы, переданные на ваш телефон.
- Вы можете вручную передавать файлы разных типов.
- Перенос больших файлов проще и быстрее.
- Он хорошо работает только с документами и мультимедийными файлами.
- Для контактов, приложений и журналов вызовов этот метод не является полезным.
Рис. : Выбор метода для установки средства переноса данных Windows
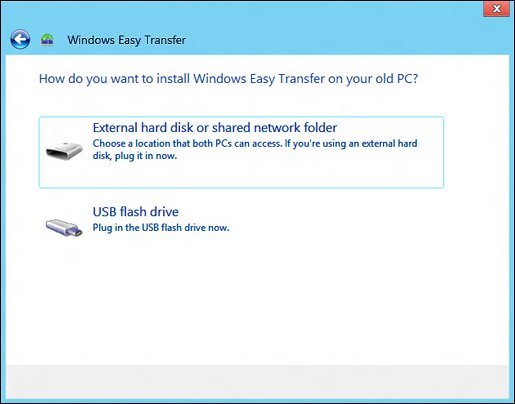
Следуйте инструкциям на экране для используемого метода.
Перейдите в папку на внешнем жестком диске, в сети или на флэш-накопителе USB, в которую будут сохранены файлы, переносимые с помощью средства переноса данных Windows, затем нажмите кнопку ОК .
Клонирование операционной системы
Вам не нужно вручную выбирать каждый файл, как в предыдущем методе. . Однако для максимальной передачи они требуют нескольких шагов и учетных данных. Некоторое программное обеспечение сторонних производителей может сделать это легко и безболезненно. Однако вам нужно будет заплатить определенную сумму за их использование. В древние времена передача должна полностью загружать файлы из Интернета вручную.
Подробнее о хранилище Windows Live Skydrive от Microsoft
К счастью, теперь есть много инструментов для передачи через Интернет, которые позволяют вам выполнить задачу без хлопот и значительно сэкономить ваше время. Для начала вам необходимо загрузить программу и установить ее на свой компьютер, следуя мастеру. Теперь вы можете скачать бесплатную пробную версию, чтобы получить пробную версию, прежде чем покупать ее.
Рис. : Просмотр папки для переноса файлов
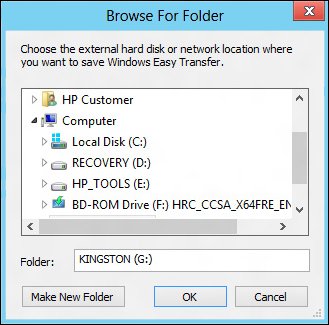
Средство переноса данных Windows скопирует файлы и отобразит индикатор хода выполнения на экране.
По завершении копирования файлов средством переноса файлов Windows откроется окно с указаниями по установке средства переноса данных Windows на старом компьютере.
Сначала запустите программу двойным щелчком. Затем вы увидите главное окно инструмента, которое позволит вам просмотреть четыре основные функции программы. Шаг 3: Основное тело здесь: теперь вы можете выбрать типы файлов, которые хотите перенести. Здесь вы также можете проверить количество каждого типа файла.
Программа очень профессиональна для передачи медиафайлов между двумя телефонами, также основанных на разных операционных системах. Если вы хотите перенести контакты, вы должны создать резервные копии контактов перед передачей. В течение всего процесса вам необходимо удержать два телефона, подключенных к компьютеру, чтобы избежать потери данных.
Примечание.
Рис. : Установка средства переноса данных Windows на вашем старом компьютере
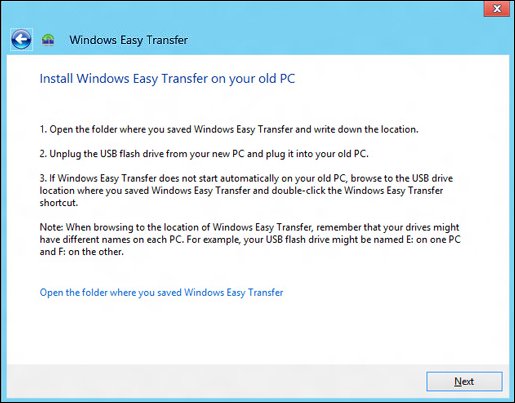
Если используется внешний диск или флэш-накопитель USB, извлеките его из разъема в компьютере.
Завершите эти шаги на старом компьютере для установки средства переноса данных Windows с внешнего жесткого диска, сетевого диска или накопителя USB.
При использовании накопителя USB или внешнего диска, подключите их к компьютеру.
В проводнике Windows перейдите к внешнему жесткому диску, сетевому диску или устройству хранения USB.
Дважды щелкните внешний жесткий диск, сетевой диск или устройство хранения USB.
После завершения установки перейдите к следующему шагу.
Шаг 4. Сбор файлов и настроек со старого компьютера
По завершении установки средства переноса данных Windows на старом компьютере (необязательно, если старый компьютер работает под управлением Windows 8 или 7), выполните следующие действия на старом компьютере , чтобы собрать файлы и настройки для переноса на новый компьютер.
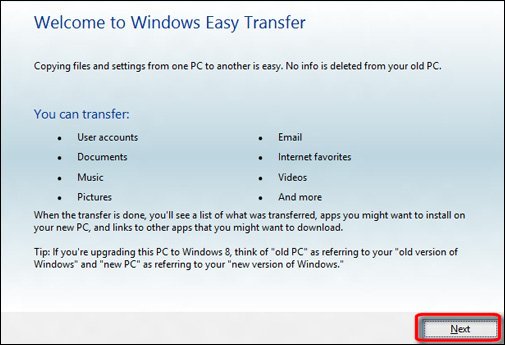
Шаг 5. Перенос файлов и настроек на новый компьютер
Выполните следующие действия, чтобы перенести файлы и настройки на компьютер под управлением Windows 8.1.
Подключите кабель переноса данных к обоим компьютерам.
Подключите флэш-накопитель USB или внешний жесткий диск к новому компьютеру.
С нового компьютера перейдите в сетевую папку, в которой был сохранен перенесенный файл.
Выполните одно из следующих действий, в зависимости от способа переноса файлов и параметров:
В этой статье мы поговорим о процедуре миграции настроек и данных пользователя с системы под управлением Windows 7 на новый компьютер с Windows 8. И хотя статья пишется по Windows 8 Consumer Preview, есть все основания полагать, что после выхода финального релиза Windows 8 процедура переноса данных с Windows 7 на Windows 8 изменений не претерпит.
Начнем с того, что запустим в Windows 7 мастер переноса настроек, набрав в поисковом окне Windows Easy Transfer. Windows Easy Transfer – это родная утилита Windows 7, позволяющая осуществить перенос файлов, настроек системы и пользователя с одного компьютера на другой. Она представляет собой простой мастер, позволяющий выбрать файлы и настройки, которые необходимо перенести, и передать указанные данные на другой ПК.Всю процедуру переноса информации с Windows 7 на Windows 8 можно разделить на два этапа: на первом этапе осуществляется выгрузка и сохранение параметров Windows 7 на внешнем носителе, на втором этапе происходит импорт сохраненных параметров на компьютер с Windows 8.
Сохраняем файлы и настройки на внешнем жестком диске
После запуска мастера переноса нажмите Next и выберите способ передачи данных на другой ПК. Первые два способа предполагают наличие связи между двумя ПК, мы же хотим сначала сохранить переносимые данные на внешний диск, а затем подключим данный диск к новому компьютеру. Потому выберем опцию: An external hard disk or USB flash drive (Внешний жесткий диск или USB флешка).
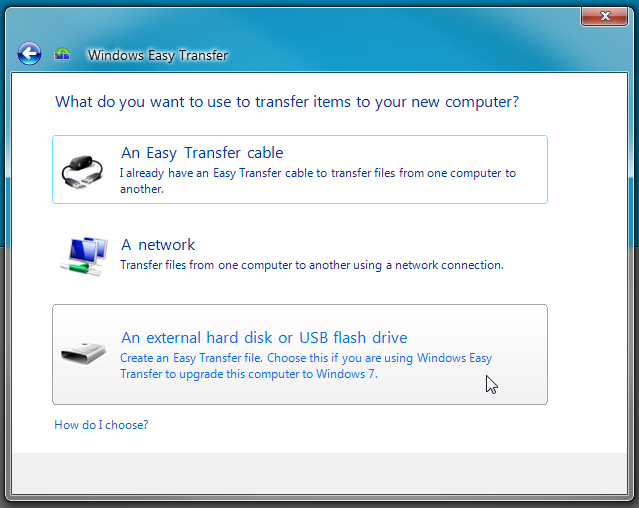
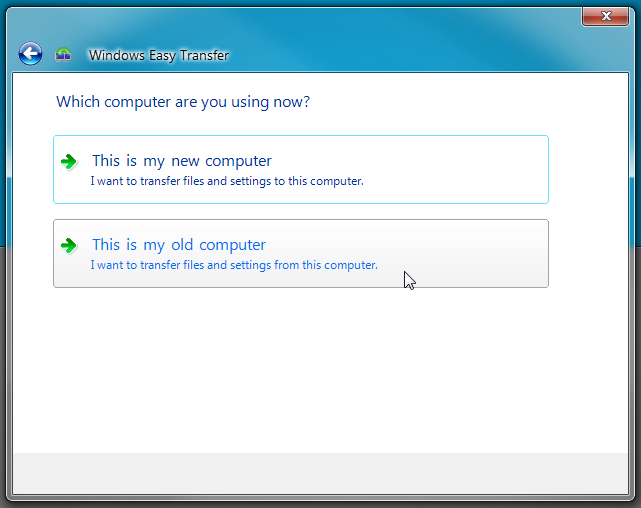
Далее отобразится список всех профилей и общих каталогов, хранящихся на этом компьютере, которые необходимо мигрировать. По умолчанию выбраны стандартные каталоги, и если вы хотите указать дополнительные папки и файлы, необходимо нажать кнопку Customize и Advanced.
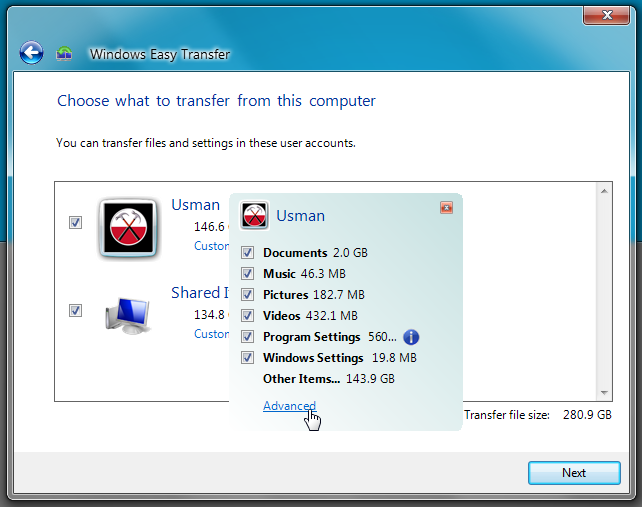
В появившемся окне простого файлового браузера необходимо выбрать дополнительные каталоги (или диски целиком), которые необходимо смигрировать.
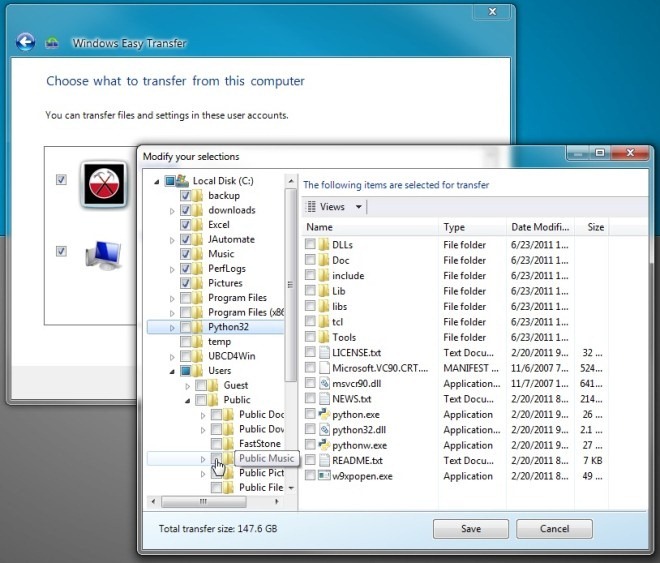
Мастер Window 7 Easy Transfer сохраняет все настройки и данные в виде файла с расширением MIG. Кроме того, на данный файл можно установить пароль с целью защиты его от третьих лиц. Нажав кнопку Save, мастер попросит вас выбрать внешний диск, на который необходимо сохранить данные. Учтите, что внешний диск должен быть отформатирован в файловой системе NTFS, т.к. на файловой системе FAT-32 могут храниться файлы, размером до 4Гб (а в большинстве случаев архив будет больше этого значения).
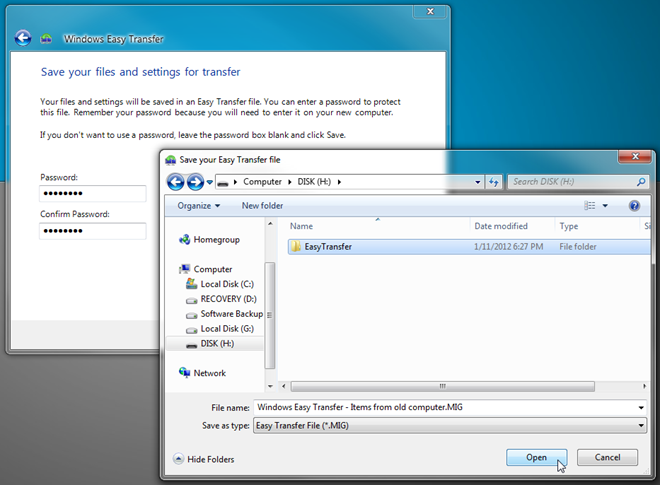
После того, как будет указан каталог, начнется копирование данных и настроек в файл миграции. Обычно этот процесс занимает продолжительное время, зависящее от размера копируемых данных и скорости доступа к внутреннему и внешним дискам.
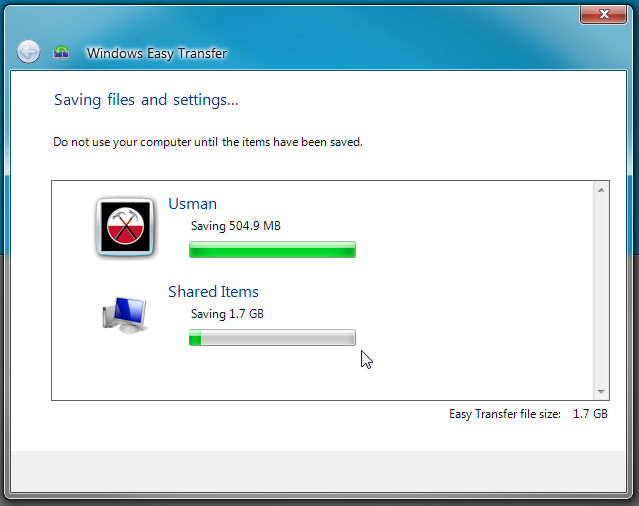
После окончания процедуры копирования можно извлечь жёсткий диск и подключить его к компьютеру с ОС Windows 8.
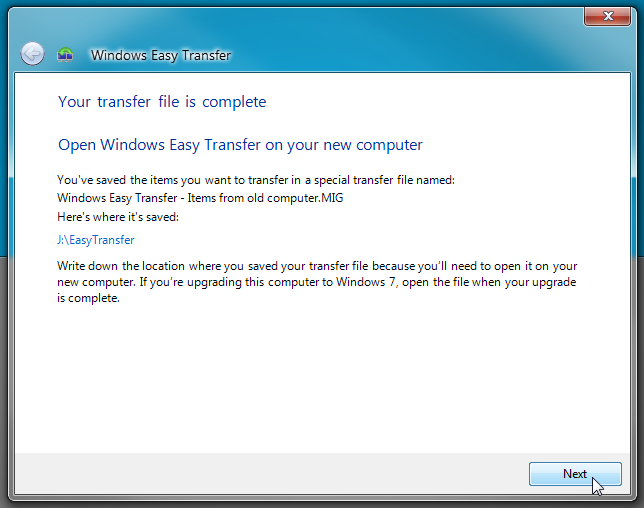
Переносим настройки и данные на новый ПК под управлением Windows 8
После того, как мы с помощью мастера переноса данных сохранили настройки и информацию со старого компьютера, настала пора развернуть их на новом. Как и в предыдущих версиях ОС Windows, в Windows 8 имеется утилита переноса данных с одного ПК на другой, называется она Easy File Transfer. С помощью нее мы развернем всю информацию из архивного MIG-файла в исходное местоположение на диске компьютера.
Откройте поисковое меню Windows Search и введите в поисковую строку easy transfer, и выберите Apps.
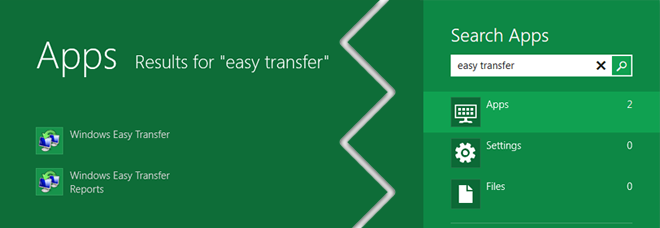
В окне мастер переноса данных выберите пункт An external hard disk or USB flash drive.
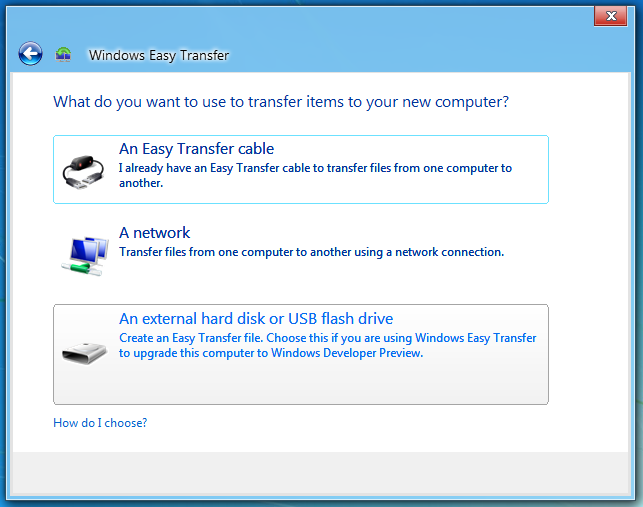
Затем укажем, что это новый компьютер (This is my new computer).
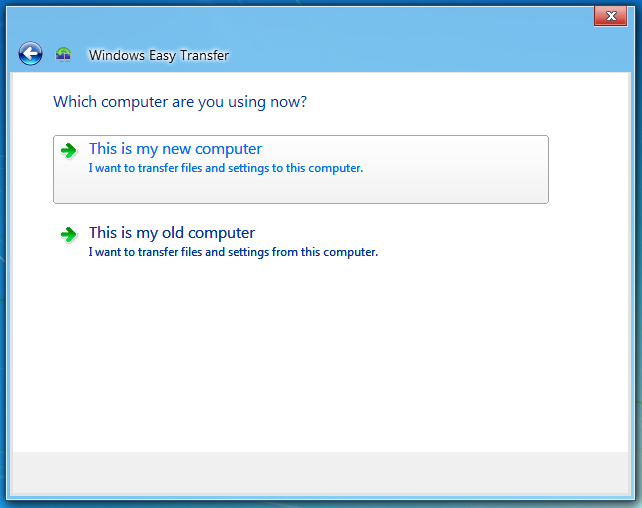
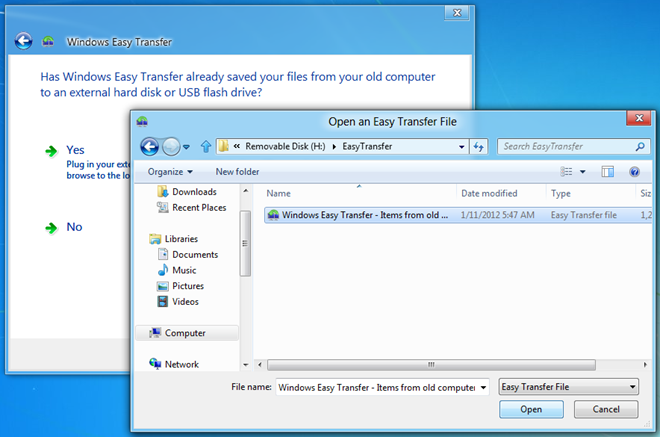
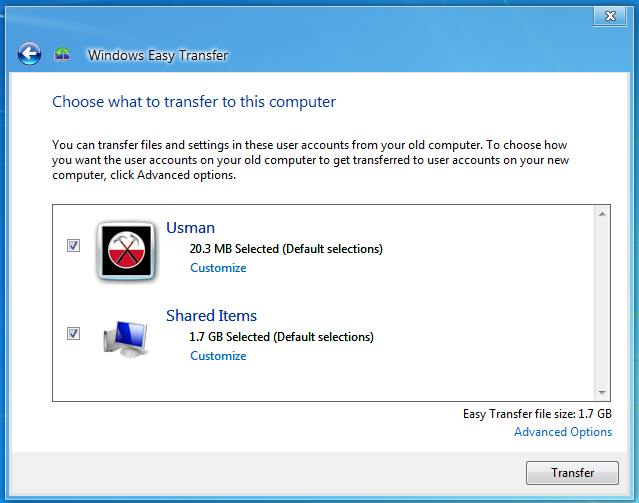
Нажмите кнопку Transfer, после чего начнется перенос информации и пользовательских настроек (в том числе учетных записей, тем оформления и т.д.).
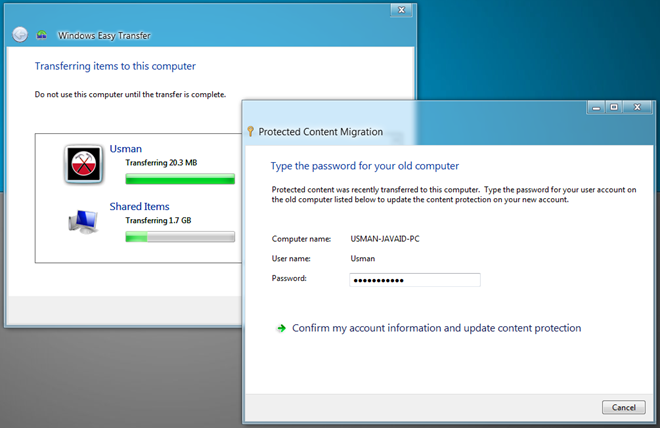
После окончания процесса восстановления файлов и данных на новом ПК, можно будет просмотреть список файлов, перенесенных в процессе миграции, а также список приложений, который необходимо установить.
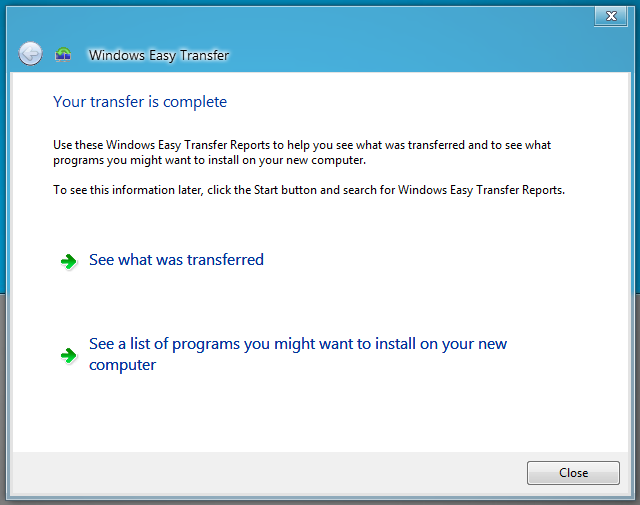
Нажав кнопку See what was transferred, откроем отчет по работе утилиты Windows Easy Transfer, отображающий список учетных записей, документов, и системных/программных настроек, которые были перенесены.
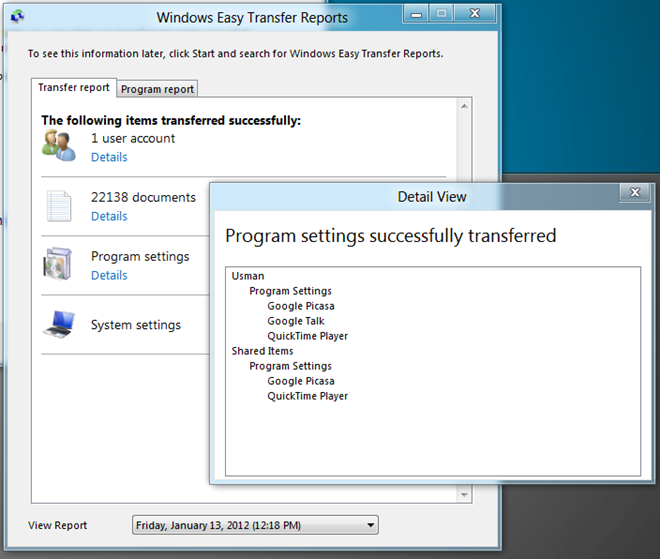
На вкладке Program report можно будет познакомиться со списком приложений, которые были ранее установлены на старом ПК, и которые нужно будет дополнительно установить на новом.


























