Узнать, как отключить UAC в Windows 7, пользователю может потребоваться в тех случаях, когда он хочет избавиться от постоянно появляющихся при запуске программ сообщений.
В предыдущих версиях операционной системы от Microsoft таких оповещений не было, однако для уменьшения уязвимости компьютеров и вероятности кражи конфиденциальной информации, седьмое поколение ОС дополнили инструментом контроля учётных записей (UAC), избавив администраторов сети от необходимости настроек доступа на каждом компьютере.
Эти окна безопасности могут раздражать, но неплохо было полностью отключить их. В то время как вы можете, нет простого и безопасного способа настройки вашего компьютера, чтобы все программы выполнялись в режиме администратора. Ну, есть один способ, но это не безопасно.
Отключение через Панель управления
Поверь мне, ты этого не хочешь. 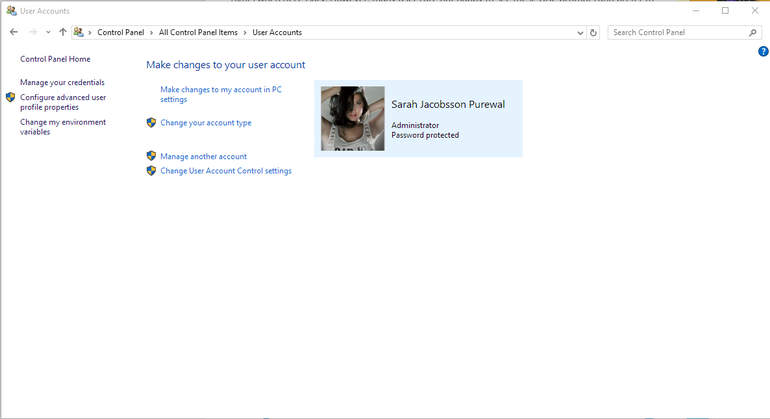
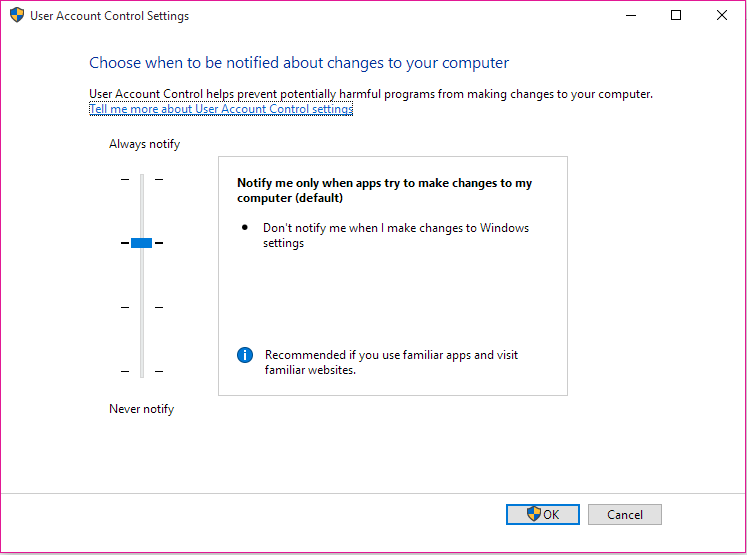
Параметр по умолчанию является вторым по величине параметром - верхняя настройка всегда уведомляется, а нижняя - «Никогда не уведомлять». Эта документация архивируется и не поддерживается. В результате вредоносное программное обеспечение могло устанавливать на компьютеры пользователей без уведомления пользователей. Еще более опасным, поскольку пользователь является администратором, вредоносное программное обеспечение может использовать данные управления доступом администратора для заражения основных файлов операционной системы, а в некоторых случаях их практически невозможно удалить.
Особенности использования UAC
Задачей службы UAC является предотвращение несанкционированного вмешательства в работу системных файлов компьютера .
Поэтому перед запуском приложений, имеющих потенциальную опасность для системы, инструмент запрашивает подтверждение действия пользователя или, в особых случаях, даже пароль администратора.
Основное различие между стандартным пользователем и администратором - это уровень доступа, который пользователь имеет к основным, защищенным областям компьютера. Стандартные пользователи не могут выполнять эти задачи, и они могут устанавливать только программное обеспечение для каждого пользователя. Во время процесса входа в систему удаляются компоненты авторизации и контроля доступа, которые идентифицируют администратора, что приводит к стандартному токену доступа пользователя.
Поскольку все приложения наследуют данные управления доступом от первоначального запуска рабочего стола, все они работают как стандартный пользователь. После входа в систему администратора, токен полного доступа администратора не вызывается до тех пор, пока пользователь не попытается выполнить административную задачу. Когда стандартный пользователь входит в систему, создается только стандартный токен доступа пользователя. Этот стандартный токен доступа пользователя используется для запуска рабочего стола.
Для того чтобы защита действовала даже на компьютере, которым пользуется один человек, не рекомендуется входить в систему как администратор.
Достаточно будет учётной записи пользователя, которая ограничит выполнение опасных для системы программ , дав возможность свободно работать с основными приложениями – пакетом MS Office, браузерами, большинством игр и игровых клиентов.
Мы рекомендуем сначала использовать шаги, приведенные в этом руководстве, в тестовой среде. Пошаговые руководства не обязательно предназначены для развертывания функций в операционной системе без сопроводительной документации, и это руководство следует использовать с осторожностью в качестве отдельного документа.
Сценарий 1. Запросить приложение для запуска повышенного времени
Контроллер домена, сервер-член и клиентский компьютер должны находиться в изолированной сети, и они должны быть подключены через общий коммутатор или коммутатор уровня 2. Частные адреса должны использоваться во всей тестовой конфигурации. Это означает, что когда член локальной группы администраторов входит в систему, они запускаются с отключенными правами администратора. Это происходит до тех пор, пока они не попытаются запустить приложение или задачу с административным токеном. Когда члены локальной группы администраторов пытаются запустить такое приложение или задачу, им будет предложено дать согласие на запуск приложения как повышенное.
При использовании пользовательской записи при каждом запуске подозрительной, с точки зрения системы, программы будет появляться определённое UAC-сообщение, с которым желательно ознакомиться и принять соответствующие меры.
Варианты контроля запуска приложений
Проверка программы перед её запуском приводит при работающем режиме UAC к появлению следующих сообщений от системы:
Сценарий 2. Настройте приложение, чтобы всегда запускать повышенные
Сценарий 1 описывает процедуру запуска приложения или задачи как повышенного один раз. Убедитесь, что представленные данные совпадают с запросом, который вы инициировали. Сценарий 2 похож на предыдущий сценарий, так как вы хотите запустить приложение или процесс с повышенным доступом с токеном доступа администратора. Однако в этом сценарии вы хотите запустить приложение, которое не было отмечено разработчиком или идентифицировано операционной системой как административное приложение. В этом случае вы отмечаете приложение, предлагающее пользователю получить согласие и, если оно будет предоставлено, для запуска в качестве административного приложения.
- Просьба разрешить продолжить работу программы. Оповещение свидетельствует о попытке системной программы или функции Виндовс внести изменения в работу всей операционной системы.
При появлении этой надписи желательно убедиться, ту ли программу вы запускаете. - Требование разрешение продолжить работу уже от программы, не имеющей отношения к Windows. При этом приложение имеет соответствующую цифровую подпись от издателя, однако его действия всё равно необходимо контролировать.
В основном такие программы не наносят никакого вреда, а сообщение появляется при запуске почти всех игр и даже полезных утилит; - Оповещение о попытке изменить работу системы со стороны неопознанного приложения. Этот вариант несёт максимальную опасность для компьютера , так как именно подобным способом распространяются вирусы.
Более того, иногда сообщение о вносящей изменения программе появляются, даже если пользователь ничего не запускал.
Самостоятельное включение приложения, неизвестный издатель и источник появления приложения должны заставить пользователя нажать «нет» (если, конечно, он точно не уверен в надёжности файла) и запустить проверку на вирусы.
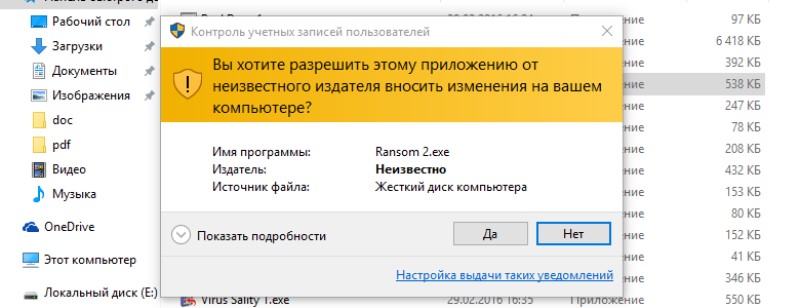
Чтобы настроить приложение, чтобы всегда запускать повышенные
Следующая процедура позволяет вам пройти этот процесс. Чтобы выполнить следующую процедуру, вы должны иметь возможность входа в систему или предоставления учетных данных члена локальной группы «Администраторы». Используйте следующую процедуру, чтобы отключить режим одобрения администратором.
Чтобы отключить режим одобрения администратора
Изменение поведения подсказки по высоте
Закройте окно «Настройки локальной безопасности». . Вы можете настроить поведение запроса на повышение отдельно для администраторов и для стандартных пользователей. Чтобы изменить поведение запроса на повышение для администраторов.Чтобы изменить поведение запросов на повышение для стандартных пользователей
В раскрывающемся меню выберите один из следующих параметров: Автоматически отклонять запросы на возвышение. Запросить учетные данные. . Шаг 1 - Откройте «Панель управления» компьютера.- Информация о блокировке. Запуск приложения не разрешён администратором системы.
Скорее всего, это не вирус, а какая-то определённая программа типа браузера (если запрещён выход в сеть), игрового клиента или даже мультимедиа проигрывателя. Обычно такие запреты устанавливают на рабочих местах в офисах.
Опции настройки UAC
При запуске настройки UAC можно провести настройку режима уведомлений (только в том случае, если пользователь является администратором системы), в результате чего они будут появляться значительно реже. Windows предусматривает 4 варианта:
Выберите пункт меню «Система и безопасность». Перезагрузите компьютер, чтобы выполнить настройки. Как правило, вам не рекомендуется отключать его. Это предотвращает выполнение несанкционированными приложениями и командами напрямую, вызывая диалог с пользователем. Диалог в основном содержит кнопки «Да» и «Нет». Он также может запросить пароль, если администратор системы установил пароль.
С помощью ярлыка с помощью планировщика заданий
Таким образом, не должно быть хорошей практикой для большинства. 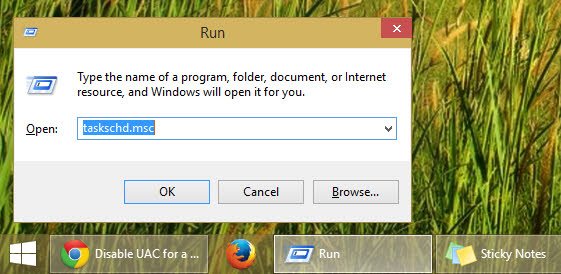
Если вы выберете программу для значка, значок ярлыка будет заменен значком программы. 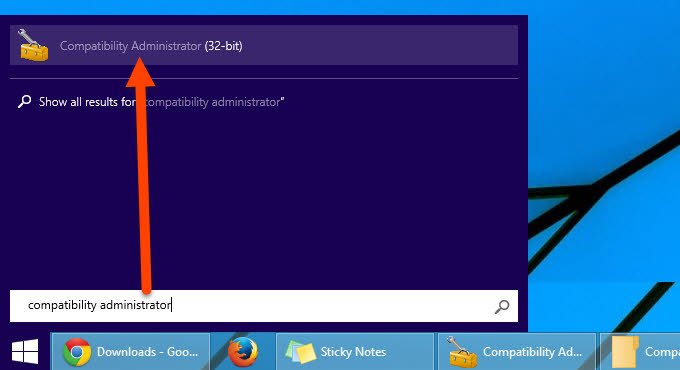
Если вам необходимо более быстрое решение или проблемы с описанными выше ручными процессами, вы можете использовать любой из следующих инструментов.
- Постоянное уведомление (верхнее положение ползунка на шкале).
Сообщения появляются на экране в любом случае – и, когда стандартные программы стараются внести изменения в систему или в реестр, и при загрузке программного обеспечения, необходимого для работы Windows.
Этот режим позволяет максимально контролировать все процессы, происходящие в системе, но при частом использовании компьютера и установке новых приложений может показаться слишком назойливым; - Уведомление о действиях только программ. При внесении изменений Windows в свои системные файлы пользователь не получает оповещений. Чаще всего, эта опция стоит по умолчанию – то есть не требует настройки в начале работы с компьютером.
Однако запуск игр по-прежнему будет затемнять экран, и приводить к выводу окна UAC;
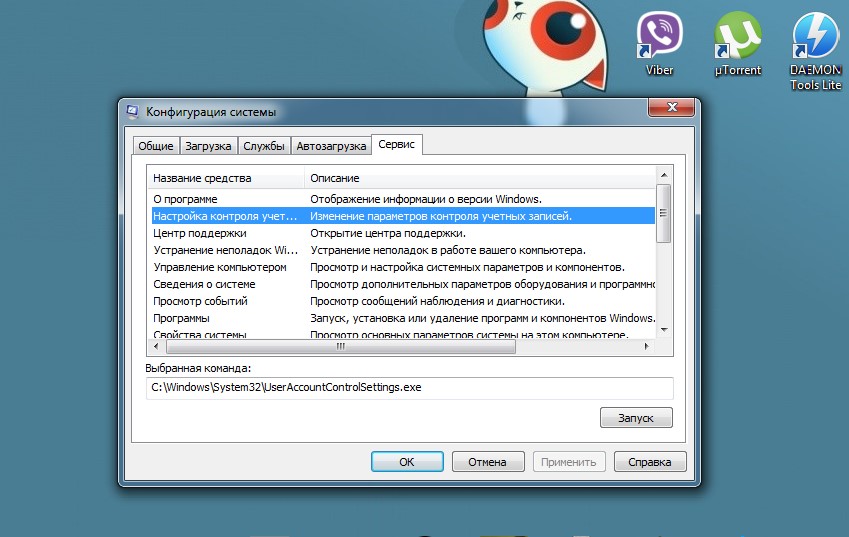
Это простое переносное приложение, которое создает ярлык для ваших указанных программ. Он автоматически белым списком программ, добавив их в планировщик задач. Если вы запросили пароль администратора или подтверждение, введите пароль или подайте подтверждение.
Перед перезагрузкой убедитесь, что вы сохранили всю свою работу. . Чтобы обойти эти ошибки, вы можете просто отключить опцию безопасности. Чтобы отключить эту функцию, выполните следующие действия или просто сообщите нам, и мы позаботимся об этом для вас.
Проблемы с реализацией этого решения?
Разрушить режим одобрения администратором. Получите бесплатную консультацию без обязательств с одним из наших экспертов сегодня! Эти обстоятельства возникают только тогда, когда выполняются все следующие условия. Эти технологии включают следующее. По умолчанию этот отфильтрованный токен используется для запуска пользовательских программ. По умолчанию защищенный режим включен, когда пользователь просматривает сайты в Интернете или зонах с ограниченными зонами. Имейте в виду, что если у пользователя нет учетных данных администратора, пользователь не может запустить программу. Нефильтрованный токен связан только с повышенными программами. . Во-первых, вредоносная программа может быть написана не для того, чтобы требовать административных прав, а вредоносное ПО может быть написано для записи только в области в профиле пользователя.
- Предупреждение о серьёзных действиях (включая изменение системных файлов) приложений без затемнения экрана.
Вариант настройки рекомендуется для устаревших и сравнительно маломощных компьютеров, затемнение рабочего стола на которых занимает много времени; - Отсутствие уведомлений. Сообщения от UAC не будут появляться ни при установке новых приложений, ни при изменении параметров Windows. Фактически этот пункт означает выключение режима Контроля учётных записей – и именно его выбор приводит к прекращению появления назойливых сообщений.
Выбирать его рекомендуется только в случае постоянного использования программ, не сертифицированных для использования Windows 7.
Отключение UAC
Необходимость в отключении UAC может появиться, в первую очередь, из-за нежелания пользователя мириться с постоянными оповещениями.
В разделе «Ссылки». Системные административные инструменты законно требуют административных прав. Когда все задачи административного пользователя требуют административных прав, и каждая задача может инициировать приглашение на повышение, подсказки являются лишь помехой для производительности. В этом контексте такие подсказки не могут и не могут способствовать достижению цели поощрения разработки приложений, требующих стандартного права пользователя.
Альтернативные способы открыть раздел настроек UAC
Кроме того, такие подсказки не улучшают положение безопасности. Имейте в виду, что это руководство применяется только к хорошо управляемым серверам, на которых только административные пользователи могут входить в систему интерактивно или через службы удаленного рабочего стола, и только для выполнения законных административных функций. Если администраторы запускают рискованные приложения, такие как веб-браузеры, почтовые клиенты или клиенты мгновенных сообщений или выполняют другие операции, которые должны выполняться с клиентской операционной системы, сервер должен считаться эквивалентным клиентской системе.
Запуская в день по 10–50 программ, и подтверждая каждое действие для них, можно потратить совершенно нелишнее время на непонятные и не всегда нужные действия.
Постоянные запросы начинают раздражать, и пользователь решает лучше рискнуть остаться почти без защиты, чем продолжать работать с UAC.
Тем более что отключение режима вовсе не означает полную беззащитность системы. Кроме системы контроля, на компьютере есть брандмауэр , Защитник Windows и антивирусы (при их отсутствии следует позаботиться об установке таких программ).
Используя этот параметр, запросы на высоту молчаливо утверждаются, если пользователь входит в группу «Администраторы». Однако не все операции, требующие повышения прав на административные права. Использование этого параметра может привести к тому, что некоторые из пользовательских программ будут повышены, а некоторые нет, без какого-либо различия между ними. Например, большинство консольных утилит, требующих административных прав, ожидается, что они будут запущены в командной строке или другой программе, которая уже повышенные.
Такие утилиты просто терпят неудачу, когда они запускаются в командной строке, которая не повышается. Мы рекомендуем вам убедиться, что для этого риска применяются другие меры смягчения. Сдвиньте ползунок до самого низкого значения с описанием. Никогда не уведомляйте.
А если систему не смогут защитить и они, скорее всего, не справится и UAC.
Использование утилит
Первым способом, который позволяет настроить или отключить режим контроля работы всех приложений, является запуск специальной утилиты msconfig.exe.
Найти и включить её можно несколькими способами, например, через окно выполнения команд (Win+R), в котором вводится название файла. После появления меню настройки конфигурации системы следует:
Перезагрузите компьютер, чтобы отключить контроль доступа пользователя. Запустите редактор реестра и перейдите к следующему разделу реестра. Перейдите к следующей ветке дерева. Установите для параметра «Поднять» значение без подсказки. Перезагрузите компьютер, когда закончите.
Widows Vista: отключение UAC
Откройте командную строку с повышенными правами как администратор. И, необязательно, следующую команду для подавления всех запросов согласия и уведомления о разрешении. Пользователи, столкнувшиеся с этой проблемой, могут использовать. Во время установки многие записи записываются в реестр.
- Перейти на вкладку «Сервис»;
- Найти в списке пункт изменения параметров контроля учетных записей;
- Нажать «Запуск».
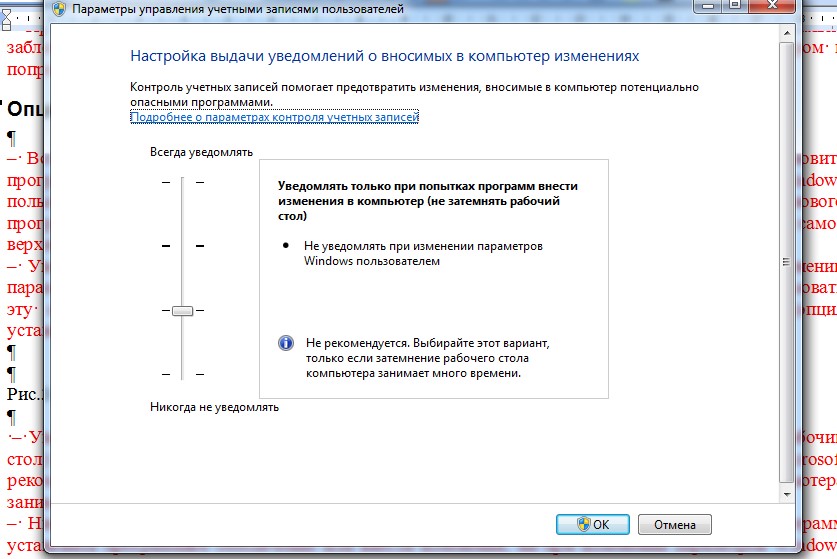
Теперь можно произвести настройку того уровня защиты, который вам нужен. При отсутствии необходимости в сообщениях ползунок перемещают в самый низ, удаляя возможность появления любых сообщений.
После этого компьютер перезагружают и пользуются им уже при отключенной системе UAC.
Совет! Есть ещё более простой способ заключается в запуске специальной команды из окна выполнения приложений.
Запустив утилиту «выполнить» (Win + R), следует ввести в строку команду UserAccountControlSettings.exe – результатом станет появление того же окна настроек оповещений, пропуская меню конфигурации.
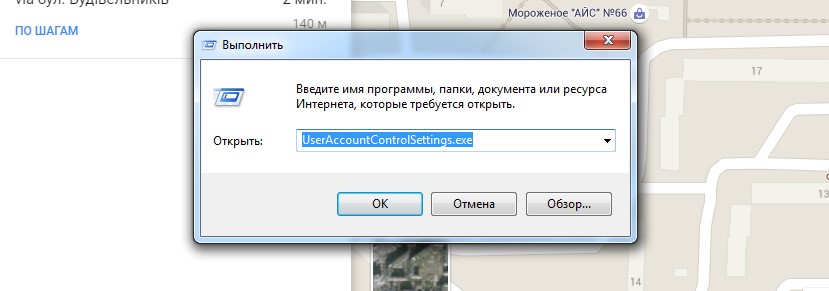
Отключение через Панель управления
Способ отключить или изменить контроль учетных записей тоже быстрый и не требующий запуска каких-либо команд. Для его осуществления следует зайти в Панель управления и выбрать пункт учётных записей пользователей.
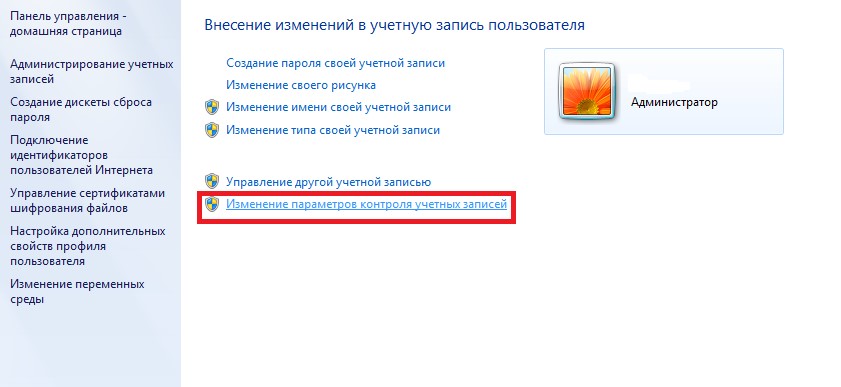
Использование командной строки
Для Windows 7 и более поздних версий можно использовать ещё один вариант изменения контроля учётных записей – с помощью командной строки . Сама утилита вызывается путём ввода в окно выполнения команды cmd. Для изменения параметров UAC используется команда
C:\Windows\System32\cmd.exe /k %windir%\System32\reg.exe ADD HKLM\SOFTWARE\Microsoft\Windows\CurrentVersion\Policies\System /v EnableLUA /t REG_DWORD /.
При необходимости отключить оповещения полностью после этого текста следует дописать d 0 /f, а если требуется вернуть режим обратно, то d 1 /f.
Естественно, после всех изменений требуется перезагружать компьютер.
Пожалуй самая критикуемая функция в операционных системах Майкрософт, начиная с Windows Vista — это так называемый Контроль учетных записей пользователей (User Account Control, или UAC). Изначально Контроль учетных записей задумывался с благой целью — уберечь пользователей (особенно новичков) от неправильных действий при использовании компьютера. Все пользователи Vista и семерки хоть однажды, но сталкивались с потемневшим экраном и всплывшим окошком, мол разрешить той или иной программе запуститься или не разрешить?… Однако функция эта настолько раздражает своей назойливостью, что рано или поздно пользователь задумывается, как отключить этот проклятый UAC! В этом уроке рассмотрим как отключить Контроль учетных записей пользователей, а также постараюсь толково объяснить, почему все же не стоит отключать эту функцию.
Истинная суть проблемы…
Для начала давайте окунемся немного в историю, постараюсь описать правдиво и надеюсь это будет вам интересно.
Давным-давно… Когда Windows еще не было, а операционная система представляла собой кучку файликов, в совокупности выдававших на мелкий выпуклый экран простенького монитора буковки на черном-пречерном фоне. И называлась эта операционная система UNIX. Разработчики этой операционной системы были людьми далеко не среднего ума, и заранее, весьма прозорливо позаботились о безопасности работы пользователя, давая каждому пользователю системы опереденный набор прав (это называется разделение прав пользователя). И был над каждой этой системой один суперадминистратор, который эти права остальным пользователям мог раздавать. А простые пользователи могли только выполнять свои узконаправленные задачи, с согласия суперадминистратора, дабы ничего не «начудить» в системе.
И тут… Вдруг появился, где-то в американской глуши, один хитроумный народный умелец, который с лозунгом: «Каждой домохозяйке — по компьютеру!» начал самозабвенно воплощать свою мечту в реальность, создав свою простую и удобную операционную систему. Стараясь всячески угодить этим самым домохозяйкам (чтобы побольше купили), хитроумный парень решил не задумываться о безопасности, лишь бы домохозяек ничего не раздражало, лишь бы они купили побольше компьютеров с этой самой операционной системой. В результате, операционная система вышла мегаудобная, и каждая домохозяйка, работая с ней, чувствовала себя крутым администратором, а хитроумному американскому парню практически удалось воплотить свою мечту в реальность — большинство домохозяек «подсели» на его операционную систему, не желая даже слушать о чем либо другом. И заработал немало денег на домохозяйках, тот хитроумный американский парень.
Некоторые домохозяйки даже решили почитать умные книжки, все от того же хитрого парня, и в конце концов научились программки писать под его операционную систему, такие же удобные. Однако домохозяйки, повинуясь своему учителю, все также не уделяли должного значения безопасности, при написании своих программ. Ведь ученик очень редко, а практически никогда не превзойдет своего учителя, по уровню знаний.
И тут, совсем немного других хитроумных парней, которых в народе называют хакерами, вначале чтобы просто доказать, что они тоже не лыком шиты, а потом и вовсе решивших, что они не менее хитроумные, чем тот американский парень — решили написать под его операционную систему маленькие такие программки — вирусы называются. И понравилась парням эта затея, ибо легко вирусы писались под систему, лишенную безопасности. И начали домохозяйки гневные письма, критикующие, писать, да так, при встрече ругать хитроумного парня, мол деньги собрал, весь мир вокруг пальца обвел, а ничего не сделал, чтобы злостные вирусы не попали на компьютеры домохозяек.

Призадумался тут хитроумный парень, присел на свою американскую завалинку, почесал «репу», и понял свою ошибку но было поздно уже. Беда была в том, что породнились домохозяйки с компьютерами, привыкли к комфортной системе его, и не желали больше никаких нововведений, а хотели лишь быть владычицами с администраторскими правами над компьютерами своими, чем с успехом вирусы и пользовались, имея такие же права в компьютерах, как и домохозяйки. Хакеры же поняли выгоду от таких прав, и пуще прежнего начали донимать домохозяек, теперь уже не ради интереса а с выгодой, очищая их электронные кошельки, блокируя экраны и вымогая деньги, зарабатывая на спаме, и на продаже краденной информации, стремясь стать такими же богатыми, как тот хитроумный американский парень.
И решил хитроумный американский парень вспомнить молодость и прозорливых учителей своих, и заставить домохозяек соблюдать разделение прав в системе, а программки их бестолковые, работающие только с правами административными на мусор отправить, устаревшими обозвав. И создал хитроумный парень свое чудо искусства программистского, Windows Vista называющееся. И писал он это чудо как умел. Не спросив домохозяек согласия. И обиделись на это чудо домохозяйки и не стали его покупать, так как перестарался хитроумный парень американский. А парень в свою очередь обиделся на домохозяек и сказал, что не будет мол больше операционные системы писать, и на пенсию ушел в небытие…

А хозяйство свое оставил на попечение другого хитроумного, лысоватого парня, который кривляться любит, и язык еще показывать, будто малолетний. И попытался другой хитроумный парень исправить ошибки первого, и помириться с домохозяйками, доведя до ума операционную систему, Семеркой названную. Но как и прежде не хотят домохозяйки быть простыми пользователями. Понравилось им владычество.

А ведь еще есть и другая операционная система от не менее умного финского парня. В ней все осталось как в UNIX, и нельзя даже файлик скопировать не авторизовавшись в системе. И права там четко прописаны. И вирусов под нее практически не писано, потому что задумывался над безопасностью финский парень изначально. Только не пользуются этой системой домохозяйки не получается. Linux — система называется…
Вот такая вот невеселая история жизни…
Позаботьтесь о безопасности!
Если в первой части статьи я все же не переубедил вас в неправильности решения об отключении UAC, что ж — вперед — отключайте. Но пеняйте на себя!
Самое первое, что нужно знать перед тем как без сожаления расстаться с UAC —это установить один, нормальный, адекватный антивирус . Не расценивайте пожалуйста как рекламу, но рекомендовать вам буду только кого-нибудь из этой троицы: Касперский, NOD 32, или Dr. WEB (наконец покончу с вопросами от уважаемых читателей этого блога, насчет «какой антивирус установить»). Ставить антивирус буржуйской компании не советую — у них там свои программы, свои вирусы, и часто заокеанские продукты не обеспечивают того уровня защиты, как наши, местные.
Бесплатные «антивирусы» — это от лукавого, особенно для новичков, и не кидайтесь пожалуйста в меня помидорами… Понимаю, что денег на лицензию жалко, а часто их нет совсем… Но потому и бесплатны бесплатные антивирусы, что никто не хочет денег за них дать, ибо это лишь успокоение для нервов — мол антивирус установлен, в остальном — сплошное баловство.
Пару гнилых помидоров пожалуй брошу и в сторону «распиаренного» Microsoft Security Essentials — на поверку некоторые бесплатные антивирусы (тот же Аваст) будут в разы лучше (но особо не обольщайтесь). Поверьте — Майкрософт отнюдь не та контора, которая что-то стоящее будет раздавать нахаляву. У них есть действительно эффективные защитные и антивирусные продукты (для больших корпораций), но они стоят дурных денег…
Будем считать, что антивирус в вашей системе установлен, в противном случае отключив UAC — будете в скором времени иметь проблемы. Но прежде чем рассказать как отключить User Account Control хочу ответить на часто задаваемый вопрос, а именно:
Как отключить UAC в Windows XP?
В Windows XP никогда не было и нет контроля учетных записей. Так что если у Вас установлена XP-шка — можете не читать эту статью далее…
Как отключить UAC в Windows Vista?
Windows Vista на мой взгляд — это вообще недоразумение какое-то… Если вы (до сих пор) гордый и одинокий пользователь этого, по истине уникального шедевра всем известной американской корпорации — вы наверняка хорошо знаете сколько хлопот доставляет вам функция UAC, и как часто чуть ли не после каждого клика мышью это надоедливое окошко восстает где-то из глубоких, тяжелых недр сего чуда программистского искусства, пытаясь вами повсеместно управлять. Итак если вас замучили уведомления Контроля учетных записей в Windows Vista — отключаем этот по-русски ненавязчивый сервис…
Отключаем… пошагово
- Нажмите Пуск
- Перейдите в Панель управления
- Кликните на Учетные записи пользователей
- Найдите ссылку Включение или отключение контроля учетных записей (UAC) и кликните на нее.
- Снимите галочку с параметра «Используйте контроль учетных записей (UAC) для защиты компьютера»
- Нажмите «OK»
- Перезагрузите компьютер
Все… Свершилось. Контроль учетных записей Windows Vista отключен полностью и навсегда! Все вирусы имеют теперь такие же права администратора, как и вы, и вам остается теперь лишь уповать на добросовестный труд сотрудников антивирусных лабораторий.
Как отключить UAC в Windows 7?
Многие из вас предпочитают отключать контроль учетных записей (UAC), для отключения якобы надоедливых уведомлений. Если же на компьютере, присутствуют учетные записи без привилегий администратора, то наиболее правильным вариантом будет отключение UAC, только для учетных записей с привилегиями администратора.
Чтобы это сделать, Вам необходимо воспользоваться оснасткой Локальная политика безопасности:
1) Нажмите кнопку Пуск
, в строке поиска введите команду secpol.msc
и нажмите клавишу Enter
.
2) Откройте Локальные политики -> Параметры безопасности
3) Дважды щелкните на Контроль учетных записей: поведение запроса на повышение прав для администраторов в режиме одобрения администратором
4) В ниспадающем списке выберите пункт Повышение без запроса
и нажмите кнопку ОК
.
5) Закройте оснастку Локальная политика безопасности
и перезагрузите компьютер.
Можно и проще отключить UAC в Windows 7, да и в Vista тоже также, через msconfig, находясь в системе под учетной записью с правами администратора (Это уже для домохозяек)
- Нажимаем Win+R , вводим msconfig , нажимаем Enter.
- Переходим на вкладку «Сервис»
- Находим строку «Настройка контроля учетных записей» и кликаем левой кнопкой мыши, чтобы выделить.
- Нажимаем на кнопку «Запустить»
- Закрываем оснастку
- Перезагружаем компьютер
Вот такая статья получилась. Вопросы приветствуются, замечания тоже. Удачи Вам!


























