Когда вы щелкаете правой кнопкой мыши папку или файл, появляется меню, содержимое которого меняется в зависимости от объекта и доступных функций (отсюда и термин ). В него могут входить такие команды, как вырезать, копировать и вставить, создать символические ссылки (ярлыки), зашифровать, сжать и т. д.
В этой заметке я приведу некий словарь терминов команд контекстного меню. Эта заметка конечно для новичков. На рисунке показан набор типичных команд контекстного меню Nautilus.
Как настроить контекстное меню?
Обычно вы можете использовать это, используя различные сочетания клавиш, в зависимости от конкретной платформы, которую вы используете. Мы можем даже ограничить его некоторыми типами носителей. Есть несколько шагов для нас, если мы хотим создать расширение, которое каким-то образом настраивает контекстное меню. Давайте рассмотрим эти шаги сейчас.
Первое, что нужно сделать при работе с контекстным меню, - это добавить необходимые разрешения в файл манифеста расширения. Явление будет выглядеть так. В качестве аргумента эта функция принимает объект, который детализирует тот элемент контекстного меню, который мы хотим создать.
Открыть с помощью <имя программы>(Open with program) - эта команда открывает файл с помощью приложения,указанного в команде.
Открыть в программе (Open With) - позволяет выбрать приложение, с помощью которого нужно открыть файл.
Вырезать (Cut) - эта команда позволяет вырезать файл так, что его можно вставить куда угодно. Если вы не выполните операцию вставки, файл останется на прежнем месте, но если вы после вырезания вставили файл, исходный объект удаляется, что создает эффект его переноса.
Итак, что же такое контекстное меню Windows?
Во-первых, заголовок определяет, какой текст элемент контекстного меню будет отображаться при отображении. Вы могли бы использовать другие типы контекста, такие как изображение, видео, страница, ссылку, редактируемые и многое другое. Вы можете загрузить пример расширения контекстного меню, описанный выше, и лучше просмотреть код.
Хотя этот метод имеет свои ограничения, и было бы неплохо создать собственные команды меню отладки. В меню отображаются все обычные параметры и несколько других. Что делают эти новые команды.
- Скрытые поля - показывает значения всех скрытых полей во всех формах документа.
- Заполните все поля.
- Эта команда открывает текущий кадр в своем собственном окне.
Копировать (Copy) - эта команда аналогична команде Вырезать (Cut), за исключением того, что исходный объект всегда остается на прежнем месте, таким образом, когда вы выполняете вставку, создается копия этого объекта.
Создать ссылку (Make Link) - с помощью этой команды вы можете создать символическую ссылку, также называемую ярлыком. Новому ссылающемуся файлу будет дано имя Ссылка на <имя> (Link to), где <имя> - имя исходного файла или папки.
Меню и контекстные меню экономят пространство, организуя команды и скрывая их, пока пользователь не нуждается в них. Если определенная команда будет использоваться часто, и у вас есть свободное пространство, подумайте о том, чтобы разместить ее непосредственно в своем собственном элементе, а не в меню, чтобы пользователи не проходили через меню, чтобы добраться до него.
Меню и контекстные меню предназначены для организации команд; для отображения произвольного содержимого, например уведомления или запроса подтверждения, используйте диалог или всплывающее окно. Меню и контекстные меню идентичны в том, как они выглядят и что они могут содержать. Единственное различие заключается в том, как вы разрешаете пользователю получить к нему доступ. Когда вы должны использовать меню или контекстное меню?
В дальнейшем вы можете с помощью мыши перетащить пиктограмму этой ссылки куда захотите, и при обращении к ней будет использоваться объект, на который она ссылается. Имя ссылки также можно изменить, что не повлияет на исходный файл или его имя. Стрелка справа по-верх пиктограммы указывает на то, что это ссылка.
Переименовать (Rename) - эта команда позволяет изменить имя файла или папки.
Если элементом хоста является кнопка или какой-либо другой элемент команды, который является основной ролью в представлении дополнительных команд, используйте меню. Если хост-элемент - это другой тип элемента, который имеет другую основную цель, используйте контекстное меню. Например, используйте меню на кнопке в навигационной панели, чтобы предоставить дополнительные параметры навигации. В этом случае основной целью управления кнопками является предоставление доступа к меню.
Если вы хотите добавлять команды в текстовый элемент, используйте контекстное меню вместо меню. В этом сценарии основная роль текстового элемента заключается в представлении и редактировании текста; дополнительные команды являются вторичными и находятся в контекстном меню.
Переместить в корзину (Move to Trash) - эта команда перемещает файл или папку в Корзину.
Сжать (Compress) - эта команда сжимает файл или папку (или выделенную группу) для экономии дискового пространства или уменьшения размера файла, предназначенного для отправки по Интернету. В сжатом архиве можно перемещаться, как будто это расширение файловой системы; просто щелкните его кнопкой мыши и просмотрите. Вы даже можете открыть файл из архива, щелкнув его мышью, или добавить дополнительные объекты в архив, отбуксировав их мышью в нужное место файловой структуры архива.
Рассмотрите возможность создания значков пунктов меню. Наиболее часто используемые элементы Элементы меню, символ которых является стандартным или хорошо известным Элементы меню, чей значок хорошо иллюстрирует, что делает команда. Не чувствуйте себя обязанным предоставлять значки для каждого пункта меню, особенно если меню длинное, или команда не имеет стандартной визуализации.
Создание меню или контекстного меню
Это поведение может быть изменено с помощью. 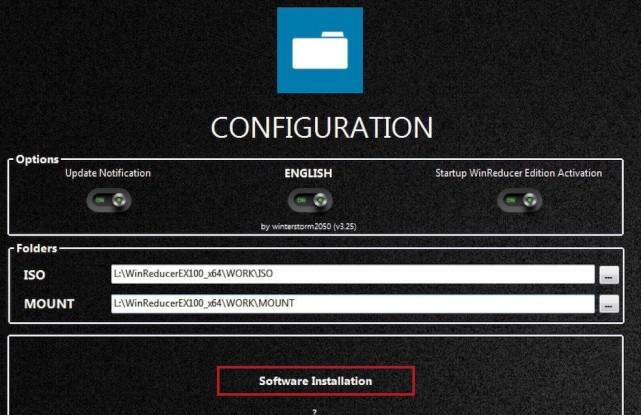
Невозможно повредить посещение веб-сайта производителя, чтобы узнать, предлагает ли разработчик версию 0 для загрузки. Убедитесь, что вы работаете с соответствующей версией. 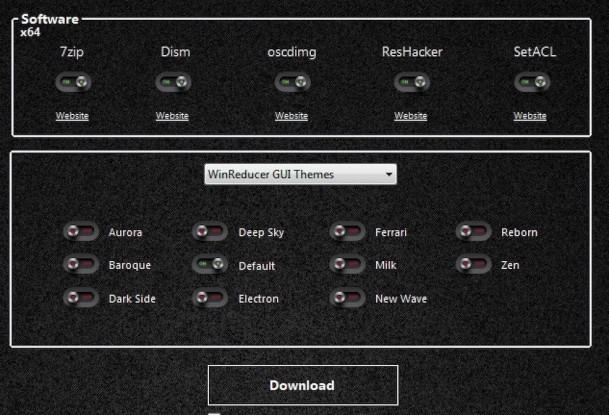
Вам будет предложено снова и снова покупать инструмент. Индикатор выполнения сообщает о процессе загрузки.
Для распаковки файлов из архива сначала щелкните архив кнопкой мыши, что-бы открыть его, выделите файлы, которые хотите извлечь, а затем щелкните мышью кнопку Распаковать
(Extract). Если хотите извлечь все файлы, для их выделения нажмите комбинацию клавиш
Отправить … (Send To…) - с помощью этой команды вы можете отправить выделенный объект(ы) в разные конечные пункты или различными способами. Возможные варианты: как электронную почту, в программу записи CD- или DVD-носителей, по Bluetooth, как мгновенное сообщение или на съемный диск или в папку совместного доступа. Если установить флажок в разделе Сжатие (Compression), объект будет уменьшен (если возможно) до более удобного раз-мера.
Глобальные пресеты и проекты: «Предустановки» и «Внешний вид»
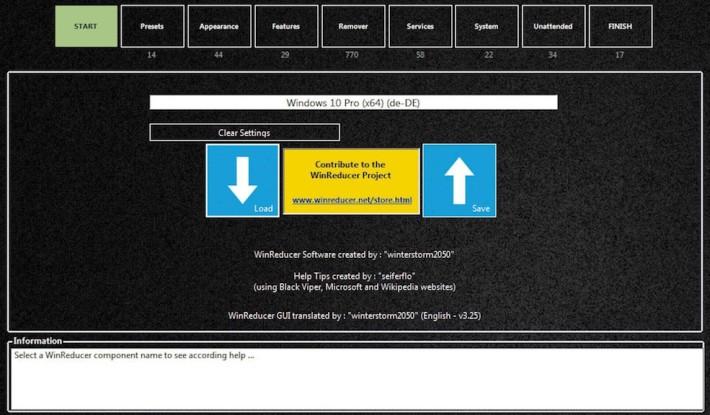
Выберите нужный язык продукта, нажмите кнопку «Подтвердить», а затем загрузите 32 - или 64-разрядную версию. Это полезно, когда вы теряетесь в глубине настроек. Если доступно, объяснение на английском языке отображается в разделе «Информация». 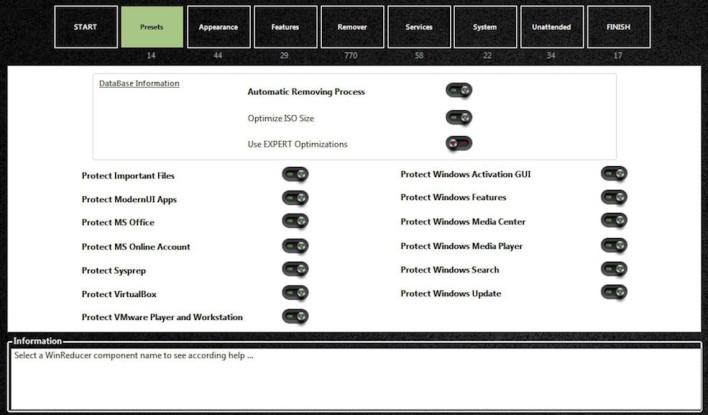
В области «Предустановки» вы можете защитить определенные функции, элементы и компоненты от изменений. По умолчанию защищаются только самые важные файлы. Это единственный способ убедиться, что вы случайно не удалите элемент, который абсолютно необходим для бесперебойной работы.
Свойства (Properties) - эта команда открывает окно Свойства(Properties)
Открыть (Open) - эта и следующие четыре команды появляются, только когда выделена одна или несколько папок. Данная команда выполняет те же дей-ствия, что и щелчок папки кнопкой мыши.
Контекстное меню отображается при щелчке правой кнопкой мыши на объекте. В Microsoft Forms контекстные меню имеют следующие объекты: A shortcut menu is a menu that appears when you right-click an object. In Microsoft Forms, the following objects have shortcut menus:
Затем перейдите в область «Внешний вид». На вкладке «Контекстное меню рабочего стола» вы можете активировать функцию с тем же именем, если вы хотите включить в контекстное меню правой кнопки мыши такие команды, как «Завершение работы», «Перезагрузка» и «Выход из системы». Если вы активируете эту функцию, вы должны ввести нужные имена в соответствующие поля, которые должны отображаться в контекстном меню. Команды, которым вы не присвоили метку, не отображаются в контекстном меню.
![]()
Чтобы настроить внешний вид рабочего стола, перейдите на вкладку «Поддержка тем» и активируйте опцию «Активировать поддержку темы». Тем не менее, только избранные эксперты, которые точно знают, что они делают, должны принять эту модификацию. Третий вариант включает в себя несколько настроек, включая стандартную конструкцию системного управления, чувствительность мыши и размер и положение списка задач. Укажите способ отображения изображения в презентации.
Панель инструментов, все ее страницы и каждый элемент на этих страницах. The Toolbox, each page in the Toolbox, and each item on a page of the Toolbox.
Отдельные элементы управления формы. Individual controls on a form.
Группы элементов управления (группы, созданные с помощью команды Группировать ). Groups of controls (groups created with the Group command).
Контейнеры (например, UserForm). Containers (such as UserForm).
С постепенным исчезновением вы можете отрегулировать поведение изображения при выходе из дисплея. В пустом проекте вы сначала добавляете фотографии или видео. Используйте кнопку в строке меню или в пункте меню «Добавить». Вы также можете вставить несколько изображений одновременно, выбрав их в окне выбора файлов с помощью мыши.
Назначить кроссфейдинг с помощью панели инструментов
В следующих разделах. Закрепление нажатием кнопки мыши на изображении на временной шкале или в дизайнере макета. Затухайте правильно. Затем вы можете отпустить кнопку мыши. Вставка путем перетаскивания изображения в дизайнере макета или в шкале времени.
Отдельных объектов Page в MultiPage . Individual Page objects in a MultiPage .
Отдельные объекты Tab в TabStrip . Individual Tab objects in a TabStrip .
Несколько элементов управления, не объединенных в группу. Multiple controls that aren"t in a group.
Команды в контекстное меню зависят от выбранного объекта. Например при выборе нескольких элементов управления, которые не входят в группу в контекстном меню будет включать команды группы ; контекстное меню для панели элементов не работает. Чтобы отобразить контекстное меню для элемента управления или контейнера, щелкните правой кнопкой мыши объект. Дополнительные сведения об отображении контекстное меню для MultiPage или страница видетьОтображаемое контекстное меню для MultiPage или Page . Дополнительные сведения об отображении контекстное меню для функции TabStrip или вкладки можноОтображаемое контекстное меню для элемента TabStrip или вкладки . The commands on a shortcut menu vary depending on the object you select. For example, if you select multiple controls that aren"t in a group, the shortcut menu will include the Group command; the shortcut menu for the Toolbox will not. To display the shortcut menu for a control or container, right-click the object. For more information on displaying the shortcut menu for a MultiPage or a Page , see
Затухание над контекстным меню
Контекстное меню содержит все доступные операции с файлами и каталогами и может быть доступно простым щелчком мыши по символу файла или каталога или щелчком правой кнопкой мыши по элементу. Контекстное меню является отправной точкой для почти всех действий в существующих папках и файлах. Контекстное меню, как следует из названия, относится к типу контента, на который вы нажали, и, таким образом, представляет себя в другой структуре. В следующей таблице представлен обзор доступных пунктов меню контекстного меню для соответствующих элементов.


























