Не так давно мой товарищ обратился ко мне с такой проблемой, у него по не понятным причинам стало пропадать место на системном диске «C».
Так как он совсем чайник я предположил, что он сам забил его разным хламом, игнорируя мое предписание при закачке файлов указывать путь сохранения на специально созданный диск «D».
Потому как я сам совсем не давно переустанавливал ему систему меняя Vista на Windows 7 ultimatum о том, как обновить Windows 7 Домашняя до Максимальная я . Так вот установив ему систему, я максимально ее обезопасил:
Следующие десять методов могут использоваться в сочетании друг с другом или индивидуально. Самое первое, что вы можете сделать, это проанализировать дисковое пространство. Это дает вам довольно хорошее представление о самых больших нарушителях в пространстве.
Оба они полезны при определении того, какие папки и файлы используют много места. Вы можете перейти к приведенным ниже методам, которые являются наиболее прибыльными, когда дело доходит до освобождения дискового пространства. Например, если вы обнаружите файл 16 гигабайтных страниц, вы можете начать там, уменьшив его.
1) создал учетную запись обычного пользователя, на администратора поставил пароль и запретил под ним работать
2) установил антивирус
3) включил обновления Windows
4) на 2 раздела
Придя к нему, домой мои подозрения не подтвердились «Кот» (его прозвище) к моему удивлению отнесся к моим указанием прилежно.
- Тогда я проверил компьютер на вирусы, проблема могла быть в этом, но их, к «сожалению» тоже не оказалось.
- Очистил , они могут занимать гигабайты памяти это действие также почти не дало результатов да оно и понятно после переустановки системы прошло всего несколько месяцев.
- Решил найти ту папку, которая пожирает память, подозрение пало на System Volume Information содержащую точки восстановления системы, которые формируются каждый день, дополнительно создаются точки при установке приложений, обновлений, драйверов давая возможность сделать откат к рабочему моменту, если это потребуется пользователю.
Проверив ее мои подозрения, подтвердились 2/3 памяти диска «С» занимала именно эта папка!
По умолчание для восстановления системы отдано, что то около 10% от размера жесткого диска «С», что вполне нормально, но как только этот 10% лимит исчерпывается, старые точки восстановления заменяются новыми.
Эта копия может занимать более десяти гигабайт пространства для хранения. Это немного отличается от обновлений. Когда вы устанавливаете обновления, старые обновления или файлы могут стать бесполезными, поскольку они заменяются новыми файлами. Очистка обновлений относится к удалению устаревших файлов обновлений, которые больше не требуются. Примечание: если вы или старые обновления, у вас нет возможности вернуться назад. Рекомендуется использовать операционную систему некоторое время перед запуском этих операций очистки.
Каждая запись указана с дисковым пространством, которое она занимает в настоящее время. Хотя вы можете проверить их все, предлагается только проверить предметы, которые, как вы знаете, вам больше не нужны. Вы также можете рассмотреть возможность удаления файлов журнала, системных дампов и временных файлов.
Вот и решил мой друг увеличить это пространство более чем на половину, совсем не подумав о последствиях, а главное тут же успешно забыл о своих произведенных действиях потом, не понимая, почему с каждым днем уменьшается память?
И так если вы читаете эту статью, то возможно у вас такая же проблема по этой же самой причине, которую я покажу, как устранить, что под силу даже «чайнику».
Программа, которую вы можете использовать для удаления старых обновлений, больше не нужна. Он используется для кэширования и использует для этого фиксированное или динамическое количество дискового пространства. Он может быть довольно большим, 8 или более гигабайт по умолчанию, который обычно не требуется.
Вы можете изменить размер файла подкачки, выбрав диск, переключитесь на нестандартный размер и добавьте начальные размеры и максимальные значения размера. Вы также можете рассмотреть возможность отключения файла страницы для дополнительных жестких дисков.
Некоторые пользователи, не разобравшись в чем дело, сразу прибегают к радикальным мерам к переустановке Windows оно может и правильно с одной стороны иной раз на поиск проблемы можно потратить столько времени, что в некоторых случаях переустановка обойдется гораздо быстрее. Но будет все равно потрачено время на настройку Windows и программ, поэтому обязательно нужно создавать образ системы.
Очевидно, что для вас не имеет смысла отключать спящий режим, если вы используете эту функцию. Однако, если вы этого не сделаете, вы освободите гигабайты дискового пространства, отключив эту функцию. Указывает, что для диска включено восстановление системы, выключенное. . Насколько это полностью зависит от вас и других стратегий резервного копирования, которые вы можете использовать. Веб-браузеры используют их для локального хранения файлов веб-сайта для ускорения будущих посещений.
Временные файлы никогда не являются существенными, но они могут ускорить работу и ускорить выполнение определенных операций. Хотя, конечно, можно очищать временные файлы вручную или через настройки в отдельных программах, часто лучше использовать для этого специализированное программное обеспечение.
Как освободить место на диске С
Первое, что нужно сделать, так это включить показ скрытых папок иначе мы не сможем увидеть то, что ищем о том, как это делается читаем .
Включили показ, продолжаем дальше, заходим в системный диск обычно это «С». Находим папку System Volume Information, кликаем по ней правой клавишей мыши в появившемся меню в самом его низу выбираем пункт Свойства.
Все, что вам нужно сделать, это выбрать области, которые вы хотите проанализировать для использования дискового пространства и временных файлов. После этого нажмите кнопку анализа, чтобы проверить эти местоположения и отобразить данные, которые они содержат в настоящее время.
Примечание. Вы также можете потерять доступ к истории просмотров, если вы выбрали удаление истории. Очистка временных файлов - это лишь временное решение проблем с пространством, которые могут возникнуть. Хотя вы можете регулярно запускать временные очистители файлов, чтобы держать данные в проверке, вы также можете рассмотреть возможность перемещения папок на другой диск, если он доступен.
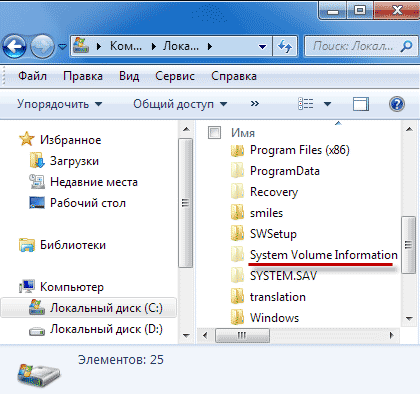
И, что мы видим, эта папка пуста, она не занимает вообще нисколько места, но на самом деле это вовсе не так!

Если вы попытаетесь ее открыть, то вам будет отказано в доступе потому как у вас нет соответствующих прав.
Как это делается, зависит от используемой вами программы. Большинство веб-браузеров, например, позволяют выбрать папку для загрузки, в которую загружаются все файлы. Ознакомьтесь с этими руководствами о том, как это сделать, или как примеры того, как это сделать.
Программы, и особенно игры, могут занимать много места на диске. Один из способов освободить место на диске - это удалить программы и игры, которые вам больше не нужны. Во-вторых, сторонние инструменты могут предоставить вам информацию о размере что может помочь вам в процессе выбора. Такие программы, как или предлагать эту функциональность.
Получаем права на папку S V I
Кликая ПКМ по папке выбираем свойства ⇒ безопасность ⇒ продолжить ⇒ добавить. Вводите то имя учетной записи, под которой работаете в данный момент ⇒ Проверить имена.
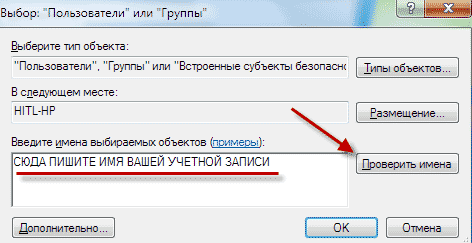
Если имя вписано правильно, появиться надпись следующего вида имя вашего компьютера\имя вашей учетки. Нажимаем OK.
Введение в проблему потери раздела
В общем, если вы запускаете компьютер в обычном режиме, только для того, чтобы найти необходимый вам раздел, таинственно отсутствует, вы можете с легкостью использовать модуль «Восстановление потерянного раздела». 
Однако часто это не так. В большинстве случаев потерянный раздел содержит много ценных данных, и потеря их принесет нам огромные потери. Таким образом, существует 4 типа ситуаций потери раздела, которые приведут к различным явлениям.
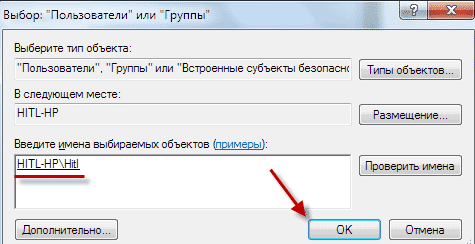
В последующем окне поставьте галочку Полный доступ, нажмите Применить ⇒ OK.
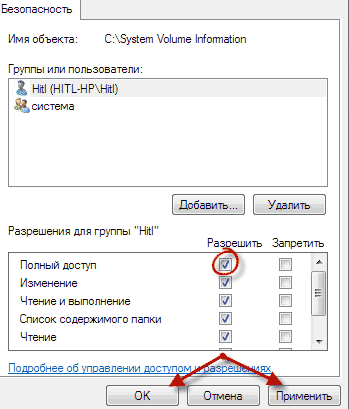
Ваша система начнет вам сообщать об ошибке безопасности не обращайте внимание жмите смело Продолжить, что возможно до нескольких раз.
Теперь у вас есть права, и вы наконец можете, посмотреть размер этой папки, если причина потери памяти в ней переходим к следующему разделу статьи.
Утерян только загрузочный раздел. Все разделы на жестком диске отсутствуют. Остается только загрузочный раздел; другие разделы исчезли. Один или несколько разделов теряются с жесткого диска. Синий экран или черный экран имеют тенденцию появляться во время загрузки компьютера; Между тем процесс загрузки может застрять на этапе. В ситуации 3 и 4 пользователи могут видеть свой левый раздел или разделы на жестком диске после успешной загрузки.
Если таблица разделов жесткого диска каким-то образом потеряна или повреждена, данные в ней не могут быть прочитаны и записаны последовательно, что приведет к неработоспособности. Ущерб или потеря таблицы разделов часто вызваны неправильной работой, конфликтом программного обеспечения, отключением питания, сбоем «горячей замены» и вирусной атакой. Независимо от причины, пользователи не могут успешно загрузиться в компьютерную систему.
Очищаем папку System Volume Information
На Рабочем столе или Меню пуск кликаем ПКМ по папке Компьютер ⇒ Свойства
В следующем окне в левой его части нажимаем Защита системы
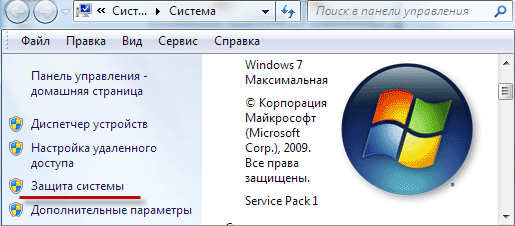
Здесь обратите внимание: чтобы на всех показанных дисках кроме системного было написано Отключено. А то еще и тут будут создаваться точки восстановления, если у вас все же не так как показано на скриншоте, то повторяем с каждым диском ниже приведенные действия.
После этого дисковое пространство, которое первоначально занимает удаленный том, превратится в нераспределенное пространство. Не будет преувеличением сказать, что вирус скрыт во всех уголках сети, и некоторые из них очень трудно обнаружить. Как известно всем, разные вирусы создаются для разных целей. Например, некоторые из них предназначены для кражи личной информации других людей, в то время как некоторые другие просто созданы для удаления информации о хранении данных, чтобы играть в трюк. Таким образом, раздел можно легко удалить, как только компьютер заражен вирусом.
Кликаем по диску с вашей системой он выделится синим, нажимаем Настроить.
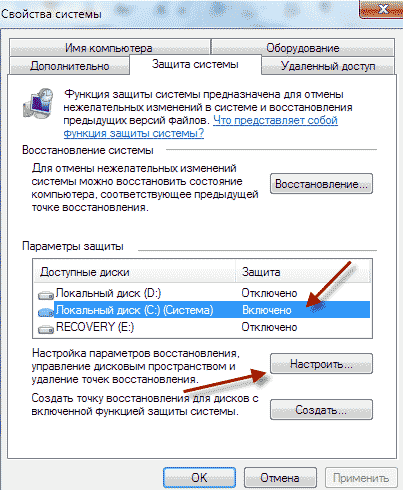
В этом окне нажимаем, Удалить подтверждаем свои действия удаления. Потом выставляем с помощью ползунка, значение от 5% до 15% чего будет достаточно.
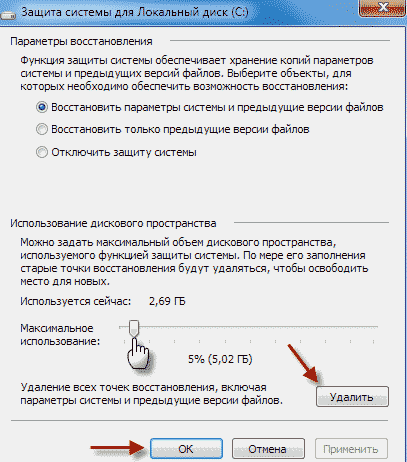
Ну, вот такое нехитрое действие поможет освободить место диска «С». Открыв папку компьютер вы теперь увидите результат ваших действий также и папка System Volume Information стала чистой, что можете посмотреть.
Надеюсь, я вам помог, если будут вопросы, обязательно на них отвечу.
Вообще говоря, системная авария относится к ситуации, когда компьютер не работает нормально или часто сбой. Если сектор не может быть прочитан и записан нормально, он становится недействительным, поэтому соответствующий трек называется плохой дорожкой.
Очевидно, что все вышеприведенные причины могут привести к потере раздела на жесткий диск компьютера. Тем не менее, пользователи не должны бояться делать что-либо после обнаружения раздела с полезными данными, хранящимися в них. Они должны знать, что восстановление разделов возможно. Даже бесплатное восстановление разделов может быть достигнуто, если только пользователи обратятся к полезным инструментам вовремя.
Стали замечать что куда то пропадает место на жестком диске, хотя вы туда ничего не устанавливаете и не копируете? Такое бывает, причем довольно часто. Особенно это заметно в компьютерах, в которых установлен жесткий диск малого размера. В большинстве случаев около 50% занятого пространства, можно безболезненно очистить.
Статья давно висела в черновиках, но за последнюю неделю уже три раза обратились с подобным вопросом. Так как я привык отвечать на подобные вопросы ссылками на свой сайт, в этот раз не буду делать исключение. Ведь лучше один раз написать решение проблемы, чем сто раз про него рассказывать.
Что следует учитывать после потери раздела
Если раздел находится здесь, но без буквы диска, это означает, что определенный раздел не потерян; это только буква диска отсутствует. И они могли бы снова включить этот раздел, просто назначив ему доступную букву диска. Но мы должны заметить следующее: в противном случае наши неправильные операции могут нанести непоправимый урон разделу, чтобы данные раздела удалялись навсегда.
Как можно восстановить потерянный раздел?
Прекратите выполнять любые операции на жестком диске сразу, когда вы обнаружите потерю раздела. Все, что вы делаете после этого, очень рискованно и может привести к дальнейшим потерям. Обычные пользователи, как правило, очень беспокоятся после того, как они потеряли раздел и ценные данные в нем. Они хотят знать, как эффективно восстановить потерянный раздел, поэтому они хотели бы попробовать все возможные средства для восстановления данных. Это может быть опасно. Не форматируйте диск. Некоторые люди слышали, что после успешного форматирования диск вернется в нормальное состояние, поэтому они могут решить попробовать форматирование при обнаружении потери раздела. Однако это совершенно неправильно. Форматирование диска приведет к тому, что важная информация, необходимая для восстановления раздела, исчезнет, чтобы уменьшить вероятность успеха. Перестроить функцию таблицы разделов не является панацеей. Но мы должны сказать вам, что, хотя эта функция является мощной, она все еще может ухудшить ситуацию, когда мы используем ее в неприемлемой ситуации. Не используйте ненадежный метод, не измеряя его безопасность. . Они предназначены для разных случаев потери данных, поэтому вам нужно выбрать наиболее подходящий после прочтения конкретного диапазона использования, наведя на них курсор.
Для начала, я хочу рассказать про самые распространенные причины заполнения вашего диска. Если вы думаете что вы контролируете свободное место на своем диске, могу вас огорчить, это не так.
1. Автоматическое обновление Windows
Если у вас включено автоматическое обновление системы, будьте готовы к “тоннам” скачанных пакетов обновлений. Мало того что система качает обновления практически каждый день (ни или как минимум пару раз в неделю), так все эти обновления хранятся в вашем компьютере.
Если вам необходимо подробно узнать о этапах восстановления поврежденных разделов, перейдите к следующей части, в которой дается четкое руководство, которое поможет вам вернуть все данные из потерянного раздела. В противном случае необходим платный лицензионный код для обновления программного обеспечения для восстановления раздела из бесплатной версии в другие расширенные выпуски.
Пользователи компьютеров сталкиваются с предупреждением, которое будет показано красным цветом. Решение 1. Это скрытый файл в корневом каталоге вашего системного диска. Решение 2. Если не существует свободного места за системным разделом, выполните следующие шаги. Если для системного раздела есть незанятое пространство, пожалуйста, перейдите к шагу.
Как вариант, отключите автоматическое обновление windows и устанавливайте их раз в пару недель. Таким образом, часть пакетов, которые обновляются по несколько раз в неделю, вы будете обновлять только один раз.
2. Временные файлы, или папка Temp
Во время работы в интернете, вашим браузером скачивается огромное количество файлов и изображений. Для того чтобы интернет страница вашего любимого браузера открывалась быстрее, браузер сохраняет её изображения, файл разметки и многое другое, во временную папку.
Тогда будет нераспределенное пространство. В вашем кармане или гигант на вашем столе. Как сумасшедший, как это звучит, он тоже может заполнить. Независимо от того, вы получаете идею - вам может потребоваться время от времени проверять свободное место на диске, особенно если оно начинает замедляться или действовать смешно, что очень часто является не столь явным следствием слишком большого количества вещей в единственное место.
К счастью, очень просто проверить, сколько свободного места у вас на любом из ваших дисков, и это занимает всего минуту или две. Также здесь приведен график, показывающий использование свободного места на диске, полезный для визуализации того, сколько места вы используете на этом жестком диске или другом устройстве. Прочтите полное руководство для получения подробных инструкций.
Срок хранения файлов во временной папке разный, от 1 до 30 дней (бывает и более). Часть файлов удаляется при перезагрузке компьютера. Если же вы хотите почистить папку temp принудительно, . После чистки, вы увидите что у вас появиться от 200 – 300 мб. до нескольких гигабайт.
3. Файл подкачки
Есть на вашем компьютере такой волшебный файл – pagefile.sys. Это файл подкачки. Нужен он вашему компьютеру для того, чтобы при 100% заполнении оперативной памяти, компьютер не перезагрузился (а именно так он бы и сделал, в целях самоочищения), а продолжил работу, обращаясь к файлу подкачки (вместо оперативной памяти).
Находится этот файл в корне диска С. Так как он скрыт, вы его не увидите пока не отобразите скрытые файлы (и системные).
Как видите, в моем компьютере этот файл имеет размер 3,9 Гб.
Чтобы изменить размер файла подкачки вам нужно открыть дополнительные параметры системы — параметры быстродействия — вкладка “Дополнительно”
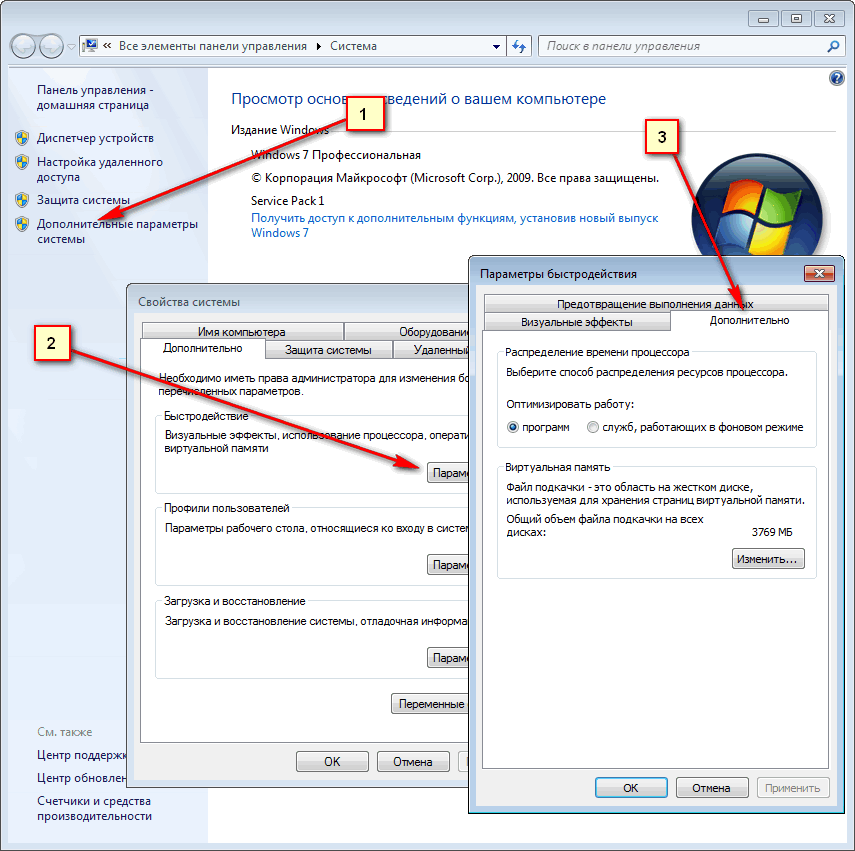 Нажав “Изменить” вы сможете как изменить размер файла подкачки, так и отключить его вовсе. При наличии оперативной памяти 8 гб. и более\, его можно отключить вообще.
Нажав “Изменить” вы сможете как изменить размер файла подкачки, так и отключить его вовсе. При наличии оперативной памяти 8 гб. и более\, его можно отключить вообще.
4. Файл гибернации
Этот файл называется hiberfil.sys. Находится он так же как и файл подкачки в корне диска С. Этот файл нужен для корректного перехода вашего компьютера в спящий режим. Актуально такое состояние не только для пользователей ноутбуков, но и для пользователей обычных ПК.
Этот файл нужен для того, чтобы во время сна, все содержимое оперативной памяти копировалось в него. А при пробуждение оно снова копируется в оперативную память. Таким образом ваш компьютер “просыпается” за считанные секунды. Объем файла hiberfil.sys, равен объему вашей оперативной памяти.
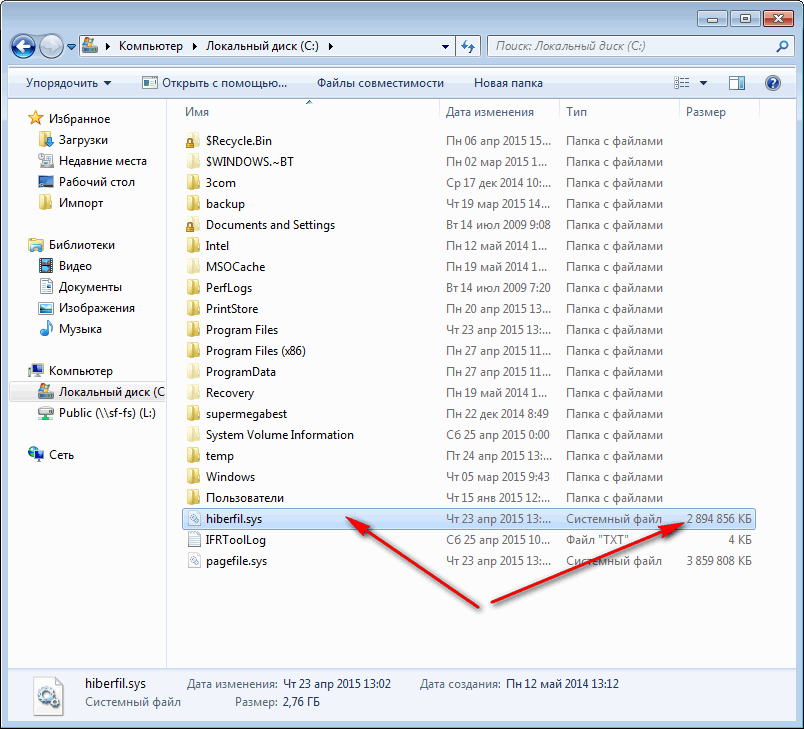 5. Забытые файлы
5. Забытые файлы
А вот этот этот вариант рассмотрим подробнее. Чистил недавно ноутбук и от пыли, и от системного мусора. Так вот, клиент пожаловался что нет свободного места и непонятно куда оно делось.
Проведя визуальный анализ, определить чем занято все свободное место я не смог. Пришлось воспользоваться специально программкой. Free Disk Analyzer – программа созданная специально для определения самых “тяжелых” папок и файлов. Скачиваем программу
Устанавливаем и запускаем. После запуска начнется сканирование диска. Дождитесь пока оно закончится. Процесс сканирования можно наблюдать в нижней панеле
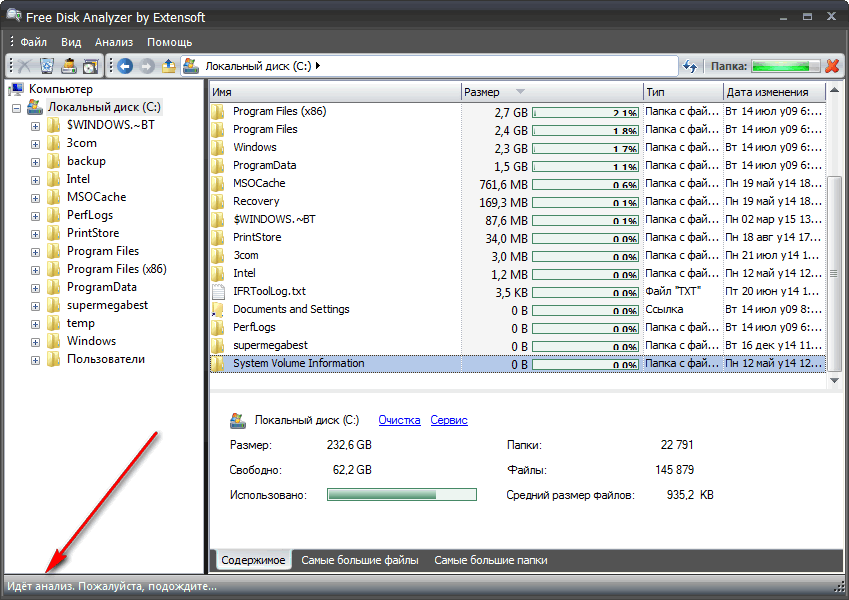 Как только закончится анализ папок, можно смотреть что же у вас в компьютере самое “тяжелое”.
Как только закончится анализ папок, можно смотреть что же у вас в компьютере самое “тяжелое”.
Если проанализировать мой компьютер, то видна четверка “лидеров”
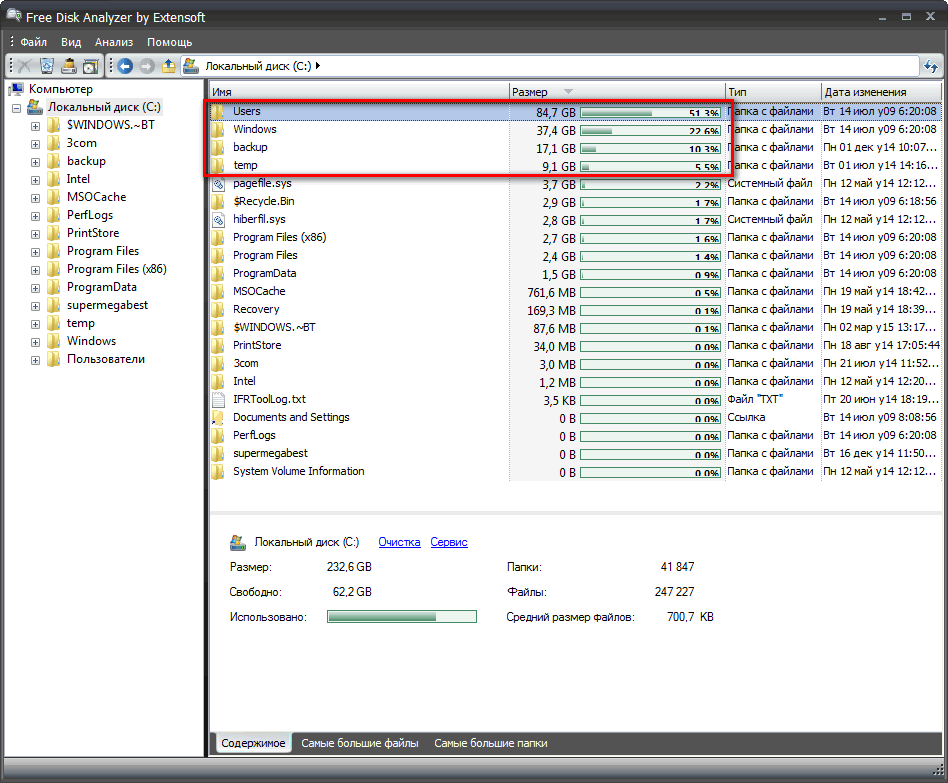 С папкой Windows и backup мне все понятно. Папка с виндой живет своей жизнью, в неё мы лезть не будем, а папка с бекапами все время контролируется. С папкой temp у меня особые отношения, в ней у меня хранятся временные файлы и программы, которые я устанавливаю на время (те, за которые могут постукать по попе). А вот папка User, хранящая каталоги пользователей меня заинтересовала. Рассмотрим её подробнее
С папкой Windows и backup мне все понятно. Папка с виндой живет своей жизнью, в неё мы лезть не будем, а папка с бекапами все время контролируется. С папкой temp у меня особые отношения, в ней у меня хранятся временные файлы и программы, которые я устанавливаю на время (те, за которые могут постукать по попе). А вот папка User, хранящая каталоги пользователей меня заинтересовала. Рассмотрим её подробнее
Так как я на этом компьютере один пользователь, соответственно каталог с данными был только мой
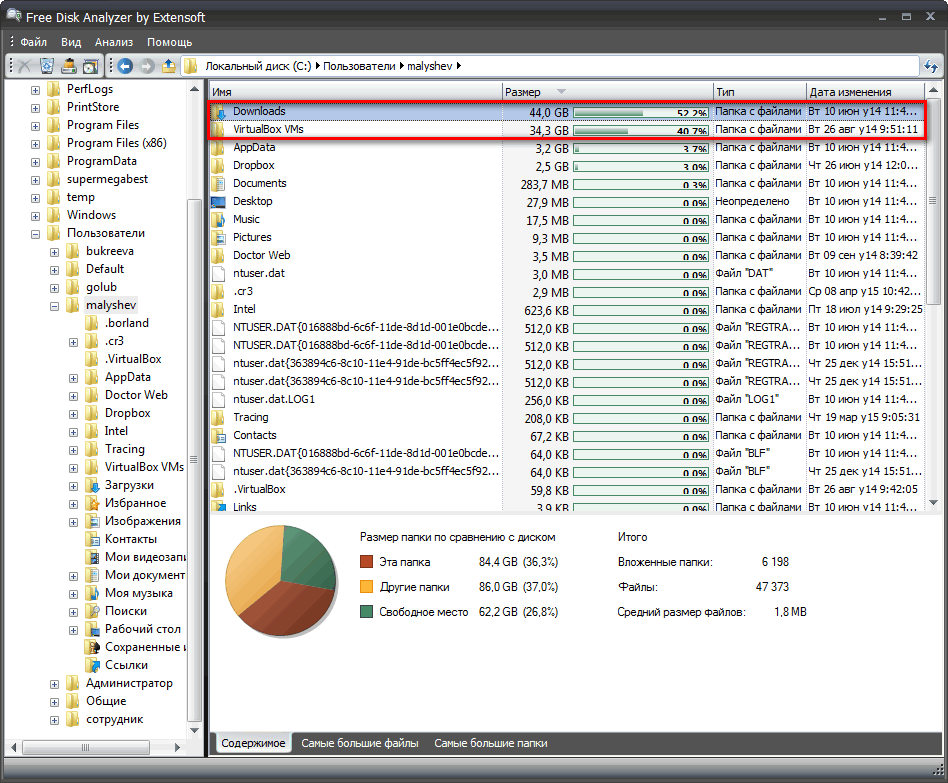 Судя по этим данным, большую часть места занимают папка загрузок и папка с виртуальными машинами.
Судя по этим данным, большую часть места занимают папка загрузок и папка с виртуальными машинами.
Проанализировав свой компьютер, я понял где можно освободит место. Без этой программы, было бы сложнее.
Если открыть вкладку “Самые большие файлы”, вы сможете увидеть ТОП самых больших файлов в своем ПК
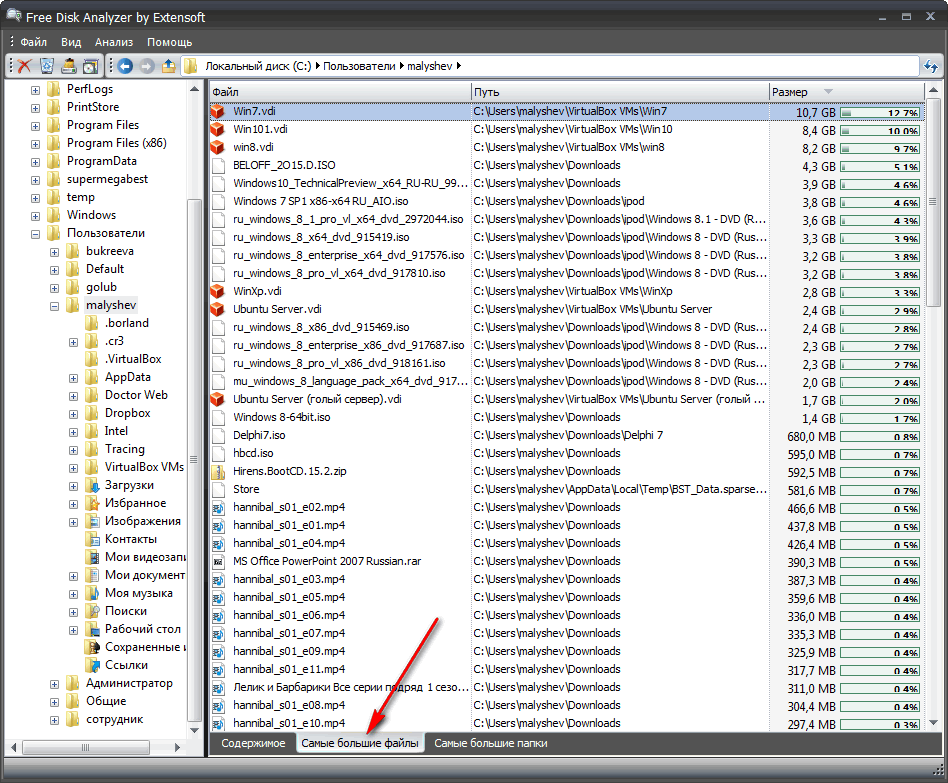 У меня это файлы виртуальных машин и образы дисков.
У меня это файлы виртуальных машин и образы дисков.
Так вот, вернусь к тому самому клиенту, которому я чистил комп. Проанализировав самые большие файлы в системе, я обнаружил около 50 фильмов взрослого характера. Ими было занято более 50% жесткого диска.
Удалять не стал, мало ли, может коллекцию человек собирает, но обратил на это его внимание.
Объемная получилась статья, хотя думал написать небольшую заметку. Теперь и вы сможете анализировать свое занятое пространство и очищать компьютер от разного рода мусора.


























