Обновлено — 2017-02-15
Вы создали у себя свою с выходом в интернет. Теперь настало время использовать все преимущества сети. А их не так уж и мало. Но для начала мы рассмотрим, как сделать папку общего доступа.
Не будете же вы бегать с флешкой от компьютера к компьютеру. Имея локальную сеть это уже просто смешно и неудобно. Локальная сеть для того и создается, чтобы ресурсы были общими. Можно сделать общим весь жесткий диск, а можно создать отдельную папку, и в ней хранить документы для общего пользования.
После установки операционной системы в виртуальную машину вам необходимо установить так называемые надстройки, которые обеспечивают плавный переход курсора между хостом и размещенной системой, обеспечивают лучшие параметры настройки отображения и часто используют почтовый ящик между двумя системами. Они также позволяют совместно использовать общую папку, которая затем служит для обмена файлами между хостами и размещенными системами.
Не беспокойтесь об этих отчетах, и во всех случаях, когда появится окно, нажмите кнопку «Продолжить», иначе гость не будет работать должным образом. После установки надстроек вам будет предложено перезагрузить компьютер. Нажмите на значок в нижней части панели задач, чтобы открыть панель списка устройств.
У вас будет свой файловый сервер с файлообменником. Причем, эта папка будет открываться с вашего компьютера, и её не надо искать по всей сети. Всё, довольно просто и не требует ни каких, материальных затрат. Достаточно настроить общий доступ к этой папке.
Как сделать папку общего доступа
Маленькую мы уже создали, а теперь можно сделать общую для всех компьютеров папку.
Установка в обычной учетной записи пользователя вряд ли возможна. После успешного завершения установки в окне терминала появится сообщение о том, что добавления были успешно установлены и требуется перезагрузка. Чтобы обмениваться файлами между хостом и виртуальной системой, вы должны использовать так называемые общие папки. Во-первых, создайте или выберите папку в вашей хост-системе, к которой может обратиться ваша виртуальная система. В идеале выберите папку, в которой нет диакритических знаков или пробелов в названии.
Если вы отключили виртуальную машину, выберите ее в левом столбце виртуального бокса и нажмите кнопку «Настройки». В окне «Настройки» выберите «Общие папки» слева и щелкните значок, чтобы добавить папку справа. В окне «Добавить доли» добавьте имя в поле «Имя папки», которое позднее вы будете использовать для подключения папки к виртуальной системе. Вы ничего не делаете, если вы укажете то же имя, что и имя физической папки, которое вы передадите. В роли «Путь к папке» выберите «Другое».
Создаем на любом компьютере в сети новую папку и называем её «Мои файлы » (Вы можете назвать её по-своему). Щелкаем по этой папке правой кнопкой мыши и в выпадающем меню выбираем пункт Общий доступ и безопасность .
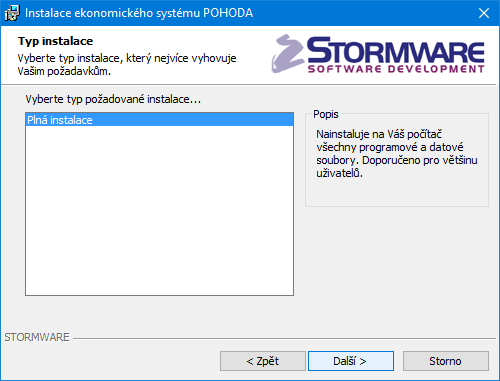
Откроется окно Свойства: Имя вашей папки . На вкладке Доступ установите галочки на пунктах Открыть общий доступ к этой папке и .
Появится окно, в котором вы найдете папку на своем компьютере, которую вы зарезервировали для совместного использования файлов. Откройте «Мой компьютер», а затем в меню «Сервис» выберите «Подключить сетевой блок». В окне «Подключение к диску» в разделе «Распределение дисков» выберите букву, на которой вы хотите, чтобы диск отображался на компьютере.
Установленная папка отображается в окне «Мой компьютер» в разделе «Сетевые диски» в качестве диска с буквой, которую вы выбрали. Теперь виртуальная система сможет использовать файлы, которые вы храните в главной системе, и наоборот. В окне появится запрос ввести пароль для учетной записи пользователя. Теперь мы создадим папку в файловой системе, к которой мы «подключим» общую папку.
Для Windows 7 выбор в списке будет таким: -Общий доступ — Домашняя группа (чтение и запись) —
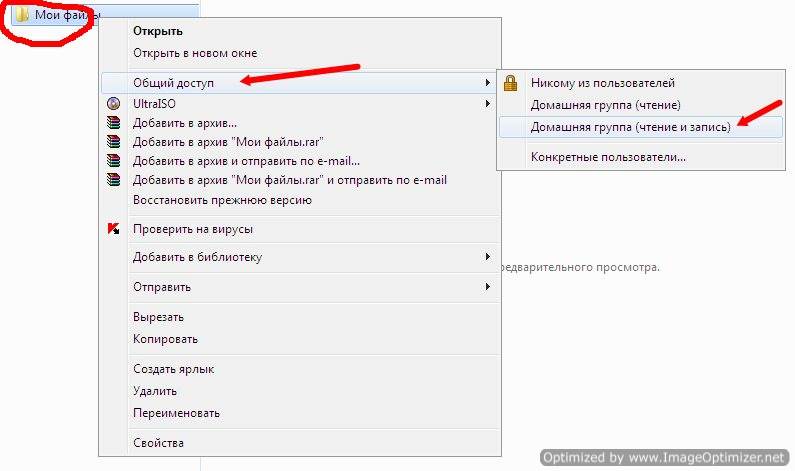
В Windows XP откроется следующее окно.
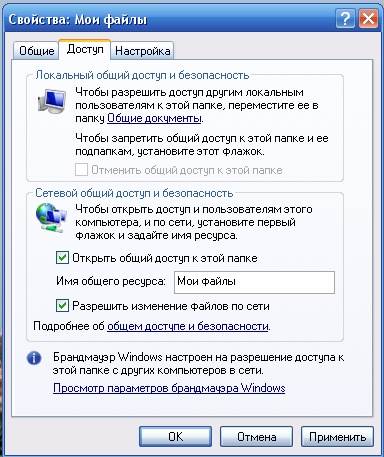
С первым пунктом всё и так понятно, а насчет второго немного поясню. Дело в том, что если вы не поставите галочку на пункте Разрешить изменение файлов по сети , то у человека открывшего вашу папку на своем компьютере будет возможность только просматривать файлы, но удалить их и ничего менять в них он не сможет. Иногда эта функция очень полезна. Если вы уверены в своем партнёре по сети, то ставьте эту галочку, а если нет, то лучше обезопасить свои файлы.
Единица - местное письмо, по которому сетевая папка будет доступна в системе после подключения. Если у вас возникли проблемы с подключением папки в вашей сети в качестве локального диска, проблема может быть скрыта в нескольких местах. Трейлевыми источниками являются, например, следующие.
В этом случае проверьте основные системные настройки системы или отключите их в течение короткого времени, чтобы отключить брандмауэр. Изменения в источнике - удаленная папка может быть переименована или изменена соответствующими правами доступа. Багги имя пользователя или пароль - иногда вам нужно войти в систему под другой учетной записью локального пользователя на вашем удаленном компьютере. В этом случае следуйте по ссылке «Присоединиться к другому имени пользователя» во время ввода и введите необходимую информацию.
- Ограничения брандмауэра.
- Попробуйте найти какие-либо изменения.
У меня на работе есть одна папка на моем компьютере, в которой находятся файлы необходимых для работы программ. Чтобы не ходить по всем кабинетам с флешкой или диском. Тем более если у меня диск DVD, а дисковод на каком-то компьютере его не читает, то это очень неудобно.
А так я сажусь за чужой компьютер открываю свою папку по сети и устанавливаю необходимую программу. А чтобы кто-нибудь по глупости не удалил эти файлы, у меня и не установлена галочка на пункте Разрешить изменение файлов . Но копировать эти файлы можно. Так что — смотрите сами.
Выберите папку, которую вы хотите настроить для совместного использования, щелкните правой кнопкой мыши и выберите «Совместное использование и безопасность» в контекстном меню. 3 В появившемся окне выберите «Общая сетевая папка» и введите имя для этого ресурса в поле ниже. Чтобы пользователи могли изменять файлы, хранящиеся в этой папке, включите Разрешить пользователям в сети изменять мои файлы.
Нажмите, чтобы выбрать «Поделиться этой папкой», ввести требуемое имя общего ресурса, короткий комментарий и, при необходимости, выбрать лимит пользователя. Вы можете найти имя своего компьютера, нажав ярлык «Запустить паузу» на вкладке «Имя компьютера». Привлечение и настройка вашей домашней сети - это вопрос для нескольких минут для экспертов, но это может быть непреодолимой проблемой для новичков.
Теперь настроим так, чтобы эту папку могли открыть на своих компьютерах другие пользователи вашей сети. Для этого перейдите на другой компьютер и щелкните мышью на рабочем столе по значку Сетевое окружение .
Откроется окно Сетевое окружение .
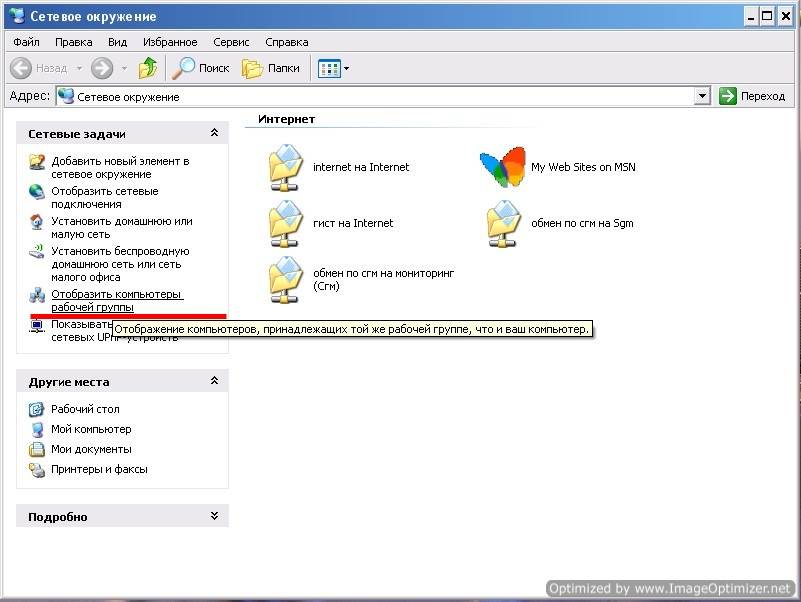
Ситуация. Мы уже настроили компьютерную сеть с двумя или более компьютерами и хотим обмениваться данными и печатать с других компьютеров в сети на компьютер с подключенным принтером. Служба устанавливается и добавляется к вашему сетевому соединению, вы можете продолжить, нажав кнопку «закрыть». Теперь все готово для обмена данными в сети. Щелкните правой кнопкой мыши каталог, который хотите разделить, и выберите «Совместное использование и безопасность». Установите флажок «Общая сетевая папка», установив флажок «Разрешить пользователям в моей сети изменять мои файлы», позволяя пользователям удалять и редактировать ваши файлы, если вы не уверены в этом, не устанавливайте флажок.
Выберите слева запись Отобразить компьютеры рабочей группы и кликните по ней мышью.
Откроется следующее окно.
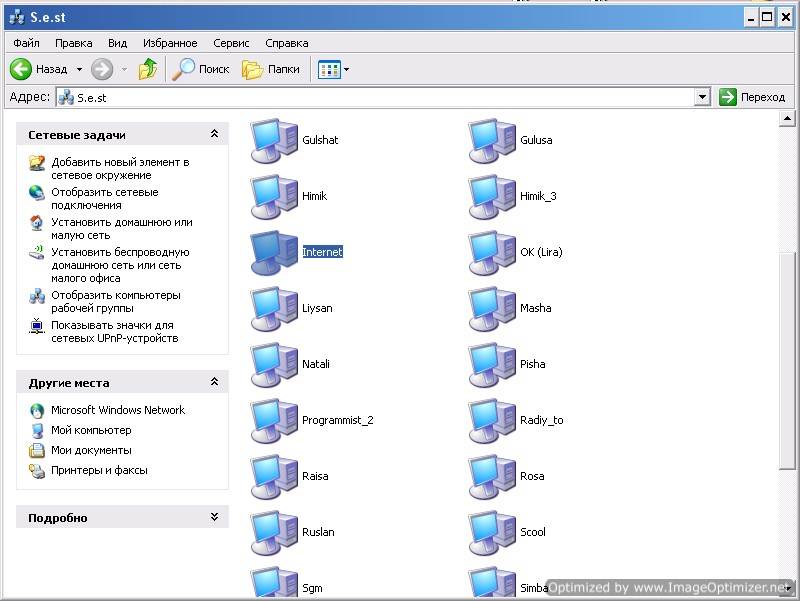
Выберите в нем тот компьютер, на котором создана ваша папка для обмена файлами и откройте его. У вас, конечно, не будет такого количества компьютеров.
Теперь выбранный каталог доступен для других пользователей в сети. Когда вы открываете «сетевые местоположения» на другом компьютере, вы увидите общие данные с компьютера, на котором мы установили общий доступ. Свойства сетевого подключения - вам необходимо установить функцию совместного доступа.
Выберите тип сетевого компонента - услуга. Служба была установлена и добавлена к свойствам подключения. Включить совместное использование папок в сети. Это похоже на общую папку в сети. Примечания. После обмена папка доступна любому пользователю в сети. Это может быть нежелательно для кого-то, поэтому можно сделать доступным только для избранных пользователей через «сложный обмен». Теперь, когда вы включаете совместное использование папок, у вас есть гораздо больше настроек.
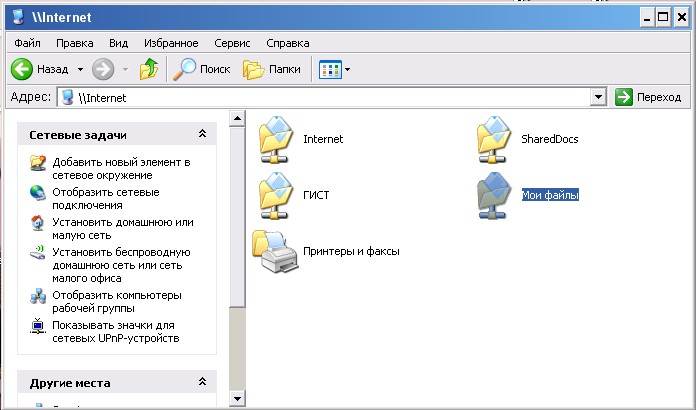
Найдите значок сетевой папки. У меня это «Мои файлы ». И перетащите или скопируйте его на Рабочий стол.
Системные администраторы называют это – расшарить папку.
Теперь вам не придется каждый раз искать в сети эту папку. Файлы будут храниться на том компьютере, на котором создана эта папка. Точно также вы можете создать любую папку на любом компьютере, подключенном к вашей сети и обмениваться файлами.
Включить совместное использование файлов. Настройка прав доступа к файлам. Вот раздел о повторном открытии закрытых блоков слева. Нажмите на него и нажмите кнопку «Повторно открыть последнюю страницу сеанса просмотра» ниже. Нажмите кнопку «Обзор», чтобы найти устройство и конкретную папку для сопоставления. Вам необходимо будет войти с вашим именем пользователя и паролем для доступа к нему. Как добавить значки из меню «Пуск» в основную строку. На новом главном баре вы можете добавить вход для запуска своих любимых приложений.
Вы можете либо перетащить мышь, либо «отправить» в меню «Пуск». Выберите значок в меню «Пуск», щелкните правой кнопкой мыши и выберите «Привязать» к основной панели. Как правило, те из панели управления и некоторых других окон. Выберите одну из папок внизу слева, которую вы хотите присоединить в качестве единицы. Выберите букву диска по желанию и введите скопированный адрес в поле «Компас». Нажмите кнопку «Готово». Это не значит, что вы больше не можете его использовать. Появятся настройки учетной записи пользователя.
Вот мы и рассмотрели вопрос — как сделать папку общего доступа.
Если у вас настроена сеть между двумя компьютерами, и вы хотите осуществлять сетевой обмен данными , без настройки сетевой папки не обойтись. Действий по настройке общей сетевой папки много, но все они несложные. Так что, за работу!
Это означает, что постоянно назначенная буква диска для конкретного устройства недоступна, и система работает с ним. Чтобы изменить это имя, например, в новом блоке, выполните следующие действия. Нажмите «Пуск» и щелкните правой кнопкой мыши, чтобы щелкнуть указатели. Щелкните здесь правой кнопкой мыши на устройстве, где вы хотите изменить букву, и выберите «Изменить букву диска и путь». В новом окне нажмите кнопку «Изменить» и выберите новое имя.
Это освободит память и предотвратит возможные конфликты между установщиком и другими программами. Войдите в операционную систему с учетной записью, имеющей разрешения на установку программ. Если это не поможет, обратитесь к производителю. Это временно запретит пользователям открывать программу.
КАК НАСТРОИТЬ СЕТЕВУЮ ПАПКУ?
1. На рабочем столе (или в любом другом месте) создайте папку. Мы создали папку и назвали её "Сетевой обмен " с номером 1.
2. Кликните на ней правой кнопкой мыши, выберите "Свойства".
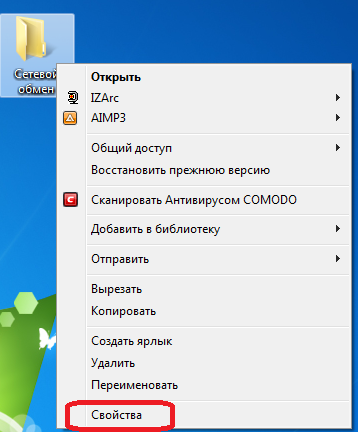
3. Пока ещё сетевая папка недоступна . В открывшемся окне во вкладке "Доступ" выберите "Расширенная настройка...". Теперь поставьте галочку на "Открыть общий доступ к этой папке" и нажмите "Ок".
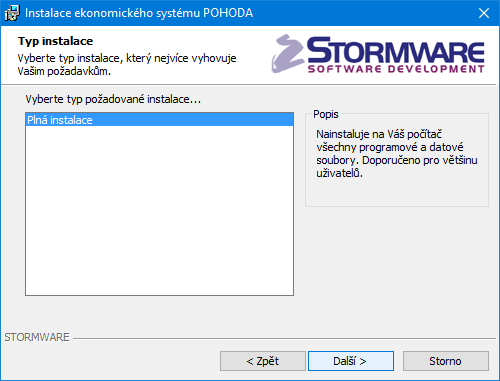
Если вы отключили автоматическую загрузку, вы должны запустить это меню вручную. Чтобы начать установку, нажмите «Установка» и в следующем текстовом окне. На странице сведений о продукте убедитесь, что вы фактически устанавливаете текущую версию программы. На следующей странице вы можете выбрать тип установки. Оставьте полную установку.
В следующем окне выберите папку, в которую вы хотите установить программу. Вы можете изменить размещение программы. Если в прилагаемых инструкциях по установке обновления не указано иное, используйте одну и ту же папку для каждого из следующих обновлений программы. Это позволяет программе автоматически конвертировать существующие файлы данных в новую версию при запуске. Наконец, он создает ярлык на рабочем столе и в меню «Пуск». В некоторых случаях установщик по-прежнему будет предлагать вам перезагрузить компьютер для правильной загрузки определенных программных компонентов в память.
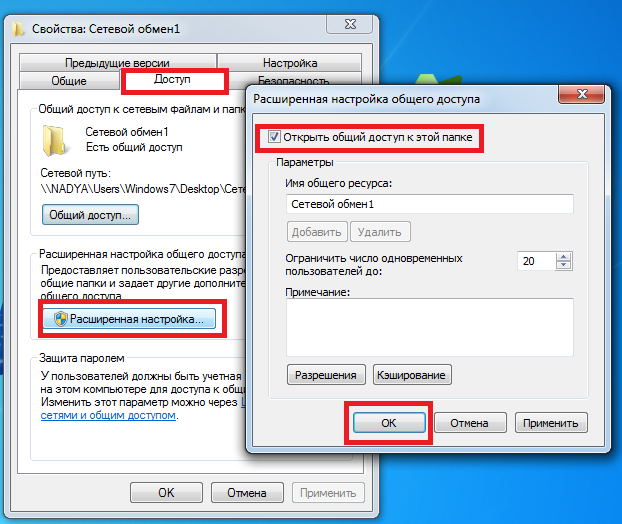
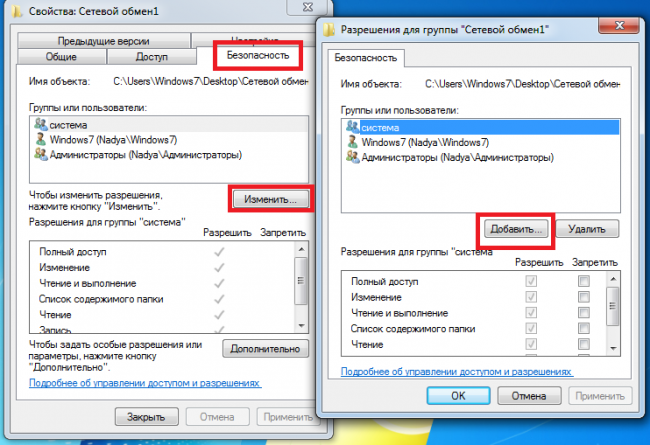
5. Появится небольшое окно, выберите "Дополнительно".
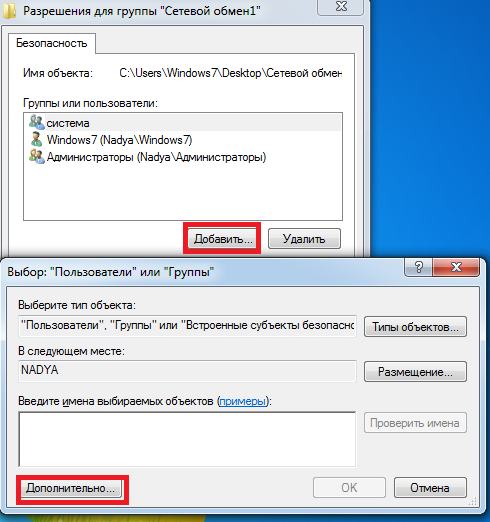
6. Повилось ещё одно окно, оно называется <Выбор: "Пользователи" и "Группы">, здесь нужно нажать на кнопку "Поиск". В открывшемся списке выберите "Все" и нажмите "Ок".
Мастер предложит вам настройки для их совместного использования после указания каталогов установки. В случае обновления сетевого варианта, который вы уже установили, выбрана вторая опция «Выбор сетевого пути». Третий вариант Не создавать совместный доступ в основном для опытных пользователей, которые могут самостоятельно создавать совместное использование. Это запустит программу установки, которая будет поставлять все необходимые файлы в сетевую клиентскую систему.
Производитель не несет никакой ответственности за такие проблемы! У вас есть возможность попробовать основные способы работы с программой. Затем вы можете удалить свой тестовый бизнес и начать смещение. Во-первых, однако, вам нужно реализовать ряд начальных состояний и установить параметры программы на уровень выставленного счета. Подробнее читайте в разделе «Настройки».
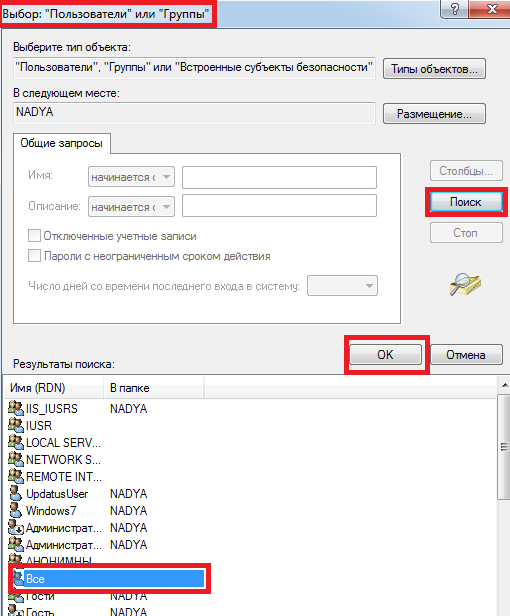
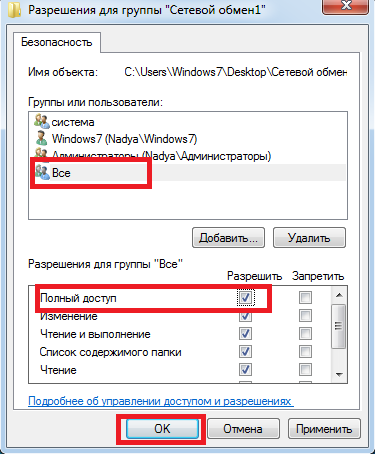
8. Теперь осталось выполнить действие, отменяющее запрос пароля для входа в сетевую папку. Если не отменить запрашивание пароля, то для каждого пользователя нужно будет создавать учётную запись, под которой он с помощью пароля сможет получить доступ. Итак, зайдите в "Пуск->Панель управления->Сеть и Интернет->Центр управления сетями и общим доступом". Далее нажмите на "Изменить параметры общего доступа".
Активация предназначена для предотвращения установки программы на нескольких компьютерах в соответствии с лицензионным соглашением. Мы рекомендуем онлайн-активацию через Интернет, что отнимает много времени. В случае служб терминалов лицензионное соглашение позволяет пользователю, которому принадлежит собственная лицензия на выделенный компьютер, предоставить эту лицензию. Это означает, что пользователю с выделенным компьютером и выделенной лицензией доступа не требуется использовать другую лицензию доступа для подключения к терминальным службам.
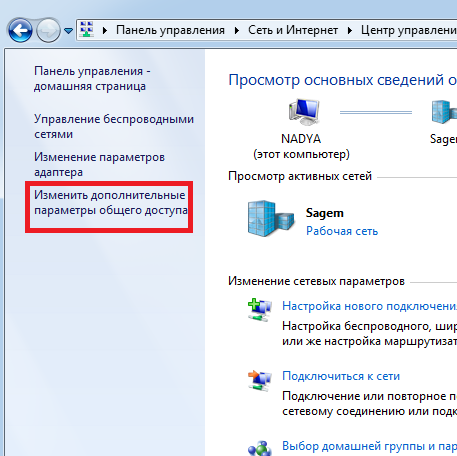
9. Поставьте галочки, как это показано на картинке, то есть на пунктах:
- "Включить сетевое обнаружение"
- "Включить общий доступ к файлам и принтерам"
- "Включить общий доступ, чтобы сетевые пользователи могли читать и записывать файлы в общих папках"
- "Использовать 128-битное шифрование для защиты подключений общего доступа (рекомендуется)"
- "Отключить общий доступ с парольной защитой"
- "Разрешить Windows управлять подключениями домашней группы (рекомендуется)"
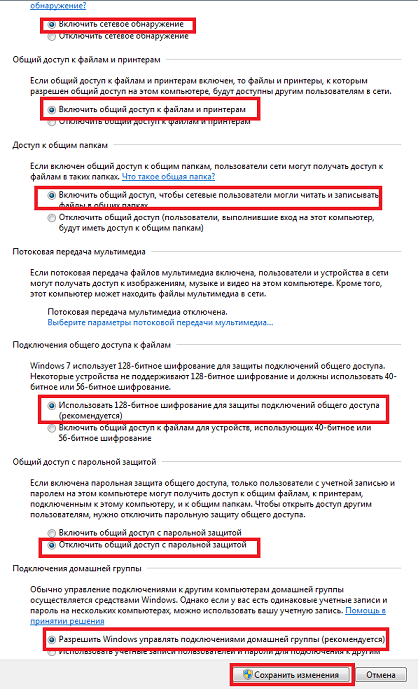
На этом создание сетевой папки завершено.


























