Ассоциация файла в Windows - заданное в системе соответствие между типом файлом и тем, какой программой или образом он открывается. Нередко бывает так, что по ошибке для файлов ярлыков.lnk или программ.exe пользователем выставляются неверные ассоциации, после чего все они начинают «открываться» через какую-либо одну программу на компьютере и тогда может потребоваться восстановление ассоциаций файлов. Впрочем, подобное может случиться и с другими типами файлов.
Как заменить или изменить ваши приложения по умолчанию
Возможно, вам понравится, что вы можете изменить все это на услуги, которые вам больше нравятся. Конечно, нет, если вы не захотите вырываться глубоко. Вы можете установить эти приложения, конечно, но вы не получите такую же плотную интеграцию с операционной системой.
- Убедитесь, что вы вошли в систему как администратор.
- Сохраните и создайте резервную копию всей вашей информации.
Если вы не знаете или хотите решить конкретную задачу, ознакомьтесь с этим списком, который даст вам представление о том, какие программы должны быть установлены на вашем компьютере. Прокрутите вниз в этом списке, и вы получите расширенные элементы управления для установки приложений по умолчанию на основе типа файла или проверьте настройки приложения, чтобы найти, какие типы файлов он открывает по умолчанию. Мы распутаем сложность этого электроинструмента, который в конечном итоге будет удален. гранулированный контроль над каждым типом файла и протоколом, поэтому сделайте это, только если вы знаете, что делаете.
В этой инструкции о том, каким образом можно восстановить ассоциации файлов в Windows 10 - для обычных файлов, а также для системно значимых, таких как упомянутые ярлыки, программы и не только. Кстати, если у вас было включено автоматическое создание точек восстановления системы, то исправить ассоциации файлов вы, вероятно, сможете куда быстрее, используя . В конце статьи имеется также видео инструкция, в которой показано все описанное.
Как изменить настройки автозапуска
Ну, вы можете изменить все это поведение и многое другое. Обратите внимание на ярлык на изменение настроек приложения по умолчанию внизу. Тем не менее, вы можете получить гораздо больше контроля над своими настройками автозапуска через панель управления, если вы этого желаете.
Как и в случае с приложениями по умолчанию, вы получаете гораздо лучший контроль над элементами здесь, поэтому убедитесь, что знаете, что делаете. Если ничего больше, вы должны определенно, так как авто-запуск файлов с ручных дисков является одним из самых простых способов заражения вредоносными программами.
Восстановление ассоциаций файлов в настройках Windows 10
В параметрах Windows 10 появился пункт, позволяющий сбросить все ассоциации файлов на настройки по умолчанию (который работает с некоторыми ограничениями, о чем далее).
Найти его можно в «Параметры» (клавиши Win+I) - Система - Приложения по умолчанию. Если в указанном разделе в пункте «Сброс к рекомендованным Майкрософт значениями по умолчанию» нажать «Сбросить», то все ассоциации файлов будут приведены к состоянию, которое было на момент установки системы, удалив заданные пользователем значения (Кстати, в том же окне, ниже, есть пункт «Выбор стандартных приложений для типов файлов», чтобы задать конкретные ассоциации программ для каждого типа файлов.).
Какие другие дефолты вы хотите изменить?
Вам не нужно больше объяснять, как использовать это расширение, установить его и повеселиться. Хотелось бы услышать и об этом! Кроме того, с точки зрения функциональности и производительности новая операционная система предлагает значительные улучшения. Вот эти настройки, наряду с простым руководством по их исправлению. Чтобы перенести автоматическую перезагрузку, выполните следующие действия.
Затем выберите «Дополнительные параметры» и в верхней части страницы, измените настройки «Уведомлять о перезапуске по расписанию». Он использует это как обратную связь, чтобы улучшить свое обслуживание. Компания делает это по принципу «равный-равному».
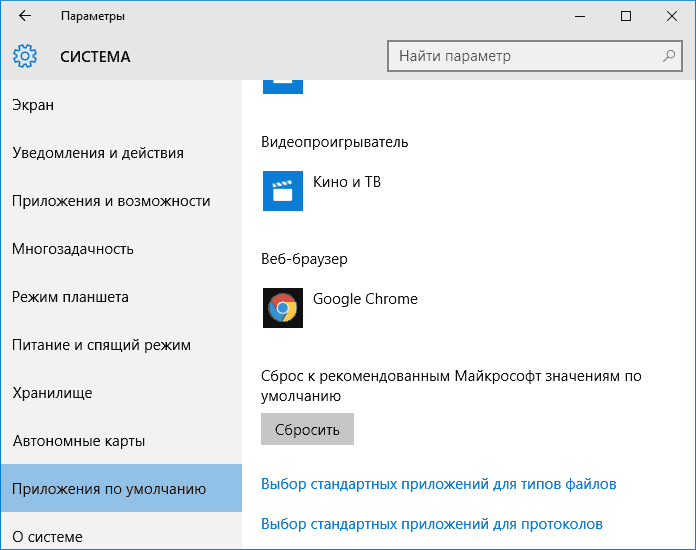
А теперь об ограничениях работы этой функции: дело в том, что в процессе ее использования, удаляются заданные пользователем сопоставления файлов: в большинстве случаев, это срабатывает для того, чтобы исправить типичные нарушения ассоциаций файлов.
Хорошей новостью является то, что это также можно остановить. Если вы хотите, вы можете продолжать обмениваться обновлениями с другими машинами в своей локальной сети. Его работа сосредоточена на управлении корпоративными клиентами и системном управлении. Обратите внимание, что вы можете отсортировать список по столбцу Текущий по умолчанию.
Люди часто спрашивают меня, можно ли развернуть только одну ассоциацию файлов или если они должны использовать весь файл, который также содержит все настройки по умолчанию. Ответ: да, вы можете импортировать только необходимую вам связь. Теперь вы можете развернуть ассоциации файлов по умолчанию одним из следующих способов.
Но не всегда: например, если были нарушены ассоциации файлов exe и lnk, но не только добавлением программы для их открытия, но и повреждением записей в реестре (что тоже случается) об этих типах файлов, то после сброса при запуске такого файла, вас спросят: «Каким образом вы хотите открыть этот файл?», но правильного варианта не предложат.
А также в этой ситуации, вот как настроить стандартное приложение для электронной почты и Интернета в операционной системе. Настройка проста и быстра. Откройте меню «Пуск» и выберите «Настройки» или «Настройки» и нажмите на него. В окне «Настройки» нажмите «Система».
Использование утилиты Default Programs Editor
Когда вы войдете в окно «Система», найдите элемент «Стандарты», который находится в левой части экрана, и щелкните по нему. В списке, который будет отображаться, нажмите «Электронная почта». Появится небольшой кадр с параметрами клиента электронной почты, доступными в системе.
Восстановление ассоциации.exe и.lnk файлов с помощью редактора реестра
Также, как и в предыдущих версиях ОС, в Windows 10 можно восстановить ассоциации системных файлов с помощью редактора реестра. Не вводя соответствующие значения в реестре вручную, а используя готовые reg файлы для импорта в реестр, возвращающие правильные записи для соответствующих типов файлов, чаще всего речь идет о lnk (ярлыки) и exe (программы) файлах.
Если клиент, которого вы хотите использовать, отсутствует в списке, нажмите «Найти приложение в магазине», установите его, а затем вернитесь, чтобы выполнить настройку. В небольшом кадре с параметрами браузера, доступными в системе, нажмите на браузер, который вы хотите использовать, и все. Если нужный браузер не входит в список, нажмите «Найти приложение в магазине», установите его, а затем вернитесь, чтобы выполнить настройку.
Если вы хотите изменить это снова, вы можете повторить процедуру, которая также может использоваться для установки других системных задач, таких как аудиоплеер, видео, просмотр изображений и т.д. Для этого выполните следующие действия. При работе с читателем на практике у нас есть левая часть меню «Пуск».
Где взять такие файлы? Так как я на этом сайте каких-либо файлов для загрузки не выкладываю, рекомендую следующий источник, которому можно доверять: tenforums.com
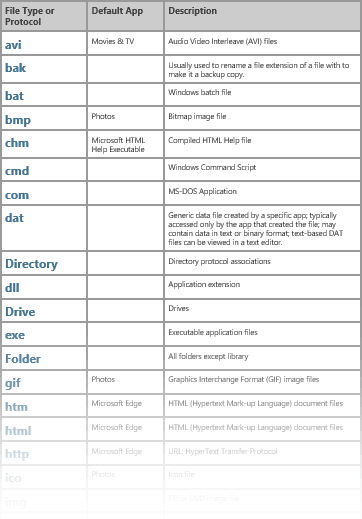
Затем вы можете написать часть имени любого приложения, параметра «Панель управления» и результатов поиска непосредственно над полем поиска. Используйте стрелки вверх и вниз для навигации и выбора нужного элемента. Если вы не набираете ничего в окне поиска, вы можете использовать стрелку вниз, чтобы пройти через всю левую часть меню «Пуск». Первый элемент - это значок текущей учетной записи пользователя, в котором перечислены наиболее часто используемые приложения, от которых вы можете быстро перейти отсюда, и вы можете найти здесь элементы для доступа к системным настройкам и выключения компьютера.
В конце указанной страницы вы найдете список типов файлов, для которых имеются исправления ассоциаций. Загрузите.reg файл для того типа файла, которые требуется исправить и «запустите» его (либо кликните правой кнопкой мыши по файлу и выберите «слияние»). Для этого требуются права администратора.
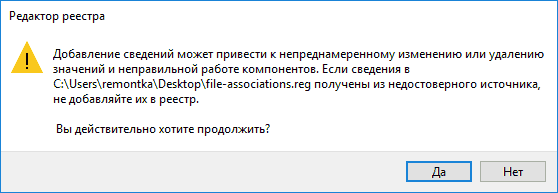
Как использовать новые лица с помощью клавиатуры
Наконец, все приложения находятся перед полем поиска. После его активации появится алфавитный список всех классических и современных приложений. Поскольку здесь, помимо классических приложений, мы также находим ярлыки для современных приложений, вам не нужно искать эти приложения в правой части меню «Пуск», где навигация намного менее понятна. Затем на каждой из поверхностей могут выполняться различные приложения.
Как переключаться между лицами и как работать с квартирами с помощью сочетаний клавиш, приведена в следующей таблице. Новая область всегда создается как последняя в строке. Если вы закрываете рабочий стол, на котором открыты некоторые приложения, эти приложения автоматически перемещаются в ближайшую предыдущую область.
Вы увидите сообщение редактора реестра о том, что внесение сведений может привести к непреднамеренному изменению или удалению значений - согласитесь и, после сообщения об успешном добавлении данных в реестр, закройте редактор реестра и перезагрузите компьютер, все должно заработать как раньше.
Восстановление ассоциации файлов Windows 10 - видео
В завершение - видео инструкция, в которой показаны способы восстановить испорченные ассоциации файлов в Windows 10 различными способами.
Новые способы переключения приложений
Затем используйте стрелки влево и вправо, чтобы выбрать нужное приложение и пробел, чтобы переключиться на него. Сюда входит список приложений выбранного рабочего стола и список всех лиц. Между двумя списками вы переключаетесь между вкладками и стрелками влево и вправо в каждом списке.
Затем вы можете выбрать рабочий стол из списка настольных компьютеров и выбрать приложение, к которому вы хотите перейти, когда вы перейдете в список приложений. В этом представлении вы также можете перемещать приложения с рабочего стола на рабочий стол. Выберите нужное приложение, вызовите контекстное меню и выберите «Переместить в».
Дополнительная информация
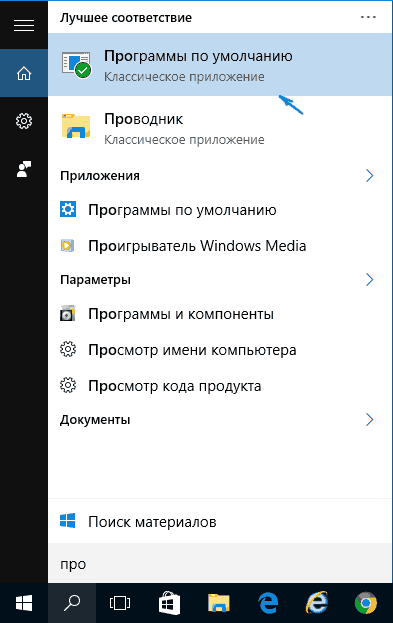
В Windows 10 также имеется элемент панели управления «Программы по умолчанию», позволяющий, помимо прочего, настроить вручную ассоциации типов файлов с программами.
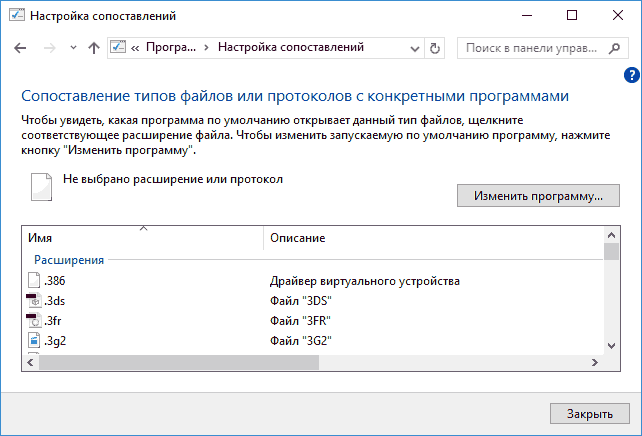
На этом этапе у вас будет список уведомлений из множества приложений в одном списке. Вы можете просматривать уведомления и отвечать на них непосредственно из центра. Вы можете указать, какие уведомления вы хотите показать здесь, а что нет. Вы можете ограничить программы, которые вы можете запустить, сайты, которые могут их посещать, и ограничивать время, затрачиваемое на ваш компьютер каждый день. Получите подробные отчеты о своей работе.
В приведенных ниже шагах мы рассмотрим все настройки, которые помогут вам управлять компьютером вашего ребенка. Просмотрите и настройте действие параметров на главной странице учетной записи для вашего ребенка, активность отчета и еженедельные отчеты включены по умолчанию.
Для его использования, вы можете выбрать данный элемент или использовать поиск Windows 10, после чего выбрать пункт «Сопоставление типов файлов или протоколов с конкретными программами» и задать необходимые вам ассоциации. Если же ничто не помогает, возможно, проблемы решить помогут какие-то способы из руководства .
В операционной системе Windows 10, Edge установлен как браузер по умолчанию, Музыка Groove - музыкальный плеер по умолчанию, и Edge по умолчанию как средство просмотра файлов PDF . Если пользователь хочет назначить другое приложение по умолчанию, потребуется перейти в раздел Параметры> Система> Приложения по умолчанию и изменить настройки согласно своим предпочтениям.
Изменение Приложения по умолчанию с помощью панели управления
Недопустимый контент - блокировка блокировки или отключение. По умолчанию контент для взрослых заблокирован. Время начала. По умолчанию они деактивируются. Выберите, как ваш ребенок может использовать ваш компьютер. Быстрый способ сделать это - открыть меню «Пуск», а затем нажать ярлык, который выглядит как зубчатое колесо слева. Затем в приложении «Настройки» откройте категорию «Настройки приложений».
В левой части окна нажмите «Приложения по умолчанию». Вот панель, в которой вы можете настроить приложения по умолчанию для следующих категорий приложений: электронная почта, карты, музыкальный проигрыватель, просмотрщик фотографий, видеопроигрыватель и веб-браузер. Как вы увидите в этом руководстве, вы также можете найти ссылки на панели, в которых изменяются приложения по умолчанию для разных типов файлов и протоколов.
Несмотря на то, что большинство пользователей могут изменить веб-браузер, устройство чтения PDF и другие приложения по умолчанию в приложении Параметры, часто пользователи Windows 10 жалуются на невозможность, изменять приложения по умолчанию.
Еслиe у вас не получается изменить веб - браузер по умолчанию, и вы не можете установить VLC вкачестве видеопроигрывателя по умолчанию или не в состоянии установить любую другую программу или приложение по умолчанию, вы можете применить один из двух способов, приведенных ниже,чтобы изменить приложения по умолчанию и установить любимые программы / приложения по умолчанию в Windows 10.
Если вы не знаете, как это руководство поможет вам. Затем нажмите «Поиск и приложения». Здесь вы найдете несколько подкатегорий настроек. Среди них вы найдете тот, который нас интересует: по умолчанию. Здесь вы сможете установить приложения по умолчанию для просмотра Интернета, электронной почты, воспроизведения музыки и видео, просмотра фотографий, просмотра календаря и карт.
Список называется «Выбрать приложения по умолчанию» или «Выбрать приложения по умолчанию». Чтобы изменить одно из приложений по умолчанию, нажмите на существующее приложение по умолчанию или знак «плюс» перед ним. Отобразится список доступных вариантов. Этот список варьируется от категории к категории и зависит от того, какие приложения установлены в вашей системе.
Способ 1 из 2
Изменение Приложения по умолчанию с помощью панели управления.
В дополнение к новым настройки, вы можете использовать классическую панель управления, чтобы изменить приложения по умолчанию, а также классических программ в операционной системе Windows 10.
Шаг 1: Откройте панель управления, набрав Панель управления в меню Пуск или на панели задач поле поиска, а затем нажмите клавишу Enter.
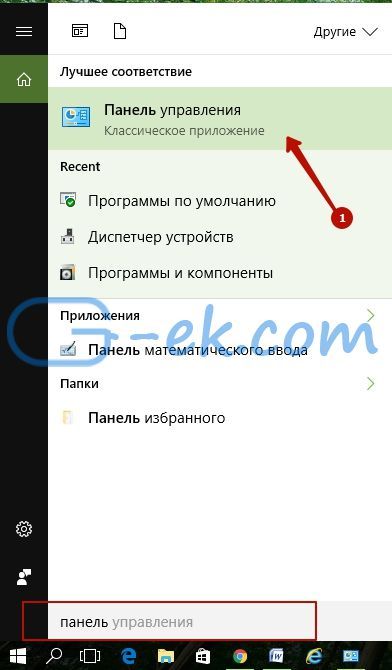
Шаг 2: Измените способ отображения панели управления с помощью меню Просмотр в правом вернем углу, на Мелкие значки . Найдите и нажмите значок Программы по умолчанию .
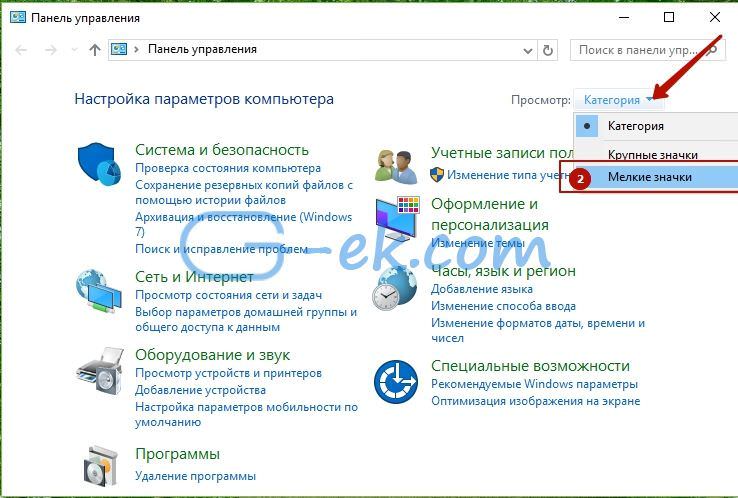
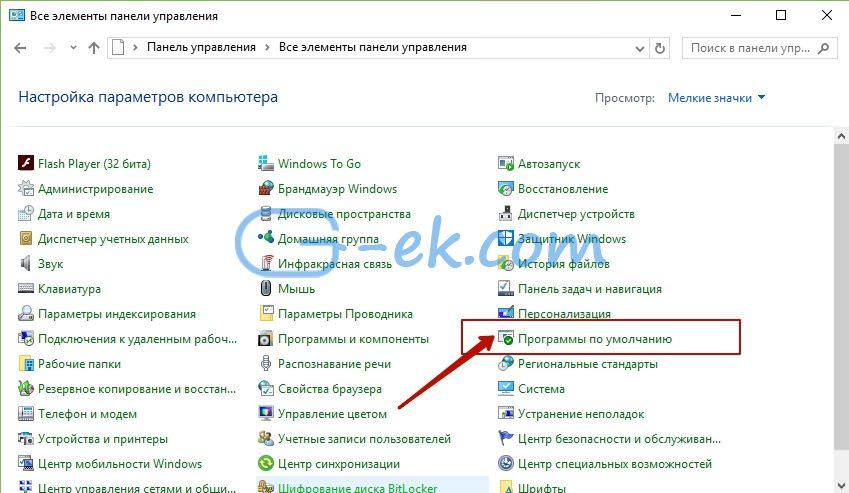
Шаг 3: В открывшимся окне Выбора программ используемых по умолчанию Нажмите на первую ссылку Задание программ по умолчанию .
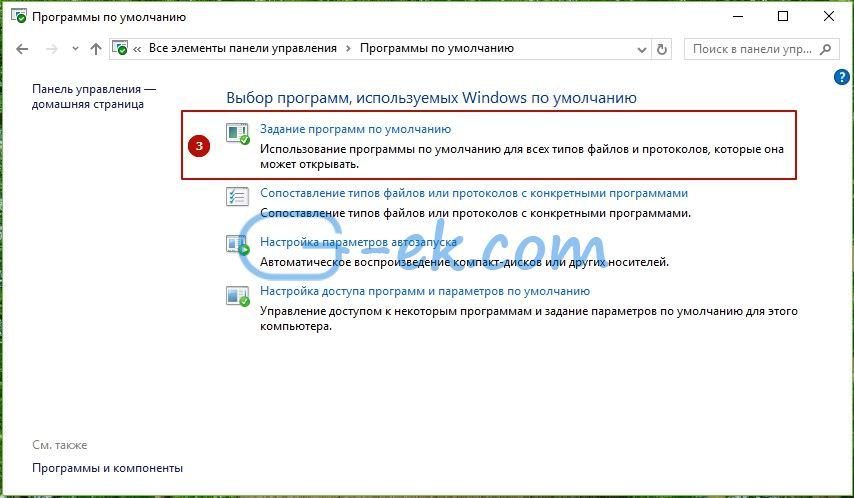
Шаг 4: В левой панели выберите свой веб - браузер или любую другую программу, которую вы хотите установить в качестве программы по умолчанию.
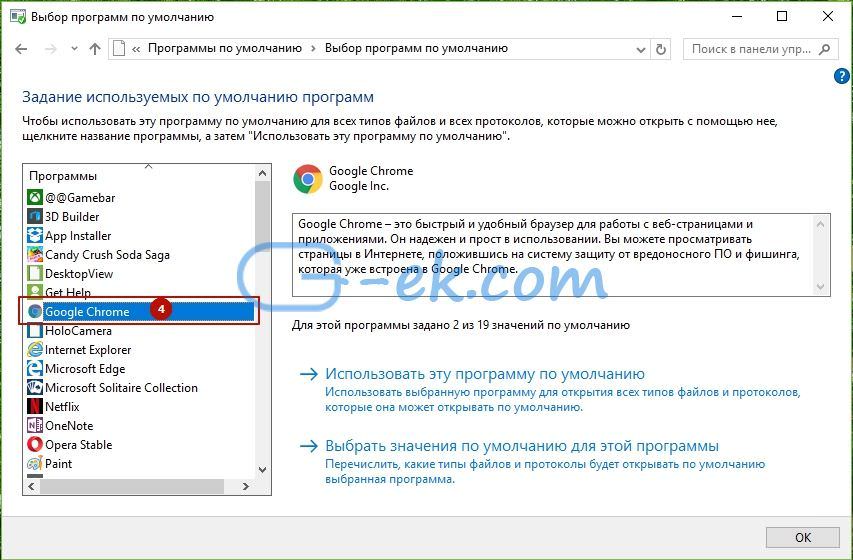
Шаг 5: После того, выбора программы или приложения, вы увидите эту программу и доступные опции в окне с правой стороны. Нажмите Использовать эту программу по умолчанию , и нажмите кнопку ОК чтобы установить ее по умолчанию.
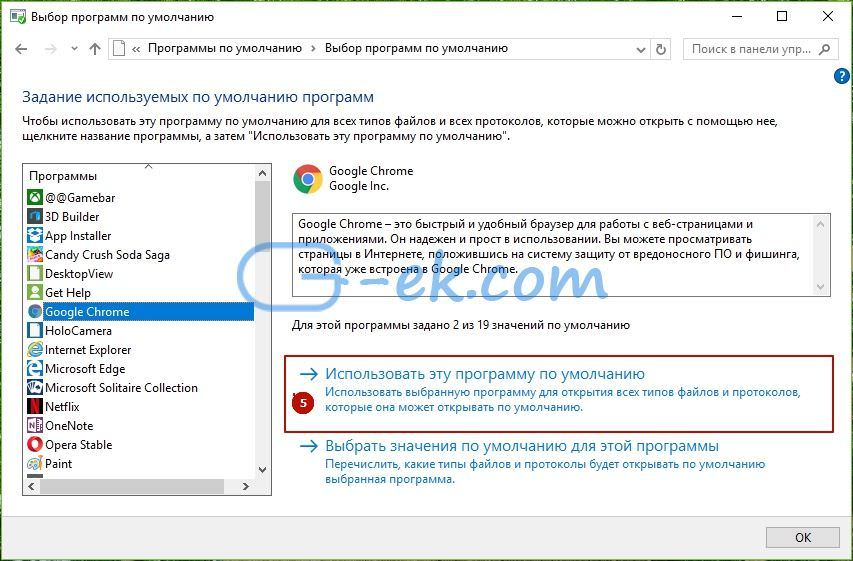
Это Просто!
Способ 2 из 2
Использование утилиты Default Programs Editor
Существует отличная утилита Default Programs Editor которая легко может изменить или установить программы по умолчанию в ОС Windows 10. Единственный недостаток утилиты в том, что она не поддерживает современные приложения, установленные из магазина. Используйте этот инструмент, только если вы хотите установить по умолчанию - классические программы для рабочего стола.
Шаг 1: Посетите эту страницу , и загрузите последнюю версию Default Programs Editor (редактора программ по умолчанию). Вы можете запустить программу без необходимости установки. Распакуйте полученный архив и запустите исполняемый файл.
Шаг 2: Запустите редактор. Нажмите на кнопку Default Programs Settings .
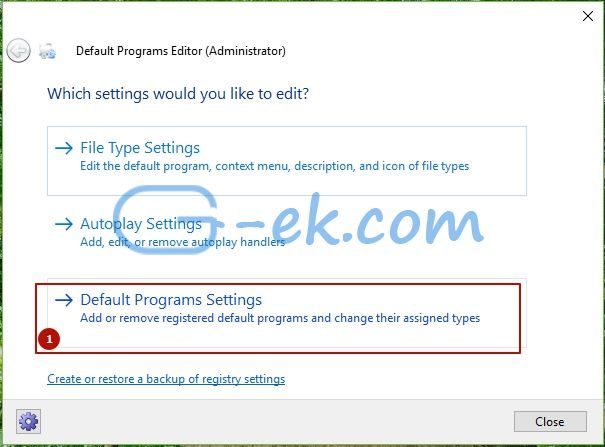
Шаг 3: Выберите программу, которую требуется установить по умолчанию. Нажмите кнопку Next.
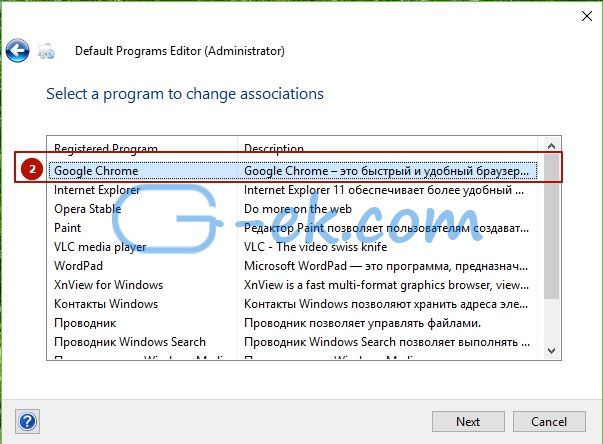
Шаг 4: Выберите, какие расширения вы хотите связать с программой. Мы предлагаем вам выбрать все.
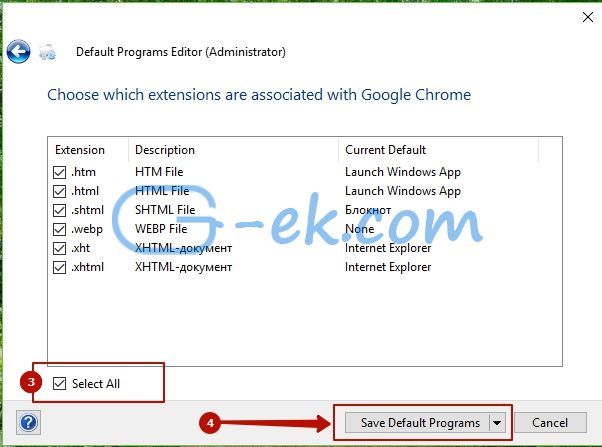
Шаг 5: Нажмите кнопку Save Default Programs (сохранить программу по умолчанию). Готово!


























