Вы являетесь владельцем ОС Windows и хотите узнать, до какого издания Windows 7 ее можно обновить? Из этой статьи вы узнаете обо всех возможных вариантах обновления, относящихся к Windows 7. В статье рассматриваются как обновления предыдущих операционных систем Microsoft до Windows 7, так и обновления «младшего» издания Windows 7 до «старшего». Вы также найдете ответы на популярные вопросы о том, можно ли обновлять системы с различной архитектурой и языком.
На этой странице :
Что такое «обновление»
Сначала давайте определимся, что же такое «обновление». Обновление – это переход от одной версии Windows к другой (например, от Vista к 7). Для этой цели используется установочный диск — полный или специальный диск обновления, с помощью которого выполняется установка Windows 7 поверх существующей системы. Кроме того, обновление — это переход от одного издания Windows 7 к другому (например, от Домашней расширенной к Максимальной). Установочный диск Windows 7 для этого уже не подходит, и лишь для некоторых стран предусмотрена специальная программа, позволяющая за умеренную плату открыть волшебный ларчик.
Имея полный установочный диск Windows 7, вы всегда можете выполнить ее чистую установку с форматированием раздела вместо текущей операционной системы, либо параллельно на другой раздел, создав конфигурацию с двойной загрузкой.
Давайте бросим быстрый взгляд на таблицу, из которой многое сразу станет ясно.
Из таблицы видно, что обновить до Windows 7 можно только ряд изданий Windows Vista. Список случаев, в которых обновление не поддерживается, довольно обширен. С него и начнем.
Какие варианты обновления невозможны
Выделены варианты, которые традиционно вызывают много вопросов.
- Операционные системы
- Клиентские: Windows 95, Windows 98, Windows Millennium Edition, Windows XP , Windows Vista RTM, Windows Vista Starter, Windows 7 M3, Windows 7 Beta, Windows 7 RC и Windows 7 IDS
- Серверные: Windows NT Server 4.0, Windows 2000 Server, Windows Server 2003, Windows Server 2008 и Windows Server 2008 R2
- Различия в архитектуре . Например, невозможно обновить 32-разрядную систему до 64-разрядной и наоборот. Это верно для всех версий и изданий.
- Различия в языках . Например, невозможно выполнить обновление русской Windows 7 до английской Windows 7.
- Предварительные выпуски Windows 7 . Например, невозможно обновить Windows 7 RC до RTM.
- Переход с одного SKU (stock keeping unit) на другой. В данном случае имеется в виду, что не поддерживается, например, обновление Windows 7 N до Windows 7 K.
- Обновление Windows Vista до Windows 7 N, Windows 7 K, Windows 7 KN и Windows 7 E.
- Обновление одной сборки до другой. Здесь, конечно, речь не о пиратских сборках, а о типах сборок дистрибутивов Windows. Например, не поддерживается обновление сборки Free Build Environment (fre) до Checked Build Environment (chk). Аббревиатуры в скобках могут быть знакомы подписчикам MSDN и TechNet – они включены в название ISO образа Windows.
Как видно из списка, владельцы Windows XP не могут обновить свою ОС до Windows 7. Можно сделать обновление в два этапа – сначала до Windows Vista, потом до Windows 7, но это не самый прямой путь, конечно. Альтернативный вариант – купить Windows 7 и перенести на нее файлы и параметры из Windows XP.
В итоге остаются лишь варианты обновления Windows Vista или повышения издания Windows 7.
Какие варианты обновления возможны
Возможны всего три способа обновления до Windows 7.
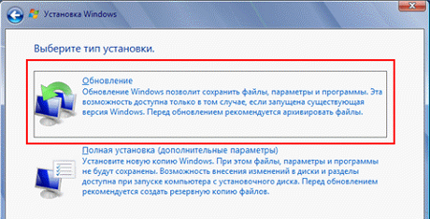
Если объединить два способа обновления Windows Vista с диска Windows 7, получится два основных направления:
- обновление Windows Vista SP1/SP2 до Windows 7
- обновление Windows 7 до другого издания
Обновление Windows Vista SP1/SP2 до Windows 7
Обновить издание Windows Vista можно только до аналогичного или более функционального издания Windows 7. Для этой цели можно использовать полный установочный диск Windows 7 или специальный диск обновления. Однако, как говорилось выше, русских дисков обновления до Windows 7 не выпустили, что, впрочем, позволило снизить цену на полные диски. По сути выполняется обновление (переустановка) Windows Vista с диска Windows 7. Возможные пути обновления Windows Vista приводятся в таблице.
Обновление изданий Windows 7
Если вы хотите обновить свое издание Windows 7 до другого, это можно сделать в рамках программы Windows Anytime Upgrade .
Суть ее сводится к тому, что вы приобретаете волшебный ключ, который позволяет разблокировать возможности текущего издания, превратив его в желаемое. Программу Windows Anytime Upgrade можно запустить из центра обновления и свойств системы во всех изданиях Windows 7, кроме Максимальной и Корпоративной, т.к. их уже некуда повышать.
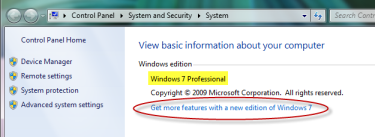
Процесс обновления занимает несколько минут.
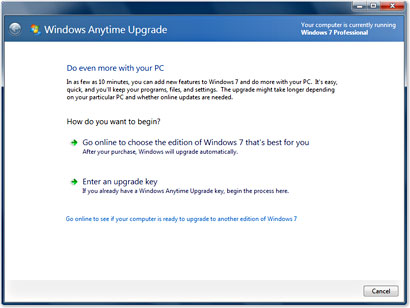
Возможные пути обновления изданий Windows 7 приводятся в таблице.
Что же касается обновления издания путем установки более старшего поверх, то данный способ не поддерживается официально. Да и нет в нем необходимости, поскольку Windows Anytime Upgrade намного проще. Впрочем, обходной путь имеется, хотя применять его имеет смысл разве что для понижения издания .
Так или иначе, Microsoft отводит обновлению системы лишь восстановительная роль в случае возникновения неполадок, которые не удается исправить другими способами.
Заключение
В статье рассмотрены возможные пути обновления операционных систем Windows до Windows 7, включая варианты обновления изданий Windows 7. В статье также даются ответы на популярные вопросы о том, можно ли обновить версии/издания с различной архитектурой и языком.
Для чего необходимо обновлять операционные системы Windows? Очень большое количество пользователей считают, что выполнение установки обновлений операционной системы является необязательной задачей, которую можно выполнить потом. Но это совсем не так, поскольку каждое обновление ОС содержит в себе файлы, повышающие уровень стабильности и надежность работы Виндовс.
Проблемы, которые решаются при помощи обновлений операционной системы
- Повышение стабильности работы и производительности ПК. Практически каждый пакет обновлений Windows содержит в себе новые версии драйверов, благодаря которым уменьшается энергопотребление устройств и увеличивается их быстродействие. А новые системные модули и библиотеки делают работу операционной системы Виндовс более рациональной и стабильной.
- Защита системы. Все версии ОС Windows, даже самые последние, в себе имеют большое количество уязвимостей, которые в своих целях используют киберпреступники для получения пользовательских данных с Вашего ПК. Или же для того, чтобы при помощи Вашего компьютера выполнять рассылку спама, добычу виртуальной валюты, проведения DDoS-атак и т.д. В каждом пакете обновлений Microsoft закрывает лазейки, тем самым защищая своих пользователей от преступных посягательств.
- Полноценная поддержка программного и аппаратного обеспечения. Изготовители компьютерных программ и оборудования все время выполняют совершенствования технологий при помощи добавления в свою продукцию дополнительных функций. А если не установить соответствующее обновления системы, то Виндовс не сможет использовать новые функции.
В том случае, если у Вас нет стабильного интернет-подключения или имеются ограничения в трафике, которые не позволяют загружать все обновления, следует устанавливать хотя бы те, которые имеют статус «важный» или «критический». Данные обновления операционной системы Windows исправляют самые критические ошибки и ликвидируют наиболее опасные уязвимости.
Как обновить операционную систему Windows XP?
Установка обновлений в ОС Виндовс ХР выполняется с помощью центра Windows Update от Microsoft, доступ к которому можно получить через «Панель управления».
После входа в Windows Update Вам будет предложено выбрать один из трех режимом загрузки и установки обновлений или вообще отключить обновления. Самым оптимальным вариантом обновления операционной системы Windows XP является автоматическое обновления по расписанию.
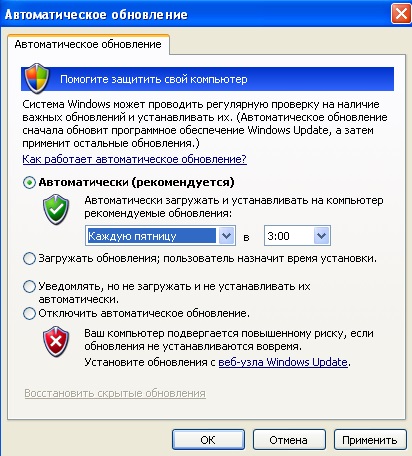
Основные преимущества автоматического обновления Виндовс ХР
Ручная установка обновлений требует определенных знаний пользователя и времени. Во время загрузки и установки обновлений происходит нагрузка на ресурсы компьютера, а это может приводить к его зависанию. Если же настроить автообновление системы на период времени, когда Вы не используете ПК, то такие неудобства не будут возникать.
- Пакеты обновлений ОС Windows XP содержат в себе новые функции системы и исправление ошибок. Так что, если Вы доверите установку обновлений непосредственно операционной системе, Вам не придется задаваться вопросом, какие обновления нужны для Вашего ПК, а какие – нет. Виндовс ХР сама выберет необходимые обновления и установит.
- Ваш персональный компьютер будет всегда иметь высокую защиту от всех возможных угроз. Также Вам не нужно будет периодически отслеживать выпуск важных и критических обновлений, чтобы их установить на ПК. При выявлении уязвимостей, компания Microsoft выпускает патчи, которые их устраняют. Так что, чем раньше ОС получит такие патчи, тем более безопаснее будут сохранены Ваши данные.
Для того, чтобы включить автообновление операционной системы Windows XP Вам следует проделать следующие действия:
- установить переключатель напротив пункта «Автоматически (рекомендуется)»;
- выбрать время загрузки и установки обновлений. Рекомендуется выбирать то время, когда на Вашем ПК никто не работает, например, ночью. Для домашнего персонального компьютера будет достаточно выполнять обновления раз в неделю, но если на нем имеется очень важная информация, то лучше выполнять обновление ОС каждый день.
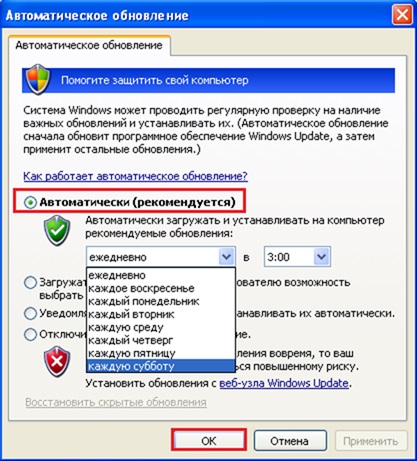
- нажать на кнопку «ОК».
Изменения вступят в силу немедленно и Вам не придется переживать на счет защищенности Вашего персонального компьютера.
Как обновить операционную систему Windows 7
Поиск и установка обновлений в операционной системе Виндовс 7 выполняется через центр обновлений, зайти в который можно через «Панель управления» или с помощью CMD-команды wuapp.exe.
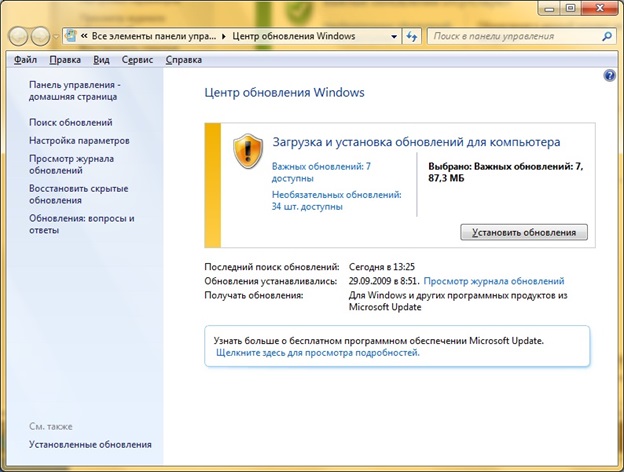
Для того чтобы проверить обновления и их установить на ОС Виндовс 7 следует проделать следующие действия:
- нажать в левом меню на «Поиск обновлений», далее подождать, пока ОС найдет все доступные обновления;
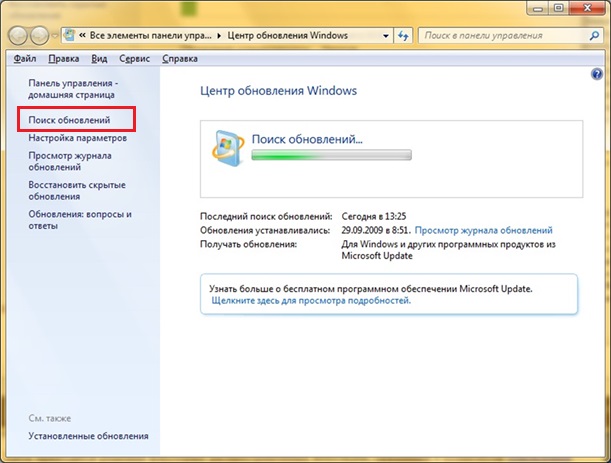
- после того, как появится сообщение о необходимости установки важных обновлений, нажать на него. Это позволит Вам выбрать обновления, которые Вы хотите установить.
В том случае, если на Ваш ПК нет важных обновлений, или они уже установлены, то появится такое окно, в котором будет предложено установить необязательные обновления.
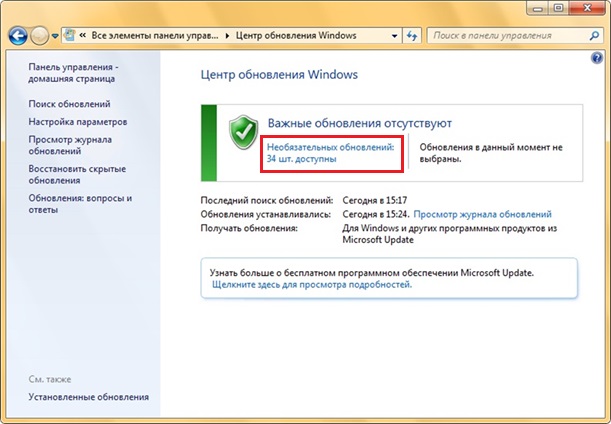
Если Вы будете своевременно устанавливать важные обновления, то значительно повысится безопасность не только Windows 7, но и полностью всего компьютера. Необязательные обновления в основном представляют из себя обновления драйверов или программ, которые не имеют особого влияния на работоспособность операционной системы в целом.
Как обновить операционную систему Windows 8?
Установка обновлений на операционной системе Виндовс 8 выполняется, как и на Windows 7, при помощи центра обновлений. Зайти в него можно через CMD-команду wuapp.exe или через «Панель управления».
Для того чтобы найти обновления, а затем их установить Вам следует выполнить следующие действия:
- в центре обновлений Виндовс нажать на пункт «Поиск обновлений»;
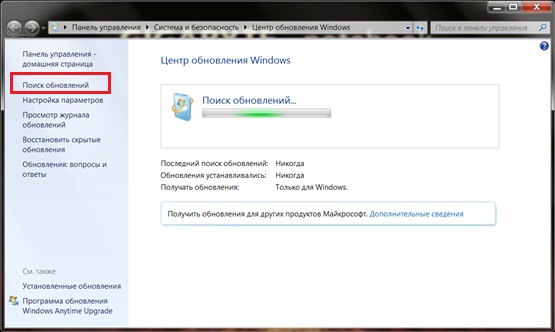
- после того, как ОС завершит поиск обновлений, нажмите на кнопку «Установить обновления»;
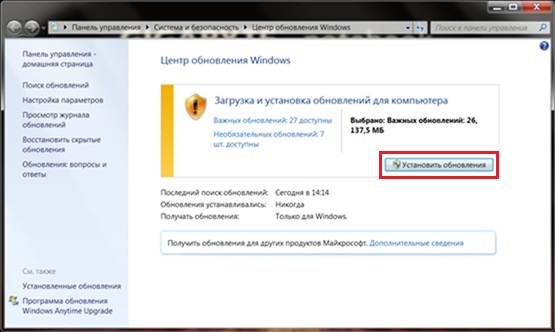
- теперь Вам необходимо подождать некоторое время, пока операционная система Виндовс 8 скачает и установит все обновления. Об этом Вам сообщит такое окно.
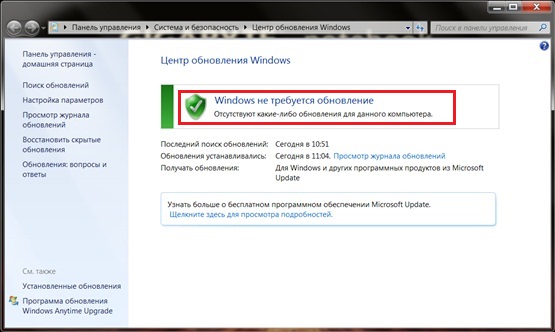
Помните, что следует выполнять установку обновлений, поскольку они значительно повышают производительность работы Вашего персонального компьютера, а также его защиту.
Если
на вашем компьютере установлена операционная система Windows 7
Начальная (Starter) или Домашняя базовая (Home Basic), и вы хотите
увеличить ее до Максимальной (Ultimate) версии бесплатно, то на это есть
два способа.
Как обновить Windows 7
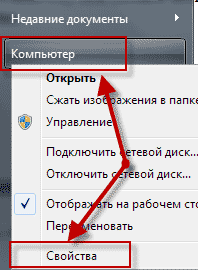
Откроется окно для просмотра основных сведений компьютера, нам нужна его верхняя часть.
Здесь можно увидеть, какая установлена версия Windows, но нас в
данный момент интересует, установлен ли Пакет обновлений? Наличие,
которого определяется по надписи Service Pack 1, если такой надписи нет,
переходим к следующему шагу.
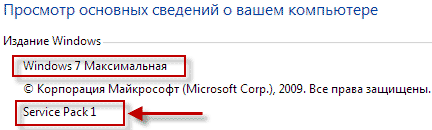
Установка пакета обновлений Windows 7
В меню Пуск, в поисковой строке вводим «Центр обновления Windows» запускаем найденную программу.
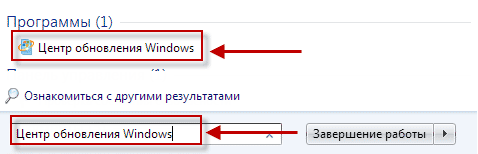
Появится примерно такое окно, нажимаем на кнопку Установить обновления.
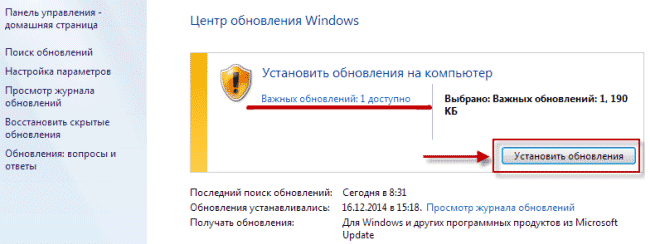
После установки обновлений прошлое окно с желтым щитом должно измениться на такое окно с зеленым щитом.
Если этого не произошло, нажимаем на вкладку в левой части окна Поиск
обновлений ⇒ Установить обновления. Повторяем эту процедуру, пока не
появится зеленый щит.
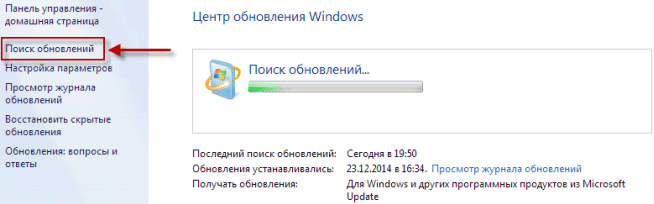
После успешной установки всех обновлений перезагружаем компьютер, снова
заходим в Просмотр основных сведений компьютера, теперь надпись Service
Pack 1 должна появиться.
Советник по переходу
Для того чтобы определить возможно ли обновление компьютера до версии Ultimatum скачиваем по этой ссылке советника по переходу.
Вам будет предложено Скачать архивом или уже распакованный файл на
который появляется ссылка только при наведении курсора мыши в правый
угол желтого прямоугольника как видно на скриншоте.
Советую второй вариант потому как так будет быстрее.
Теперь устанавливаем скачанный файл.
![]()
Установка завершена, закрываем это диалоговое окно .
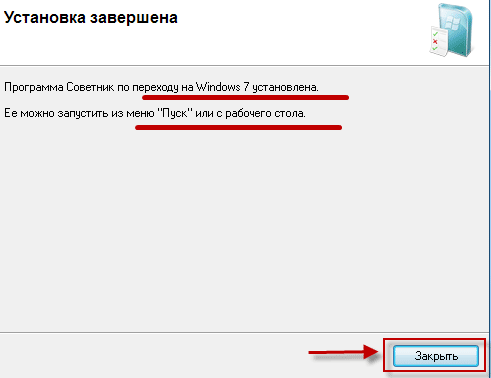
Запускаем только, что созданный ярлык на рабочем столе «Советника», в открывшемся окне жмем кнопку Начать проверку.
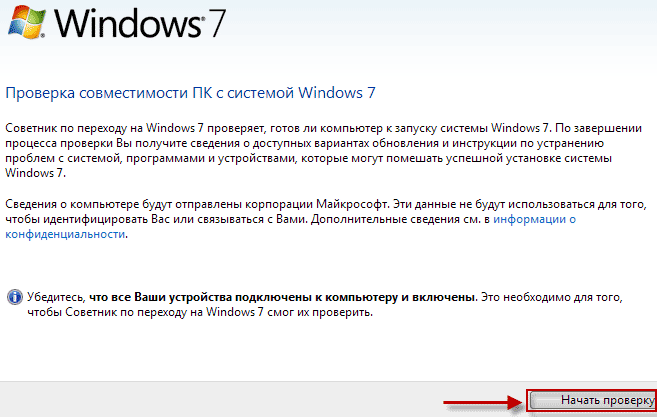
После проверки совместимости компьютера появится окно о возможности обновления.
Процесс обновления Windows 7
Ну, вот теперь переходим к главному этапу, для этого скачиваем генератор ключей, запускаем его, в появившемся окне видим три версии OC.
Обновляться следует в порядке очереди т.е если у вас установлена
Домашняя базовая (Home Basic) или Домашняя расширенная (Home premium) то
сначала до профессиональной а потом уже расширенная.
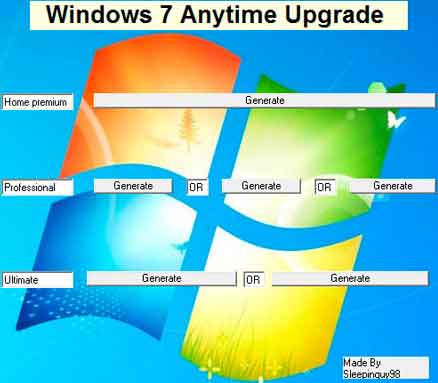
Напротив нужной вам версии нажимаем кнопку «Generate» тем самым генерируя ключ активации.
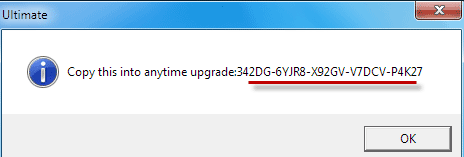
Не закрывая окно с ключом заходим в Меню пуск ⇒ Все программы, находим «Windows Anytime Upgrade» запускаем.
Здесь нужно выбрать: Введите ключ обновления
После окончания обновления компьютер будет перезагружен, а система обновлена до выбранной вами версии.
Что бы проверить выполнена ли Активация, повторяем описанные в начале
урока действия по входу в Свойства компьютера, внизу экрана мы это
увидим.
Вот на этом можно было бы вас поздравить с успешной активацией, но если
вы обновлялись до Профессиональной то скорее всего у вас получилась
трехдневная активация во всяком случае у меня было именно так.
Ни чего страшного в этом нет, нужно просто обновиться до версии Максимальная, выше описанным способом вот и все!
На этом я завершаю урок о том, как обновить Windows 7, если появятся вопросы, буду всегда рад ответить.
Валерий Семенов, moikomputer.ru
| Рубрики: | |
Процитировано
Понравилось: 2 пользователям
Начну с выводов, а затем будет подробная инструкция со о том, как я рекомендую делать обновление системы Windows 7, а также про автоматическое обновление, про проверку обновлений вручную, как выключить обновление и почему не стоит их выключать. Поехали!
Обновления устанавливать надо. Для этого хорошо подойдет способ «Искать обновления, но решение о загрузке и установке принимается мною ».
И при появлении сообщений от Центра обновления Windows о том, что найдены новые обновления, нужно выделять время на то, чтобы заниматься загрузкой и установкой обновлений Windows.
Периодически можно вручную проверять наличие обновлений Windows с помощью опции «Поиск обновлений» (цифра 1 на рис. 1), не дожидаясь, пока эти обновления будут определены автоматически. И, если обновления будут найдены вручную, также устанавливать их на своем ПК.
При таком подходе операционная система Windows 7 находится в актуальном состоянии, и будет максимально защищена от .
Давайте теперь разберемся, как настроить обновления и как их устанавливать, чтобы они оставались полезными, но при этом не докучали пользователям Windows 7.
Где находится программа для обновления Windows 7
Такая программа называется «Центр обновления Windows». Ее можно найти
- через строку Поиска (кнопка «Пуск» – вводим в строке «Найти программы и файлы» текст без кавычек: «Центр обновления Windows»),
- либо через «Панель управления» (кнопка «Пуск» – «Панель управления» – «Система и безопасность» – «Центр обновления Windows»).
После этого на экране откроется окно Центра обновления Windows, как показано на рис. 1:
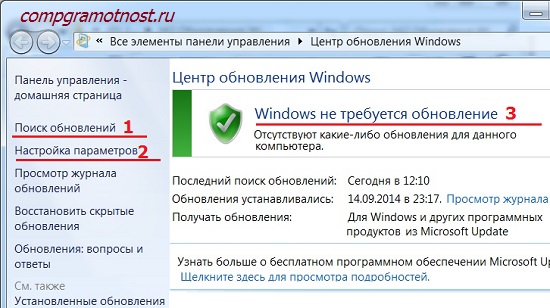
Рис. 1. Окно программы «Центр обновления Windows»
В этом окне нас будут интересовать две опции: «Поиск обновлений» (цифра 1 на рис. 1) и «Настройка параметров» (цифра 2 на рис. 1).
Настройка обновлений Windows 7
Для настройки обновлений кликнем по надписи «Настройка параметров» (цифра 2 на рис. 1). Появится окно выбора способа установки обновлений Windows (рис. 2):
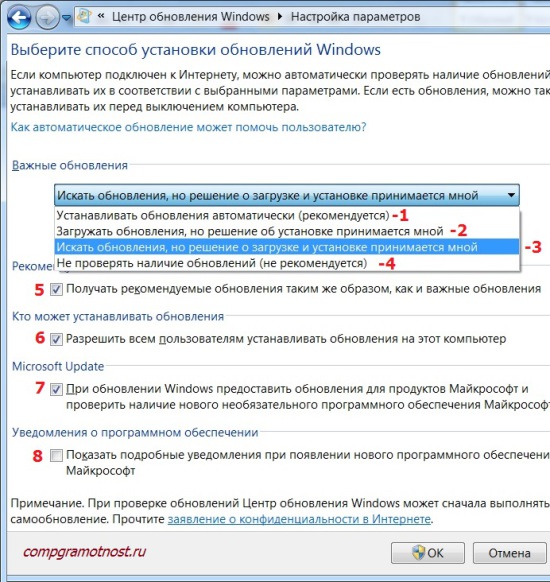
Рис. 2. Окно для настройки обновлений Windows 7
Скриншот на рис. 2 сделан в операционной системе Windows 7 Professional. Для других окно обновлений может иметь другой вид.
Разработчики Windows 7 предлагают пользователям этой операционной системы 4 способа установки обновлений (цифры 1 – 4 на рис. 2).
Если Вас интересует вопрос «Как включить обновление Windows 7?», Вам нужно выбрать один из трех способов:
- «Устанавливать обновления автоматически (рекомендуется)» (цифра 1 на рис. 2).
- «Загружать обновления, но решения об установке принимается мной» (сплошные двойки, ибо на рис. 2 – цифра 2).
- «Искать обновления, но решение о загрузке и установке принимается мною» (цифра 3 на рис. 2).
Вопрос как «выключить обновление Windows 7» решается с помощью четвертого способа:
Рассмотрим все четыре способа подробнее.
Я бы тоже порекомендовал этот способ, если бы ни одно но. Оно состоит в том, что поиск, загрузка и установка обновлений Windows – это довольно сложная и трудоемкая задача для компьютера. Этот процесс не проходит незаметно для пользователя. Во время поиска, загрузки и установки обновлений компьютер сильно подгружается, тормозит выполнение других задач и программ. А в конце установки обновлений вообще начинает требовать перезагрузки системы.
И все это происходит, как правило, в самый неподходящий момент. Когда нет времени на остановку (приостановку) работы и перезагрузку ПК.
Почему-то здесь хочется вспомнить закон Мерфи: «Предоставленные сами себе, события имеют тенденцию развиваться от плохого к худшему». Вот потому и не хочется предоставить операционной системе возможность самостоятельно искать, загружать и устанавливать обновления.
Рассмотрим второй способ установки обновлений Windows 7.
2 способ «Загружать обновления, но решения об установке принимается мной»
Понимая, что установка обновлений требует дополнительной загрузки ПК и требует перезагрузки для окончательной установки новых программ, разработчики Windows предлагают нам этот, более упрощенный вариант, чем предыдущий («Устанавливать обновления автоматически»).
Поскольку автоматический поиск обновлений и их загрузка тоже требует ресурсов ПК, тоже отвлекает мощности компьютера на эти процессы.
А это затрудняет работу пользователей, опять же в самый неподходящий для этого момент, как назло. И здесь хочется вспомнить законы Мерфи: «Когда дела идут хорошо, что-то должно случиться в самом ближайшем будущем» и «Когда дела идут хуже некуда, в самом ближайшем будущем они пойдут еще хуже».
Поэтому оставим данный способ обновлений Windows в покое, и перейдем к третьему способу.
3 способ «Искать обновления, но решение о загрузке и установке принимается мною» или Как отключить автоматическое обновление Windows 7?
Здесь мы видим минимальное отвлечение ресурсов компьютера. А именно, ресурсы отвлекаются только на то, чтобы через Интернет найти обновления для операционной системы Windows 7.
Найденные обновления не будут загружаться в компьютер пользователя до тех пор, пока пользователь сам не решит это сделать. Данный способ особенно удобен тем, кто имеет Интернет с ограниченным трафиком. Ибо загрузка обновлений – это дополнительные мегабайты загружаемой из Интернета
Поэтому, несмотря на то, что это лишь третий по списку способ установки обновлений Windows, но именно его я рекомендую пользователям ПК.
Как загрузить и установить обновления мы рассмотрим далее, а пока перейдем к рассмотрению четвертого последнего способа установки обновлений Windows.
Это последний, 4-ый способ обновления системы Windows 7.
И тут я согласен с разработчиками Windows, что данный способ нельзя рекомендовать пользователям компьютеров.
Ибо, применив этот четвертый способ, пользователь ПК таким образом отказывается получать и устанавливать любые обновления. А это может привести к росту угроз безопасности операционной системы, к повышению ее уязвимости.
Кроме выбора способа загрузки и установки обновлений Windows, в окне выбора способа установки обновлений Windows устанавливаем следующие галочки (см. рис. 2):
- «Получать рекомендуемые обновления таким же образом, как и важные обновления» (цифра 5 на рис. 2). Разработчики Windows, чтобы окончательно запутать пользователей ПК, придумали не только важные (или иными словами обязательные) обновления Windows, но и так называемые рекомендуемые обновления. Отличить одни от других не представляется возможным. Поэтому, чтобы не путаться, надо поставить галочку напротив этой надписи.
- «Разрешить всем пользователям устанавливать обновления на этот компьютер» (цифра 6 на рис. 2). Зачем это? Если на компьютере есть несколько учетных записей, под которыми могут работать различные пользователи, или даже один пользователь под разными учетными записями, то данная галочка дает всем им право загружать и устанавливать обновления. Галочка полезная, ибо в противном случае можно надолго забыть об обновлениях, если работать под учетной записью, где не будут разрешены обновления. И это может привести к повышению угрозы уязвимости компьютера.
- «При обновлении Windows предоставить обновления для продуктов Майкрософт…» (цифра 7 на рис. 2). Тоже полезная галочка, поскольку позволяет получать не только обновления файлов операционной системы Windows, но и получать обновления прикладных программ, таких, например, как Microsoft Office Word и т.п. Эти прикладные программы тоже со временем совершенствуются, и получение для них обновлений позволяет иметь у себя актуальные версии.
- «Показать подробные уведомления при появлении нового программного обеспечения Майкрософт» (цифра 8 на рис. 2). Эту галочку можно не ставить, поскольку это своего рода согласие на получение рекламной информации. Можно и поставить, хуже не будет.
Итак, задаем третий способ установки обновлений Windows «Искать обновления, но решение о загрузке и установке принимается мною». И устанавливаем все вышеперечисленные галочки (цифры 5-8 на рис. 2).
После чего нажимаем кнопку «ОК» (рис. 2). Окно выбора способа установки обновлений Windows закроется.
Переходим к установке обновлений Windows 7
Теперь Центр обновления Windows настроен на постоянный поиск новых обновлений. Пока обновлений нет, в окне «Центр обновления Windows» будет надпись на зеленом фоне «Windows не требуется обновление», как это показано цифрой 3 на рис. 1.
Но как только новые обновления появятся и они будут найдены, Вы увидите надпись «Скачать и установить обновления» с желтой полоской (рис. 6) с указанием объема, который предстоит скачать из Интернета. Информация полезная, поскольку для обладателей ограниченного Интернет трафика она позволяет принять решение о возможности загрузки обновлений.
Допустим, если трафик ограничен 50 Мегабайт (например, при использовании мобильного Интернета), а скачать придется 100 Мегабайт обновлений, то такая информация будет предупреждением, что этого делать не нужно.
Проверка обновлений Windows 7 вручную
Обновления можно проверить вручную, не дожидаясь, пока это сделает за нас автоматическая программа. Для этого надо в окне «Центр обновлений Windows» кликнуть по надписи «Поиск обновлений» (цифра 1 на рис. 1). Появится «бегущая» зеленая строка «Поиск обновлений» (цифра 1 на рис. 3).
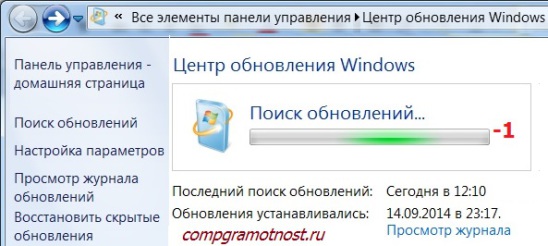
Рис. 3. Проверка обновлений вручную с помощью Центра обновлений Windows
Спустя некоторое время поиск завершится. Результатом поиска может быть
- отсутствие обновлений,
- найденные необязательные (рекомендуемые) обновления или
- найденные обязательные (важные) обновления.
Могут быть также одновременно найдены как обязательные (важные), так и необязательные (но рекомендуемые) обновления.
Установка обновлений Windows 7
На рис. 4 ниже показано окно Центра обновлений Windows после поиска обновлений, когда найдено одно необязательное (рекомендуемое) обновление.
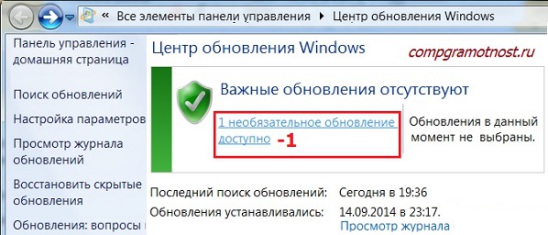
Рис. 4. Окно Центра обновлений Windows после завершения поиска обновлений, когда было найдено одно необязательное (рекомендуемое) обновление
В открывшемся окне следует поставить галочку (цифра 1 на рис. 5) напротив наименования обновления (в данном случае – это обновление для программы), и затем нажать на кнопку «ОК» (цифра 2 на рис. 5):
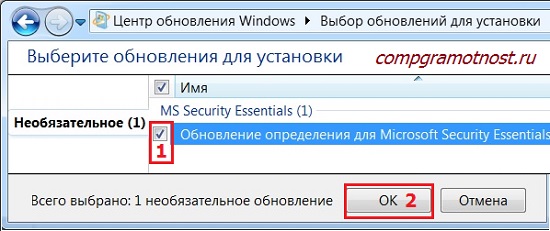
Рис. 5. Подготовка к установке необязательного обновления
После этого мы вернемся к окну Центра обновления Windows (рис. 6), где уже появится надпись «Загрузить и установить выбранные обновления» с указанием объема загрузки (в данном случае – это небольшой объем, всего 417 Кб). Здесь следует кликнуть по кнопке «Установить обновления» (цифра 1 на рис. 6).
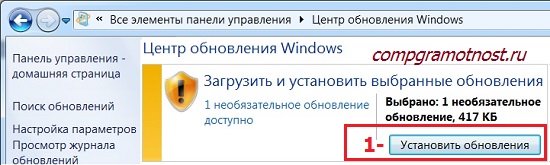
Рис. 6. Завершение подготовки к установке необязательного обновления
Сразу после этого начнется установка обновлений Windows. В окне (рис. 7) появится надпись «Выполняется установка обновлений…» (цифра 1 на рис. 7). И ниже ее будет показан ход установки. Установку обновлений можно прервать в любой момент, нажав на кнопку «Прекратить установку» (цифра 2 на рис. 7).
Но вообще-то, прерывать установку обновлений не рекомендуется. Лучше дождаться окончания установки, хотя в некоторых случаях это может занять достаточно длительное время.
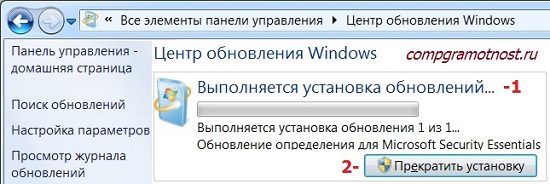
Рис. 7. Выполнение процедуры установки обновлений Windows
По окончании установки может появиться надпись «Обновления успешно установлены», как это показано на рис. 8. Но если обновлений много, и они сложные, то может потребоваться перезагрузка операционной системы. В этом случае в окне Центра обновления Windows появится приглашение сделать перезагрузку. Желательно согласиться с этим и выполнить перезагрузку операционной системы, чтобы окончательно завершить установку обновлений.
Рис. 8. Окно завершения установки обновлений Windows
Во время перезагрузки операционной системы Windows 7 по окончании установки обновлений Windows нужно не отключать компьютер, пока не будет выполнен полный цикл выгрузки (останова) системы и последующей загрузки системы. Это также может занять приличное время, но надо набраться терпения, и завершить этот процесс штатным образом, не прерывая его на полпути.
Также во время перезагрузки на синем экране могут выдаваться сообщения о ходе установки обновлений Windows. Будет демонстрироваться, на сколько процентов завершена установка.
Как правило, при выгрузке системы обновления устанавливаются на 30%, после чего компьютер на мгновение выключается, и начинается его повторная загрузка. Во время загрузки обновления устанавливаются уже на все 100%, о чем также могут выводиться сообщения на синем экране.
И все-таки, зачем нужны обновления?
Не так давно перестала обновляться. Поддержка и развитие данной версии операционной системы прекращены. И как-то сразу стало немного жалко расставаться с привычной системой.
До окончания поддержки Windows XP многие пользователи ПК возмущались частыми обновлениями, которые в автоматическом режиме приходили на компьютеры. Теперь их нет, и, оказывается, по ним можно даже «заскучать».
Получается, что пока операционная система поддерживается разработчиками, пока приходят одно за другим обновления операционной системы – это работоспособная «живая» система. Нет обновлений – нет жизни системы. Есть обновления – есть поддержка и развитие операционной системы.
Обновления операционной системы предназначены для постоянного улучшения ее работы и повышения безопасности ее работы. Без обновлений операционная система может стать уязвимой, в ней могут перестать работать какие-то программы или какие-то технические устройства.
P.P.S.
Чтобы подписаться на получение новых статей
, которых еще нет на блоге:
1) Введите Ваш e-mail адрес в эту форму.
Тема сегодняшнего поста - обновление windows 7 до максимальной. При покупке ноутбука или настольного компьютера с предустановленной Windows 7 пользователь может столкнуться с некоторыми проблемами. Все дело в том, что Windows 7 Starter, идущий в комплекте годится лишь для демонстрации возможностей операционной системы, но никак не подходит для сколько - нибудь удобного общения с домашним компьютером.
Получив в свое распоряжение компьютер с Windows 7 Starter и попытавшись банально сменить картинку на рабочем столе, пользователь сильно расстроится, ибо такой возможности в этой версии системы попросту нет. Понятно желание разработчиков сделать простой дистрибутив для повседневных домашних задач, не требующих программных технологий, используемых в корпоративных решениях. Но чтобы исключить из системы такую важную простому пользователю мелочь..?!
Подобные «пробные» версии системы оправданы лишь для привлечения внимания к продукту и принуждении покупки полной версии операционной системы – подтверждение этим словам кроется в невозможности обновления Windows 7 Starter или Home до Windows 7 Ultimate. Этот факт сводит на нет все попытки простого обновления Windows 7 до максимальной, поэтому операционную систему легче установить с нуля.
Однако, если вы не боитесь трудностей, то можно и обновиться, проделав следующее шаги: Для начала проверьте наличие "Пакета обновлений" в вашей версии виндовс 7. Нажмите Пуск - Компьютер - Свойства (правой кнопкой мыши) и оцените его наличие. Если у вас установлен пакет обновлений Service Pack 1, картинка будет выглядеть так... и можно приступать к следующему пункту апгрейда.
Если же данная надпись отсутствует на вашем компьютере, вам необходимо установить этот пакет! Для этого идем в "Центр обновления Windows" нажимаем "Поиск обновлений" и обновляем ваш компьютер по максимуму!
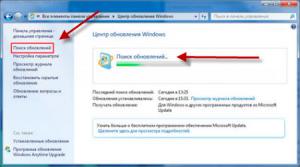
После установки пакета Service Pack 1 вы увидите окно, в котором написано, что windows не требуется обновление.
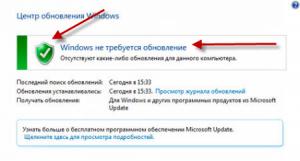
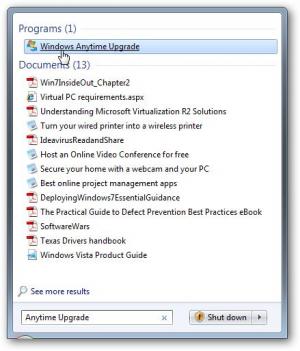
В появившемся окне выберите пункт ввода ключа для апгрейда системы;
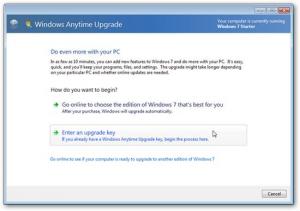
Если у вас интерфейс системы на русском языке, то нужно выбрать следующую вкладку.
Я не буду вам рассказывать о том. где взять ключи для ввода в появившееся поле, так как являюсь сторонником лицензионного софта, и считаю что лицензионные продукты - это лучшее решение для любого приложения! Но для тех кто все же желает затестить процесс перехода на более полную версию ос windows 7 без лицензионного ключа, могу посоветовать поиск google, который выводит кучу ссылок на генератор ключей для апгрейда уже в первой десятке выдочи.
Качайте тот, который вам больше нравится и генерируйте ключ для той версии, которая вам необходима! Я же использую лицензионный ключ от компании майкрософт для перехода на виндовс 7 Ultimate.
Далее, следуя инструкциям, появится окно обновления Windows с индикатором процесса выполнения поставленной задачи. По завершении компьютер автоматически пере загрузиться. Необходимо повторить вышеперечисленные операции, только при запросе ключа обновления.
Эти манипуляции позволят получить вам Windows 7 Ultimate, как основную ОС. Если вы выбрали в качестве своей версии Professional, могу вас заверить, разницы в визуальном и техническом плане между Ultimate и Professional вы не заметите.


























