Некоторые новые аспекты сетевого доступа в Windows XP.
До выхода в свет операционной системы Windows XP проблем с предоставлением общего доступа к разделяемым ресурсам компьютера практически не возникало. Однако, как правило, такой доступ предоставлялся и зачастую предоставляется неконтролируемо - раздается доступ ко всем ресурсам, вплоть до системных дисков, причем для любых категорий пользователей и без ограничения полномочий. Такая практика зачастую приводит к нежелательным результатам.
Создание ярлыка на рабочем столе
Нажмите «Готово», чтобы добавить устройство на компьютер. Это хороший вариант, если вы хотите получить доступ к общей папке своевременно. Введите полный путь к папке, к которой вы хотите получить доступ. Напишите путь туда, чтобы открыть окно с указанным сетевым ресурсом. И не забудьте написать маршрут, всегда начинающийся с «\\\\». Простым способом доступа к совместно используемому ресурсу, который мы часто посещаем, является создание ярлыка для папки на рабочем столе.
Использование подключения удаленного рабочего стола к серверу
Этот метод соединения гораздо более радикален и предполагает захват компьютера или сервера, к которому мы хотим получить доступ, путем запуска удаленного сеанса. Эта опция указывается, если то, что мы хотим, помимо доступа к файлам этого ресурса, - это работать с приложениями, установленными на этом компьютере.
С возрастанием роли групповых политик они стали оказывать существенное влияние на сетевую безопасность, а пользователи, недостаточно хорошо разбирающиеся в их устройстве, начали испытывать определенные затруднения.
Казалось бы, общий доступ к папке предоставлен, а доступа нет. Почему? В этом мы и постараемся разобраться. Следует помнить, что все описанное далее относится к редакции Professional операционной системы Windows ХР и сети без домена Active Directory. Статья рассчитана на начинающих пользователей.
Имейте в виду, что вы запустите удаленный сеанс, получив доступ к рабочему столу и всем приложениям на компьютере, что означает, что вам понадобятся учетные данные проверки. Откройте «Проводник». Щелкните правой кнопкой мыши значок «Этот компьютер» и выберите «Подключиться к сетевому диску».
Рекомендуется использовать буквы с конца алфавита. Где находится начальная буква вашего имени пользователя и относится к вашему имени пользователя. После этого синтаксиса вводятся учетные данные. Если все прошло хорошо, через несколько секунд окно проводника файлов с доступом к вашему подключенному диску.
Настройка доступа.
Прежде всего, необходимо настроить систему для того, чтобы доступ к компьютеру из сети стал возможен. Обыкновенно советы сводятся к следующему: отключите брандмауэр, выключите простой общий доступ, включите гостя и разрешите ему доступ. Это неправильно. Такая политика действительно позволит использовать общий доступ к ресурсам, но она никак не защищает владельца от злонамеренных действий клиентов. При таких обстоятельствах, возможно что любой пользователь сможет удалить данные на вашем жестком диске.
В этом уроке мы будем подключать компьютеры через маршрутизатор. Как известно, в дополнение к совместному использованию файлов, как только учебное пособие завершено, мы также можем делиться принтерами. В первом окне нажмите «Далее». В следующем окне мы нажимаем «Далее», затем выбираем первый вариант «Этот компьютер подключается напрямую к Интернету, другие компьютеры в моей сети подключаются к Интернету через этот компьютер».
У нас есть еще одно окно, в котором мы выберем интернет-соединение, если оно отмечено правильно, нажмите «Далее». В следующем окне мы сделаем то же самое, нажмите «Далее». После того, как мы установили имя, которое мы выбрали, нажмите дальше. Затем нажмите «Далее», в следующем окне у нас будет возможность поделиться нашим принтером и файлами через сеть. Выберите «Включить общий доступ к файлам и принтерам» и нажмите «Далее».
Итак, как сделать правильно. Заходим в свойства брандмауэра, используя соответствующий пункт «Панели управления» и отмечаем чекбокс "Общий доступ к файлам и принтерам" как показано на рис.1.
Этим мы разрешаем доступ к портам TCP 139 и 445, а также UDP 137-138. Вообще, при открытии сетевого доступа к разделяемым ресурсам, брандмауэр настраивается автоматически. Мы проделали эту операцию, дабы совершенно точно знать, что возможные проблемы не связаны с политиками брандмауэра.
У нас есть другое окно с резюме конфигураций, которые мы делали ранее, если все будет правильно, мы нажмем следующий. Мы ожидаем, что соединение будет настроено, и в появившемся окне мы выберем опцию «Завершить мастер». Мне не нужно запускать мастер на других компьютерах, затем нажмите «Далее».
Мы нажимаем, затем нажимаем «Оборудование» правой кнопкой мыши и выбираем «Свойства». В следующем окне мы рассмотрим параметр «Изменить конфигурацию» и щелкните по нему. Появится другое окно, в котором мы должны щелкнуть вкладку «Изменить», как показано на рисунке.
По умолчанию Windows ищет в сети общие папки и принтеры. Можно по-разному относиться к данной возможности, но если необходимо ее задействовать, то лучше воспользоваться компонентом "Одноранговая сеть", который включается через "Установку и удаление программ" - "Компоненты Windows" - "Сетевые службы" (Рис.2). Брандмауэр будет настроен автоматически.
Затем нажмите «ОК», появится сообщение, в котором говорится следующее. Мы принимаем, и в следующем уведомлении мы нажимаем «Принять». Мы уже поделились двумя командами. На вкладке «Общий доступ» нажмите «Расширенный доступ», а в следующем появившемся окне мы проверим флажок «Совместное использование этой папки». Мы применяем и принимаем. Таким образом, у нас будет общая папка для всех компьютеров.
Если мы хотим прекратить совместное использование папки, выполните шаги примечания 1 и снимите флажок «Поделиться этой папкой». Все компьютеры должны принадлежать к одной и той же рабочей группе, то есть в пределах свойств компьютера, убедитесь, что все имеет одинаковое имя рабочей группы.
Помимо того, необходимо убедиться в том, что задействована "Служба общего доступа к файлам и принтерам". Проверить это можно в свойствах сетевого соединения (Рис.3). По умолчанию данная служба включена, если не используется модемное подключение.
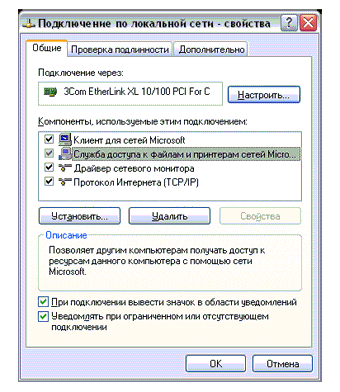
(рис 3)
Теперь необходимо определиться с методом доступа к компьютеру из сети. В Windows XP предусмотрены две модели доступа: "Гостевая" и "Обычная".
Мы можем видеть только те из тех компьютеров, которые были подключены в то время, мы не сможем получить доступ к папкам и файлам компьютеров, которые не подключены к нашей домашней сети, или отключены. Мы сможем получить доступ к папкам и файлам, общим в сети, с нашего мобильного телефона.
Мы открываем окно, в котором мы должны выбирать, какие компьютеры в нашей сети совместно используют папку и ее содержимое. Наше намерение состоит в том, чтобы разделить контент со всем оборудованием, подключенным к нашей сети, поэтому мы выбираем в верхнем раскрывающемся списке «Все» и «Добавить».
Гостевой доступ упрощает управление разделяемыми ресурсами, но существенно ограничивает возможности, такие как удаленное администрирование, аудит и разделение ресурса между пользователями по правам доступа т.п.
При выборе этой модели, все пользователи, которые пытаются подключиться к компьютеру из сети, автоматически признаются гостями операционной системы. Если никакие из вышеперечисленных функций не используются, то можно ограничиться гостевым доступом.
В разделе «Уровень разрешений» мы можем настроить разрешения, предоставляемые этим компьютерам. По умолчанию отображается только чтение, т.е. компьютеры, подключенные к нашей сети, смогут видеть общие файлы, но не смогут их манипулировать, удалять или загружать в общую папку в сети. Нажимая на стрелку, мы можем изменить тип Разрешения.
Мы должны получить доступ из панели управления нашей команды к параметрам Центра управления сетями и общим доступом и нажать «Изменить расширенные параметры совместного доступа», которые мы найдем в левой части экрана. В раскрывающихся опциях, в конце целого и в поле Все сети, мы должны проверить опцию Отключить совместное использование с защитой паролем.
Гостевая модель доступа.
Чтобы воспользоваться данной моделью доступа, а она активирована в Windows по умолчанию, достаточно просто включить учетную запись "Гость" в оснастке управления компьютером, либо через панель управления и разрешить ему доступ из сети в политике безопасности.
Учетная запись «Гость» включается следующим: образом: правый клик по системному значку "Мой компьютер", который, в зависимости от выбранного интерфейса ОС, «классического», либо Windows XP, находится или на «рабочем столе» или в меню "Пуск".
Установите разрешения для компьютеров, подключенных к нашей сети
Мы можем установить серию разрешений для пользователей, которые подключаются к нашей общей папке для этого разрешения, имеют некоторые приоритеты с файлами или нет. Совместное использование файлов состоит в том, чтобы сделать контент доступным в одной или нескольких каталогах по сети. Однако совместное использование файлов может включать проблемы безопасности, поскольку, по определению, он предоставляет пользователям доступ к контенту на части жесткого диска. Следовательно, важно, чтобы вы делились только с каталогами, чьи конкурсы не важны.
В появившемся меню выбираем "Управление". В открывшейся оснастке переходим к категории «Локальные пользователи и группы», затем выбираем «Пользователей», дважды щелкаем по учетной записи “Гость” и снимаем флажок в чекбоксе "Отключить учетную запись".
Затем нажимаем "Применить" и "ОК". Красный крестик у «Гостя» должен исчезнуть (Рис.4). Также в оснастку «Управление компьютером» можно попасть через «Панель управления», выбрав в ней пункт «Администрирование».
Более того, рекомендуется, чтобы вы не делили весь раздел жесткого диска. Эта процедура не рекомендуется, если вы не доверяете другим пользователям сети. Во-первых, вы должны указать определенное имя для компьютера. Обычный режим совместного использования файлов по умолчанию. Позволяет глобальный общий доступ для всей рабочей группы файлов в каталоге без ограничений или паролей.
В нижней части списка прокрутки обязательно включите опцию Использовать простой режим для совместного использования файлов. Чтобы предоставить доступ к папке, достаточно щелкнуть правой кнопкой мыши каталог, который вы хотите открыть, а затем выбрать вкладку «Общий доступ».
Переходим в оснастку редактора групповых политик – нажимаем "Пуск", выбираем "Выполнить", вводим GPEDIT.MSC и нажимаем "ОК".
В открывшейся оснастке находим ветвь "Назначение прав пользователя" (Рис.5), затем - пункт "Отказ в доступе к компьютеру по сети", дважды щелкаем по нему, подсвечиваем «Гостя», нажимаем "Удалить", "Применить", "ОК".
Административные и скрытые акции
Административные доли по умолчанию, доступ к которым может получить только администратор, следующие. В отличие от простого режима, пользователи должны идентифицировать себя, прежде чем смогут получить доступ к общим ресурсам. В нижней части списка прокрутки обязательно отключите опцию Использовать простой режим совместного использования файлов.
Во-вторых, вы должны создать столько учетных записей пользователей, сколько вам нужно. Для этого просто нажмите «Учетные записи пользователей» на панели управления и нажмите «Добавить». Если идентичная учетная запись уже существует на удаленном компьютере, используемом пользователем, вам не нужно вводить пароль для доступа к общим ресурсам.
В принципе все, гостевой доступ включен, но есть тонкости.
1. Изменение в политике безопасности применяются через полтора часа (90 мин.) по умолчанию. Принудительно применить параметры можно двумя способами: осуществив перезагрузку ОС, либо используя принудительное обновление групповой политики. Сделать это можно следующим образом: "Пуск", "Выполнить", вводим “gpupdate /force” (без кавычек) и нажимаем "ОК".
Когда вы делитесь ресурсом, просто нажмите кнопку «Разрешения». Чтобы ограничить доступ к общим ресурсам, вы должны удалить доступ к «Каждому» и предоставить доступ только авторизованным пользователям. Анонимный доступ может быть потенциально создан благодаря учетной записи «Гость».
Существует два способа использования общей папки. Подключение к сетевому диску, которое позволяет связать общий ресурс с буквой виртуального диска. Прямое использование ресурса по его адресу, который имеет следующий формат. . Если доступ к общим ресурсам не работает, это может быть вызвано одной из следующих причин.
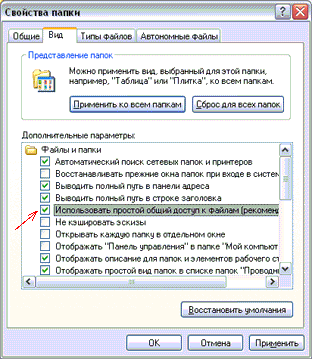
(рис.6)
2.Если вы меняли модель доступа ранее, то верните ее назад к гостевой модели, как показано на рис.6 или рис. 7.
Обычная модель доступа.
Теперь рассмотрим более правильный с моей точки зрения вариант с “Обычной” моделью доступа, которую еще называют «Классической»
Подключите к вновь используемым серверам или компьютерам
Откройте панель «Настройки сети», выберите активное соединение и нажмите «Дополнительно». Откройте панель настроек совместного использования. . Чтобы найти эту информацию. Если вы этого не сделаете, пароли будут храниться менее надежно. Когда вы найдете общий компьютер или сервер, выберите его и нажмите «Подключить как». В некоторых случаях вам понадобится сетевая область или рабочая группа общего компьютера. Если у вас нет этой информации, обратитесь к владельцу компьютера или сетевому администратору. Проконсультируйтесь с владельцем или администратором. Следуйте инструкциям на экране, чтобы ввести имя рабочей группы, имя пользователя и пароль и выберите общую папку, к которой вы хотите получить доступ. При необходимости введите свое имя пользователя и пароль и выберите общие тома или папки с сервера. Чтобы облегчить подключение к компьютеру в будущем, выберите «Сохранить этот пароль на моей цепочке ключей», чтобы добавить свое имя пользователя и пароль для этого компьютера в цепочке ключей. При подключении двух компьютеров создается небольшая локальная сеть, образованная только двумя компьютерами. Иногда необходимо щелкнуть Все, чтобы просмотреть все общие компьютеры. . Добавьте сервер или общий компьютер в список избранных.
Сначала нам требуется отключить простой общий доступ. Это можно сделать двумя способами. Первый и самый простой показан слева. Открыть диалог «Свойства папки» можно раскрыв любую папку, хотя бы «Мой компьютер» и в меню «Сервис» выбрать «Свойства папки».
Достаточно снять галочку, как показано на рис.6, и простой общий доступ будет выключен. Второй способ сложнее, через политики безопасности. Как было сказано выше, введя команду GPEDIT.MSC в окошко «Выполнить» меню «Пуск», мы попадаем в окно оснастки редактора групповых политик.
Если вы не можете найти компьютер или общий сервер или не можете подключиться к нему, он может быть недоступен или у вас может не быть разрешения на подключение. Обратитесь за помощью к владельцу компьютера или сетевому администратору. Разница в том, что это чрезвычайно просто - возможно, слишком много - и что это бесплатно и без рекламы.
Если у вас уже есть опыт настройки общих ресурсов с другими устройствами, возможно, вы можете полностью пропустить этот раздел. Во-первых, убедитесь, что для вашей сети включен общий доступ к файлам. Это нормально для вас, чтобы он был активным для частных сетей, но не для публичных.
Далее, следуя по дереву консоли, находим пункт «Сетевой доступ: модель совместного доступа и безопасности…», как показано на рис.7. Но обратите внимание, как называется данный пункт. "Сетевой доступ: модель совместного доступа...". Такой вот маленький чекбокс слева, а полностью меняет модель доступа
Итак, модель сетевого доступа выбрана «Обычная». Это значит, что все пользователи, пытающиеся попасть на компьютер из сети, перестают автоматически быть гостями.
По умолчанию общие папки могут быть включены. В этом случае вам ничего не нужно менять. Обычно есть только один. Выберите, с каким пользователем вы собираетесь делиться этой папкой и какое разрешение вы устанавливаете: только для чтения или чтения-записи. Когда вы его готовы, нажмите кнопку «Поделиться», чтобы подтвердить выбор и перейти к следующей точке.
Установите флажок «Мой общий доступ к файлам», чтобы заполнить оставшуюся часть информации. Когда вы закончите, нажмите «Маунт». Если все пойдет хорошо, текст предупредит вас о том, что папка успешно смонтирована. Если нет, убедитесь, что вы правильно ввели все данные.
При этом Windows начнет производить проверку их верительных данных на предмет совпадения с хранящимися на локальном компьютере учетными записями, а также проверку полномочий доступа, предоставленных этим пользователям.
В этом случае имеется возможность создавать локальных пользователей и задавать им права доступа к папкам и подпапкам. Это пригодится, когда надо открыть доступ к определенной папке одному пользователю, но закрыть другому.
При простом общем доступе сделать это невозможно, поскольку все клиенты используют одну учетную запись – «Гость».
В политиках безопасности существует пункт, регламентирующий использование пустых паролей. По умолчанию использование пустых паролей допускается только для консольного входа.
Если кто-то из пользователей, кроме «Гостя» должен попадать в систему с пустым паролем, то значение данного пункта надо перевести в положение «Отключен». Тем самым разрешается доступ к компьютеру по сети учетным записям, имеющим пустой пароль.
Но имейте ввиду, что тем самым открывается доступ с пустыми паролями и к так называемым «административным» разделяемым ресурсам, что совсем не безопасно.
Есть в «Обычной» модели сетевого доступа и недостаток, но недостаток этот скорее в головах пользователей, которые оставляют пароль администраторов пустым или ставят «12345» или qwerty.
Если пустой пароль «Администратора» это принципиально, то тогда надо его либо переименовать, либо отключить (не бойтесь, в безопасном режиме «Администратор» включен всегда), либо запретить ему доступ по сети, добавив его к имеющим такой запрет, как на рис.5 Конкретные действия зависят от ваших потребностей.
Авторизация при выбранной «Обычной» модели сетевого доступа происходит следующим образом. Вначале Windows проверяет связку логин - пароль (верительные данные) на предмет совпадения с локальными учетными записями.
Если верительные данные совпали и учетная запись имеет соответствующие права, то доступ разрешается. Если совпал только логин, то доступ запрещается и выдается ошибка 5.
Если же таких верительных данных нет в локальной базе, то пользователь считается "Гостем" и дальнейшие действия производятся в зависимости от состояния этой учетной записи (включена или отключена) и прав доступа, в т.ч. и доступа по сети.
В этом случае, если «Гость» отключен или ему запрещен доступ по сети, а также в случае если происходит попытка авторизоваться с пустым паролем, но подобные действия запрещены политикой безопасности, то тогда Windows пошлет «ident» запрос и пользователь увидит окно с предложением ввести правильные имя пользователя и пароль.
Несколько советов. Если вы не хотите потерять свои данные, то следуйте простейшим правилам безопасности, как вы следуете правилам личной гигиены.
Берегите учетную запись администратора, не работайте под ней. Создайте себе другую, а «Администратора» либо отключите, либо переименуйте. Не задавайте учетным записям «Администраторов» пустой пароль. Используйте сложные пароли.
Если вам лень вводить его каждый раз, то воспользуйтесь утилитой, вызываемой командой CONTROL USERPASSWORDS2 из командной строки или из меню «Пуск» - «Выполнить», для задания авто-входа. Никогда не давайте полный доступ по сети, максимум на "Изменить". Никогда не предоставляйте в общий доступ диски, используйте для этого папки.
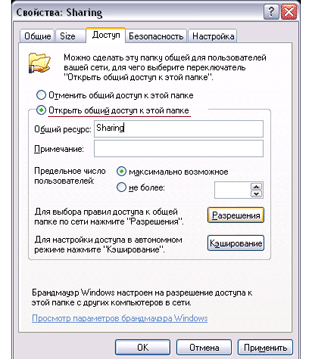
(рис 8)
Теперь осталось создать разделяемый ресурс - общую папку. Папку можно создавать в любом месте, но лучше это делать в корневом каталоге диска, поскольку некоторые каталоги имеют предварительно заданные разрешения. Итак, создаем папку и даем ей имя. Затем щелкаем этой папке правой кнопкой мыши и выбираем пункт "Свойства".
Переходим на вкладку "Доступ". Переключаем радиобутон в положение "Открыть общий доступ к этой папке". Есть маленький нюанс. Если в конце названия общего ресурса проставить знак доллара - $, то папка будет не видна из сети, это так называемый скрытый разделяемый ресурс и обратиться к ней можно только указав полный путь, например: "Пуск", "Выполнить", \\mycomp\sharing$, “OK”.
Можно добавить примечание. Если общих папок много, это может быть полезным. Имя общего ресурса не обязательно должно совпадать с именем общей папки, оно может быть задано произвольно.
Теперь нажимаем кнопку "Разрешения" и попадаем в окошко, изображенное на рис.9
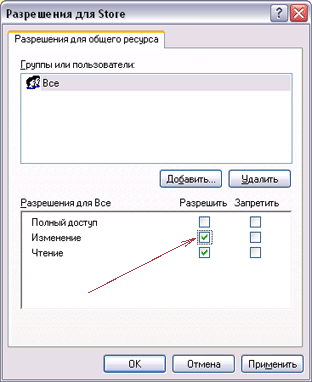
(рис 9)
Здесь задаются разрешения на сетевой доступ к папке. Если у вас файловая система FAT32, то разрешения можно задать только здесь, используя кнопки "Добавить" и "Удалить". Для тех же, кто использует NTFS особого смысла добавлять кого-то нет.
Стоит только определить уровень доступа. Например, добавить право на изменение. Если же вы добавите пользователя или группу пользователей, не запутайтесь, ведь вам придется еще выставить права на вкладке "Безопасность" рис.10.
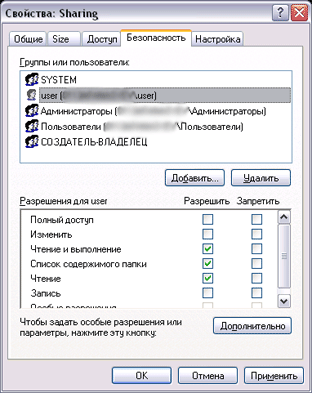
(рис 10)
Перейдя на вкладку "Безопасность", можно добавлять пользователей и предоставлять им права доступа. Обратите внимание, что по умолчанию полномочия уже делегированы определенным категориям пользователей.
В том числе и группе "Пользователи", в которую входят созданные вами учетные записи. Это значит, такие пользователи уже имеют некоторые права. Если вы создаете папку, доступ к которой требуется не всем пользователям, то такая ситуация не приемлема. Решить эту проблему можно двумя способами.
Первый вариант удалить группу и добавить конкретных пользователей (первым делом себя и на полный доступ). Windows не дает удалить? Правильно, идем в "Дополнительно", снимаем галку "Наследовать", жмем "Применить", в появившемся окне жмем "Копировать", затем "ОК" и возвращаемся к рис.10. Но теперь здесь можно и удалять и добавлять.
Второй вариант будет полезен в том случае, если вам требуется запретить доступ к общему ресурсу только для некоторых участников группы "Пользователи", разрешив при этом доступ остальным.
Решением такой проблемы является добавление в список учетных записей требуемых пользователей и выставление им запрета на "Полный доступ". Теперь, хоть они и входят в группу, которой разрешен какой-то вариант доступа, они его не получат, поскольку в Windows запрещения имеют более высокий приоритет над разрешениями, о чем она вам и сообщит.
Используя данные нехитрые приемы, можно выстроить иерархию папок, с различными правами доступа, входом в которую будет единственная видная в сети папка.
Преимущество такого подхода в том, что перемещением радиобутона на рис.8 в обратное положение можно разом отсечь всех пользователей, которые подключились к вашему ПК. И также легко опять предоставить доступ, когда он вновь потребуется.
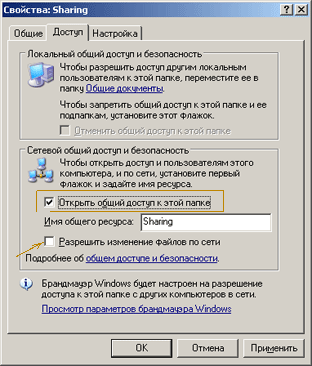
(рис 11)
Пользователям, избравшим для сетевого доступа «Гостевую» модель, открыть общий доступ к папке гораздо проще.
Необходимо создать папку и дать ей имя. Затем правый клик на значке папки, выбираем «Свойства» и переходим на закладку «Доступ», рис.11.
Здесь, в нижней части окна необходимо отметить чекбокс «Открыть общий доступ к этой папке» и, возможно, чекбокс «Разрешить изменение файлов по сети» если есть необходимость того, что удаленные пользователи смогут добавлять и удалять файлы в этой папке.
Также есть возможность изменить имя ресурса, под этим именем папка будет видна в сети.
ИТОГО
= - = - = - = - = - = - = - = - = - = - =
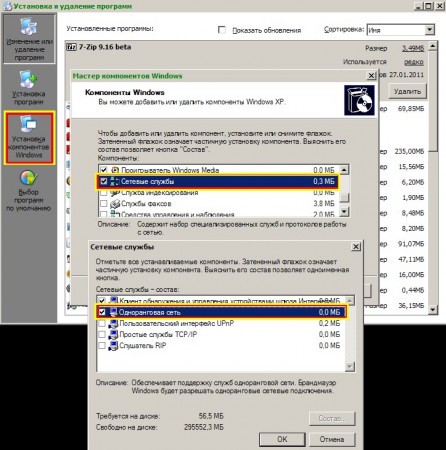

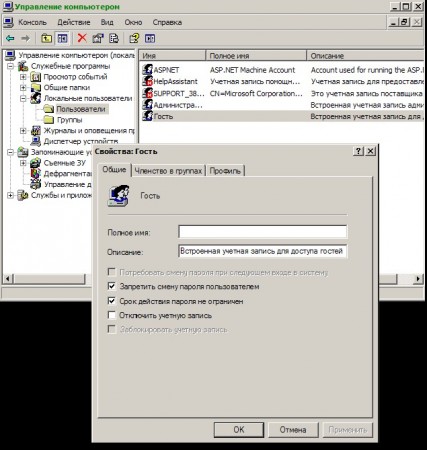
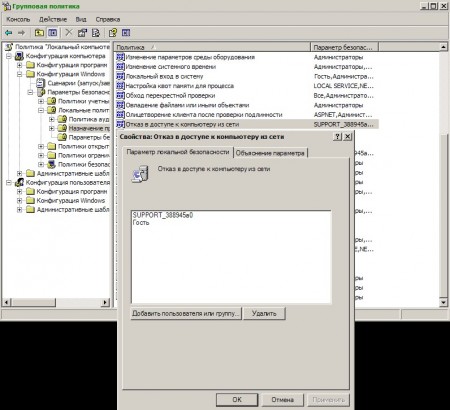
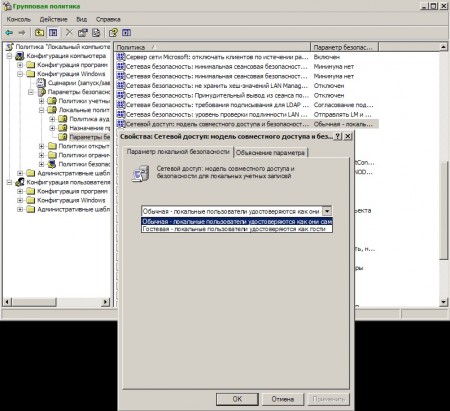
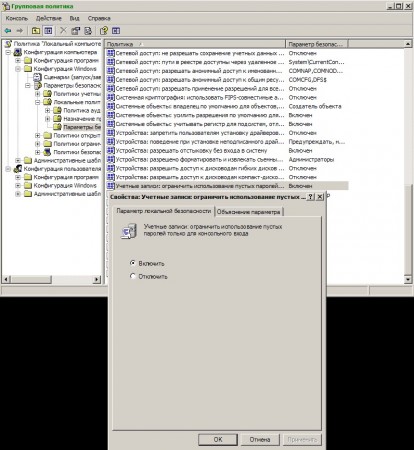
Груп.полит - Конфиг.комп. - Конфиг.Windows - Парам.безоп - Локал.полит - Назнач.прав.пользователя
Груп.полит - Конфиг.комп. - Конфиг.Windows - Парам.безоп - Локал.полит - Параметры безопасности
После внесений изменений в групповую политику, выполнить: gpupdate /force
Добавлю ещё -- Настройка общего доступа между Windows 7 и Windows XP
Если в сетке есть компы с WinXP и Win7, шара открыта на ХР и компы с ХР на ХР без проблем видят друг друга, заходят.
Но вот с Win7 на ХР не могут войти, делаем следующее, как показано на картинках ниже:
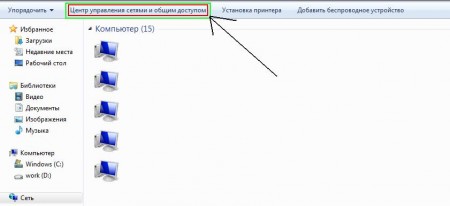
1) открываем сетевое окружение
(если вверху выйдет строка про "сетевое обнаружение" отвечаем положительно
2) Открываем "Центр управления сетями и общим доступом
"
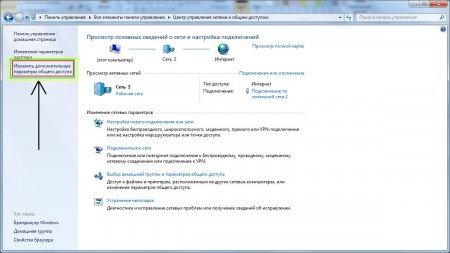
3) Нажимаем "Изменить дополнительные параметры общего доступа
"
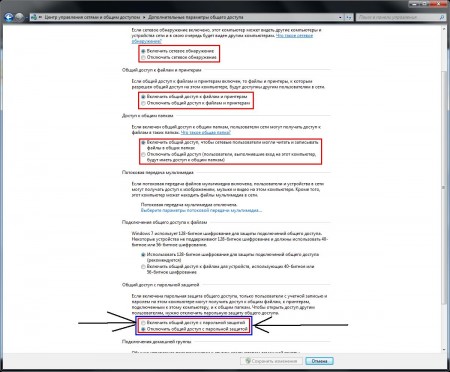
Включить:
+ сетевое обнаружение
+ общий доступ к файлам и принтерам
+ общий доступ чтение и запись в общих папках
+ отключить общий доступ с парольной защитой

4) снова заходит на тот сетевой ресурс куда нам нужно
5) выйдет окно с запросом логина пароля
6) вбиваем просто "гость" и входим!
Проводом или по Wi –Fi и обнаружили, что компьютеры «не видят» друг друга. И эти компьютеры управляются Windows 7, в то время как компьютеры со старенькой, но горячо любимой, XP прекрасно обнаруживают друг друга в сети и видят папки, открытые для общего доступа.
В windows 7 была кардинально переработана работа с сетями и общим доступом. Появились «сетевые размещения» (домашняя, рабочая, общественная сеть и сеть домена) и сделано это было конечно во благо наше с вами, но получилось, как говориться, как всегда.
По умолчанию семерка определяет все новые сети как общественные, а для них установлены очень суровые правила безопасности: сетевое обнаружение отключено (компьютер слеп и не видим другим машинам), выключен общий доступ к файлам и принтерам (другие компьютеры не видят расшаренные папки, папки, принтеры), доступ к компьютеру из сети запаролен.
Еще с мрачных времен Windows Vista многие помнят этот экран выбора сетевых размещений, появляющийся всякий раз, когда компьютер подключается к новой сети.
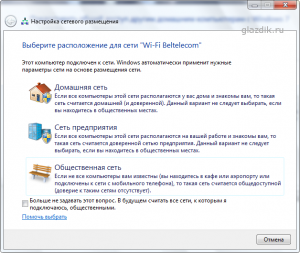
Итак, как открыть доступ к файлам по сети в windows 7 (расшарить
файлы)?
Можно каждый раз при выборе сетевого размещения выбирать Домашняя сеть. А можно один раз настроить компьютер для удобного пользования при подключении к любой сети, с обитателям которой вы хотите расшарить файлы. Если вас заботит сохранность ваших конфиденциальных данных, просто не предоставляйте к ним доступ и старайтесь не открывать к файлам и папкам полного доступа (на запись и чтение).
Если вы опасаетесь, что к вашим файлам будут иметь доступ сторонние лица, когда, например, вы находитесь в аэропорту и подключены к Wi – FI сети, установите программу
Kill Watcher
и закрывайте доступ к вашему компьютеру извне двумя кликами мыши. Kill Watcher останавливает службу сервера, и ваши файлы становятся недоступны по сети даже для чтения.
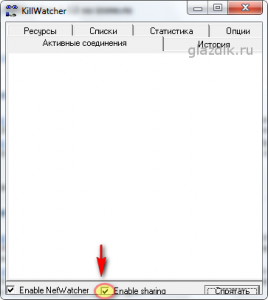
Подготовка к расшариванию
Нажмите на значке сети в трее и перейдите по ссылке в Центр управления сетями и общим доступом .

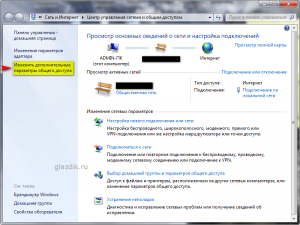
В появившемся окне выставьте значения переключателей, как показано на скриншоте:
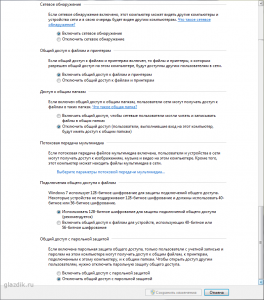
Примечание. Не рекомендую открывать доступ, чтобы сетевые пользователи могли читать и записывать файлы в общих папках. Эти папки расположены на диске «С», и отрыв к ним доступ для записи, вы открываете путь троянам и вирусам на вашу машину. Делайте это только, если все компьютеры в сети вам знакомы и на них установлено антивирусное ПО.
Как Расшарить файл или папку
Нажмите на папке или файле правой кнопкой мыши и зайдите в Свойства
.
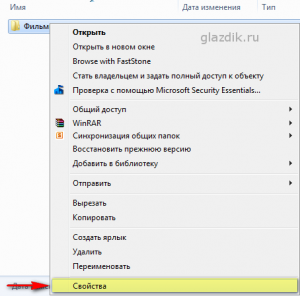
Перейдите на вкладку Доступ
и нажмите на кнопку Расширенная настройка
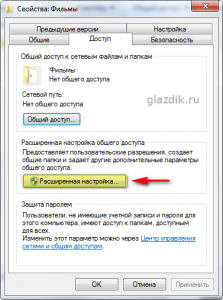
Поставьте галку возле Открыть общий доступ к этой папке
и нажмите на кнопку Разрешения

Нажмите Добавить
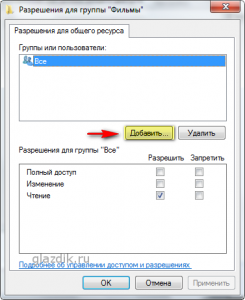
В появившемся окне нажмите кнопку Дополнительно
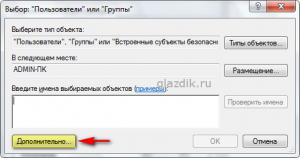
Нажмите кнопку Поиск
справа посередине (1) – в нижнем поле окна появится список служб и пользователей(2). Прокрутите список до низа и найдите Сеть
. Выделите Сеть
(3) левой кнопкой мыши и нажмите OK
(4). Затем еще раз OK
.
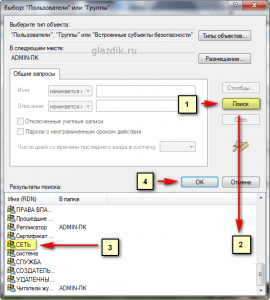
В поле, выделенным желтым, вы можете задать права для пользователей, которые будут подключаться к вам по сети.
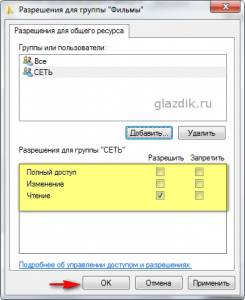
Отличия между полным доступом, изменением и чтением показаны в этой таблице (материал из справки Windows).
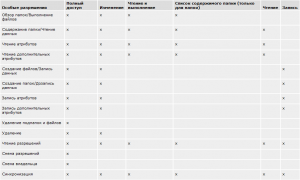
Если кратко, то разница между полным доступом и изменением только в том, что при полном доступе можно будет удалить файлы.
Когда вы настроите желаемые права для пользователей, нажмите OK
два раза и перейдите в окне свойств
папки на вкладку Безопасность
. Далее нужно выполнить действия, подобные тем, что мы выполняли при задании разрешений.
Нажмите кнопку Изменить .
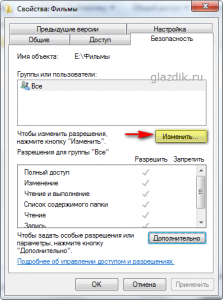
В появившемся окне нажмите Добавить
.
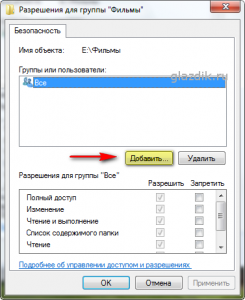
Нажмите кнопку Дополнительно в следующем окне.
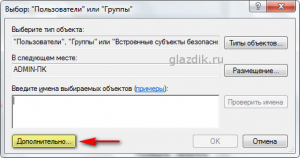
Далее нажмите Поиск
и найдите внизу списка Сеть
. Выделите Сеть
левой кнопкой мыши и нажмите OK
. Два раза подтвердите выбор нажатием OK
.
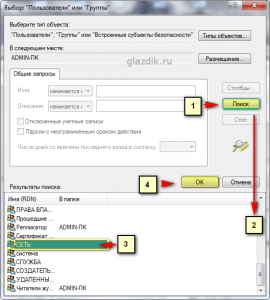
В этом окне, как и ранее в параметрах доступа, задайте желаемые параметры безопасности. Если вы оставите список без изменений, по умолчанию на папку будут заданы параметры для чтения. Подтвердите свой выбор, два раза нажав OK
.
Вот в принципе и все. Можете приступать к передаче файлов по сети.
Если, несмотря на все вышеперечисленные меры, компьютер по-прежнему недоступен для других, попробуйте отключить брандмауэр Windows или тот, что встроен в ваш Антивирус.
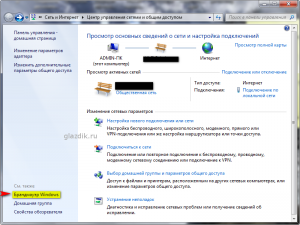
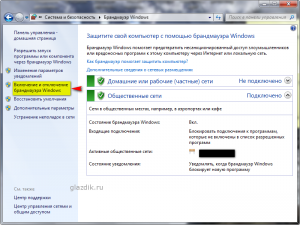
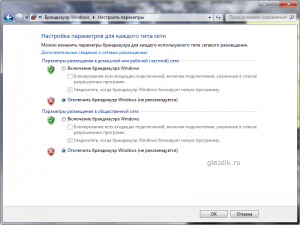
Особенно это актуально для пользователей Eset Smart Security, который по умолчанию очень любит блокировать все сетевые соединения. KIS тоже, бывает, грешит этим.
Если компьютер и в этом случае не удалось расшарить, попробуйте перезагрузиться и получить к нему доступ, набрав в строке адреса проводника (в любом окне) его – адрес. Перед адресом должно стоять два бэкслэша(\\).


























