Изучив к настоящему моменту графический интерфейс пользователя, вернемся к работе с файловой системой. Как нам уже известно, для доступа к файлам и папкам используют либо программу Проводник Windows, либо «просто окно» просмотра папок, вызываемое двойным щелчком по значку Мой компьютер.
Вновь о Проводнике
Начнем с того, что Проводник можно вызвать несколькими способами. Во-первых, его можно запустить, выбрав из меню кнопки Пуск (Все программы? Стандартные). Во-вторых, если на вашей клавиатуре присутствует клавиша Win, то Проводник вызывается по сочетанию Win+E. В-третьих, если удерживать нажатой клавишу Shift во время двойного щелчка по значку Мой компьютер, откроется не просто окно просмотра папок, а именно Проводник. И наконец, в-четвертых, в контекстном меню диска или папки (которое появляется, если вы выделите какую-либо папку и нажмете правую кнопку мыши – см. рис. 10.1) вы можете выбрать пункт Проводник. В этом случае программа Проводник сама предварительно перейдет в указанную папку, причем если вы проделали такую операцию, уже находясь в Проводнике, то откроется еще один.
Просмотр и работа с файлами истории версий в библиотеке документов
Видимые файловые операции для одного элемента или обзор всех действий в библиотеке документов. 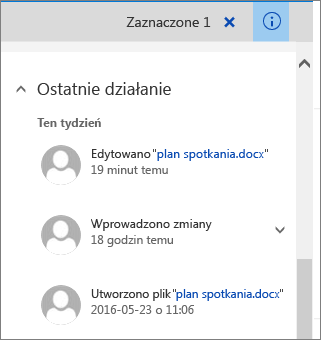
Вы можете расширить некоторые элементы в последней области действия, чтобы получить более подробную информацию о том, какие файлы были обновлены. Операции с файлами в библиотеке документов. В истории версий вы можете просматривать комментарии, которые были добавлены, когда файл был проверен, размер файла и дата, когда он был установлен или сохранен в библиотеке документов. Вы также можете восстановить или удалить версию файла.
ПРИМЕЧАНИЕ
На самом деле, в Windows XP разницы между Проводником и окном просмотра папок Мой компьютер практически нет: в любой момент можно превратить один в другой простым щелчком по кнопке Папки.
Рис. 10.1. Выбрав диск или папку, вы можете открыть ее в «новом» Проводнике
Разобравшись с вызовом этой замечательной программы, посмотрим, что же с ней можно сделать. Прежде всего, с Проводником вы можете добраться до любого объекта, хранящегося на дисках вашего ПК. Так, некоторые небольшие программы могут поставляться без специального установщика, создающего ярлык в главном меню Windows или на рабочем столе. В таком случае следует отыскать ее в недрах файловой системы. Делается это двумя способами: если вы знаете, в каком именно каталоге она установлена, то доберитесь до нее, используя дерево каталогов в левой части программы. Одинарный щелчок по объекту выводит его содержимое в правое окно; щелчок по крестику раскрывает дерево, показывая вложенные папки, если таковые имеются; а двойной щелчок по названию выполняет оба этих действия сразу. Кстати, такое же действие происходит и в том случае, если дважды щелкнуть по папке в левом окне. Кроме того, переместиться на папку, расположенную уровнем выше, можно, нажав на соответствующую кнопку (или нажав клавишу «?» – Backspace). Переход к предыдущей/последующей папке возможен при помощи кнопок Назад/Вперед. Аналогичным способом разыскиваются, конечно, не только программы, но и любые другие файлы. Поиск Иной способ добраться до нужного файла заключается в его поиске. Для этого в Windows предусмотрена специальная программа поиска файлов, «встроенная» в Проводник. Чтобы перейти в режим поиска, в Проводнике или в папке Мой компьютер щелкните по кнопке Поиск на панели инструментов. В результате вместо дерева с папками или панели задач (в зависимости от того, Проводник это был или Мой компьютер), откроется Помощник по поиску (рис. 10.2).
Позволяет просматривать и редактировать файл в библиотеке документов
Библиотеки документов, хранящиеся для каждого свойства, такие как имя файла, заголовок и файлы хэштегов, папки и ссылки, а также сами элементы. 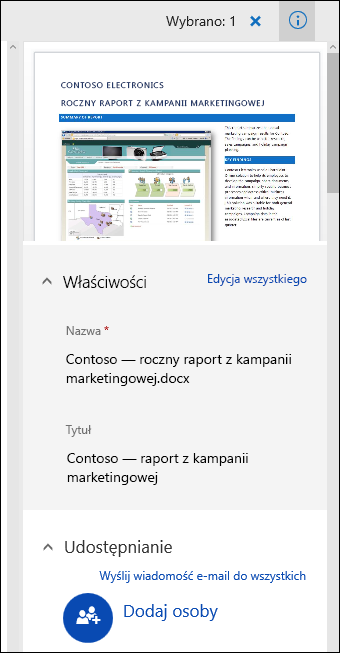
Вы можете просматривать и редактировать свойства имени, заголовка или хэштега для каждого элемента в вашей библиотеке документов. Просмотр Просмотр и редактирование файлов, папок или ссылок в библиотеке документов для получения инструкций по просмотру и редактированию этих свойств.
Рис. 10.2. Помощник по поиску
СОВЕТ
Для того, чтобы обратиться к поиску из любого места в Windows, будь то Проводник или Рабочий стол, достаточно нажать на клавишу F3 на клавиатуре.
Помощник предлагает поиск по нескольким категориям файлов: мультимедийным, документам, общий, а так же поиск компьютеров в сети или записей в адресной книге. Для начала рассмотрим общий поиск – Файлы и папки, как наиболее частый случай. После щелчка по этой надписи появляется форма поиска файла (рис. 10.3).
Если да, напишите нам внизу этой страницы. Если вам не помогли, сообщите нам об этом неправильно или нет. Передача машинного перевода: эта статья была переведена компьютерной системой без вмешательства человека. Поскольку эта статья была переведена машиной, она может содержать словарный запас, синтаксис или грамматические ошибки. Наверное, мы все знаем, что чувствуем, когда мы идем в папку, смотрим на ее содержимое для действительного документа, и вдруг он, похоже, не существует. Аналогично, ситуация случается, если вы случайно изменяете содержимое файла.
Прежде всего, в ней можно указать часть имени файла или папки – шаблон для поиска. Так же, если планируется произвести поиск по текстовым документам, то можно указать слово или фразу, которая должна присутствовать в самом файле. Строкой ниже располагается ниспадающий список, в котором определяется область поиска. Изначально там будет тот объект, находясь в котором вы вызвали поиск. Например, если вы открыли в Проводнике диск D и нажали на кнопку поиска, там будет значиться диск D, если поиск был вызван из папки Мои документы – они же и будут областью поиска. Далее следуют еще три дополнительных параметра, по которым можно искать файлы. Это: дата изменения (или создания) файла, размер файла и дополнительные параметры.
Давайте подробнее рассмотрим механизмы и методы, которые помогут нам восстановить измененный или потерянный файл. Мы открываем его, и оказывается, что там были внесены некоторые изменения. Опция «отменить» не работает, поэтому мы не можем не попытаться восстановить предыдущую версию этого файла.
После выбора этой панели мы должны увидеть список более старых версий файла с информацией, такой как дата изменения. У нас есть несколько вариантов. Мы можем открыть файл, посмотреть его содержимое, скопировать его в любое место, которое мы укажем, или восстановить, заменив текущую версию файла. Затем мы можем открыть «версию» папки, которая может содержать файл и скопировать его в выбранное вами местоположение.
Рис. 10.3. Параметры поиска по файлам и папкам и его результаты
Как правило, при поиске ограничиваются лишь шаблоном (частью имени файла). Так, если в качестве шаблона указать index, найдутся все файлы и папки, содержащие в названии это сочетание символов (см. рис. 10.3). Но в качестве шаблона можно использовать лишь определенную часть имени искомого файла, например только его расширение, при этом недостающую часть заменяют знаком «*» (звездочка). Использование шаблона может быть удобным, когда требуется найти группу файлов одного типа либо со сходными именами. Например, если бы требовалось найти все файлы, начинающиеся с букв index, то в поле имени для поиска следовало ввести:
Следует помнить, что этот параметр доступен по умолчанию только на системном разделе. Поэтому, если вы хотите восстановить файлы из остальных разделов, вы должны включить его вручную, иначе у вас будет неприятный сюрприз. Восстановление файлов из резервной копии.
Предположим, однако, что нас в первую очередь интересует восстановление содержимого всей папки или выбранных файлов из нескольких каталогов. В разделе восстановления файлов имеется несколько параметров. В большинстве случаев мы будем использовать кнопку? На следующем шаге мы можем просмотреть резервную копию для наших файлов или целых папок.
По этому шаблону могут быть найдены такие файлы, как index.html, index1.dbf, а также папка INDEX. В то же время, файлы tbl_indexes, mindex.dll и WordIndex.bmp найдены не были бы, поскольку определенный нами шаблон указывает на любые возможные варианты только после введенных нами символов.
Если в шаблоне требуется указать лишь один произвольный символ, то используйте не звездочку, а вопросительный знак:
Как только мы найдем все недостающие объекты, нажмите кнопку? Следующее? И определите, куда будут удаляться файлы. У нас есть два варианта: исходное местоположение или новое местоположение - например, это резервная папка. Расположен на рабочем столе. Затем мы можем вручную перемещать объекты в выбранном? Местоположения и продолжить работу.
В некоторых ситуациях для восстановления файлов потребуется пароль системного администратора. Это может быть связано с конкретным расположением некоторых файлов. Никогда ни при каких обстоятельствах не прекращайте делать регулярные резервные копии системы или другие важные документы, хранящиеся на вашем жестком диске. Это, вероятно, не нужно объяснять любому пользователю компьютера. Существует несколько типов файлов: текстовые, двоичные, типизированные и т.д. файлы используются программами для извлечения или хранения информации.
Document?.doc
В данном случае будут найдены document1.doc, document2.doc или documents.doc (если, конечно, такие файлы вообще есть на диске), но не document.doc, поскольку наличие знака «?» в шаблоне обозначает обязательное присутствие какого-либо символа. В противном случае следовало бы написать «document*.doc», так как звездочка предполагает не только наличие любых символов вместо себя, но и полное их отсутствие.
Они также могут содержать двоичные фрагменты программы. Мы начнем с самых простых вещей, пройдя все более и более продвинутые аспекты. Потоки - это особая форма обмена и передачи данных, поддерживаемая классами системного пространства. Потоки можно легко управлять данными, хранящимися в памяти компьютера, в файлах и т.д. например, потоком может быть файл, операционная память или общий сетевой ресурс. Для классов и каталогов мы можем использовать классы, описанные в таблице. Некоторые классы содержат статические методы, поэтому вам не нужно создавать экземпляры из них.
Еще одним важным моментом является место поиска, которое указывается в ниспадающем списке Где искать. Локализовав место поиска, то есть выбрав не все диски, а лишь один предполагаемый или, что еще лучше, конкретную папку, вы существенно ускорите процесс нахождения файла. Так, если вам нужна программа «acdsee», которая скорее всего находится на диске C: в каталоге Program Files, то оптимальным решением будет открыть эту папку в режиме проводника и лишь затем перейти в режим поиска (или нажать F3). В таком случае в поле Где искать сразу будет выбран путь C:\Program Files.
Создание и удаление каталогов
Основные классы для обработки файлов и каталогов. Каталог может быть удобным способом легко работать с каталогами, поскольку он не требует создания экземпляра класса. Однако это не обязательно, потому что если каталог создается на диске, исключение не генерируется.
Обязательно используйте двойную обратную косую черту при питании путей в цепи. При создании приложений обработки с каталогами может потребоваться скопировать и переместить определенные папки. Перемещение каталогов легко. Переместить. Однако вы должны рассмотреть метод копирования каталогов, который вы должны написать себе.
Создание папок и файлов
Для создания различных объектов файловой системы, каковыми являются папки и файлы, можно использовать контекстное меню, появляющееся по правому щелчку мышью на рабочем столе или в Проводнике (учтите, что для создания чего-либо щелкать следует по пустому месту, а не по какому-либо значку). При этом появляется меню, подобное изображенному на рис. 10.4.
Ниже приведен метод копирования каталогов. Частный метод имеет два параметра - путь к исходным и целевым каталогам. Первые два условных оператора проверяют обратную косую черту в конце пути. В последующих строках кода мы загружаем список каталогов и файлов в заданной папке. Затем атрибуты файла загружаются в цикле, потому что вам нужно проверить, что скопированный файл не является каталогом. Если это так, мы используем рекурсию и копируем содержимое подкаталога. Если нет - просто скопируйте файл из исходного каталога в цель.
Чтение информации в каталоге
Рекурсивный метод - это тот, который вызывает себя. Использование этого метода очень просто. Мы можем загрузить у пользователя путь к исходному и целевому каталогу и вызвать метод. Описание наиболее важных свойств находится в таблице. В листинге 1 представлен пример информации о каталоге, в которой работает программа.
Рис. 10.4. Примерный вид подменю «Создать»
Выберите из меню пункт Создать? Папку, после чего будет создана папка с именем «Новая папка», причем курсор ввода будет находиться в рамке, окружающей название. В этот момент следует ввести собственное, более подходящее название. Если вы этого не сделаете, то позже сможете переименовать папку, щелкнув по ней один раз левой клавишей мышки, после чего следует либо щелкнуть мышкой еще раз, либо нажать F2. Затем останется ввести новое имя и нажать Enter. Точно так же можно переименовывать не только папки, но и файлы, а так же метки (но не имена!) дисков.
Копирование и перемещение файлов
Пример чтения информации каталога. Конечно, параметр должен быть путём к создаваемому файлу. Конечно, файл, созданный таким образом, будет пустым. Удаление файлов так же просто, как удаление каталогов. Конечно, как вы думаете, он копирует файл. В параметрах метода укажите путь источника и цели.
Чтение информации о файле
Некоторые из них обсуждались в таблице. Листинг 2 содержит исходный код программы, показанной на рисунке. Анализ информации о файле. Вы можете воспринимать потоки как строки данных. Несмотря на эти различия, использование этих классов почти одинаково. Возможность применения этих классов на практике будет проиллюстрирована примерами в следующих разделах. Основными операциями над текстовыми файлами, которые мы выполняем, являются: сохранение, чтение и, возможно, перемещение в текстовый файл.
Подобным образом можно создавать не только папки, но и некоторые типы файлов. Их количество и тип зависят от того, какое конкретно программное обеспечение установлено на вашем ПК. Стандартно можно создавать текстовые документы (TXT, DOC), рисунки (BMP, JPEG) и ZIP-архивы. Чтобы убедиться, что это все работает, выберите из меню Создать пункт Текстовый документ. В результате в выбранной папке (рабочий стол, кстати, тоже является папкой) появится новый файл «Текстовый документ.txt». Если дважды щелкнуть по нему мышкой, то запустится редактор Блокнот, в который сразу загрузится этот документ. То, что документ не содержит никакого текста, не должно вас смущать – файл-то только что создан. Так что введите что-либо в редактор, а затем щелкните по кнопке закрытия окна. На предупреждение, предлагающее сохранить изменение, ответьте Да, после чего окно редактора закроется. Если теперь снова открыть этот файл, то вы увидите то, что ввели ранее.
Класс имеет много перегруженных конструкторов. Один из них требует трех параметров. Типичное создание новой копии может выглядеть так. Второй и третий параметры определяют режим открытия и доступа к файлам. Если этого не существует, создайте новый. Файл открывает как чтение, так и запись. Пример создания и сохранения значений в файле.
Пример загрузки содержимого файла. Он считывает содержимое всего файла, возвращая его как строку. Таким образом, при использовании больших файлов использование этого метода может повлиять на содержимое памяти, которое использует наше приложение. Этот метод следует воспроизводить в цикле.
Использование контекстного меню – далеко не единственный, да и не слишком распространенный способ создания файлов, более того, далеко не все программы предоставляют такую возможность. Тем не менее иногда такой способ оказывается предпочтительнее, чем вызов программы и создание файла непосредственно из нее. Например, чтобы создать на рабочем столе текстовый документ иным способом, следовало бы найти Блокнот среди стандартных программ в меню Пуск? Программы, а затем, воспользовавшись пунктом Сохранить из меню Файл, отыскать рабочий стол в диалоге сохранения.
Для потоков существует понятие текущей позиции в представленном блоке данных, из которого данные считываются или записываются. Это может быть либо начало потока, либо конец, либо выбранная точка между ее началом и концом. Указывает настройку указателя в конце файла.
Он возвращает номер следующего символа, но не меняет положение указателя. Если значение, возвращаемое этим методом, равно -1, это означает, что мы имеем дело с окончанием файла. Первый параметр должен указывать на переменную массива, которому должно быть присвоено значение чтения. Следующий параметр - начальное значение, из которого начинается копия символа, а последнее - количество копируемых символов.
Копирование и перемещение
Проводник поможет вам не только отыскивать информацию на дисках, но и перемещать ее. Самый простой способ – это перетащить объект (файл или папку) мышкой. Для этого следует выделить нужный объект, установив указатель мыши над ним, и нажать левую кнопку. Затем, не отпуская (!) кнопки, переместить его в нужное место. Для примера откройте в Проводнике диск C, создайте текстовый файл TEST, подведите к нему указатель мышки, нажмите на левую клавишу (файл выделится), затем, не отпуская кнопку, тяните мышь влево таким образом, чтобы она оказалась над папкой Мои документы. Вы увидите, что в процессе перемещения папки, над которыми проходит указатель, тоже подсвечиваются. Когда подсветится нужная папка, отпустите кнопку. Через секунду-другую файл TEST исчезнет из списка справа. Так этот файл был перемещен из корневого каталога диска C в папку Мои документы.
Работа с двоичными данными очень похожа на работу с текстовыми файлами. Нам нужно использовать соответствующие методы для чтения данных из двоичного файла, имя которого создается из слова «Чтение» и типа данных. Сериализация - это процесс, который позволяет хранить информацию об объектах класса в текстовых или двоичных файлах. Строго говоря, это процесс преобразования классов в поток байтов, который может сохраняться на носителе данных, передаваться другому процессу или даже другому компьютеру. Обратное - десериализация, которая включает в себя чтение байтового потока из файла или удаленного компьютера и восстановление содержащегося класса, включая его сохраненное состояние.
Теперь рассмотрим копирование файлов. Для начала перейдите в папку Мои документы и найдите в ней только что перемещенный файл. Выделите его, нажав правую клавишу мышки, и, не отпуская ее, тяните влево на диск C:. Как только диск подсветится, отпустите кнопку. Появится контекстное меню, как на Ошибка: источник перёкрестной ссылки не найден. Вам остается выбрать пункт Копировать (щелкнув по нему левой кнопкой).
Благодаря сериализации мы можем в любое время сохранить состояние объекта вместе со значениями его элементов. Это позволяет среде поддерживать постоянные объекты вместе со всеми связанными с ними объектами. Обратите внимание, что платформа. В листинге 5 приведен пример исходного кода, который сериализует и затем десериализует данные.
Сериализованные данные - структура животных. Эта структура используется для хранения информации о животных. Обработка файлов в вашем собственном приложении по-прежнему редко используется из-за большей популярности систем баз данных. Иногда вам также может быть предоставлена возможность использовать файл базы данных - для хранения информации. Затем вы можете вернуться к этой главе и напомнить себе, как обращаться с различными типами потоков.
Рис. 10.5. Завершение операции перетаскивания правой кнопкой мышки
В итоге получится два одинаковых файла, причем один из них будет находиться в корневом каталоге диска C:, а другой – в папке Мои документы. Поскольку лишняя копия этого файла никому не нужна, ее можно (и даже нужно – во избежание «замусоривания» диска) удалить. Для этого вновь зайдите в Мои документы, выделите скопированный файл одним щелчком и нажмите клавишу Delete на клавиатуре.
В результате появится окно подтверждения удаления (рис. 10.6). В случае согласия нажмите Enter на клавиатуре (если не лень, то можно, конечно, и щелкнуть мышкой по кнопке Да), в противном случае, если вы вдруг передумали, то нажмите клавишу Esc (или опять-таки щелкните мышкой по кнопке Нет).
Рис. 10.6. Windows желает убедиться в серьезности ваших намерений удалить что-либо
СОВЕТ
Если в процессе перетаскивания, копирования или удаления вы «промахнулись» или все-таки удалили то, чего не следовало, сразу же нажимайте Ctrl+Z. Это отменит последнее произведенное действие.
Создание ярлыков
Аналогичным способом, то есть буксировкой правой кнопкой мыши, можно создавать ярлыки. Как правило, их выводят на рабочий стол. Допустим, требуется создать ярлык на диск C прямо на рабочем столе. Для этого достаточно открыть Проводник (только не разворачивайте его на все окно, иначе он скроет рабочий стол!), выбрать диск C, нажать правую кнопку мышки и тянуть ее из проводника на рабочий стол, примерно в то место, где вам нужен ярлык. Отпустив кнопку, выберите из контекстного меню пункт Создать ярлык. В результате на рабочем столе появится значок, при двойном щелчке по которому будет открываться папка диска C:.
Перемещение ярлыков и вообще всего находящегося на рабочем столе по самому рабочему столу осуществляется перетаскиванием левой клавишей мышки. На физическое расположение файлов и на работу компьютера это никак не влияет, так что не стесняйтесь располагать значки так, как вам удобно.
Что же касается ярлыков, то существует еще один способ их создания – при помощи мастера, который можно вызвать из контекстного меню по щелчку правой клавишей мышки по пустому месту рабочего стола. Для этого выберите пункт Создать, а из него – Ярлык. Процесс занимает два этапа: сначала вы выбираете расположение объекта, на который следует сделать ярлык, будь то файл, папка или диск, а затем вводите его название.
После создания ярлыка можно изменять его свойства. Для этого следует щелкнуть по нему правой кнопкой мышки и выбрать пункт Свойства из появившегося меню. Вы можете сменить как объект, на который этот ярлык ссылается (поле Объект), так и значок, которым он обозначается, – щелкнув по кнопке Сменить значок. Кроме того, можно задать сочетание «горячих клавиш», нажатие на которые будет равноценно двойному щелчку мышкой по этому ярлыку. Для этого установите курсор в поле Быстрый вызов и нажмите желаемое сочетание клавиш на клавиатуре.
Файловая система обеспечивает удобный доступ к информации, хранящейся в файлах. Одна из важнейших функций операционной системы - организация файловых операций (копирования, перемещения, переименования и удаления файлов). В Windows XP для этой цели служат система окон папок и программа Проводник. Каждое окно папки представляет собой контейнер со значками, которые соответствуют объектам, имеющимся в данной папке.
Для доступа к окну папки следует использовать значок Мой компьютер на Рабочем столе. Далее щелчками на значках дисков и папок можно открывать дополнительные окна папок, погружаясь на все более и более низкий уровень вложения, пока не будет открыта нужная папка, Окно программы Проводник отличается от окна папки тем, что имеет дополнительную левую панель, на которой представлена целиком иерархическая структура папок данного компьютера. Правая панель полностью соответствует содержимому окна открытой папки.
Основные файловые операции применяются к выбранному объекту или к группе объектов. Отдельный объект выбирается одиночным щелчком, а щелчки при нажатых клавишах SHIFT и CTRL позволяют выбирать произвольны! группы объектов. Копирование и перемещение файлов обычно осуществляется методом перетаскивания. Эти операции, а также операции переименования и удаления файлов можно также выполнить с помощью контекстного меню или путем использования соответствующих клавиатурных комбинаций.
Для удобства работы значки в окне папки могут быть представлены разными способами. Есть несколько-вариантов оформления, причем максимальное количество информации можно получить при представлении в режиме Таблица. Кроме всего прочего, в том режиме пользователь получает дополнительные возможности по сортировке файлов. Специальная папка Корзина используется как дополнительная мера предохранения против случайного удаления ценных файлов. При обычном удалении они не удаляются с компьютера окончательно, а перемещаются в эту папку.
После этого они могут быть окончательно удалены или восстановлены там же, где находились до удаления. Всегда существует потенциальная возможность утраты данных, хранящихся на жестком диске. Для гарантии их сохранности используют резервное копирование. Программа резервного копирования Архивация данных, входящая и состав Windows XP, позволяет выбрать копируемые файлы, носитель для хранения резервной копии (следует использовать съемный носитель), cпособ архивации, от которого зависит продолжительность процедуры. если возникнет необходимость, созданная копия может использоваться для восстановления утраченной информации.
Операционная система Windows XP определяет назначение файла по расширению его имени (символам после юследней точки в имени файла). Эти данные нужны, чтобы определить, какое именно приложение предназначено для открытия файлов данного типа.
Все типы файлов, известные операционной системе, регистрируются в ней. Приложения, установленные позднее, могут регистрировать дополнительные типы файлов или изменять регистрацию уже существующих. Пользователь также может самостоятельно заре гистрировать дополнительный тип файла и задать произвольный набор от раций, которые можно применять к файлам данного типа.
Нередко возникают ситуации, когда о нужном файле имеется неполная информация, касающаяся его имени, даты создания, размера и т. д., но полный путь поиска файла неизвестен. В таком случае применяют средство поиска файлов, имеющееся в операционной системе Windows XP. Для поиска можно использовать любые известные сведения: имя или его фрагмент, тип файла, размер файла, время его создания и даже информацию о его содержании. Средство поиска позволяет открыть найденный файл или папку, которая его содержит.


























