Привет всем! И так, наконец-то дошли мои ручонки и до второй части «Очистка компьютера от мусора». Если кто не читал первую часть, то может почитать . В данном разделе я буду рассказывать, как удалять мусор на ПК вручную. Но для начала вам необходимо разрешить показ скрытых файлов и папок. Как именно это сделать, я раскатывать не буду, так как это совсем другая тема.
Удаление "мусора" вручную
Это то, что не все знают, но это очень важно. Диски должны быть взяты краями, если вы посмотрите на них хорошо, вы заметите, что они имеют более толстый пластиковый край. Взятие их по этой части позволит избежать маркировки пальцев в области, которая читает проигрыватель. Это одна из основных причин, по которой диски становятся жирными и грязными.
Хотя виниловые диски изготовлены из стойкого материала, они могут изгибаться и, следовательно, быть повреждены. Вы должны всегда держать их бок о бок вертикально, никогда не складывать их. Легко найти мебель, которая подходит для этой потребности, и, если у вас нет большого количества винилов, вы можете использовать небольшие держатели с очень практичным разделением.
1. Для начала вам необходимо узнать, где храниться мусор, для Windows 7 и 8
C:\Windows\Temp C:\Users\Имя вашего пользователя\AppData\Local\Temp C:\Users\Все ваши пользователи \TEMP C:\Users\Default\AppData\Local\Temp C:\Users\All Users\TEMP
Недавние документы:
C:\Users\имя вашего пользователя\AppData\Roaming\Microsoft\Windows\Recent\
Временные файлы интернета:
C:\Users\имя вашего пользователя\AppData\Local\Microsoft\Windows\Temporary Internet Files\
Очень важно использовать пластиковые крышки, специально предназначенные для защиты крышки или крышки, а также диска. Вы найдете крышки разных микрон, толстые для внешней стороны рекомендуются. Чтобы защитить диск, вы можете найти как пластиковые пакеты, так и бумагу.
Никогда, никогда, не держите диски рядом с горячими поверхностями. Они будут деформироваться быстро и восстановить их первоначальную форму практически невозможно. Чистка виниловых пластинок не является невозможной, для этого требуется немного времени и необходимых элементов, чтобы не повредить поверхность. В настоящее время оборудование для чистки виниловых дисков распространяется, но они очень дороги, и не каждый может иметь удовольствие от того, чтобы иметь в своем доме. Поэтому все еще чистый винил - это полностью ручная работа, которую вы также можете делать в своем доме без серьезных осложнений.
2. Стандартный инструмент для очистки диска от временных файлов или не использованных.
В первом шаге, вам необходимо зайти в пункт» ->»Все программы» -> затем зайти в «Стандартные» -> после этого в «Служебные» и запустить программу «Очистка диска».
Во втором шаге, вам нужно выбрать диск для очистки:

Отключение спящего режима
Если вы когда-нибудь задумывались о том, как чистить виниловый дом, здесь вы найдете два варианта: один с элементами, которые у вас уже есть в вашем доме, а другой с некоторыми, которые вы должны покупать, но оба они очень просты и легки в изготовлении.
Моющее средство Дистиллированная вода Новая губка или ткань. . Процедура Это очень просто, намочите диск с большой осторожностью, рекомендуется использовать теплую воду. Но будьте осторожны, не переусердствуйте, что вы можете деформировать диски, вы должны держать температуру контролируемой. Если вы используете дистиллированную воду, вам не нужно быть теплой. Нанесите небольшое небольшое моющее средство или нейтральное мыло на губку и осторожно проведите его по форме канавок диска. То есть вы должны очистить его круговыми движениями, которые покрывают весь диск.
Кликнуть на «Ок» и начнется процесс сканирования диска…
В третьем шаге, у вас появиться окно с информацией о том, что вы сможете освободить место от временных файлов.

Теперь вам необходимо выбрать раздел, который вы хотите освободить от временных фалов. Для этого вам необходимо поставить возле каждого выбранного раздела галочку и только после этого кликнуть на «Ок».
Как безопасно очистить компьютер от мусора
Во время смачивания будьте осторожны с печеньем, так как он может испортиться водой. Затем дайте высохнуть вертикально. После сухой проверки, что она была чистой, вы можете закончить работу с помощью мягкой фланели. Очистка виниловых дисков изопропиловым спиртом является одним из наиболее используемых решений с учетом его эффективности. Вы можете купить этот продукт в электронике и химических магазинах, хотя его можно будет немного затруднить, его стоит искать. Это особенно характерно для очень грязных и смазанных дисков, при этом пальцевые метки трудно устранить.
Переходим к четвертому шагу, здесь суть такова, если вы установили на свой ПК Windows 7, но при этом не на чистый диск. Как не на чистый диск? А вот так, бывает и такое что Windows устанавливают на поверхность старого Windows.
И после таких действий у вас появляются такие папки как $WINDOWS.~Q, Windows.old, которые занимают много места. Да кстати, а также можно по удалять контрольные точки восстановление системы, но хочу заметить то, что последнею не в коем случай не удаляете.
Это также помогает устранить статичность, которая вызывает прилипание пыли и грязи. Подготовьте эту смесь в распылителе, чтобы она могла распылить ее на диск, а затем используйте мягкую ткань для чистки с круговыми движениями по канавкам. Вы уже знаете, как чистить винил по-домашнему, но, как и на виниловых дисках, вы найдете дополнительный наконечник, чтобы его очистить. Это очень простой и простой трюк, но с которым вы должны быть очень осторожны, вам нужен только один ингредиент: виниловый клей.
Если на диске есть грязь, которую вы не можете снять, накройте всю поверхность виниловым клеем, дайте ей высохнуть, а затем взлет. Таким образом, вы можете удалить застрявшую грязь, которая невозможна с помощью других методов. Но вы должны быть очень осторожны и терпеливы, прежде всего, чтобы не повредить центральный лейбл, а во-вторых, чтобы все прошло хорошо.
И так, чтобы выполнить эти действия вам необходимо сделать шаги с 1 по 3, но в этот раз кликаете на пункт «Очистить системные файлы».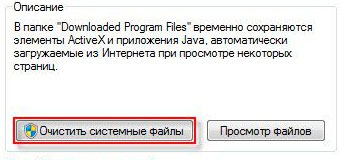 В пятом шаге, вам необходимо снова открыть окно «Очистка диска», так как написано в пункте 2. Но теперь вам нужно кликнуть на раздел «Дополнительно». В данном разделе вы кликаете в самом низу на кнопку «Очистить», там, где написано «Восстановление системы и теневое…».
В пятом шаге, вам необходимо снова открыть окно «Очистка диска», так как написано в пункте 2. Но теперь вам нужно кликнуть на раздел «Дополнительно». В данном разделе вы кликаете в самом низу на кнопку «Очистить», там, где написано «Восстановление системы и теневое…».
Если вам интересно, как чистить поцарапанные виниловые пластинки, эти два являются лучшими решениями, однако, если вы хотите устранить царапины, вы немного сложнее. Трудно восстановить поврежденный диск, хотя, если они не очень глубоки, вы можете улучшить его с помощью лака. Но остановитесь там, не пробуйте ничего странного, есть люди со специализированной машиной для этой работы, обычно это не стоит больших денег, и если у вас есть диск, который вы хотите много, и он поцарапан, у вас может быть еще одна возможность.
Если вы удовлетворите все свои сомнения в том, как очистить старые виниловые пластинки, теперь вы можете оставить их как новые. Как убедиться, что данные не подлежат восстановлению? Твердотельные диски не нуждаются в презентациях. Замена традиционного магнитомеханического жесткого диска, несомненно, является одним из лучших улучшений, которые могут быть внесены в аппаратную конфигурацию системы.
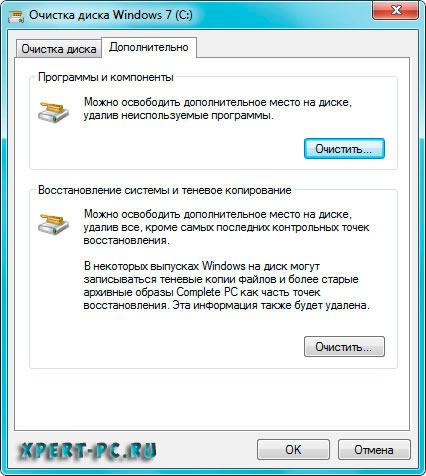
3. Файлы pagefile.sys и hiberfil.sys
Данные файлы находятся в корне диска и занимают немало места. Немного разъясню вам, что за файлы и с чем жуют.
1. Файл pagefile.sys — это системный файл подкачки, простыми словами виртуальная память. Данный файл удалять нельзя, но перенести на другой диск можно и нужно.
Учитывая большую надежность приложения и его исключительную универсальность, наш совет, очевидно, заключается в том, чтобы купить последнюю версию, заплатив скромную цену регистрации автору. Кроме того, вы можете использовать последнюю бесплатную версию.
На этом этапе вы должны щелкнуть по кнопке «Внутренняя»: «Безопасная стирания» записывает нули во всю область данных. Чтобы продолжить, просто подтвердите, нажав кнопку «Да», и дождитесь завершения операции безопасного стирания, которая должна закончиться через несколько секунд.
Это происходит из-за бесполезных журналов и файлов, созданных различными приложениями. Теперь нажмите «Изменить» и «Удалить», чтобы удалить все данные приложения.
- Спуститесь вниз, и вы найдете вариант «Очистить данные и историю веб-сайта».
- Затем нажмите «Управление пространством».
- Затем коснитесь любого элемента «Документы и данные».
- Переместите элемент влево и нажмите «Удалить».
Как это сделать? Все очень просто зажимаете клавиши win+R, и в данном окне вводите вот эту команду «SystemPropertiesAdvanced». И так, у вас открылась окно, в данном окне переходите по такому порядку «Дополнительно» => «Быстродействие» затем опять «Дополнительно» и кликаете на «Изменить. Советую вам поставить размер по выбору системы, затем выбираете диск, на который вы хотите перенести файл и нажимаете на «ОК».
Удалив большие видеофайлы, вы можете получить много свободного места. Вы также можете удалить старые музыкальные файлы, которые больше не хотите слушать. Чтобы получить место, откройте приложение «Музыка» и выберите песни, которые вы хотите удалить. Стирайте все дорожки в альбоме, перемещая его влево.
Все описанные выше процедуры очень длинные, и не все пользователи могут успешно их завершить. Теперь нажмите кнопку «Быстрое сканирование», оно начнет сканирование вашего устройства. Как только процесс будет завершен, вы увидите все бесполезные файлы, которые убирают место из вашей памяти.
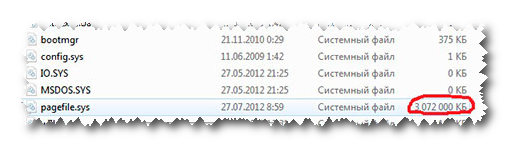
2. Этот файл hiberfil.sys создает режим гипернации, простыми словами сохраняет содержимое оперативной памяти при включении режима гипернации. Можно конечно отключить данный файл, но, на мой взгляд, лучше этого не делать. Если все же вы хотите отключить, то вам необходимо зажать клавиши win+R, затем написать команду «cmd» и вести в открывшееся окно команду «powercfg /hibernate off».
4. Удаление не нужных вам программ с диска
Данный раздел очень хорошо освобождает место и увеличивает производительность системы. Тем более, зачем держать программы, которыми не пользуешься.

Самый простой способ как это сделать, зайти в панель управление и кликнуть на раздел «Удаление программ». У вас откроется окно со списком, где вы можете выбрать не нужные программы и удалить.
5. Дефрагментация
Постараюсь объяснить простыми словами, что такое дефрагментация. И так, дефрагментация — это когда программа перезаписывает файлы в последовательности, делая порядок. Тем самым это очень хороший способ ускорить свой ПК.
В общем, запускаете стандартную программу дефрагментации. Где ее найти? Все очень просто заходите в пункт «Все программы», ищете «Стандартные», затем «Служебные» и кликаете на «Дефрагментацию диска».
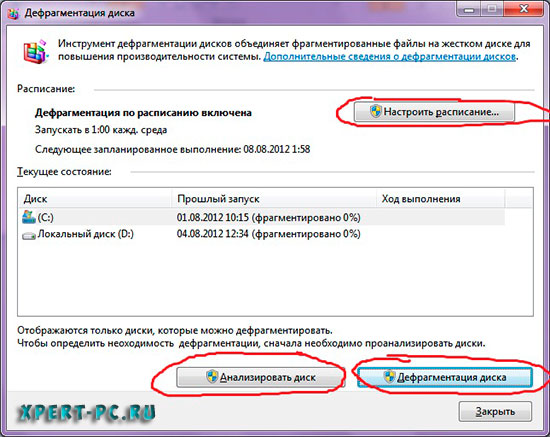
Данная программа уже встроена в Windows, если посмотреть на скриншот выше, то вот так выглядит эта программа. В ней сначала нужно проанализировать диск и после этого она вам скажет, нужно ли выполнять дефрагментацию.
Еще могу посоветовать программу Defraggler, ее можно скачать здесь , интерфейс у нее тоже достаточно прост.
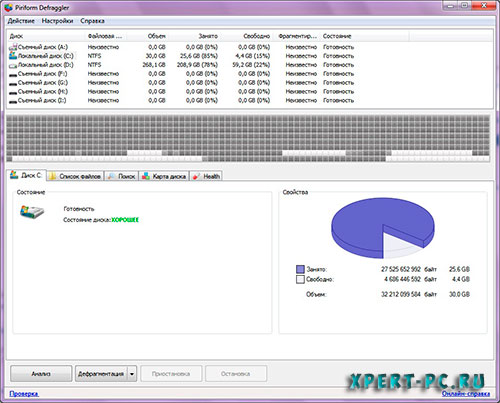
На данном скриншоте я хочу вам показать преимущества над стандартной программой.
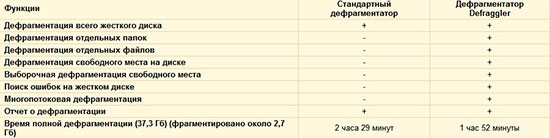
- Я рекомендую вам делать анализ диска раз в неделю, а дефрагментацию делать только после того как сделаете анализ. Почему так? А потому что после анализа вам выдаст соответствующую рекомендацию, что необходимо делать.
- Если вы добавили большое количество файлов, то рекомендую их проанализировать.
- Вам необходимо для полной дефрагментации иметь 15% свободного места. Но если у вас свободного места меньше, то программа выполнит только часть дефрагментации. Так что освобождайте 15% места и все будет нормально.
- Рекомендую после обновления Windows или установки Windows делать дефрагментацию диска.
- И последний совет, чтобы сэкономить время на дефрагментацию, сначала удалите весь мусор.
6. Удаляем все ненужное с рабочего стола.
Что именно удалять решать вам. Вот и все, до встречи в новой статье.
PS. Подпишетесь на обновление статьи, и Вы узнаете, когда будет конкурс с денежными призами, а также много классных фишек и полезных советов на свой e-mail.
Каждый пользователь ПК хотя бы раз сталкивался с проблемой нехватки пространства на диске. Когда происходит такая ситуация, человек начинает судорожно вспоминать, какая информация ему больше не понадобится и что можно удалить, чтобы произвести очередное обновление или установить необходимую программу. Знаменитые твикеры и чистильщики, возможно, смогут вам помочь, но зачастую работают они не очень корректно.
В этой статье вы узнаете, в Windows 7 (64-разрядная система).
Удаление мусора при помощи программы «Очистка диска»
Как полностью очистить диск С (Windows 7), чтобы не нарушить работу диска" - это одна из самых безопасных программ среди всех средств, которые помогают избавиться от компьютерного мусора. С ее помощью можно почистить жесткий диск, но удалить что-то важное практически невозможно, так как будет получен предупредительный сигнал. Другие утилиты предлагают быструю очистку, но никаких гарантий безопасности предложить не могут.
Чтобы понять, как очистить диск С (Windows 7) от ненужных файлов благодаря функции "Очистка диска", необходимо понимать, для чего нужна эта функция. С ее помощью уменьшается количество тех файлов, которые долгое время не использовались, но находятся на жестком диске. Такие меры приводят к увеличению эффективности работы компьютера. Все временные и неиспользуемые системные файлы будут удалены, а корзина почищена.
Начать работу нужно с запуска программы. Для этого необходимо зайти в "Пуск", выбрать "Все программы", прейти в "Стандартные", "Служебные", а затем кликнуть "Очистка диска". В открывшемся окошке "Параметры очистки диска" следует выбрать то, что нужно сделать: очистить личные файлы или все файлы, которые находятся в устройстве. Если появится запрос с паролем, его необходимо ввести.
В окошке нужно перейти в "Выбор диска" и определить, какой диск будет очищаться. После этого нажать "ОК" и установить пометки возле выбранных файлов. К этому действию необходимо подойти ответственно, чтобы не удалить важные файлы. После этого следует подтвердить очистку.
Вкладка "Дополнительно" включает в себя еще два метода, которые позволяют освободить пространство на жестком диске. Но доступна она только в том случае, когда отмечен выбор удаления файлов всех пользователей устройства.
Следующий этап, ведущий к знаниям, как очистить диск С (Windows 7) - это открытие элемента "Программы и компоненты", который находится на панели управления. В нем можно удалить все, что не используются. В столбце "Размер" можно увидеть, сколько места на диске занимает каждая программа.
Благодаря "Восстановлению системы" можно вернуться с помощью точек восстановления в более раннее состояние, чтобы осуществить возврат системных файлов. Если функционирование компьютера находится на должном уровне, предыдущие точки возврата можно удалить, это сэкономит дисковое пространство.
Удаление "мусора" вручную
Чтобы знать, как правильно очистить диск С (Windows 7) от ненужных файлов вручную, необходимо иметь информацию о том, где расположены временные папки. Их можно найти по следующим адресам: "%windir%\Temp" или "%ProgramData%\TEMP". Для каждого, кто пользуется устройством, это "%userprofile%\AppData\Local\Temp".
Файлы, которые находятся в этих папках, можно без проблем удалять. Если вы попробуете удалить важную и нужную программу, Windows не позволит этого сделать.
"Службы Поиска" Windows и уменьшение файла
Очистка диска С (Windows 7) может происходить с помощью "Службы Поиска" Windows, она кэширует всю информацию о файлах на жестких дисках и передает в базу данных, которая расположена в папке "%ProgramData%\Microsoft\Search\Data\Applications\Windows\" и называется "Windows.edb".
Все дело в том, что если количество данных на жестких дисках возрастет, то увеличивается и файл базы данных. Он может составлять несколько ГБ. Те пользователи, которые не очень часто пользуются поиском по жестким дискам, могут освободить пространство с помощью следующего метода, который позволит не только уменьшить файл, но и иметь возможность следить за его размером.
Необходимо включить "services.msc" и перевести "Window Search" в отключенное состояние. После следует опять запустить. В "Параметрах индексирования" нужно кликнуть "Изменить" и подобрать подходящий режим, а затем подтвердить все действия.
Работа с размером файла
Как очистить диск С (Windows 7) и освободить на нем место? Это можно сделать, если уменьшить объем а также перебазировать его на другой диск. Оптимальные размеры зависят от особенностей вашего устройства.
Очистка инсталляции
Большинство обновлений, которые устанавливаются на компьютер, имеют свойство оставлять инсталляционные программы в отдельной папке. Это приводит к тому, что ее размеры существенно увеличиваются. Полностью удалять эти файлы не стоит, такая мера может повлечь за собой некорректную работу устройства. Но если свободное пространство необходимо срочно, то их удаление станет выходом из ситуации. В дальнейшем следует воспользоваться дистрибутивами программ или удалить приложения.
Антивирусное программное обеспечение
Наглядно лучше объяснить на примере популярного антивируса "ESET NOD32". Когда он находит зараженные файлы, то отправляет их в папочку "Карантин". Ее местоположение может варьироваться, поэтому необходимо смотреть на конкретном компьютере.
Если таких файлов огромное множество, то размер папки будет увеличиваться. Решить эту ситуацию можно посредством очистки папки "Карантин".
Отключение спящего режима
На системном диске находится файл "hiberfil.sys", который всегда занимает место. В зависимости от конфигурации вашего компьютера он может достигать различных размеров. Если гибернация вам не нужна, вы всегда можете ее отключить. Но сделать это нужно в спящем режиме.
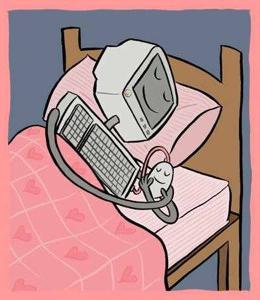
Для этого необходимо войти в компьютер, используя права администратора. На панели управления нужно выбрать "Переход в спящий режим". В надо кликнуть, чтобы создать ярлык. В открывшемся поле укажите "powercfg -h off". Затем подтвердите свои действия. Далее следует запустить ярлык от имени администратора и дать согласие на действия в запросе "UAC".
Еще один нужный совет, как очистить диск С (Windows 7) для освобождения места в системном разделе. Чтобы избавиться от возможных проблем в будущем, необходимо контролировать наличие свободного пространства. Это касается пользовательских папок.
Чтобы этот метод работал, нужно иметь в наличии несколько жестких дисков или разделов на них, которые будут находиться на одном компьютере. Эту процедуру целесообразнее проводить сразу же после переустановки Windows. Это связано с тем, что всегда должно оставаться свободное место, которое необходимо для дефрагментации. Она может проводиться как автоматически, так и в случае необходимости. Дефрагментация не только уменьшает износ винчестера, но и повышает производительность компьютера в целом.

После установки (для которой необходим диск С) Windows 7 необходимо создать несколько системных папок. Они должны размещаться в корневой директории. Некоторые из них могут не отображаться. Но необходимая, "Пользователи" ("Users"), всегда видна.
После входа в эту папочку можно увидеть все имена. Количество пользователей может варьировать в зависимости от обстоятельств. Нужно выбрать ту папку, которая названа именем необходимого вам пользователя. Именно в ней будут находиться все и пользовательские данные.
Практически каждая из этих папок будет увеличиваться в размере по мере добавления фотографий и других файлов. Если обратить внимание на рисунок, можно заметить, какая именно переполнена и требует очистки.
Ту папку, которая наполняется в результате различных загрузок, целесообразнее убрать с жесткого диска и переместить в другое место. Для этого ее необходимо вырезать и перенести на следующий диск, который имеет больше свободного пространства. На этом диске необходимо создать папку с именем пользователя и вставить все данные туда.
Если пользователей много, такую процедуру необходимо проделать для каждого. Это позволит контролировать системный раздел, а также повысит производительность всей системы.


























