На этом уроке познакомимся с таким текстовым редактором как стандартный блокнот Windows. Научимся создавать и сохранять документы, а также освоим основные возможности данной программы.
Блокнот (Notepad), это самый простой из всех существующих текстовых редакторов, который уже идет в комплекте с OC Windows.
Этот редактор способен форматировать коды различных языков программирования, например html, css, php и другие, что бывает полезно особенно Web мастеру.
Использование буфера обмена и функций поиска
Если появится предупреждение об уровне безопасности, выберите «Да». Теперь вы можете просто удалить Блокнот с помощью клавиши удаления на клавиатуре или щелкнуть правой кнопкой мыши по файлу и Удалить. Повторите эту процедуру для всех вхождений файла блокнота в системе.
Скопируйте выбранную замену Блокнота с рабочего стола на все необходимые каталоги. Дважды щелкните файл, и Блокнот должен быть открыт. Можно найти бесплатную программу для распаковки, если вам нужно это. . Это позволяет вам быстро и легко редактировать заметки, напоминания, электронные письма, сообщения, списки покупок и задачи. Приложение не будет отправлять любые ваши заметки на сервер без регистрации.
Написанные документы в блокноте имеют расширение в формате tht , а это значит данный файл, содержит в себе только текстовую информацию.
Взять, к примеру, популярный редактор от компании Microsoft Word который имеет расширение doc, созданный в нем файл может содержать помимо текста еще и рисунки с таблицами.
Как запустить блокнот Windows?
Меню пуск ⇒ Все программы ⇒ Стандартные ⇒ Блокнот, если его там нет то воспользуйтесь строкой поиска данного меню впишите Блокнот или Notepad более подробную информацию о том как искать программы и файлы в меню пуск, читайте в ).
После очистки вы потеряете свои защищенные паролем записи! Добавьте любое количество заметок в свой основной список, который отображается на главном экране приложения каждый раз, когда вы открываете программу. Этот список можно отображать в порядке возрастания, в форме сетки или по цвету заметки.
Сделайте заметку. Мы предлагаем простой текстовый редактор, который позволяет вводить любое количество символов в режиме примечания. После сохранения вы можете редактировать, делиться, устанавливать напоминание, отмечать как выполненное или удалять заметки с помощью кнопки меню на вашем устройстве. Когда вы отмечаете заметку как выполненную, приложение пропускает свой заголовок.
Единичным кликом ЛК мыши запускаем программу, после чего откроется пустой документ готовый для работы с ним.
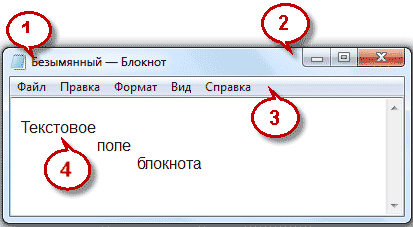
Давайте более подробно разберем третий пункт данного окна о том, что такое окна советую прочитать окна Wihdows.
С оздать: позволяет создать новый документ, причем, если тот в котором вы находитесь, не сохранен будет предложено его сохранить, если в этом есть надобность.
Когда вы закончите использовать блокнот, автосохранение сохранит ваше примечание. Полный список улучшений читайте в 7 примечаниях к выпуску ниже. Похоже, вы на мобильном телефоне или планшете. Пожалуйста, убедитесь, что вы прочитали нашу и лучшую производительность.
Некоторые правила по написанию в блокноте текста и в других текстовых редакторах
Энтони Бакстер Георг Брандл Нед Дейли Стив Доуэр Ларри Гастингс Мартин против Лёвиса Рональд Уссорен Бенджамин Петерсон Барри Варшава. Вы можете импортировать открытые ключи диспетчера релизов путем загрузки и последующего запуска. Или путем захвата отдельных ключей непосредственно из сети сервера ключей, запустив эту команду.
О ткрыть: осуществляет ручной поиск по компьютеру документа в конкретной папке или автоматическим путем через строку поиска как это видно на скриншоте.
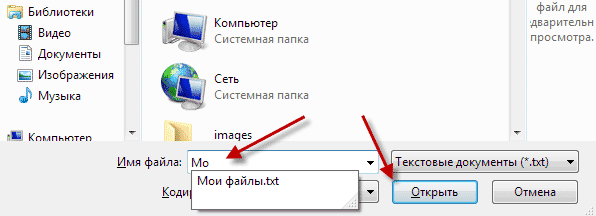
С
охранить: если вы вносили какие-то изменения в существующий документ, то нажимаете данную вкладку и сохраняете все изменения.
На страницах загрузки, относящихся к версии, вы должны увидеть ссылку на загружаемый файл и отдельный файл подписи. Чтобы проверить подлинность загрузки, возьмите оба файла и запустите следующую команду. Обратите внимание, что вы должны использовать имя файла подписи, и вы должны использовать тот, который подходит для проверки, которую вы проверяете.
Интерфейс и работа с программой
Даже если вы загрузите готовый двоичный файл для своей платформы, имеет смысл также загрузить его. Это позволяет просматривать стандартную библиотеку и стандартные коллекции демонстраций и инструментов, которые поставляются вместе с ней. Существует много возможностей, которые вы можете узнать из источника!
- Основную страницу документации.
- Доступна информация об инструментах для распаковки архивных файлов на сайте.
Но не беда, если вы забудете это сделать, при попытке закрыть редактор появится вот такое диалоговое окно.
С
охранить как: означает о том, что нужно дать имя.
![]()
П
араметры страницы и печать: это вкладки для работы с принтером.
- Правка
О тменить: отмена одного последнего действия, причем повторное нажатие возвращает все обратно.
Где найти блокнот!?
Мгновенно набирайте то, что на уме, на десктопных заметках на настольном компьютере, не изменяя свою задачу. По этой причине липкие заметки лучше других программ заметок. очень удобен при работе с другими веб-сайтами, программами и т.д. настройте напоминания на липкие заметки. Приклеивайте заметки к веб-страницам, документам, программам, приложениям, папкам или любому окну. Автоматически видеть правильную ноту при доступе к этому веб-сайту, документу и т.д. можете ли вы представить себе его полезность? Уникальные записные листы с контрольным списком позволяют создавать список дел с флажками, которые вы можете отметить. Кроме того, ваши заметки находятся в нескольких местах.
- Никогда не пропустите важную задачу или встречу.
- Вам не понадобится другое напоминание.
- Хотите ли вы сохранить свой рабочий стол в порядке?
- Слишком хорошо, чтобы быть правдой!
- Не позволяйте заметкам привязываться к одному компьютеру.
- Смотрите их на всех ваших компьютерах.
- Получайте заметки из любого места.
В ырезать, К опировать, В ставить, У далить: это стандартные операции если они вам не знакомы, то предлагаю ознакомиться с ними более подробно.
Н айти: очень полезный инструмент особенно при правке кода, нужно найти определенное слово в тексте если он не большой, то трудностей не составит, а если несколько тысяч символов то уже сложно.
Преимущество настольных заметок заключается в том, что требуется меньше усилий, чтобы написать то, что вам нужно. Приклеивайте заметки к документам, веб-страницам, программам, папкам, электронной почте или любому другому окну. Когда вы открываете документ или веб-страницу, прикрепленная заметка появляется автоматически.
Липкие заметки с предупреждением, контрольным списком, тегами и т.д
Используйте горячую клавишу для прикрепления заметки к текущему документу, а также поддержку подстановочного знака для прикрепления заметки к нескольким страницам одного веб-сайта или нескольких документов, принадлежащих одной папке. Установите аварийные сигналы напоминания на липкие заметки. Получайте напоминания в виде электронных писем прямо в своем почтовом ящике.
Нажимаете эту вкладку, в строке поиска вписываете искомое слово ⇒ Найти далее, найденное слово выделиться синим цветом.
Повторное нажатие и остальные последующие на кнопку Найти, далее осуществляют нахождение данного слова в тексте в том количестве в котором оно встречается.
Не забываем менять направление поиска Верх, Низ.
Организуйте липкие заметки, держите рабочий стол аккуратным
Создайте контрольные листы, чтобы легко проверить каждый элемент списка дел. Держите ваш рабочий стол менее загроможденным, перемещая ваши липкие заметки в разные папки. Работайте с несколькими липкими заметками сразу.
Синхронизировать заметки между компьютерами
Храните заметки на всех компьютерах в синхронизации с облачным сервисом.Доступ к заметкам прямо с телефона
Группируйте и классифицируйте липкие заметки с помощью тегов. Вы можете пометить липкую заметку на основе контекстов, тем, проектов и т.д. Легко использовать теги. Мы можем значительно повысить нашу производительность, если мы творчески используем теги.
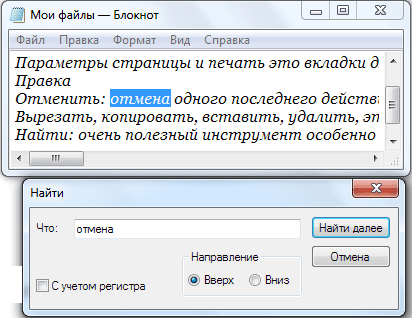
З
аменить: можно заменить слово одно другим сколько раз бы оно не встречалось в тексте есть возможность сразу всех или выборочно нажимая кнопку Найти далее.
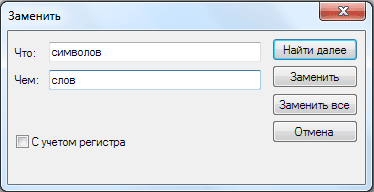
П
ерейти: вписываете номер строки, и ваш курсор окажется на той строке под заданным номером.
Вставляйте изображения в липкие заметки
Скопируйте и вставьте их прямо с сайтов и т.д.
Отправлять липкие заметки по сети или через Интернет
Ваш контакт может находиться в одной сети или через Интернет. Отформатируйте его так, как если бы вы разместили его. Примечание, которое вы создаете, останется на рабочем столе.Прекратите загромождать свой стол и пойти цифровым с помощью этих фантастических приложений для заметок. Это полнофункциональное решение предлагает множество опций для форматирования ваших заметок и текста внутри них. После установки в лотке уведомлений появится значок.
В ыделить все: выделяет весь текст для последующего копирования, вырезания или удаления.
В ремя и дата: обозначает, когда был создан документ.
- Формат
П еренос, по словам: желательно, ставить галочку, что бы текст, не уходил за поля экрана.
Ш рифт: возможно, изменить шрифт текста, что в русской раскладке почти не работает вот если стоит английский язык, то изменения очень хорошо видны, советую проверить это, далее идет начертание и размер.
Каждая заметка имеет название и текст тела, как показано выше. Когда вы откроете новое примечание, рядом с ним появится окно конфигурации примечаний, как показано ниже. Это позволяет вам изменить цвет заметки, шрифт, размер шрифта, цвет шрифта и т.д. Также есть возможность установить аварийные сигналы. Вы можете установить определенные ноты, чтобы встряхнуть, когда вы пробуждаете свой компьютер, чтобы играть шум в определенное время или открыть определенную программу в данный момент времени. Кажется, это хороший способ обеспечить, чтобы эти заметки привлекли ваше внимание.
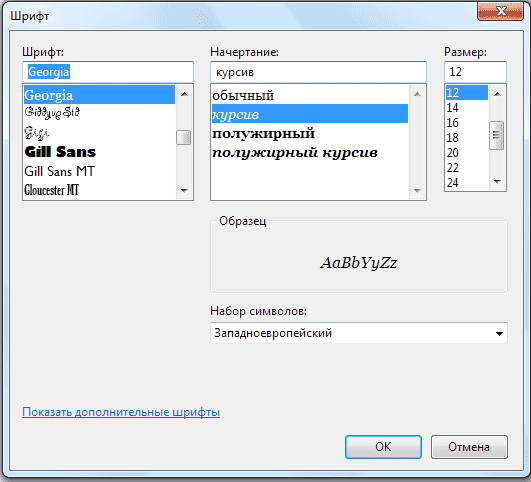
Некоторые правила по написанию в блокноте текста и в других текстовых редакторах
— Между словами ставим обязательно только один пробел
— Знаки препинания всегда ставить после слова без пробела, а вот после знака препинания всегда ставим пробел
Заметки можно перетащить, захватив его в верхнем левом углу и изменить размер, захватив треугольник в правом нижнем углу. Примечание ниже - пример полупрозрачной красной ноты с белым текстом. Достаточно хватать глаз, чтобы вы этого не забыли, но не настолько неприятно, чтобы разрушить ваш рабочий стол.
Если вы жужжаете кучу заметок на рабочем столе, это может быть очень полезно, потому что вы можете упорядочить их по алфавиту, сверните их или выберите, какие заметки отображаются спереди и сзади. Это представление даст вам организованный обзор всех ваших заметок, что может быть очень полезно, если ваш рабочий стол затоплен ими.
— После открывающихся кавычек или скобок сразу пишем текст
— Закрывать кавычки или скобки сразу за текстом и после пробела продолжаем написание
— Слова на слоги не разбивать, переносы не делать
— До и после тире ставить пробел
— Нельзя ставить пробел между буквами, чтобы сделать заголовок растянутым
— Для создания нового абзаца использовать клавишу Enter
Для еще более глубокого взгляда, ознакомьтесь с нашим. Это не будет, пока вы на самом деле не дадите цифровым заметкам попробовать, чтобы вы поняли, насколько они полезны и эффективны. Это, безусловно, солидный выбор для настольных нот, но давайте посмотрим, что может предложить другой конкурс. Это, наверное, лучшее приложение для заметок на рабочем столе.
Это небольшая настройка, но очень полезно. Аналогичным образом вы можете отредактировать шрифт, цвет заметки и установить будильник. Если вы планируете использовать функцию списка, это может вызвать раздражение. У самих нот не хватает места для настройки. Они будут расширяться, чтобы соответствовать больше текста, и вы можете отрегулировать шрифт и его размер в настройках, но вы застряли в этой цветовой схеме, и нет прозрачности.
— Для удаления символов применять Delete или Backspace
Не писать в верхнем регистре, то есть клавишу Caps Lock использовать только для
написания заглавной буквы предложения.Весь текст, написанный заглавными буквами выглядит как будто в реальной жизни человек, разговаривающий на повышенных тонах, особенно это не красиво выглядит, когда вы где-то ведете переписку на вроде форумах или соц. сетях.
У него нет всех излишеств других вариантов, но для многих людей это может быть плюсом. Вы хотите напоминания на экране запуска вместо рабочего стола? Они не совсем такие, как вы часто можете встретить небольшую деталь, которую вы хотели бы запомнить, когда вы выходите из дома. Вы можете выбирать между несколькими цветами заметок, но нет нигде рядом с настраиваемостью, как некоторые из настольных приложений для размера шрифта, цвета и т.д. по некоторым причинам все современные приложения отстают от настольных приложений с точки зрения возможностей.
Следует сказать, что стандартный блокнот Windows не умеет разделять текст на страницы, поэтому все пишется одной большой страницей.
Потому будет не лишним применить при работе с текстом некоторые сочетания клавиш для большего удобства.

На этом у меня все, теперь Вы знаете, что такое блокнот Windows.
Поскольку реклама может быть убрана с пути, и вы даже можете разместить другие заметки поверх них, они не такие большие. Живые плитки, отображающие данную ноту, представлены в трех размерах: малом, среднем и широком. Широкий вид показан ниже, в то время как среда составляет примерно половину этого и на самом деле не может отображать много текста. Небольшой вид еще хуже, не отображая никакого текста вообще. Вы определенно захотите пойти на широкий, и даже тогда, держите свои заметки краткими.
Он имеет те же три размера, что и другие - малые, средние и широкие, и вы столкнетесь с той же проблемой ограниченного пространства для текста. Это не здорово для тех, кто хочет жонглировать десятками заметок, но для того, чтобы сохранить на вашем стартовом экране одну важную заметку, это, вероятно, ваш лучший выбор.
Простой текстовый редактор Блокнот используется для просмотра и редактирования электронных документов формата TXT в операционных системах Windows. В данной статье рассматривается работа в программе Блокнот: как открыть, создать, сохранить и вывести на печать документы, выделить, скопировать, найти и удалить текст, а также изменить кодировку файла.
Текстовый редактор Блокнот вошел в состав операционных систем Windows ещё в далеком 1985 г. Тогда он впервые был установлен на операционные системы версий 1.0 и NT. Сегодня Блокнот присутствует в Windows 7 и 8.
До 2000 г., Блокнот имел лишь базовые функции и многие из них были доступны из меню программы. Нынешняя версия текстового редактора поддерживает , контекстную замену и Юникод.
В качестве альтернативы Блокноту может использоваться текстовый редактор MS-DOS, вызываемый из командной строки или более функциональная бесплатная программа Notepad++.
Как работать в программе Блокнот
По умолчанию, Блокнот открывает файлы с расширением TXT, но он может работать и с другими текстовыми документами и html-страницами сайтов. Для правки кода всё же лучше использовать Notepad++, — в нём есть подсветка синтаксиса.
Открыть Блокнот на компьютере
Открыть Блокнот в Windows 7 можно при помощи ярлыка на рабочем столе компьютера. Если таким способом найти его не удастся, нужно открыть меню Пуск — Все программы — Стандартные, — здесь находится текстовый редактор Блокнот.
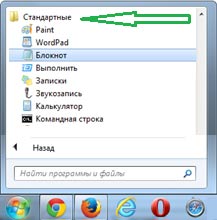
Создать, открыть и сохранить файл
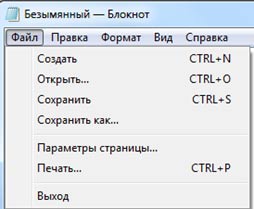
Когда вы откроете Блокнот, нет необходимости создавать новый документ, т.к. рабочая область программы и так будет свободной. Всё, что вам нужно — написать свой текст, а затем сохранить документ.
Команда «Создать» используется тогда, когда вами уже открыть документ, и вы хотите создать новый.
Когда будете впервые сохранять новый документ, выберите и из списка меню опцию «Сохранить как». Затем, в появившемся окне укажите путь — директорию на компьютере для сохранения файла, придумайте ему имя и нажмите «Сохранить».
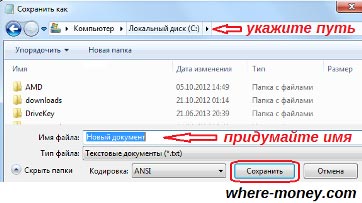
Для сохранения всех последующих изменений в открытом документе используйте команду «Сохранить» или жмите CTRL+S.
Распечатать страницы
Чтобы вывести документ на печать — зайдите в меню «Файл» — нажмите «Печать». Далее откроется окно «Общие», — выберите здесь свой , если нужно — выполните его настройку, и нажмите кнопку «Печать».
Распечатать страницы блокнота можно и не заходя в меню программы. В этом случае, используйте CTRL+P, — оно вызовет окно «Общие», в нём нажмите «Печать».
Учтите, сейчас мы рассматриваем простой текстовый редактор Блокнот, работа с документами в котором может показаться не совсем удобной. Поэтому, многие пользователи предпочитают программу Microsoft Word, — она имеет больший функционал для работы с текстами.
Найти, выделить, скопировать, вырезать, вставить и удалить текст
Чтобы найти слово в блокноте, т.е. осуществить поиск по тексту — зайдите в меню «Правка» и выберите пункт «Найти». Также, можно нажать сочетание кнопок CTRL+F.
В открывшемся окне ведите искомую фразу, задайте направление поиска: вверх/вниз, и нажмите кнопку «Найти далее».
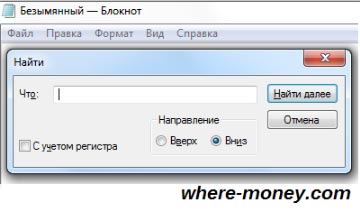
Если поисковая фраза будет найдена в тексте, она выделится жирным.
Выделить текст в Блокноте можно несколькими способами:
- Поставить курсор вначале текста и перетащить компьютерную мышь с зажатой левой кнопкой до нужного участка.
- Поместив курсор в нужное место и, зажав клавишу Shift, нажать кнопку влево/вправо, в зависимости от того, в каком направлении от курсора вы хотите выделить текст.
- Для выделения всего текста документа нажмите Ctrl+A.
Чтобы снять выделение — щелкните мышью в любом месте рабочей области Блокнота.
Выделенные таким образом участки текста можно:
- Скопировать — Ctrl+C
- Вырезать — Ctrl+X
- Вставить — Ctrl+V
- Удалить — кнопка Delete
Эти же действия можно выполнить через меню «Правка» или нажатием правой кнопкой мыши — и выбора из контекстного меню необходимой команды.
Отмена последнего действия
Допустим, вы что-то не то удалили, вставили или вырезали из текста. Чтобы отменить последнее действие зайдите в «Правка» — «Отменить» или нажмите Ctrl+Z.
Имейте ввиду, текстовый редактор Блокнот умеет отменять только последнее действие. Поэтому что-то сделанное по ошибке 2, 3 и более шагов назад не вернуть обратно.
Изменить стандартный шрифт
Чтобы изменить стандартный шрифт Блокнота, перейдите в раздел меню «Формат» — «Шрифт». В открывшемся окне выберите понравившийся вам шрифт. В столбце начертание укажите необходимый вариант: жирный, курсив. В колонке размер можете выбрать размер шрифта.
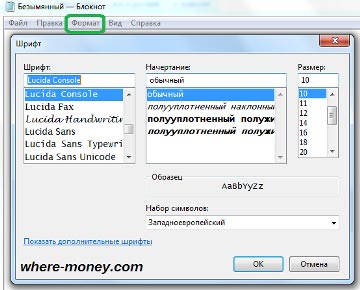
Если ни один из предложенных вариантов шрифтов вам не подошел, нажмите ссылку «Показать дополнительные шрифты» и в открывшемся окне выберите какой-то другой.
Время и дата
Чтобы отобразилось в Блокноте, поставьте курсор в нужное вам место, затем перейдите в «Правка» — «Время и дата» или нажмите F5.
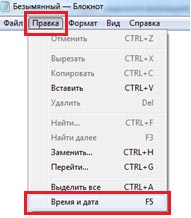
Если вы хотите вставить время и дату в правую часть рабочей области Блокнота, нажмите и удерживайте пробел. Когда курсор переместится в нужное место — выполните описанные выше действия.
Изменить кодировку
Рассматриваемая программа умеет работать с текстом кодировок ANSI и Unicode. Чтобы поменять кодировку в Блокноте (преобразовать с одного типа в другой), выберите необходимую кодировку при сохранении изменений в документе.

Справка
В Справке Блокнота расположена основная информация по работе с программой. Если у вас возникли вопросы по какому либо из описанных пунктов, вы всегда сможете уточнить в ней детали.
Чтобы перейти в Справку — выберите соответствующее меню и откройте пункт «Просмотреть справку». Также, открыть справочные материалы рассмотренного нами текстового редактора можно клавишей F1.


























