Начинающие, неопытные пользователи не видят разницы между логическими дисками компьютера. Эти люди, как правило, сохраняют свои документы, созданные в офисных приложениях, таких как Microsoft Word или же Microsoft Excel, или скачанные браузером файлы из интернета туда, куда приложение по умолчанию записывает такие файлы. А по умолчанию и офисные пакеты, и браузеры загружают свои файлы именно на диск С в подкаталоги папки "Мои документы". Само по себе это не очень страшно. Проблемы могут возникнуть только в двух случаях. Во-первых, диск С, обычно, делают меньшим по объему, чем другие логические диски, он предназначен, в основном, для установки и работы операционной системы. Но, когда вот такой неопытный пользователь перегружает диск С фильмами, музыкой и прочими файлами большого размера, операционной системе просто не остается достаточного количества места для нормального функционирования.
Добавление нового диска для замены старого на файловом сервере представляет собой сложную задачу переноса файлов, папок, разрешений и, самое главное, на новый диск. Это должно быть здравым смыслом, но убедитесь, что ваш диск подключен и правильно отформатирован.
Загрузите программу копирования файлов
Вы не будете вносить какие-либо изменения в реестр, но всегда рекомендуется создать резервную копию, прежде чем вносить какие-либо изменения в систему. Он также хранит вашу информацию об общем доступе и помогает визуализировать ее. В реестре хранятся общие пути, используя их букву на диске, что является ключом к упрощению этого процесса.
Более серьезная проблема возникает при сбоях операционной системы. Любую операционку требуется периодически переустанавливать. Если все документы пользователя при этом расположены на диске D, то достаточно просто отформатировать системный диск С и установить операционку с нуля. В обратных случаях приходится загружать компьютер с какого-нибудь загрузочного диска и заниматься спасением необходимых файлов, пытаясь переместить с c на d эти файлы. Поэтому рекомендуется сразу сохранять любые файлы на диске D. Если же они были ранее сохранены на диске С, то желательно будет переместить файлы, чтобы оградить себя от последствий сбоя операционной системы, утери данных и лишней работы, которой можно избежать.
Это может занять некоторое время, в зависимости от того, сколько у вас файлов. Во второй раз, когда вы запускаете его, он должен пропускать файлы, которые уже существуют на целевом диске, а не копировать их снова. Число попыток по умолчанию равно 1 миллион, если вы не говорите об этом иначе. Теперь, когда ваши файлы скопированы, откройте «Управление дисками» и переименуйте свой старый диск в случайную букву, которая не используется. Она также может сообщить вам, что вам нужно перезагрузить компьютер.
После того, как старый диск был переименован, новый диск с той же буквой, что и старый. Вы можете подождать, чтобы перезагрузиться, пока после того, как обе они были переключены, если хотите. Резюме. Перенос данных на новый жесткий диск больше не будет проблемой.
Теперь непосредственно о том, как переместить файлы с диска с на диск д. Чтобы это сделать, нужно двойным кликом левой кнопки мыши по изображению "Мой компьютер", которое имеется на рабочем столе, открыть окно выбора диска. В зависимости от того, сколько дисков зарегистрировано в системе и подключены ли еще какие-либо съемные устройства (например флешка) , такое количество дисков и будет отображено в этом окне. В нем необходимо найти диск С и увидеть его содержимое точно так же, при помощи двойного клика левой кнопки по значку диска С. Далее следует перейти к тому файлу или к группе файлов, которые надо переместить. Зная путь к ним, переход осуществляется по тому же принципу, как и переход к окну с выбором диска, то есть открывая каждую папку двойным кликом мыши. Найдя искомый файл, нужно выделить его, кликнув по нему правой кнопкой мыши и выбрать в появившемся после этого контекстном меню пункт "Вырезать".
Знаете ли вы, что попытка переноса данных с одного жесткого диска на другой является большой головной болью? Как получить данные на старом жестком диске в новый? Итак, в этой статье показано, как вы можете это сделать. Ниже рассказывается, что вы должны сделать, чтобы перенести данные на новый жесткий диск. Поместите дополнительный жесткий диск внутри вашей башни или закрепите его на корпусе на корпусе, чтобы не допускать блуждающего напряжения. Укладка зеленой стороны вниз может привести к повреждению, включая полную потерю жесткого диска.
После этого следует открыть конечную папку на диске D, в которую в результате требуется переместить файл, кликнуть в ней на любом свободном месте правой кнопкой и в возникшем контекстном меню выбрать пункт "Вставить". Файл будет перемещен с системного диска С на диск D. Есть немного другой вариант перемещения. Можно в двух разных окошках открыть папку с файлом, что на диске С, и папку, находящуюся на диске D, в которую надо переместить файл. Затем, зажав клавишу с надписью SHIFT на клавиатуре, просто перетащить файл при помощи мыши из одного окошка в другое. Если сделать это без клавиши SHIFT, то получится скопировать файлы, а не переместить. При необходимости перемещения сразу нескольких файлов, надо для начала выделить группу файлов мышью, удерживая нажатой клавишу CTRL, а потом проделать то же самое, что делается при перемещении одного файла. Любые документы рекомендуется хранить не на системном диске, тогда они будут в большей безопасности.
Вы можете поместить новый диск в качестве основного, без другого подключенного и отформатировать его как мастер. Затем подключите старый как ведомый диск. Только имея один подключенный за раз, вы не потеряете свои данные, форматируя неправильный диск. Для следующей части вам понадобится утилита копирования для ее завершения. Сделайте копию данных, используя одну из этих программ, выбрав раздел для копирования. На этом этапе вы делаете копию изображения на жестком диске и все содержимое внутри. Инструмент для создания образов дисков является секретным оружием создателя компьютера для быстрого перемещения данных с одного компьютера на другой.
Инструкция
Для стабильной работы Windows необходимо наличие незанятого пространства на системном разделе жесткого диск а. Обычно для высвобождения свободного места используют функцию «Очистка диск а», позволяющую удалять временные данные и неиспользуемые файлы . Когда этого недостаточно, данные просто перемещают на другие разделы винчестера. Для начала воспользуйтесь стандартными средствами системы Windows.
Убедитесь, что вы знакомы с этими инструментами, поскольку они сэкономят вам много времени. Это полное решение для домашних и бизнес-пользователей, обеспечивающих резервное копирование образа и копии диска, независимо от вашего раздела или даже всего жесткого диска. Это программное обеспечение для копирования дисков является надежным и простым в использовании. Вы также можете изучить резервное изображение.
Зачем переносить системные папки
У вас могут быть разные причины для этого: от нехватки дискового пространства на разделе, на котором установлено программное обеспечение, на перенос папки в папку, синхронизированную с облаком, на чистые косметические причины для перемещения папки программы. Вы даже можете использовать ее для перемещения набора папок в другой жесткий диск, если вы предпочитаете переместить папки по отдельности. Обратите внимание, что он переместит файлы в новую папку, прежде чем создает символические ссылки из старого в новое.
Откройте меню «Мой компьютер» и выберите папку, в которой расположены нужные файлы . Кликните правой кнопкой мыши по тому файлу, который нужно переместить, и в развернувшемся меню выберите пункт «Вырезать». Теперь откройте папку на локальном диск е D, в которую нужно сохранить рабочий файл.
Кликните правой кнопкой мыши по свободной области окна проводника и выберите пункт «Вставить». Дождитесь завершения перемещения файла. Аналогичным образом перенесите другие файлы на диск D.
Обновление: веб-сайт программы больше не доступен. Установка не должна создавать никаких проблем. Прежде чем вы начнете перемещать папки, вам нужно убедиться, что все правильно спланировано. Это может занять несколько секунд, прежде чем откроется окно, которое вы видите на скриншоте ниже.
Если там указано программное обеспечение, которое вы хотите переместить, выберите его, а затем измените папку назначения на папку, в которую вы хотите переместить программу. Обычно, однако, вы должны найти все программы, перечисленные на первой странице, которые установлены на компьютере.
Если вы хотите облегчить процедуру перемещения файлов, то скачайте и установите программу Total Commander. Запустите эту утилиту. Отобразите в левом окне программы папки локального диск а С, а в правом – диск а D. Перейдите к тем файлам, которые необходимо переместить на другой раздел. В правом окне выберите папку, в которую будут сохранены перемещаемые файлы .
Поскольку вы можете выбирать только одно приложение или папку за раз, вам может потребоваться повторить этот процесс, пока вы не добавите все папки и программы в очередь. Программа отображает пространство для хранения, необходимое для интерфейса, которое вы можете использовать для проверки, чтобы убедиться, что на целевом диске достаточно свободного места на диске. Вы увидите подсказку, которую необходимо подтвердить, прежде чем папки и файлы будут перемещены. Вы можете в любое время переместить выбранные папки или программы обратно в исходное местоположение, например, когда вы сталкиваетесь с ошибками, использующими их после перемещения.
Теперь выделите нужные данные. Для этого удерживайте клавишу Ctrl и кликните по нужным файлам левой кнопкой мыши. Нажмите кнопку F6 после выбора всех необходимых файлов. Подтвердите запуск процесса перемещения данных, нажав клавишу Enter.
Помните о том, что данный метод не подходит для работы с системными файлами. Если вам требуется переместить все файлы ОС Windows и сопутствующих программ на другой раздел диск а, то установите программу Partition Manager. Запустите утилиту, откройте вкладку «Мастера» и выберите функцию «Копирование раздела». Следуйте пошаговому меню утилиты. После создания копии локального диск а C удалите оригиналы файлов.
Однако программы должны работать так же, как и после того, как вы их переместили. Если вам это не нужно, вы также можете использовать ранее рассмотренные программы, например, или, если последние два предназначены в первую очередь для особых целей. Дискеты дискредитируют, как известно, плохо, и по сегодняшний день стандарты не являются хорошим способом хранения важной информации.
Вставьте дискету, которую вы хотите скопировать
Оба эти привода могут быть при необходимости подключены к внешним устройствам. Сначала вставьте гибкий диск в дисковод.
Скопировать содержимое флоппи-диска в папку на компьютере
Создайте новую папку на рабочем столе вашего компьютера и скопируйте содержимое гибкого диска в новую папку на рабочем столе. Если у вас есть несколько гибких дискет, которые вы хотите создать, скопируйте их на компьютер.В редких случаях возникает необходимость перенести операционную систему на другой жесткий диск или раздел используемого винчестера. Современные программы позволяют сделать это несколькими различными способами.
Вам понадобится
- - Partition Manager.
Инструкция
В качестве первого варианта попробуйте создать образ операционной системы, а затем восстановить ее на другой раздел диска. Откройте панель управления компьютером. Выберите меню «Система и безопасность». Перейдите к пункту «Архивация и восстановление».
Это должно открыть новое окно, позволяющее копировать содержимое из другого места в новую папку. Откройте папку на рабочем столе, содержащую содержимое гибкого диска. С копией диска, если ваш компьютер выходит из строя или имеет вирусную инфекцию, вы все равно можете легко вернуть свои файлы на целевые диски или в другие безопасные места.
Как мы все знаем, копирование файлов за копией происходит намного быстрее, чем копирование по секторам, поскольку оно копирует только файлы. Не беспокойтесь о том, что с файловой системой что-то не так, что вам не разрешено копировать файлы. Если вы хотите обновить жесткий диск системы до более крупного, выберите «Обновить диск».
Изучите содержимое левой колонки открывшегося меню. Выберите пункт «Создание образа системы» и перейдите к нему. Дождитесь завершения процесса определения устройств, подходящих для хранения образа. Выберите любое подходящее место, например, раздел жесткого диска и нажмите кнопку «Далее».
В новом окне появится список разделов, подлежащий архивации. Нажмите кнопку «Архивировать» чтобы создать и сохранить образ операционной системы.
Выберите диск, который вы хотите скопировать, в качестве исходного диска. Подтвердите удаление разделов и данных на целевом диске. Измените размер разделов на целевом диске. На карте диска текущий размер разделов на целевом диске отображается в верхней части диалогового окна. Поместите указатель мыши на левый или правый дескриптор раздела; указатель мыши переключается на двуглавую стрелку и перетаскивает дескриптор в желаемый размер раздела.
Предварительный просмотр результата на левой панели «Ожидающие операции». Целевой диск может быть меньше исходного диска, но он должен быть равен или больше, чем используемое пространство на исходном диске. Если нет, скопированный процесс не сможет продолжить.
Теперь вернитесь в меню «Архивация и восстановление». Выберите пункт «Создать диск восстановления». Обратите внимание на следующий нюанс: если у вас есть установочный диск Windows 7, то данный шаг можно пропустить. Теперь вставьте диск восстановления в привод и перезагрузите компьютер.
В меню восстановления выберите параметр «Восстановить систему из образа». Укажите путь к файлу-образу и место для восстановления системы (диск D).
Все данные на целевом диске будут удалены. Загрузочный диск не может быть выбран в качестве целевого диска. Это программное обеспечение позволяет отключить компьютер после применения любой операции. Эта функция особенно полезна при копировании диска, который содержит операционную систему.
Эта функция делает операцию копирования более быстрой и стабильной. Существует много веских причин для создания точной копии вашего жесткого диска. Представьте, что ваш ноутбук поврежден и нуждается в ремонте. В то же время вам не нужно будет брать только другой компьютер, у вас также не будет доступа к вашим данным, программам и обычной рабочей среде. Это отсутствие организации может расстраивать и влиять на производительность. Если вы вернете свое устройство из ремонта, вам также потребуется скопировать ваши измененные и новые файлы с вашего кредита на ваш компьютер.
Если вы используете операционную систему Windows XP, то легче просто скопировать раздел. Установите программу Partition Manager. Перезагрузите компьютер и запустите это приложение. Выберите режим опытного пользователя.
Кликните правой кнопкой мыши по системному разделу жесткого диска (Диск С). Выберите пункт «Копировать раздел». В новом окне появится выбор места для хранения будущей копии. Программа не позволяет скопировать раздел на уже созданный локальный диск, поэтому вам потребуется наличие неразмеченной области. Если ее нет – удалите один из локальных дисков.
В этой ситуации было бы удобно просто скопировать все содержимое вашего жесткого диска на внешний жесткий диск - загрузочный клон вашего компьютера. Затем вы можете запустить заимствованное устройство с этого жесткого диска и работать так, как будто вы сидите на своем собственном компьютере.
Если вам нужна полная и легкая резервная копия вашего жесткого диска.
- Открытый клоун-копир-копир Выберите том, который вы хотите клонировать в выборе.
- Выберите подходящий отформатированный том в целевом выборе.
- Нажмите «Клонировать».
Выберите неразмеченную область для хранения копии раздела. Нажмите кнопку «Далее». В окне подтверждения заданных параметров нажмите кнопку «Готово».
Теперь нажмите кнопку «Применить намеченные изменения», расположенную на панели инструментов программы. Подождите, пока завершится процесс создания копии раздела.
Для изменения текущего состояния жесткого диск а существует несколько способов. Даже для простого слияния нескольких разделов в одну область можно не использовать никаких дополнительных утилит.
Теперь требуется точное планирование. Является ли это только расширением памяти компьютера или это скорее преобразование, в котором синоним программ должен двигаться? Самый простой способ - использовать новый жесткий диск в качестве захвата данных для настольного компьютера, который все еще имеет место для другого диска.
Этот жесткий диск работает медленно и, несомненно, скоро будет полным. «Сегодня три терабайтных жестких диска уже доступны для относительно небольших денег». Установка нового диска обычно выполняется через несколько минут, а после перезапуска он распознается операционной системой. Затем просто переместите данные со старого на новый.

Вам понадобится
- Partition Manager.
Инструкция
Для начала попробуйте использовать стандартные программы операционной системы Windows. Откройте панель управления и перейдите в меню «Система и безопасность». Выберите подменю «Администрирование» и откройте его.
Тем не менее, особенно для старых компьютеров, Йозеф Рейтбергер из компьютерного журнала «Чип» рекомендует много использовать новый большой жесткий диск не только как хранилище данных, но также переустанавливать операционную систему и переустанавливать программы. Потому что только так система быстро работает. «Но это, конечно, несколько часов работы».
Электрооборудование разбивается все быстрее и быстрее
Не удалось воспроизвести видео. Повторите попытку позже. Для пищи это само собой разумеется: минимальный срок годности. Если вы не хотите снова устанавливать свою операционную систему и программы, у вас есть возможность сразу передать все на новый носитель.
Откройте пункт «Управление диска ми». Выделите один из разделов жесткого диска , который будет участвовать в процессе соединения. Кликните по нему правой кнопкой мыши и выберите пункт «Удалить том».
Повторите вышеописанную операцию для второго раздела. Теперь нажмите кнопку «Создать том». Укажите формат файловой системы и размер будущего раздела. Учтите, что данную операцию нельзя проводить с системным разделом. Все файлы на обоих диска х будут удалены.
Если же вам необходимо совершить данную операцию без потери данных, либо в процессе слияния будет участвовать системный диск, то воспользуйтесь специальной утилитой. Скачайте программу Paragon Partition Manager.
Установите это приложение на компьютер и перезагрузите операционную систему. Запустите Partition Manager. Активируйте пункт «Режим опытного пользователя».
Откройте вкладку «Мастера», расположенную на панели инструментов программы. Перейдите в меню «Дополнительные функции» и кликните по пункту «Объединение разделов».
Появится окно с предупреждением о том, что вы объединяете несистемный раздел с системным. Нажмите кнопку «Да» для продолжения. Откроется окно, отображающее состояние разделов жесткого диска до и после объединения. Нажмите кнопку «Далее».
Нажмите кнопку «Готово» для применения настроек. Чтобы запустить процесс объединения разделов, нажмите кнопку «Применить намеченные изменения».
Обратите внимание
Компьютер продолжит выполнение данной операции после перезагрузки в DOS-режиме.
За время эксплуатации операционная система занимает все больше и больше места, особенно это касается Windows. А если дополнительно установить несколько программ, то места на жестком диске становится еще меньше, поэтому постоянно приходится что-то удалять для установки свежего софта. Чем меньше свободного места на диске, тем ниже производительность системы.

Вам понадобится
- - Steam Mover
Инструкция
Одним из самых действенных способов является перераспределение свободного места при помощи специальных менеджеров разделов, однако зачастую можно воспользоваться более простыми утилитами. Например, после покупки нового жесткого диска или при наличии одного свободного логического раздела можно переместить все нужные программы туда. Это позволит освободить системный диск и даст системе больше свободного места. Для этого можно воспользоваться программой Steam Mover.
Загрузите дистрибутив приложения. Изначально программа разрабатывалась для перемещения установленных Steam-игр, однако сейчас утилита справляется и со многими другими задачами. Важно отметить, что для корректной работы программы на компьютере должна быть установлена ОС Windows Vista или Windows Seven, а все диски должны быть отформатированы в NTFS.
Программа не требует установки, для ее запуска откройте исполняемый фал, содержащийся в архиве. Вы увидите окно, которое разделено на две части. Слева укажите исходную папку, где находится перемещаемое приложение, а в правой части окна выберите новое местоположение для вашей утилиты.
После этого выделите все элементы в списке и нажмите стрелку вправо в нижнем левом углу программы. Дальше вы увидите командное окно, после закрытия которого нужная утилита будет полностью перемещена в новую папку. На старом месте создадутся ссылки, поэтому запуск всех приложений будет происходить как раньше.
Если вы захотите вернуть утилиту на ее старое место, то нажмите кнопку со стрелкой влево, и программа будет перемещена обратно.
Видео по теме
Steam Mover может оказаться очень полезным инструментом, если необходимо очень быстро освободить место на жестком диске. Существуют и более функциональные утилиты, но они более медлительны и не подходят для быстрого перемещения файлов.
Иногда возникает необходимость перенести уже установленные программ ы с диска С на диск D. Причиной может стать банальная нехватка места на диске С, в результате операционная система может начать работать нестабильно. Сразу следует уточнить, что простое копирование папки с программой тут не поможет, потому что программы требуют инсталляции и говорить о простом их переносе будет не совсем правильно. Нужно именно переустановить программы в новый раздел винчестера.

Вам понадобится
- - Компьютер с ОС Windows.
Инструкция
Последующие действия подразумевают что диск С у вас является системным и на него установлена операционная система. Сначала нужно удалить программу с диска С. Делать это нужно с помощью деинсталлятора этой программ. Для этого нажмите «Пуск», затем - «Все программы » и отыщите программу, которую нужно удалить. В меню этой программы , соответственно, выберите «Удалить» и с помощью «Мастер деинсталляции» удалите ее.
Если чрез «Пуск» вам не удалось обнаружить деинсталлятор программы , то удалить ее можно так. Нажмите «Пуск» и выберите «Панель управления». Дальше найдите компонент «Установка и удаление программ». В зависимости от операционной системы и от вида меню, он может быть в разных подразделах. Найдите программу, которую будете удалять. Нажмите по ней правой кнопкой мышки и выберите «Удалить». Таким способом удалите все программы , которые будут переустановлены на диск D.
Для установки вам понадобятся инсталляторы этих программ. Создайте на диске D папку Program Files. В эту папку и будут заново установлены нужные вам программы . Запустить установку нужной программы , независимо от того, откуда она устанавливается (флешка, диск), можно дважды кликнув по файлу Setup или Autotorun правой кнопкой мышки. Эти файлы находятся в корневой папке программы .
Появится «Мастер установки программ». С помощью подсказок мастера установите программу. Учтите, что в процессе ее установки обязательно будет кнопка обзора, нажатием по которой вы сможете изменить папку, в которую нужно устанавливать программу. Сделать это нужно обязательно, так как по умолчанию все программы устанавливаются на диск С. Нажав кнопку обзора, выберите для установки программы папку D/Program Files.
Действуя таким образом, переустановите все нужные программы на диск D. После завершения процесса все программы с диска C будут удалены и, соответственно, установлены на диск D. В папке Program Files, которую вы создали на диске D, должны храниться исключительно установленные программы . Не сбрасывайте в эту папку какую-либо стороннюю информацию.
Переместить объект на другой фон можно при помощи программы Photoshop, которая подразумевает работу с растровыми картинками. Процесс это довольно трудоемкий, он требует скурпулезности и аккуратности. Небрежность при проведении перемещения может привести к тому, что будет сразу заметен фотомонтаж.

Вам понадобится
- Программа Adobe Photoshop, два растровых изображения.
Инструкция
Откройте изображение, с которого будет взят объект. В данном случае - космический корабль. Затем вырежьте объект. Для этого используется инструмент «Волшебная палочка» из панели инструментов в режиме «Добавление к выделенной области» (в верхней строке программы). С ее помощью выделите корабль, щелкая по окружающему его фону. Если фон неоднородный, придется производить более частые нажатия мышью. После выделения объекта он будет обведен «живой» пунктирной линией. Но выделенным окажется не только космический корабль, но и изображения по периметру.
Для того чтобы выделение коснулось только объекта, инвентируйте изображение путем нажатия «горячих» клавиш Shift+Ctrl+I. В результате пунктир будет только вокруг корабля. На этом этапе достигнута цель - выделение объекта.
Щелкнете правой кнопкой мыши внутри выделения для установления точных границ. После нажатия кнопки появится меню, в котором надо выбрать функцию «Уточним край». Эта функция имеет свои параметры, регулируемые передвиганием соответствующих ползунков. «Радиус» уточняет край выделенной области, «Контрастность» необходим для регулирования контрастности края выделенной области. Ползунок «Сгладить» помогает сгладить зазубренные края, а «Растушевка» - сделать более мягкими и естественными. «Сжатие/Расширение» отвечает за размеры выделенной области. В окне функции «Уточним край» поставьте все данные параметры на ноль. Таким образом корабль будет выделен очень точно.
Затем откройте изображение, на которое будет перемещен объект, и мышкой перетащите туда корабль. Установив его в нужном месте, слегка растушуйте края вырезанной картинки и отрегулируйте яркость/контрастность. Это необходимо для того, чтобы фотомонтаж был качественным. После того как корабль «установлен», выполните сведение слоев и сохраните новое изображение.
Обратите внимание
Если после работы инструментом «Волшебная палочка» выполнить перенос, не используя опцию «Уточним край», будут заметны пикселы предыдущего фона.
Полезный совет
Если при работе с окном «Уточним край» навести мышку на ползунок, внизу окна можно прочитать советы, как использовать каждый из них.
Источники:
- как переместить фотошопе
Чтобы программы, установленные на компьютере, корректно работали, на логическом диске должно быть достаточно свободного пространства. Если места не хватает, можно попытаться освободить его разными способами.

Инструкция
Для распределения дискового пространства между разделами используется программа Acronis DiskDirectorSuite. Предполагается, что утилита не повреждает файлы на дисках , однако для безопасности скопируйте важную информацию на внешний носитель.
Запустите программу и выберите автоматический режим работы. В левой части окна в разеделе «Мастера» отметьте пункт «Увеличение дискового пространства».
В окне «Мастера увеличения пространства» отметьте диск С: и нажмите «Далее» для продолжения работы. В новом экране выберите D: и продолжайте работу, нажав «Далее». В окне «Размер раздела» установите новый размер D. Для этого измените положение движка или введите данные в поле «Размер раздела».
Опять нажмите «Далее». Система выведет окно с новой структурой дисков. Если вас все устраивает, нажмите «Завершить», если хотите отменить изменения, используйте кнопку «Назад». В финальном окне нажмите кнопку в виде флага шахматной расцветки, после чего программа начнет работу.
По умолчанию на диске С: находится файл подкачки – место, куда Windows записывает промежуточные результаты вычислений и наиболее востребованные данные. Чтобы освободить место на системном диске, файл подкачки можно переместить на другой логический диск.
Вызовите контекстное меню щелчком правой клавишей по пиктограмме «Мой компьютер» и отметьте «Свойства». В разделе «Быстродействие» вкладки «Дополнительно» нажмите «Параметры» и опять перейдите в закладку «Дополнительно».
В разделе «Виртуальная память » нажмите «Изменить». Отметьте курсором диск С и в разделе «Размер файла подкачки…» назначьте «Без файла подкачки». Нажмите «Задать» для подтверждения изменений. Затем выберите диск D и в этом же разделе установите минимальный и максимальный размер файла подкачки. Минимальный размер рекомендуется принимать в 1,5 раза больше объема ОЗУ на компьютере.
Прежде чем изменять дисковое пространство, очистите диск С от временных файлов. В меню «Пуск» выберите «Найти» и укажите «Файлы и папки». В строку поиска введите temp, областью поиска назначьте диск С и в дополнительных параметрах укажите «Поиск в системных папках», «Поиск в скрытых папках» и «Поиск во вложенных папках».
Откройте найденные папки с именем Temp и Temporary Internet FilesContent.IE5 и удалите их содержимое – таким образом вы сможете освободить много места на системном диске.
Карта памяти в фотоаппарате загружена полностью, и вы задумались о том, как теперь переместить фото на компьютер. Для этого обычно используются специальные шнуры и программы с диска. Но если у вас ноутбук и современный фотоаппарат, то никаких дополнительных приспособлений не понадобится.
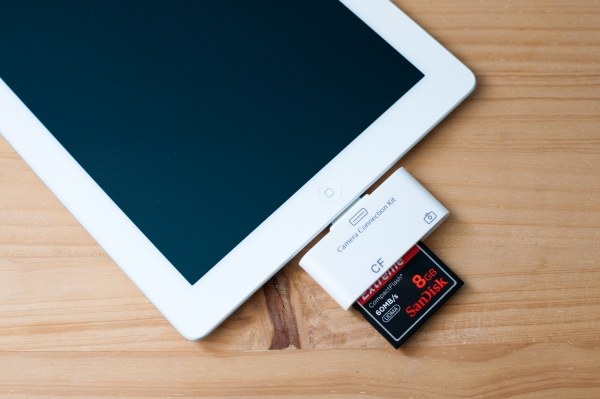
Вам понадобится
- - цифровой фотоаппарат;
- - карта памяти с фотографиями (SD-карта);
- - ноутбук с гнездом для чтения SD-карт;
- - папки на компьютере.
Инструкция
Создайте несколько папок на компьютере. Присвойте им специальные названия, соответствующие мероприятиям, заснятым на фотоаппарат. Таким образом вы сэкономите время, чтобы в дальнейшем не запутаться в многочисленных фотографиях. Можете сразу выделить специальную флеш-карту для хранения снимков.
Извлеките из фотоаппарата SD-карту. Обычно она находится под одной крышкой с аккумуляторной батареей. Откройте специальный отсек, легким касанием нажмите на карту. Она автоматически выйдет из держателя. Полностью достаньте ее из фотоаппарата, чтобы переместить фотографии на компьютер.
Найдите на ноутбуке специальный слот, т.н. «считыватель SD-карт». Во избежание запыления или попадания в него инородных тел, он закрыт специальной крышечкой с плоской пластиной. Легче всего обнаружить гнездо, внимательно присмотревшись к передней панели ноутбука. Оно будет обозначено по контуру названиями читаемых карт: MMC, MS, MS-pro, SD, XD (пример взят с ноутбука Lenovo). Легко нажмите на крышечку или подцепите ее пальцем, и она откроет пространство, куда надо вставить SD-карту с фотографиями.
Поверните карту лицевой стороной к себе. На наклейке с названием и объемом памяти вы увидите небольшую стрелочку. Она указывает, какой стороной карту необходимо вставлять в считыватель. Будьте внимательны: мизерный переключатель, расположенный на карте слева, должен быть поднят вверх. В ином случае карта окажется заблокированной от копирования.
Поднесите карту к слоту под тем наклоном, под которым стоит ноутбук. Она должна плавно войти в отверстие. Если создается ощущение присутствия каких-либо препятствий, не давите со всей силы на карту. Вы можете повредить как ее или информацию, содержащуюся на ней, так и ноутбук.
Если у вас включена функция автозапуска, подождите несколько секунд для ее активации. Выберите в списке предложенных действий «Открыть папку для просмотра файлов». Перенесите фотографии в созданные ранее папки, сразу расфасовывая их по тематике. В случае отсутствия функции «Автозапуск», зайдите в «Мой компьютер» и выберите в разделе «Подключенные устройства» вашу SD-карту. Переместите фото на компьютер.


























