Наверняка, каждый пользователь персонального компьютера рано или поздно сталкивался с таким явлением, как исчезновение каких-то файлов или папок с жёсткого диска или другого накопителя. Вы не можете найти их там, где они просто обязаны находиться.
В такой ситуации у большинства рядовых пользователей ПК сразу появляется одна лишь мысль - данные кто-то удалил. Однако их внезапная пропажа может быть связана не только с этим. Зачастую они просто невидимы .
Кроме того, вы можете щелкнуть правой кнопкой мыши по папке, в которой вы хотите найти больше времени, чтобы продолжить и нажать. В контекстном меню нажмите «Свойства». Окно «Свойства» открыто для выбранной папки. Здесь вы можете узнать больше об общей папке, ее настройках безопасности и т.д.
Вы являетесь бизнес-консультантом и постоянно находитесь в движении. Вы берете свой ноутбук у вас повсюду - на сайтах клиентов, в командировках и даже в отпуске. У вас уже установлен брандмауэр и антивирусное программное обеспечение на вашем компьютере, но они защищают вас от атак в Интернете. Когда вы шифруете файл или папку, вы конвертируете его в формат, который не может быть прочитан другими людьми. К файлам или папкам, которые вы выбираете для шифрования, добавляется ключ шифрования файла. Этот ключ необходим для чтения файла.
Далее в статье мы рассмотрим основные способы того, как показать скрытые папки и файлы на примере операционной системы Windows 7 (однако это же сработает и в XP, Vista, 7 и 8). Но сначала расскажем, почему же, всё-таки, возникают подобные ситуации.
Атрибуты файлов и папок или как данные становятся скрытыми
Как известно, любая современная операционная система имеет множество возможностей по управлению файлами и папками. Это не только всем известные операции по созданию, удалению, копированию и перемещению данных, а также операции по их настройке. Каждому файлу или папке может быть назначен, так называемый, атрибут , отвечающий за те или иные свойства объекта. К примеру, файлу можно назначить такой атрибут, как «Только чтение », и пользователь уже не сможет его отредактировать, так как сама система не даст ему это сделать.
Когда вы войдете в систему на своем компьютере, вы сможете прочитать их. Любой, кто пытается использовать ваш компьютер без входа в систему, не сможет их прочитать. Убедитесь, что ваш компьютер настроен так, что вам нужно войти в систему, чтобы использовать его.
Если компьютер был украден, когда вы вошли в систему, ваши зашифрованные файлы будут доступны для чтения. Установите флажок Шифровать содержимое для защиты данных. Диалоговое окно «Дополнительные атрибуты». Файлы или папки, которые сжимаются, также не могут быть зашифрованы.
Если вы зашифруете сжатый файл или папку, этот файл или папка будут несжаты. Если вы решили зашифровать один файл, вы также можете зашифровать папку, содержащую его. Выберите «Зашифровать файл» и родительскую папку в диалоговом окне «Предупреждение о шифровании». Все файлы, созданные в зашифрованной папке, теперь будут автоматически зашифрованы.
К их числу также относится атрибут - «Скрытый ». Как ясно из названия, он сделает объект невидимым. И если система не настроена на отображение таких объектов, пользователь не увидит скрытые подобным образом элементы.
Сделать файлы или папки невидимыми достаточно просто. Для этого нужно всего лишь зайти в свойства нужного объекта и назначить ему этот атрибут .
Если вы шифруете папку вместо одного файла, вы также можете зашифровать все содержимое папки. Диалоговое окно «Подтверждение изменений атрибутов» для шифрования. Снимите флажок «Зашифровать содержимое для защиты данных». Когда вы расшифровываете папку, вы должны решить, нужно ли расшифровывать только папку или дешифровать папку и все файлы и подпапки, содержащиеся в этой папке. Если вы решите расшифровать только папку, файлы и подпапки внутри папки остаются зашифрованными. Однако при добавлении новых файлов и подпапок в папку они не будут автоматически зашифрованы.
Попробуем:
Отсюда напрашивается вывод - сделать любой элемент скрытым может любой пользователь.
Но если я не скрывал свои файлы и папки и моим компьютером больше никто не пользуется, что тогда?
Если в вашем случае какие-либо элементы с диска пропали сами по себе, тогда ответ очевиден - поработали вирусные программы.
Диалоговое окно «Подтверждение изменений атрибутов» для расшифровки.
Если вы шифруете папку вместо одного файла, вы также можете зашифровать все содержимое папки. Диалоговое окно «Подтверждение изменений атрибутов» для шифрования. Снимите флажок «Зашифровать содержимое для защиты данных». Когда вы расшифровываете папку, вы должны решить, нужно ли расшифровывать только папку или дешифровать папку и все файлы и подпапки, содержащиеся в этой папке. Если вы решите расшифровать только папку, файлы и подпапки внутри папки остаются зашифрованными. Однако при добавлении новых файлов и подпапок в папку они не будут автоматически зашифрованы.
К сожалению, управлять атрибутами файлов могут не только пользователи, но и любые программы . В сети много различных вирусных программ, которые, попадая в систему, могут делать с её настройками и данными, хранящимися на диске всё, что угодно. Если в вашем случае подобные вирусы скрыли какие-то ваши папки или файлы, то не расстраивайтесь - их ещё можно вернуть .
Чтобы открыть скрытые папки в Windows 7 существует множество способов. Рассмотрим простейшие из них.
Настраиваем систему
Каждая операционная система (включая все версии Windows от XP и даже ранее до 10-ой) имеет внутренние настройки, отвечающие за отображение любых данных, хранящихся на диске и любом другом носителе. Итак, чтобы сделать файлы и папки видимыми, необходимо проделать следующее:

Этот способ подойдёт в случае, если скрытые на вашем компьютере файлы и папки имели только атрибут «Скрытый ». Обычно, когда работают вирусы , они дополнительно делают объекты системными , которые по-прежнему невозможно будет увидеть, даже если включить их просмотр таким образом . Чтобы обнаружить такие файлы, в меню «Параметры папок » нужно дополнительно снять галочку с пункта «Скрывать защищенные системные файлы », как показано на рисунке:
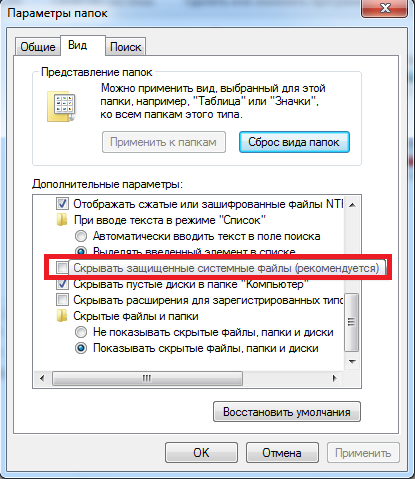
При попытке убрать галочку с этого пункта система выдаст предупреждение, что делать этого не рекомендуется. Ничего страшного - просто соглашаемся.
К сожалению, и это не всегда помогает , так как некоторые вирусы могут с лёгкостью менять настройки системы сразу же после того, как пользователь попытается включить или выключить те или иные параметры ОС. В таких случаях на помощь приходят программы, которые могут «видеть» скрытые объекты. Одной из таких является Total Commander . Это файловый менеджер, очень похожий по функционалу на стандартный «Проводник Windows ».
Используем Total Commander
Найти эту программу в сети не составит труда. Хоть она и платная, её можно бесплатно использовать некоторое время - этого более чем достаточно, чтобы посмотреть все скрытые папки или файлы в системе.
Для начала скачайте Total Commander и установите приложение. После её запуска вы увидите окно, поделённое на две панели - в них и отображаются папки и файлы, имеющиеся на диске.
Первоначально программа не позволяет посмотреть скрытые элементы - необходимо включить эту функцию. Для этого открываем меню «Конфигурация » (в верхней части окна), а затем нажимаем на пункт «Настройка… ».
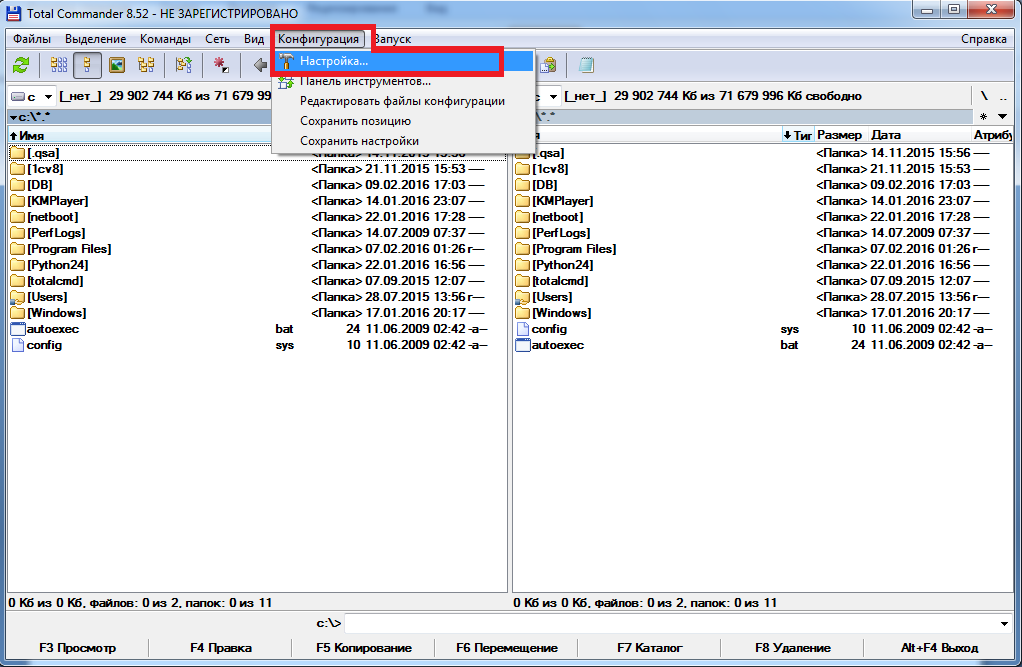
Осталось найти пункт «Содержимое панелей ». Заходим в него и ставим галочку на «Показывать скрытые файлы » и «Показывать системные файлы », затем нажимаем Применить . Теперь программа будет видеть скрытые объекты.
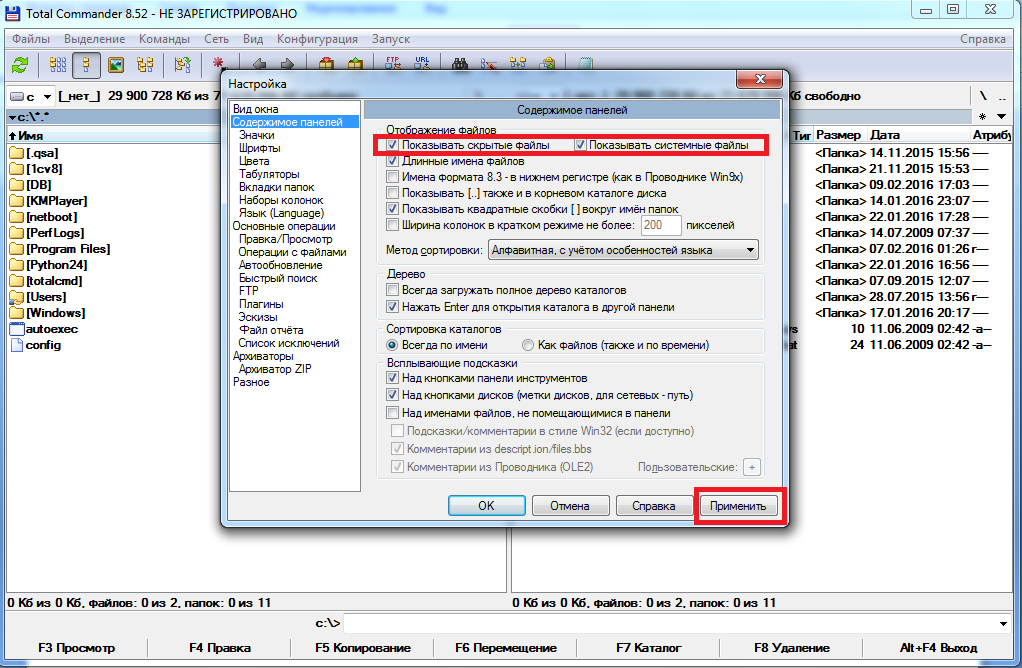
На рисунке ниже вы можете заметить, что некоторые папки отображены с красным знаком «! ».
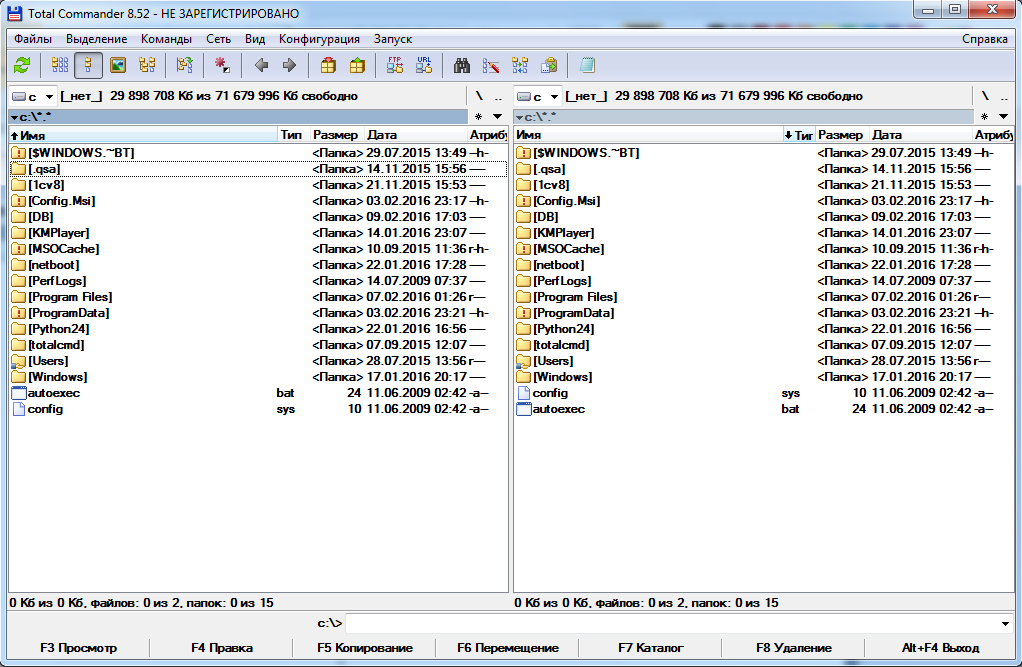
Это и есть скрытые папки.
Видео по теме
Как показать скрытые папки?
Во всех операционных системах существует функция скрытия папок. Она позволяет не только убрать из поля зрения пользователя ненужные ему файлы и директории, но и скрыть важную информацию от посторонних глаз самим пользователем.
Такие папки не имеют дополнительной защиты (пароля или метода шифрования), поэтому не являются надежным хранилищем информации. Если вам необходимо защитить персональные данные, тогда лучше воспользоваться другими инструментами вашей ОС или специальным программным обеспечением.
Можно при помощи любого файлового менеджера, такого, как стандартный «Проводник» от Microsoft или Total Commander.
Как показать скрытые папки на компьютере с ОС Windows?
Отображение скрытых папок может понадобится в тех случаях, когда нужно удалить вирус с флешки или жесткого диска компьютера, откорректировать или удалить ненужные системные файлы, очистить различный мусор, оставшийся от предыдущих обновлений ОС. Кроме того, в некоторых случаях очень полезно также включить и отображение расширения файлов, чтобы сразу увидеть, что вы загрузили, к примеру, не музыкальный файл, а вирус с разрешением *.exe.
Как показать скрытые папки в Windows XP?
Чтобы включить отображение скрытых файлов и папок выполните следующие действия:
- Нажмите на кнопку «Пуск», которая расположена в левом нижнем углу дисплея;
- Перейдите в раздел «Панель управления»;
- Слева на окне панели задач нажмите на ссылку «Переключиться к классическому виду»;
- Кликните 2 раза по иконке «Свойства папки»;
- В открывшемся окне перейдите на вкладку «Вид»;
- В списке внизу окна найдите пункт «Скрытые файлы и папки»;
- Кликните левой кнопкой мыши по пункту «Показывать скрытые файлы…»;
- Теперь нажмите кнопку «ОК», чтобы сохранить измененные настройки.
Как показать скрытые папки в Windows 7?
Процесс настройки отображения скрытых папок в Windows 7 немного отличается от Windows XP:
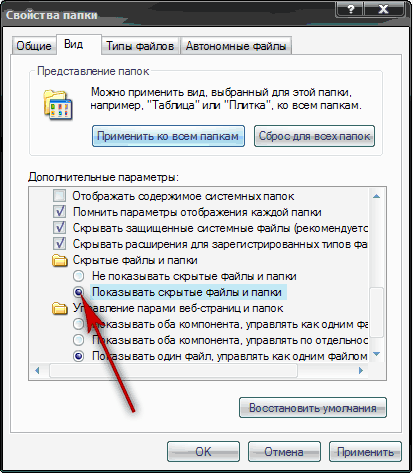
Как показать скрытые папки в Windows 8?
Дизайн операционной системы Windows 8 претерпел значительные изменения по сравнению с предыдущими версиями. Для того чтобы отобразить в ней скрытые папки, необходимо: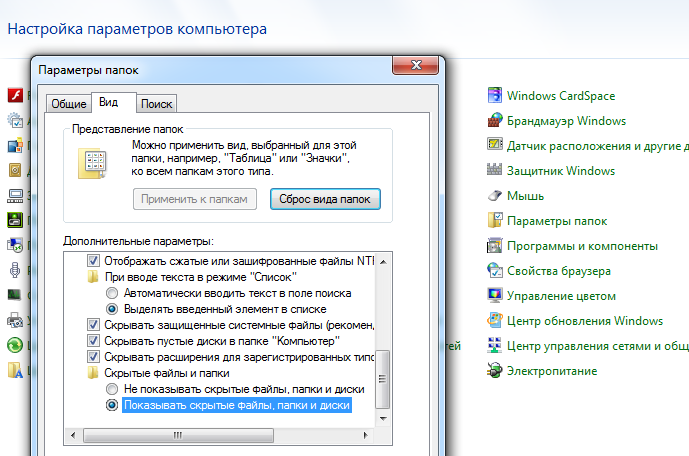
- Подвести мышь к правой стороне дисплея и в появившейся панели выбрать раздел «Параметры»;
- Наверху панели нажать кнопку «Панель управления»;
- Далее необходимо выбрать пункт «Параметры папок» и перейти в открывшемся окне ко вкладке «Вид»;
- Теперь следует установить галочку напротив пункта «Показывать скрытые файлы…» и нажать кнопку «ОК», чтобы сохранить изменения.


























