- Письмо первое. Здравствуйте, я к вам с проблемой, а именно-, на одном сайте скачала курсовую, стала открывать файл и вместо программы Microsoft Office Word, запустилась какая-то установка. Тут же антивирусная программа выдала предупреждение об обнаруженной угрозе, исходящей из папки
C:\Users\Моё имя пользователя\AppData\Roaming\Microsoft\Windows\Start Menu\Programs\Startup .
Как я поняла, папка Start Menu, это папка Автозагрузки. Не смотря на то, что компьютер стал ужасно тормозить, я зашла в эту папку и увидела странный файл с названием QJFGSXETY, у файла атрибут скрытый. Попытка удалить файл закончилась неудачей. Загрузилась в безопасном режиме, но и там его удалить не получилось и переименовать (что бы потом удалить после перезагрузки) тоже. Пыталась использовать , но вышло сообщение "Восстановление системы отключено групповой политикой". На этом мои хакерские знания закончились, сижу вот без компьютера и читаю ваши статьи. Что делать-то, если можно пошагово. Марина. г. Суздаль
- Письмо второе. Никак не могу удалить вирус с компьютера, сначала он прописался в автозагрузке, самостоятельно удалить не смог, даже в , компьютер жутко долго загружался и при работе тормозил, воспользовался советом из статьи и скачал диск спасения ESET NOD32 (его кстати, можно использовать в качестве простого Live CD, удобная вещь, рекомендую). Проверил им весь компьютер, 5 вредоносных программ нашёл, час сидел ждал, перезагрузился и вируса как не бывало, но обрадовался рано, пропал интернет, в сетевых подключениях жёлтый треугольник и пишет -Сетевое подключение ограничено или отсутствует. Что делать, значит вирус до конца я не удалил? Фёдор.
Как удалить вирус с компьютера
Такие же проблемы, попались мне несколько дней назад, попросил меня одноклассник установить ему пару бесплатных программ и антивирусник ESET NOD32, который приобрел на оф. сайте. Кроме NOD32, мы установили бесплатную программу контролирующую автозагрузку- , ещё создали на всякий случай образ системы и диск восстановления, поблагодарил он меня, на том и расстались.
Версия программы: Этот значок указывает самое последнее обновление версии программы. 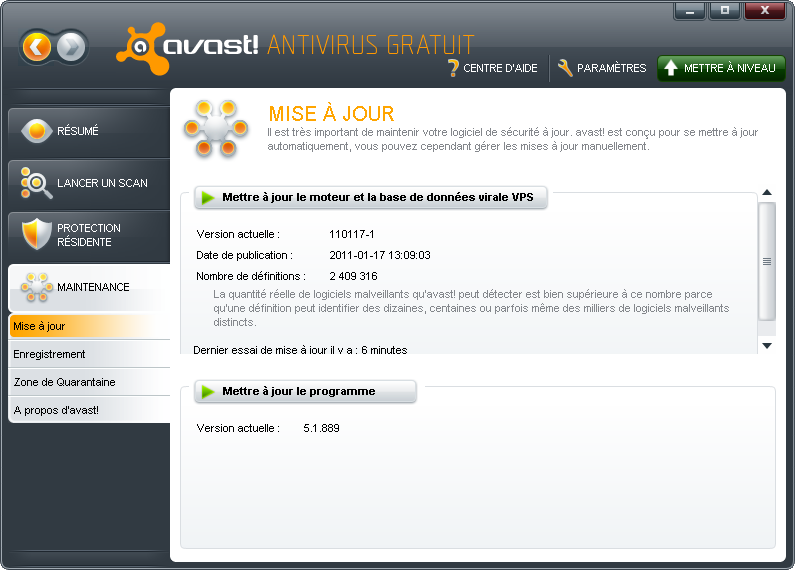
Шаг четвертый: нажмите, чтобы начать обновление двигателя и определения вирусов. Шаг 6: Нажмите, чтобы начать обновление программы. Чтобы вручную запустить обновления движка и вирусных баз во всплывающем меню, выполните следующие действия.
Щелкните правой кнопкой мыши в системном трее, чтобы отобразить всплывающее меню, показанное ниже. 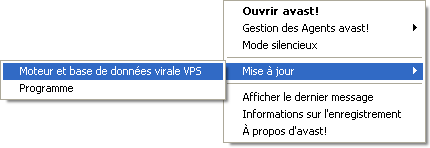
Устанавливается автоматическая загрузка обновлений из программы и вирусной базы данных. Однако эту функцию можно отключить, нажав кнопку «Настройки» в правом верхнем углу основного интерфейса. Продвинутым пользователям может потребоваться дальнейшее уточнение их параметров в разделах «Сведения и настройки прокси». Для этого выполните следующие действия.
Через день, мой знакомый звонит обеспокоенный и говорит. Слушай старик, дочке в интернете на почту письмо пришло, мы его открыли, там вроде открытка, с днём рождения поздравляют, хотя день рождения уже прошёл давно, кроме открытки ещё был файл, мы и нажали на него, тут же AnVir Task Manager вывел окно, в котором сказал, что какая-то программа со странным названием и значком системного файла, хочет пройти в автозагрузку,
Нажмите, чтобы развернуть темы «Сведения о прокси» и «Настройка» и изменить настройки. Вовлекает два важных шага. Может показаться странным резервное копирование таких вирусов или вредоносного программного обеспечения. Обычно называемые ложные срабатывания, эти коды или программы потенциально важны для правильного функционирования вашей системы, поэтому вам, возможно, придется их позднее загрузить. Эта операция не будет активировать вирус или вредоносное ПО, поскольку зона изолятора изолирует ее от остальной части вашей системы.
Следующие соображения касаются того, как эффективно реагировать на вирусную атаку, когда несколько компьютеров подключены к сети, будь то в настройках сообщества или на работе. Если вы используете беспроводное соединение, отключите компьютер от беспроводной сети. Если ваш компьютер является частью компьютера, Вы должны немедленно отключить все компьютеры от Интернета и самой сети. Это может показаться трудоемким, но эта процедура необходима для защиты персональных компьютеров и сети. Запланируйте Сканирование при следующей загрузке для каждого компьютера в сети. В зависимости от серьезности атаки, это Возможно, что достаточно одного сканирования при запуске.
- Если возможно, выключите аппарат и удалите плату беспроводной связи.
- Или другую надежную антивирусную программу для обнаружения и устранения вируса.
мы разрешили и началось, антивирусник постоянно ругается и выводит грозное предупреждение - Очистка невозможна, при этом компьютер сильно зависает и мы его аварийно выключили, ты наверно с таким встречался, помоги чем можешь.
Приезжаю я к ним, первая мысль была - схватили, включаю компьютер, а там вот что.
NOD32 выводит поочерёдности два окна, в которых предупреждает, что в оперативной памяти находится вредоносный процесс, очистка невозможна! исходящий из папки Автозагрузки (Startup).
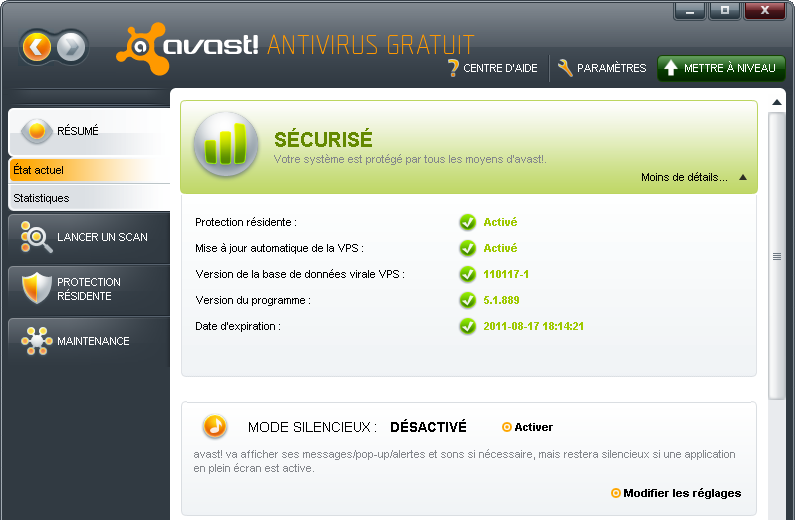
В следующем списке кратко описаны функции четырех основных вкладок. Чтобы защитить ваш компьютер от вирусов и других атак. Отображение по неделям, месяцам или годам. Здесь у вас есть прямой доступ к настройкам агентов защиты, включая кнопки для их остановки и запуска.
В этом разделе мы рассмотрим различные доступные варианты сканирования и способы их использования. Нажмите, чтобы отобразить следующее окно. 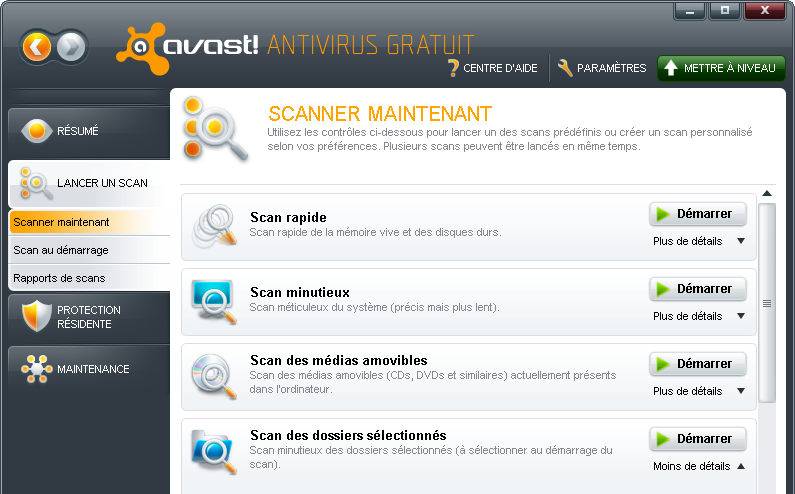
Следующие описания помогут вам выбрать наиболее подходящий режим сканирования. Быстрое сканирование. Этот параметр рекомендуется для пользователей, у которых мало времени для обнаружения потенциальных угроз.
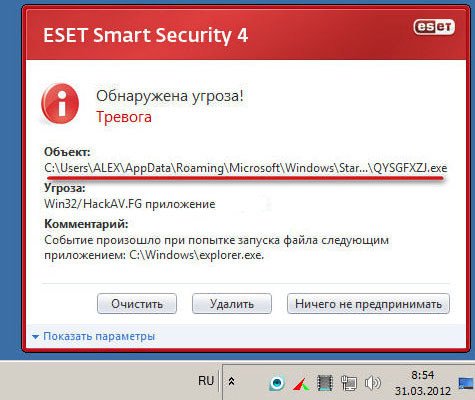
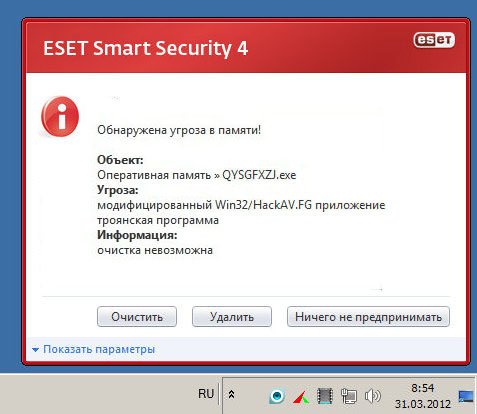
В Windows 7 папка автозагрузки находится по адресу:
C:\Users\Имя пользователя\AppData\Roaming\Microsoft\Windows\Start Menu\Programs\Startup
.
Кстати в Windows XP
папка автозагрузки расположена почти также:
AnVir Task Manager показывает загрузку процессора 93%.
Тщательное сканирование. Эта опция рекомендуется для пользователей, у которых достаточно времени, чтобы начать тщательное сканирование их системы. Этот режим также рекомендуется, если вы впервые используете антивирусную программу на своем компьютере. Продолжительность этого сканирования зависит от количества документов, файлов, папок и жестких дисков на вашем компьютере, а также от скорости работы аппарата. Раздел. Эта опция рекомендуется для сканирования одной или нескольких папок в частности. Эта опция полезна, если вы подозреваете, что файл или папка заражены.
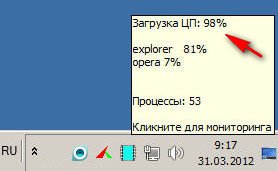
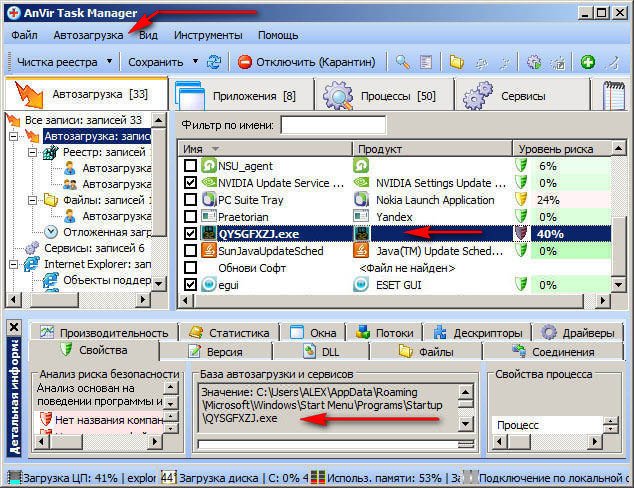
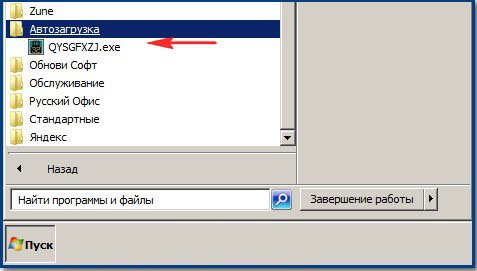
C:\Users\ Имя пользователя\AppData\Roaming\Microsoft\Windows\Start Menu\Programs\Startup.
И вот он наш вирусный файл, пытаюсь его удалить, конечно неудачно, ведь он сейчас важным делом занят.
Каждый параметр сканирования позволяет просмотреть сведения о сканировании, например, сектора, которые в настоящее время проверяются. Нажмите, чтобы просмотреть их. Если вы являетесь продвинутым или опытным пользователем, нажмите, чтобы уточнить параметры для каждого режима сканирования. Чтобы выполнить сканирование системы, выполните следующие действия.
Нажмите «Тщательное сканирование», чтобы отобразить следующее окно. 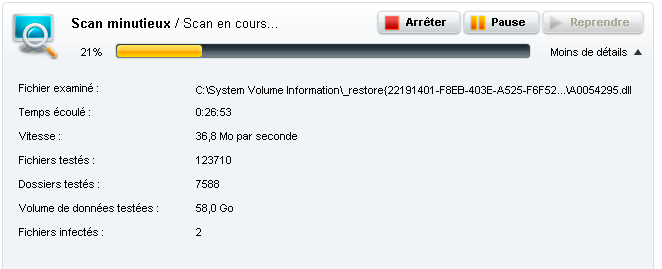
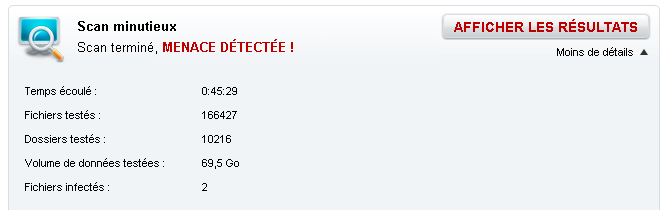
И представляет собой область виртуального карантина, где вирусы и вредоносные программы изолированы, так что они не могут Не взаимодействовать с другими процессами, запущенными на вашем компьютере, или паразитировать. Чтобы просмотреть свои папки, выполните следующие действия.
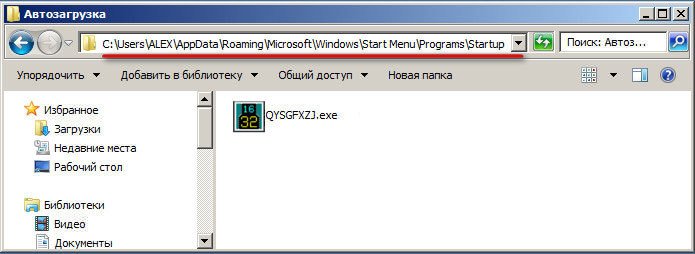
Первое, что нужно сделать в таких случаях, это запустить Восстановление системы и попробовать откатиться с помощью ранее созданной точки восстановления назад. Пытаюсь запустить восстановление системы и в течении очень долгого времени ничего не происходит.
Кстати, вирус иногда наделает делов в групповых политиках и вам не удастся запустить восстановление системы при таком сообщении "Восстановление системы отключено групповой политикой
".
Тогда нужно зайти в Групповые политики Пуск-Выполнить-gpedit.msc. ОК
Щелкните в разделе «Режим сканирования» выбранных папок, чтобы отобразить следующее окно. 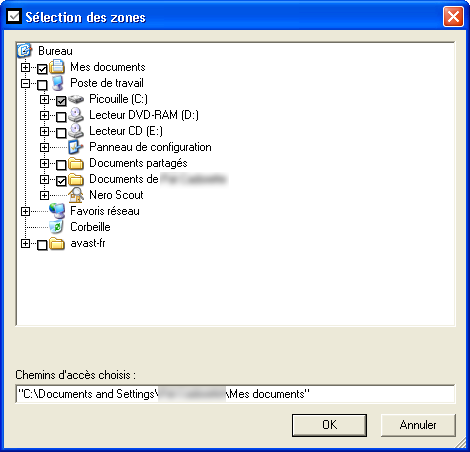
Рисунок 5: Диалоговое окно «Выбор зоны». В диалоговом окне «Выбор зон» вы можете выбрать папку, которую вы хотите отсканировать. Вы также можете выбрать более одной папки.
Нажмите, чтобы начать сканирование папок и отобразить следующее окно. 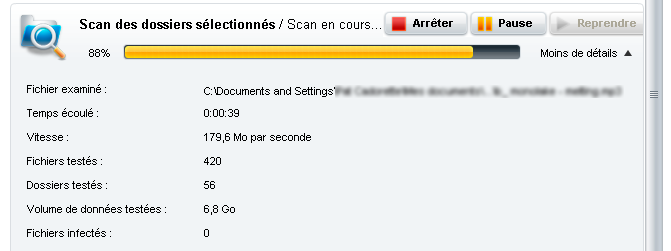
Рисунок 6: Сканирование сканирования папок. Вам нужно только выбрать значок, который появляется рядом с именем папки, которую вы хотите отсканировать. Во время сканирования при запуске большинство вредоносных программ по-прежнему неактивны, то есть у них еще нет возможности активировать или взаимодействовать с Другие процессы в системе. Вот почему их легче обнаружить на этом этапе. Сканирование при запуске должно быть в состоянии обнаружить даже самые агрессивные «руткиты».

Открывается Групповая политика, здесь нам нужно выбрать Конфигурация компьютера-Административные шаблоны-Система-Восстановление системы- Если щёлкнуть два раза левой кнопкой на пункте Отключить восстановление системы,
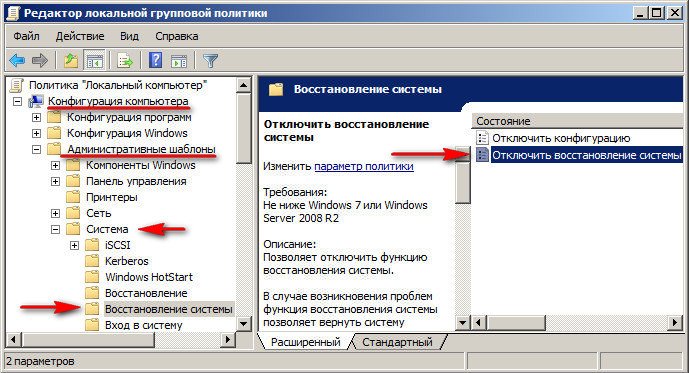
Настоятельно рекомендуется запланировать сканирование при запуске, если у вас есть подозрение, что ваша система была скомпрометирована или заражена. Опция «Сканировать в загрузку» рекомендуется для тщательной и полной проверки вашей системы. Сканирование может занять некоторое время, в зависимости от скорости вашего компьютера, объема данных для проверки и количества жестких дисков, подключенных к вашему компьютеру. Сканирование при запуске всегда запланировано для следующего перезапуска вашего компьютера.
Чтобы выполнить сканирование системы при следующем запуске, выполните следующие действия. Нажмите, чтобы запланировать сканирование при следующем запуске компьютера. Нажмите, чтобы начать сканирование при запуске сразу, если хотите. Вот почему вы увидите только синий экран, показывающий ход сканирования, как показано ниже.
должно появиться такое окно, для нормальной работы восстановления системы, в нём вы должны отметить пункт "Не задан" или "Отключен". Всё вступит в силу после перезагрузки. Так же вам нужно знать, что в версиях Windows Home нет Групповой политики.
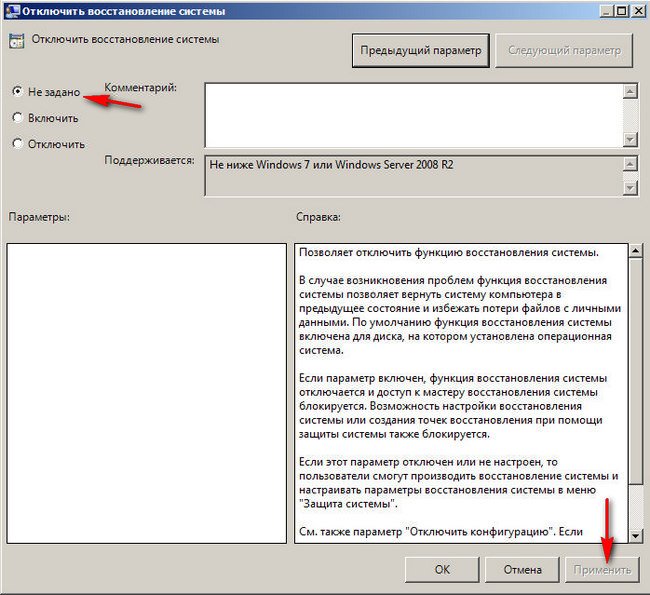
Запустить восстановление системы мне так и не удалось и я решил перегрузить компьютер и зайти в безопасный режим. В Безопасном режиме можно опять попытаться удалить данный файл из автозагрузки, в большинстве случаев вам это удастся.
Обнаруживает угрозу, программа запрашивает, хотите ли вы удалить, игнорировать, карантин или восстановить обнаруженные вирусы, и вы никогда не должны игнорировать их. в вашей системе обнаружен вирус. Карантинная зона - это не что иное, как папка, изолированная от остальной части вашей системы и используемая для хранения вредоносного программного обеспечения или вирусов Обнаружено во время сканирования, а также зараженные, скомпрометированные документы, файлы и папки. Чтобы правильно управлять вирусами и вредоносными программами, обнаруженными во время сканирования, выполните следующие действия.
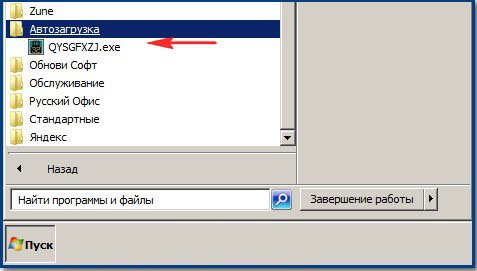
Но у меня ничего не получается, видимо случай особый и вредоносный файл не удаляется. Тогда идём в реестр, а именно смотрим ветку:
HKEY_LOCAL_MACHINE\SOFTWARE\Microsoft\ Windows\CurrentVersion\Run.
HKEY_LOCAL_MACHINE\SOFTWARE\Microsoft\ Windows\CurrentVersion\RunOnce
В Windows 7 и Windows XP, для всех пользователей, программы запускаемые при входе в систему оставляют свои ключи в этих ветках, но в основном в первой Run. Все незнакомые ключи нужно удалить, но только незнакомые, в моём случае в автозагрузке присутствует ключ антивирусной программы NOD32 - egui.exe, его удалять ненужно:
"C:\Program Files\ESET\ESET Smart Security\egui.exe" /hide /waitservice
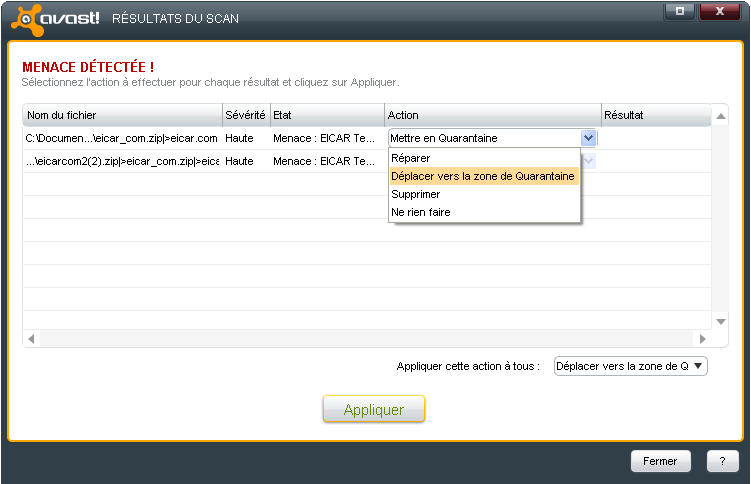
Нажмите, чтобы отобразить раскрывающееся меню со списком действий, которые могут быть применены к обнаруженным угрозам, как показано на рисунке 8 выше. Однако в раскрывающемся меню представлены три других варианта, которые мы кратко опишем ниже. Ремонт. Это действие попытается восстановить зараженный файл.
Удалить: это действие навсегда удалит зараженный файл. Ничего не делать: это действие не рекомендуется при управлении вирусами или вредоносными программами. Выберите действие «Переместить в карантин», а затем нажмите, чтобы отобразить следующее окно. 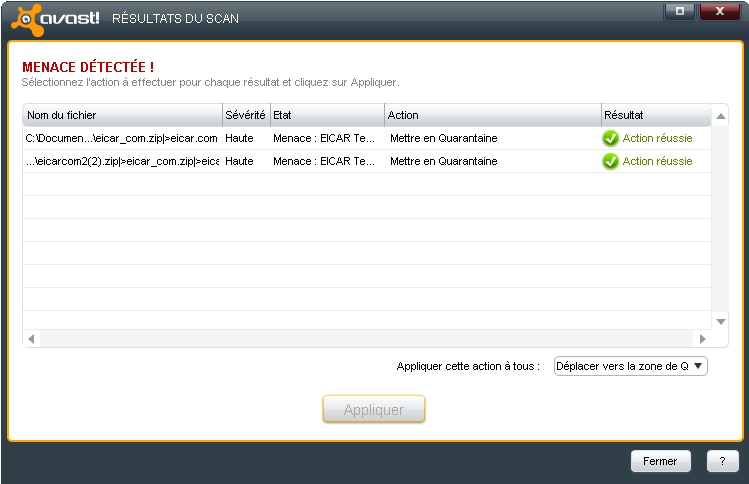
Рисунок 9: Вирусы были перемещены в зону карантина.
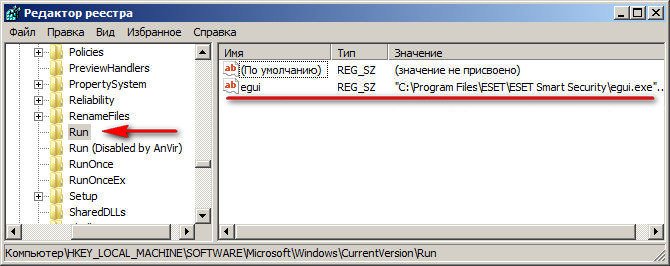
Ещё надо пройти Пуск->Выполнить->msconfig->Автозагрузка и убрать галочки со всех неизвестных программ. Здесь тоже ничего подозрительного нет.
Так же удалить все незнакомые файлы в корне диска (С:), если вы увидите там файлы с таким же названием QYSGFXZJ или похожими, попробуйте удалить их. В корне (С:) у нас кстати непонятная папка QYSGFXZJ. Пытаюсь удалить-удаляется.
Нажмите, а затем нажмите, чтобы отобразить следующее окно. Рисунок 10: Карантинная зона с двумя вирусами. Шаг второй: щелкните правой кнопкой мыши по одному из вирусов, чтобы отобразить меню возможных действий, как показано ниже. 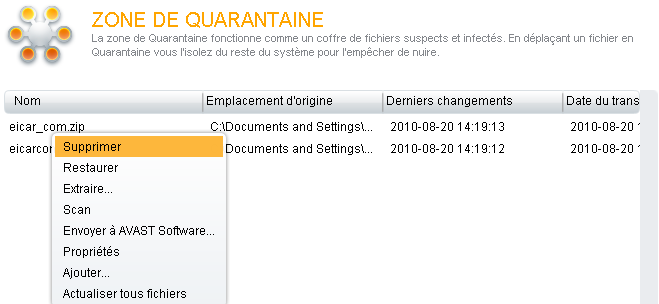
Рисунок 11: раскрывающееся меню действий, которые должны применяться к вирусам в зоне карантина.
Вместо этого это действие отобразит свойства вируса так же, как и щелчок по параметру «Свойства» во всплывающем меню. В следующем списке описаны различные действия в раскрывающемся меню. Удалить: это действие приведет к необратимому удалению вируса. Восстановить: это действие приведет к восстановлению вирусов до их первоначального местоположения.
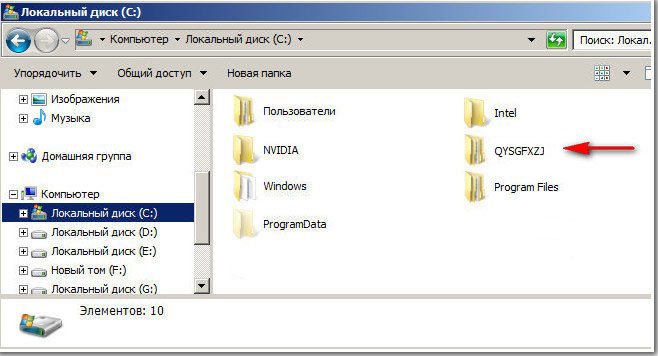
Итак, как удалить вирус с компьютера , если даже в безопасном режиме, нам это не удалось или к примеру вы не смогли по каким-то причинам войти в безопасный режим? Бывает в Безопасный режим вы войдёте, но там вас ждёт сюрприз – к примеру не работает мышь.
Если в безопасный режим войти вам не удастся, то вы можете воспользоваться очень простым и проверенным советом из другой нашей статьи Как проверить компьютер на вирусы бесплатно, с помощью диска восстановления ESET NOD32 или Dr.Web. Кстати данные диски можно использовать в качестве Live CD. Или у вас уже есть Live CD, попытайтесь загрузиться с него и проделать то же самое, что и в безопасном режиме – зайти в папку Автозагрузка и удалить вредоносный файл, Работая в Live CD, вы можете запустить с флешки антивирусный сканер, к примеру Dr.Web CureIt
.
Лично я, когда встречаю подобную проблему в Windows ХР, (про Windows 7 информация ниже), даже иногда не захожу в безопасный режим, а использую по старинке совершенное оружие -профессиональный инструмент системного администратора .
Сканирование. Это действие подвергает вирус новому сканированию. Выбрав это действие, вы активируете форму, которая будет заполнена и отправлена. Свойства: это действие позволяет вам отображать более подробную информацию о рассматриваемом вирусе. Эта функция может быть очень полезна для защиты определенных файлов во время вирусной атаки.
Обновить все файлы. Это действие позволяет вам обновлять файлы, чтобы убедиться, что у вас есть самые последние файлы. Несмотря на наши самые строгие усилия, наши персональные и рабочие компьютеры иногда заражаются вредоносными программами и вирусами, но есть и другие меры, которые могут быть применены Чтобы полностью устранить эти угрозы. Обратите внимание на инструкции, которые появляются на экране при запуске, чтобы узнать правильный метод на вашем компьютере. Подключите компьютер к Интернету, чтобы программа защиты от вредоносных программ обновила свои определения вирусов, если это необходимо. Программа автоматически сканирует угрозы на вашем компьютере, а затем удаляет их по мере поступления. В таких ситуациях рекомендуется выполнить следующие действия: Создать резервную копию всех ваших личных файлов. Установите все необходимые вам программы и скачайте Последние версии, а также все обновления для каждой программы. Это может привести к повторному заражению компьютера.
- Примечание: все возможности диска восстановления ERD Commander 5.0. описаны в нашей статье ERD Commander. С помощью него можно восстанавливать систему, править реестр, изменять забытый пароль и другое. Для современных компьютеров и ноутбуков, ERD Commander 5.0 нужен с интегрированными SATA драйверами. Давайте загрузимся с него и посмотрим как всё произойдёт.
Перезагружаемся и заходим в BIOS, там выставляем загрузку с дисковода. Загружаемся с диска ERD Commander 5.0. Выбираем первый вариант подключение к Windows ХР, то есть мы с вами сможем работать к примеру непосредственно с реестром нашей заражённой системы.
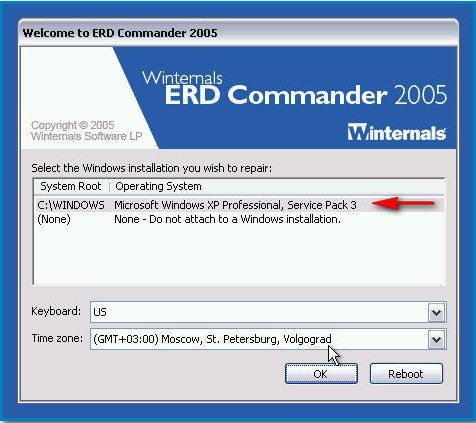
Обычный Live CD, такой возможности вам не даст. Кстати если выбрать второй вариант (None), то ERD Commander будет работать без подключении к системе, то есть как простой Live CD и тогда многие возможности ERD, такие как восстановление системы, просмотр объектов автозапуска, журнала событий системы и др. вам будет не доступен. Но даже из него иногда получается извлечь пользу.
Не много не привычный с начала рабочий стол, но это не страшно, ещё раз скажу, что описание всех инструментов ERD, есть в нашей статье ERD Commander.
Идём сразу в Административный инструмент Autoruns.
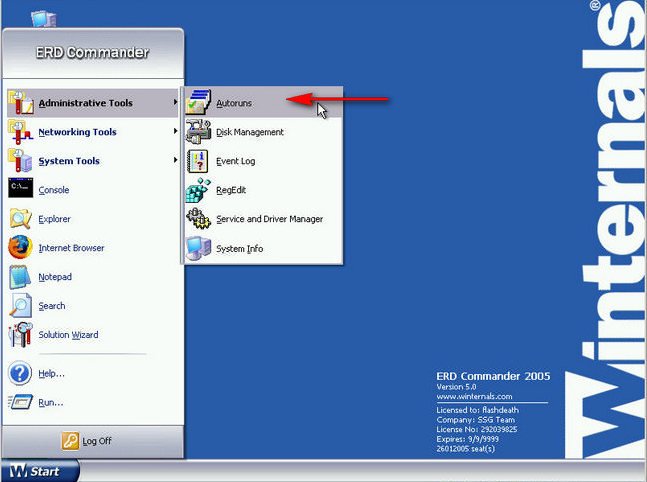
Смотрим в пункте System, а так же Администратор и вот пожалуйста наш вирус, уж здесь мы его точно удалим.
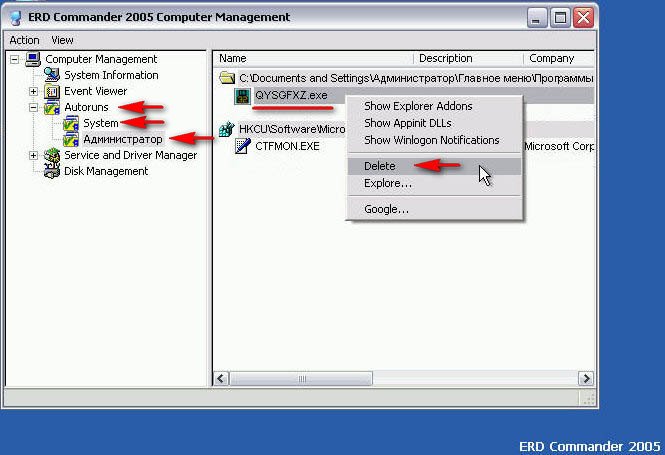
Delete
- удаляем процесс из автозапуска и всё, наш вирус удалён.
Explorer
– даёт возможность перейти к файлу процесса.
Затем ещё раз проверяем папку автозагрузка и там уже ничего нет.
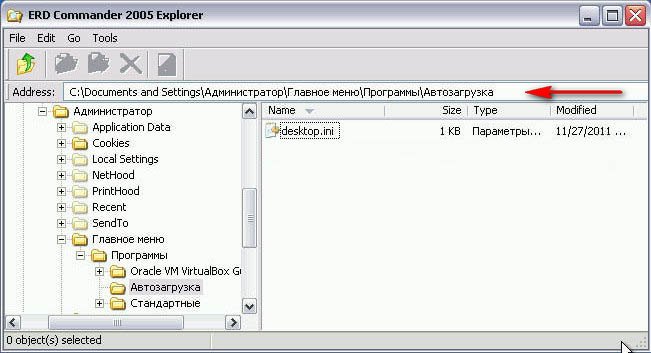
C:\Documents and Settings\Администратор\Главное меню\Программы\Автозагрузка
Заходим на всякий случай в корневую папку диска (С:), там ничего подозрительного нет.
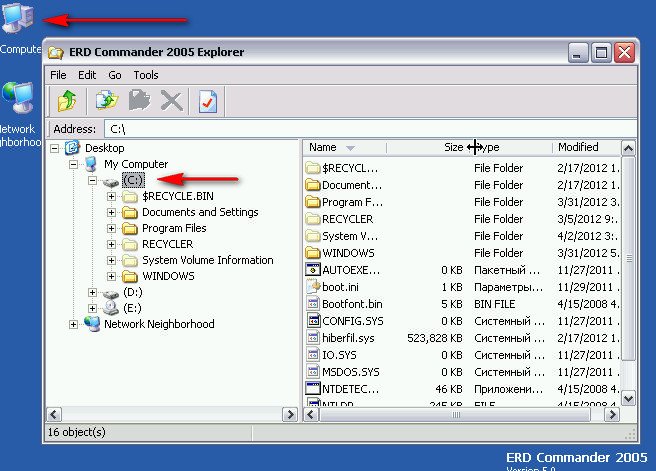
Не поленимся зайти в реестр и посмотреть какие программы оставили свои ключи в автозагрузке:
HKEY_LOCAL_MACHINE\SOFTWARE\Microsoft\Windows\CurrentVersion\Run.
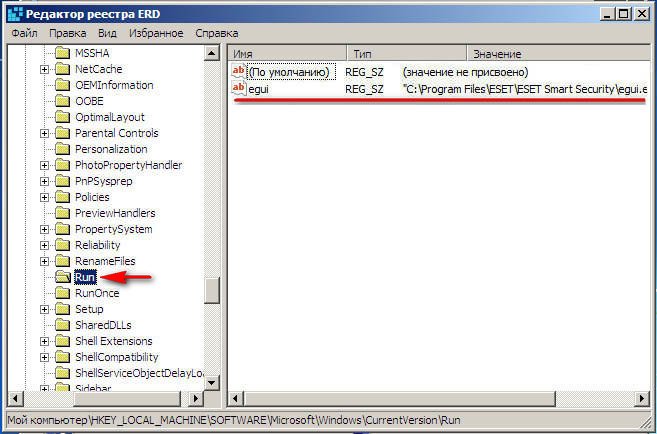
Ну вот мы и удалили вирус из Windows ХР, после нормальной загрузки, стоит проверить весь компьютер на присутствие вирусов.
А как быть с Windows 7 - можете спросить вы, если мы в этой операционной системе схватим вирус и не сможем удалить его в безопасном режиме. Во первых вы можете воспользоваться дисками спасения (ссылка на статью выше). Во вторых использовать простой Live CD или как я профессиональный инструмент –диск восстановления Microsoft Diagnostic and Recovery Toolset. Полная информация как применять данный инструмент, к примеру при удалении баннера- вымогателя выложена в статье "Как удалить баннер". Здесь же скажу, что это такой же инструмент как и ERD Commander, только создан он в первую очередь для Windows 7. При помощи него так же можно восстанавливать систему, изменять реестр, проводить операции с жёстким диском, изменять забытый пароль и многое другое.
Загружаемся с данного диска MS DaRT 6.5. наш компьютер.Ну и самое последнее. После удаления вируса в Windows XP, у вас возможно не будет функционировать интернет, это происходит из-за нарушений, которые вносит вирус в сетевые параметры. Помочь здесь сможет иногда переустановка драйверов сетевой карты или в большинстве случаев, испробованная много раз утилита WinSockFix
, которая как раз эти параметры исправляет. Скачать её можно на оф. странице программы http://www.winsockfix.nl
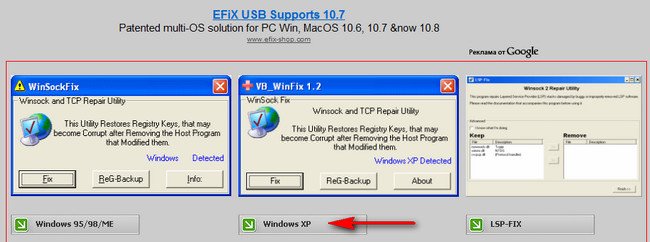
Запускайте утилиту и нажимайте кнопку Fix и всё.
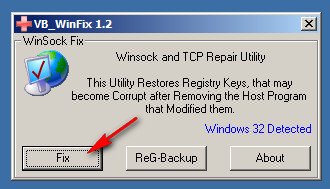
Кнопка ReG-Backup V перед операцией, может сделать вам резервную копию ключей реестра.
Для удаления вирусов на компьютере необязательно быть супер профессионалом, не стоит вызывать дорогостоящих мастеров. Все можно сделать самостоятельно. В данной статье мы рассмотрим варианты лечения компьютера от вирусов самостоятельно. Все эти советы действенные и помогали даже в самых печальных ситуациях.
Симптомы заражения
Как понять, что компьютер "подхватил" вирус?
• компьютер начинает медленнее работать • файлы дублируются, что приводит к заполнению диска • появляются новые программы, которые вы не знаете • часть данных на жестком диске исчезает • часть программ перестает работать, а часть работает плохо • всплывают окна с предложениями что-то скачать или отправить • интернет стал хуже работать.
Если все эти симптомы, или хотя бы часть, проявилась на вашем компьютере - это говорит о наличии вирусов.

Проверка компьютера
Проверка компьютера на вирусы
Совет
Чтобы проверить компьютер на наличие вирусов, рекомендуется установить антивирус (если он еще не установлен).
Аваст
Удаление вирусов с помощью Аваст
Если антивируса нет, то можно на первых порах использовать самый обычный Аваст. Открываем программу и выбираем полное сканирование - на это может уйти несколько часов. Если программа распознала вирусы, то их непременно следует удалить.
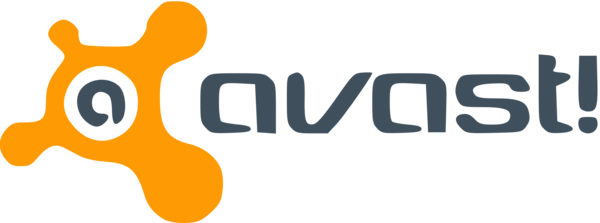
Другие способы сканирования и удаления вирусов
Вышеописанный способ не всегда может распознать вирус. Поэтому необходимо включить опцию сканирование при загрузке Windows. Тогда сканирование системы начнется в процессе загрузки ОС. Нажимаете опцию и перезагружаете компьютер. Данный способ справляется с выявлением и удалением вирусов гораздо лучше.

Доктор Веб - Curelt
Очищение от вирусов
Антивирусов существует множество и все они имеют свои положительные стороны. Например, Доктор Веб – CureIt. Это бесплатная утилита, которая эффективно борется с вирусами, когда компьютер работает. Устанавливать данную программу не требуется, но при этом она работает намного лучше, чем установленные программы. Программа запускается, находятся вирусы и их необходимо обезвредить.
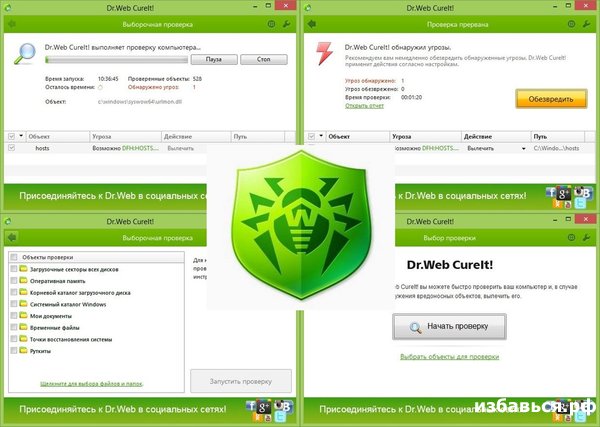
Сканирование компьютера с помощью Kaspersky Rescue Disk
И теперь перейдем к тяжелой артиллерии. При условии, что предыдущие способы не помогли в борьбе с вирусами, можно воспользоваться утилитой Kaspersky Rescue Disk. Данная утилита применяется, как правило, когда компьютер полностью в вирусах, которые тяжело выявить и устранить. Например, когда не загружается ОС. Чтобы начать пользоваться данной программой, необходимо зайти на официальный сайт, загрузить образ АВ. Образ должен быть записан на флешку. Когда программа скачалась, распаковываем ее и запускаем. Даем путь на образ АВ и нажимаем запуск.
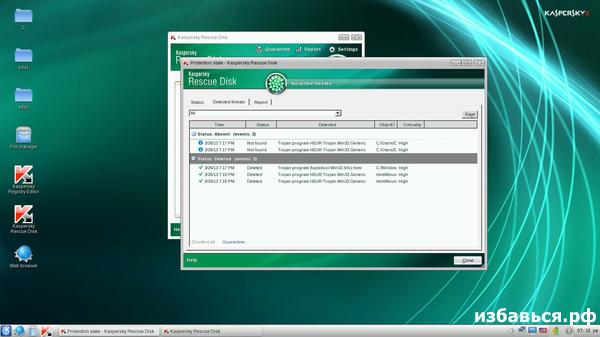
Через пару минут уже будет антивирус на флешке. Перезагружаем компьютер и заходим в BIOS, ставим загрузку с флеш-накопителя на первое место. Затем необходимо снова перезагрузить систему, после чего начинает действией антивирус. Необходимо только указать, какие диски проверяются на наличие вирусов. Далее остается только ждать, пока вирусы найдутся и вылечить их. После очищения компьютера, его необходимо перезагрузить.
Вывод:
Чтобы проверить компьютер на наличие вирусов, необходимо установить антивирусную программу. Она позволяет эффективно находить и устранять вирусы. Программы бывают разные, и все они борются с разными типами и степенями вирусов. Начинайте с самых простых, а если они не помогают, то переходите на более серьезные программы.
Как удалить вирусы с компьютера


























