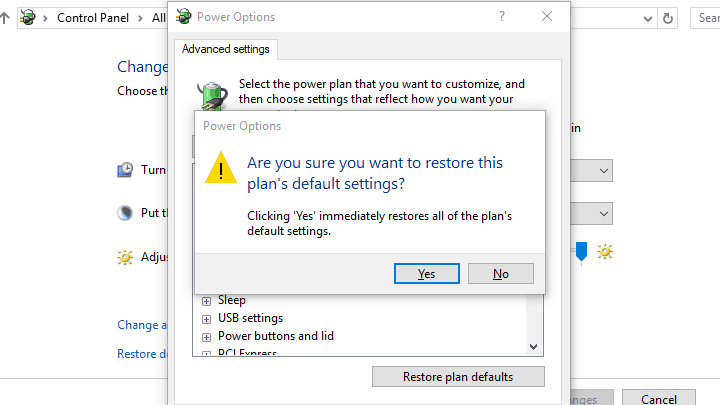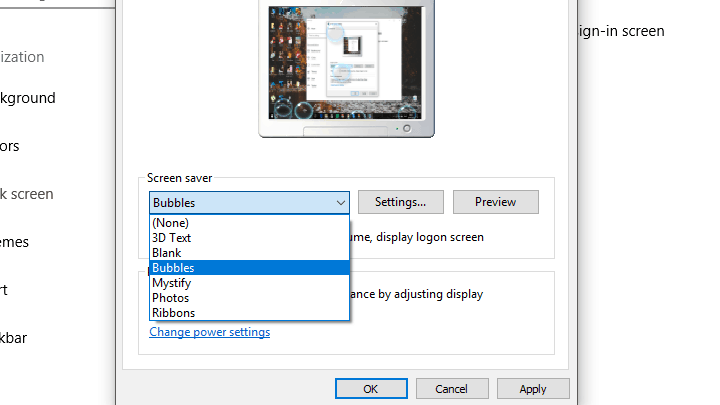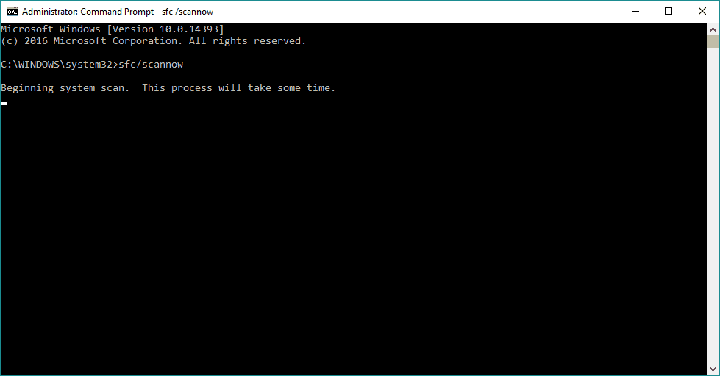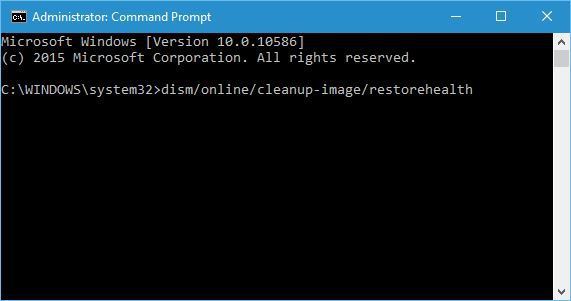Сегодня расскажу как сменить фон и звук при загрузке windows 7. Никакой практической ценности в этом действе нет, но для любителей быть не такими как все, самое то! Стандартными методами изменить фон не получится, но есть несколько методов которые работают 100%, именно их и рассмотрим.
Для начала разберемся как менять фон при загрузке windows 7. Есть два варианта смены фона, разберем их по очереди:
Или, может быть, он работает, но только периодически. В сегодняшней статье мы рассмотрим некоторые из вещей, которые могут помешать вашей экранной заставке работать и что делать в каждом случае, чтобы исправить ее. На самом деле проблемы бывают разных форм.
Вот некоторые из наиболее распространенных проблем с заставкой, с которыми вы можете столкнуться. Это может быть серьезной проблемой, так как это может сделать ваш компьютер непригодным. Если у вас возникла эта проблема, перезагрузите компьютер и ознакомьтесь с решениями из этой статьи. Если заставка активирована, ознакомьтесь с другими решениями из этой статьи. Эта проблема возникает, когда вы не можете активировать свою заставку. Это серьезная проблема, так как она также может сделать ваш компьютер непригодным для использования. Эта ошибка появляется, когда заставка не появляется ни при каких обстоятельствах. - Эта проблема возникает, когда вы можете запустить заставку, но она замерзает. Если ваш скринсейвер продолжает замерзать, возможно, вы не сможете использовать свой компьютер, что является серьезной проблемой. Если ваш скринсейвер даже не запустится, убедитесь, что он включен первым. . Вот список всех решений, которые могут помочь вам решить эту проблему.
1 вариант. Меняем фон при загрузке windows 7 с помощью программы Logon Background Changer
Вариант для ленивых и для тех кто боится лезть в реестр. Для этого варианта, вам нужно скачать программу Logon Background Changer, распаковать её и запустить.
После запуска программы, вам нужно указать папку в которой лежат заранее подготовленные картинки для фона. Для этого нажмите на “Choose a folder ” и выберите папку
Вы можете проверить новые обновления, открыв «Настройки» в меню «Пуск». Когда он завершит перезагрузку компьютера, убедитесь, что применяются новые настройки. Чтобы найти новейшие аппаратные драйверы, посетите веб-сайт производителя и перейдите в раздел «Загрузка или поддержка». Введите имя модели устройства, загрузите и установите последний доступный драйвер.
Решение 3 - Проверьте настройки экранной заставки. Если ваша экранная заставка не работает, возможно, это связано с тем, что она не включена или не настроена должным образом. Это откроет окно настроек экранной заставки. Здесь вы можете выбрать, какую заставку вы хотите использовать, настроить и установить время до ее появления. Дважды проверьте, что все настроено правильно.
После этого, внизу появятся все изображения которые лежат в папке, нажимая на каждое из них в центре экрана вы увидите как будет выглядеть фон загрузки windows.
После того как вы определились с выбором картинки, нажимайте на кнопку “Apply ” и согласитесь с появившейся информацией о внесении изменений в конфигурацию компьютера
Вот и все! Чтобы проверить что получилось нажмите Ctrl+Alt+Del или Ctrl+L.Решение 4 - Отключите ненужные устройства. Чтобы проверить, не является ли причина того, что ваша экранная заставка не работает, отключите все, что не нужно для работы вашего компьютера, и проверьте, работает ли экранная заставка. Если он повторно подключает ваши устройства по одному и проверяет, работает ли экранная заставка после каждого из них. Если он перестает работать после подключения определенного устройства, вы нашли своего виновника.
Решение 5 - Очистите сенсор мыши и коврик для мыши. Оптические мыши используют оптический датчик для обнаружения движения и направления. Иногда, если оптический датчик или объектив имеют пыль, мышь может обнаруживать ложные входы и препятствовать появлению экранной заставки.
2 вариант. Указываем путь к картинке в реестре
Вариант для тех кому не страшно лезть в реестр и вносить туда правки, или для тех кто боится запускать сторонние программы на своем ПК)).
Жмем “Пуск” вводим regedit и жмем Enter. Откроется окно редактора реестра. Переходим по дереву в HKEY_LOCAL_MACHINE\SOFTWARE\Microsoft\Wi ndows\CurrentVersion\Authentication\Logo nUI\Background и открываем двойным кликом параметр OEMBackground. В нем вам нужно изменить значение с “0” на “1”
Далее вам нужно создать папку в которой будет лежать картинка фона. Откройте “Проводник” и перейдите в папку C:\Windows\System32\oobe, создайте в ней папку Info , а в папке Info создайте папку backgrounds. У вас должен получиться такой путь
В эту папку переместите понравившееся вам изображение. Главные требования к изображению:Вариант. Указываем путь к картинке в реестре
Чтобы очистить его, просто переверните мышь и используйте бумажное полотенце или ватный тампон, чтобы аккуратно очистить оптический датчик. Вы также можете использовать решение для очистки экрана, чтобы убедиться, что датчик безупречен. Вы также можете рассмотреть возможность очистки или замены коврика для мыши, поскольку они известны сбором пыли и грязи, которые могут попасть в оптический датчик мыши.
Решение 6 - Сброс опции управления питанием. Поскольку экранная заставка является функцией энергосбережения, она тесно связана с настройками энергосбережения. Из-за этого, если ваши настройки энергосбережения были изменены или повреждены в последнее время, есть шанс, что ваш скринсейвер не будет работать должным образом.
- Тип файла только JPG
- Размер не должен превышать 256 Кб.
- Размер картинки должен соответствовать размеру вашего экрана, иначе будет растянуто/сжато.
- Название изображение должно иметь “backgroundDefault.jpg “
После того как все сделали, перезагружайте компьютер и любуйтесь новой картинкой.
Меняем звук при загрузке windows 7
Теперь мы с вами поменяем звук входа в windows. Делается это легко и просто без использования дополнительных программ. Для смены звука вам нужно использовать звуковой файл в формате *.wav . Если у вас есть подходящий вам звуковой файл в формате *.MP3 его можно конвертировать онлайн на сайте http://media.io .
Итак, мы вернем настройки управления электропитанием по умолчанию, и, надеюсь, заставка снова начнет появляться. Вот что вам нужно сделать.
Настройки вашего плана вернутся к умолчанию. Итак, если вы случайно сделали что-то, что могло нарушить ваш скринсейвер, это не должно быть проблемой. Однако, если заставка по-прежнему не работает, переходите к решениям снизу.Решение 7 - Убедитесь, что Заставка активирована. Итак, если скринсейвер не появляется даже через пару часов на холостом ходу, есть шанс, что он вообще не активирован. Вот что вам нужно сделать, чтобы убедиться, что заставка активирована на вашем компьютере.
Решение 8 - Устранение неполадок при запуске.Вот подборка звуков которые можно использовать для смены звука загрузки windows
“Здравствуй! Я так рада тебя видеть!” Скачать в формате *.WAV
И это также может быть полезно при решении проблемы с заставкой. Чтобы запустить средство устранения неполадок, выполните следующие действия. Средство проверки системных файлов - это еще одна функция устранения неполадок, которая должна учитывать различные проблемы в вашей системе.
Бонус: пересмотр с помощью заставки
Итак, подождите столько, сколько необходимо, и проверьте потенциальные положительные изменения после завершения полного процесса.
И если ни один из вышеупомянутых решений не оказался полезным, возможно, вам следует изменить подход. Правда в том, что скринсейверы ушли в прошлое. Фактически, заставки могут нанести вам больше вреда, чем пользы.“Звуки ошибок при загрузке” Скачать в формате *.WAV
ЛЮБЫЕ ЗВУКИ В ФОРМАТЕ WAVПосле того как вы определились с выбором звука, можно перейти к его установке. Открываем проводник (под учетной записью Администратора), переходим в папку C:\Windows\Media и кладем в неё понравившийся файл.
Затем открываем “Пуск” – “Панель управления” – “Оборудование и звук” – “Звук”. Переходим во вкладку “Звуки”, и делаем последовательно:
- Выбираем звуковую схему “По умолчанию”
- Выбираем “Програмное событие” – Вход в Windows
- Нажимаем кнопку “Обзор” и выбираем заранее скопированный файл из списка предложенных
- Нажимаем “Проверить”, чтобы проверить что звук рабочий
- Жмем “Применить” и “Ок”
Готово! Теперь перезагружаем компьютер и балдеем от нового звукового сопровождения!
Сегодня расскажу как сменить фон и звук при загрузке windows 7. Никакой практической ценности в этом действе нет, но для любителей быть не такими как все, самое то! Стандартными методами изменить фон не полчиться, но есть несколько методов которые работают 100%, именно их я и опишу.
Для начала разберемся как менять фон при загрузке windows 7. Есть два варианта смены фона, разберем их по очереди:
1 вариант. Меняем фон при загрузке windows 7 с помощью программы Logon Background Changer
Вариант для ленивых и для тех кто боится лезть в реестр. Для этого варианта, вам нужно скачать программу Logon Background Changer, распаковать её и запустить.
После запуска программы, вам нужно указать папку в которой лежат заранее подготовленные картинки для фона. Для этого нажмите на “Choose a folder
” и выберите папку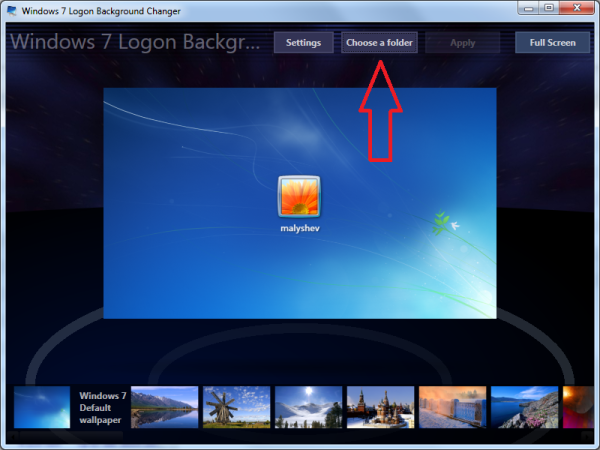 После этого, внизу появятся все изображения которые лежат в папке, нажимая на каждое из них в центре экрана вы увидите как будет выглядеть фон загрузки windows.
После этого, внизу появятся все изображения которые лежат в папке, нажимая на каждое из них в центре экрана вы увидите как будет выглядеть фон загрузки windows.
После того как вы определились с выбором картинки, нажимайте на кнопку “Apply
” и согласитесь с появившейся информацией о внесении изменений в конфигурацию компьютера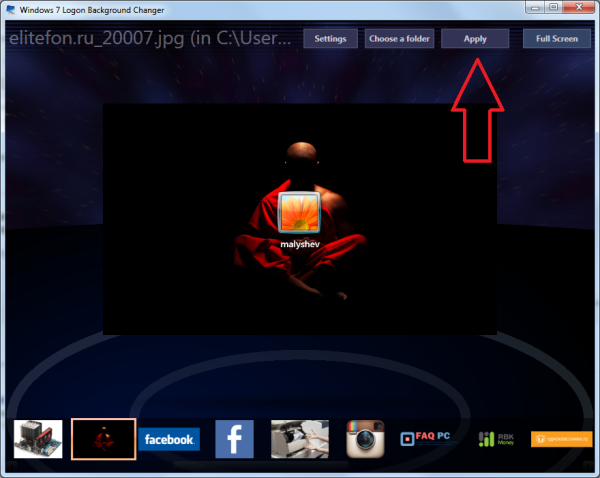 Вот и все! Чтобы проверить что получилось нажмите Ctrl+Alt+Del или Ctrl+L.
Вот и все! Чтобы проверить что получилось нажмите Ctrl+Alt+Del или Ctrl+L.
2 вариант. Указываем путь к картинке в реестре
Вариант для тех кому не страшно лезть в реестр и вносить туда правки, или для тех кто боится запускать сторонние программы на своем ПК)).
Жмем “Пуск” вводим regedit
и жмем Enter. Откроется окно редактора реестра. Переходим по дереву вHKEY_LOCAL_MACHINE\SOFTWARE\Microsoft\Windows\CurrentVersion\Authentication\LogonUI\Background
и открываем двойным кликом параметр OEMBackground.
В нем вам нужно изменить значение с “0” на “1”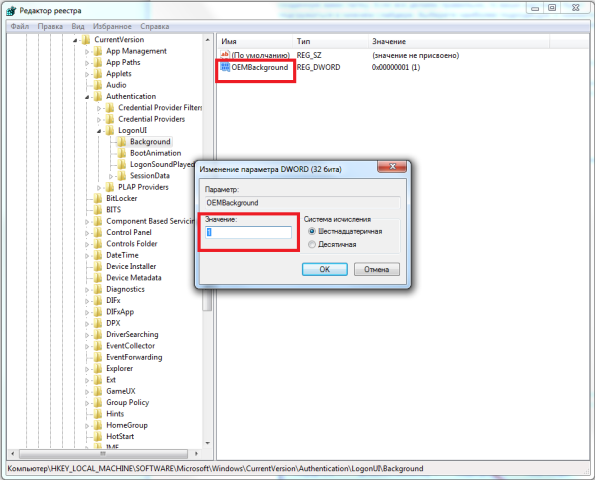 Далее вам нужно создать папку в которой будет лежать картинка фона. Откройте “Проводник” и перейдите в папку C:\Windows\System32\oobe, создайте в ней папкуInfo
, а в папке Info
создайте папку backgrounds.
У вас должен получиться такой путь
Далее вам нужно создать папку в которой будет лежать картинка фона. Откройте “Проводник” и перейдите в папку C:\Windows\System32\oobe, создайте в ней папкуInfo
, а в папке Info
создайте папку backgrounds.
У вас должен получиться такой путь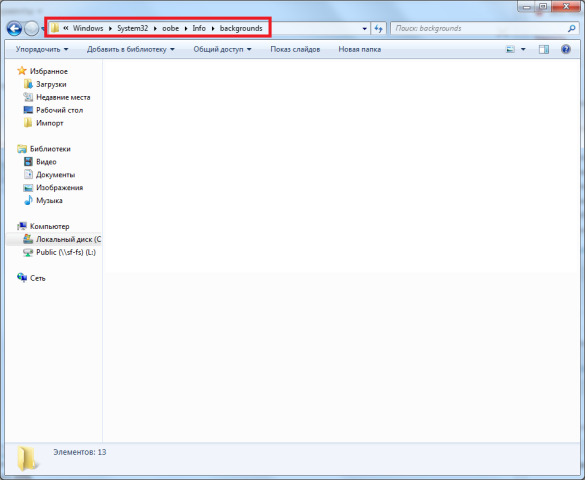 В эту папку переместите понравившееся вам изображение. Главные требования к изображению:
В эту папку переместите понравившееся вам изображение. Главные требования к изображению:
- Тип файла только JPG
- Размер не должен превышать 256 Кб.
- Размер картинки должен соответствовать размеру вашего экрана, иначе будет растянуто/сжато.
- Название изображение должно иметь “backgroundDefault.jpg “
После того как все сделали, перезагружайте компьютер и любуйтесь новой картинкой.
Меняем звук при загрузке windows 7
Теперь мы с вами поменяем звук входа в windows. Делается это легко и просто без использования дополнительных программ. Для смены звука вам нужно использовать звуковой файл в формате *.wav . Если у вас есть подходящий вам звуковой файл в формате *.MP3 его можно конвертировать онлайн на сайте http://media.io.