Люди, работающие за компьютером, иногда сталкиваются с ситуацией, когда необходимо защитить важную информацию от доступа к ней других людей. Для кого-то это конечно может показаться паранойей, но последствия пренебрежением такой защиты иногда может стоить очень больших денег или проблем.
Простейший способ ограничить доступ к информации это установить на доступ к ней пароль.
Остальная процедура похожа на то, что вы уже видели для создания основного тома. В главном меню нажмите «Система» и выберите запись «Установить пароль». Добавьте файл для защиты слева или выберите «Редактировать - Добавить файл»в главном меню, установите путь к файлу для защиты и настройки уровня безопасности. На панели инструментов, нажав правую кнопку или выбрав «Редактировать - Добавить папку» в главном меню, задайте путь к папке и настройте уровень безопасности в соответствии с вышеупомянутыми режимами для защита файла; Измените параметры безопасности для файла или папки: выберите файл или папку из списка и нажмите «Изменить - Изменить» в главном меню, чтобы изменить настройки; Удалите защиту для файла или папки: выберите файл или папку из списка и выберите «Изменить - Удалить», чтобы удалить защиту.
- Чтобы защитить доступ к файлу паролей, просто снимите флажок «Доступно».
- Добавьте папку для защиты.
К сожалению, в операционной системе Windows такая возможность не предусмотрена. Поэтому существует много программ, позволяющих устанавливать пароль на папку или файл. Не буду утверждать, что использование подобных программ это плохо, но и рекомендовать их тоже не стану. Предпочитаю простые решения - об одном из таких я сегодня вам расскажу.
Создайте пароль в настройках
Примечания Используйте только один пароль для всех заметок, которые вы хотите защитить на всех ваших устройствах. Введите пароль, затем создайте подсказку пароля и нажмите «Готово». Просто найдите символ рядом с запиской. Вы не можете защитить паролем. Если вы больше не хотите делиться запиской, откройте ее, затем нажмите или нажмите «Завершение работы».
Если вы забыли пароль к нотам
После установки безопасности заметка остается открытой, и вы можете увидеть ее в верхней части экрана. Вы можете скрыть содержимое заметки, когда вы ее касаетесь. Нажмите защищенную заметку. . Вы можете разблокировать заметку только путем ввода пароля, с которым он защищен.
Итак, все очень просто - мы будем использовать архиватор WinRAR. Это очень простая и полезная программа для упаковки одного или нескольких файлов в архив. Работать с ней очень просто и что самое главное в ней есть возможность установить пароль на доступ к архиву. А это как раз то, что нам нужно.
Архиватор WinRAR обычно установлен на многих компьютерах, и если так уж вышло, что у вас его нет, то установить его однозначно стоит.
Вы можете сбросить пароль, но вы больше не сможете получить доступ к предыдущим заметкам. Эта операция по-прежнему позволит вам защитить ноты, созданные с этой точки, новым паролем. Таким образом, вы можете найти несколько заметок с разными паролями. Когда вы открываете пароль, защищенный предыдущим паролем, но вводите текущий пароль, вы увидите предупреждающее сообщение с сообщением о том, что вы ввели пароль неправильно с предложением для предыдущего.
Если вы введете правильный предыдущий пароль, вы сможете обновить пароль записки с помощью текущего пароля. Если заметка использует предыдущий пароль, чтобы обновить пароль до того, как новый пароль войдет в предыдущий, удалите его, а затем примените новый пароль к заметке. По этой причине полезно использовать пароль или шифровать их, чтобы сделать их нечитаемыми.
Итак, запускаем WinRAR, в открывшемся окне найдите ту папку или файл, который вы хотите установить пароль. Сделать это не тяжело окошко выбора файла по принципу напоминает обычный проводник виндовс.
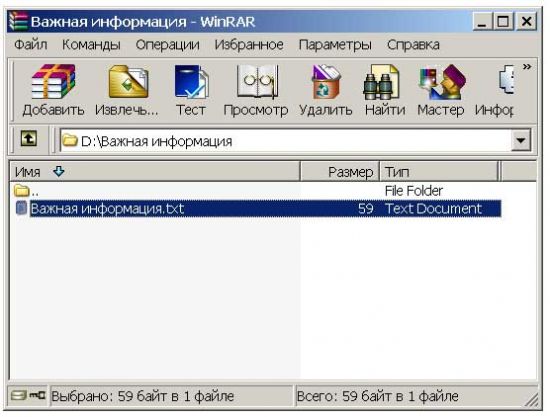
Выбрав нужный файл, нажимаем кнопку "Добавить", в открывшемся окне переходим во вкладку "Дополнительно". Здесь нам интересует кнопочка "Установить пароль".
Примечание: после того, как пароль установлен или зашифрованный файл должен быть сохранен, коды будут сохранены, потому что, если они забыли, они больше не могут быть восстановлены. Операция будет невозможна, если у вас нет паролей. Дважды щелкните файл, который нужно расшифровать. Появится окно, в котором вам нужно будет ввести пароль, нажмите «Вставить пароль» и рядом с файлами ключей, чтобы найти ключевые файлы, используемые для шифрования. Файл в этом случае будет открыт автоматически и будет готов для любого редактирования.
После закрытия, чтобы прочитать его, вам нужно будет снова расшифровать его. У вас есть секретные файлы на вашем компьютере, которые вы не хотели бы показывать другим? Вы хотите скрыть их, но не знаете, как это сделать эффективно? У людей есть свои секреты, и у многих из них есть их электронная форма. Тогда возникает вопрос, как безопасно скрыть секретные файлы на вашем компьютере. Существует несколько изобретательских способов, но решения слишком сложны или просты, что не обеспечивает реальной защиты данных.

Пароль пройдется повторить два раза для избегания ошибки. После подтверждения введенного пароля, нажимаем "ОК" в окне параметров архива и наблюдаем, как происходит архивирование, если файл не большой, то процесс пройдет очень быстро.

В сегодняшней статье мы представляем приложение, предназначенное для скрытия, блокировки и шифрования частных данных. Все это безопасно и просто так, чтобы с ним могли помочь даже менее опытные пользователи. Это бесплатная программа, предназначенная для широкого круга пользователей.
Он оснащен английскими интерфейсами, но он даже не должен беспокоить пользователей, потому что работа с программой действительно интуитивно понятна, и интерфейс прост. Установка программы проста, и пользователь, вероятно, не удивляет. Однако после первого запуска важный шаг ждет, когда пользователь установит главный пароль. Однако это приложение можно сразу же изменить, если вы впервые запустите его. Это пароль, через который вы сможете получить доступ к программе в будущем, и только с ней вы сможете разблокировать безопасные папки.
Теперь осталось проверить результат, это можно сделать очень просто попробуйте открыть тот архив, что вы создали и при обращении к файлу вам будет предложено ввести ваш пароль.

Для того чтобы вся операция имело смысл, после того как вы проверили что ваш пароль подходит и файл отрывается, удалите оригинал файла или сохраните его резервную копию в надежном месте.
Измените свой пароль и помните его хорошо. После этого шага вы увидите главное окно программы. Все элементы управления расположены в верхней части окна. Вы найдете классическое меню, 5 значков папок под ним и флажки для выбора параметров безопасности. Ниже этих элементов управления находится только список папок, которыми управляет программа, и где можно изменить безопасность.
Итак, как работает весь процесс, если вы хотите защитить определенную папку? Просто перетащите папку в окно или нажмите кнопку «Добавить». Это добавляет папку в список и устанавливается на безопасность в соответствии с выбранными в настоящее время методами. Вы можете выбрать один из трех способов, которые можно объединить для повышения безопасности.
(23 Голосов)
В наше время сложно переоценить роль современных технологий в жизни человека. Многие люди уже не хранят данные в бумажном виде, отдав предпочтение электронным носителям информации. Далее пойдёт речь о безопасности, точнее о том, как поставить пароль на папку.
Защита файлов и папок осуществляется различными способами, но мы рассмотрим лишь некоторые из них, а именно:
Блокировка - блокировка - папка видна, но не может быть открыта или прочитана ее содержимое. Содержимое папки зашифровано, имена файлов видны, но файлы не могут быть открыты.
- Скрыть - папка скрыта.
- Шифрование - шифрование.
Как скрыть папку в Windows 7 и XP
Иногда необходимо быстро скрыть папку или файл от посторонних глаз. Для этого нажмите на интересующий вас объект правой кнопкой мыши, перейдите в пункт «Свойства» — вкладка «Общие» и в «Атрибутах» выберите «Скрытый». После нажатия «OK» выбранный объект пропадёт из виду.
Этот способ подойдет, если у вас нет времени на перемещение файла в другое место. В других случаях надёжнее защита паролем.
Это вся процедура, которая действительно проста, и новички смогут поговорить с ней. Это делает работу с программой намного проще и быстрее. Конечно, эта процедура не может использоваться со скрытыми папками, здесь необходимо перейти через программу. Безопасность папок является основной особенностью программы, но мы можем найти другие возможности в ее возможностях. В дополнение к папкам можно скрыть целые диски и найти этот параметр в меню жесткого диска. По сути, однако, это не что иное, как то, что можно сделать классически с помощью командной строки или других приложений.
Как открыть скрытые папки?
Чтобы показать скрытые папки в Windows 7 перейдите в «Пуск» – «Панель управления», выберите раздел «Оформление и персонализация», затем «Параметры папок» — «Показ скрытых файлов и папок» — на вкладке «Вид» отметьте «Показывать скрытые файлы, папки и диски» — «OK».
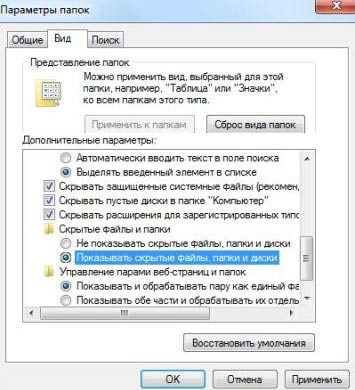
Затем программа также предлагает возможность удаления ненужных пользовательских данных, безопасного удаления файла или сканирования окна программы. Если у вас есть секретные данные на вашем компьютере, вы часто задаетесь вопросом, как безопасно скрыть или предотвратить доступ к другим. Безопасная папка может быть истинным помощником, который поможет вам не только скрыть папки, но и с их блокировкой и шифрованием. Все делается с помощью простого в использовании, простого в использовании интерфейса.
Просто помните, что безопасность никогда не бывает на 100 процентов, и всегда могут быть способы просмотра содержимого папки. Чтобы запустить программу установки, выполните одно из следующих действий. Если компьютер не установлен на компьютере, появится первый мастер установки. На первом этапе проверьте параметры установки. Если вы хотите их изменить, переключитесь на соответствующую опцию. Чтобы опробовать систему, мы не рекомендуем изменять настройки.
Windows XP: Зайдите в «Пуск» — выберите «Панель управления», затем «Свойства папки», на вкладке «Вид» отметьте «Показывать скрытые файлы и папки» и нажмите «OK».
После проделанных выше действий скрытые файлы будут отображаться полупрозрачным цветом. Зайдите в их свойства и отмените «Скрытый» атрибут.
Не забудьте в параметрах папок (Панели управления), вернуть прежнее значение «Не показывать скрытые файлы папки и диски», иначе они останутся видимыми, и в их скрытии не будет смысла.
Программа установки используется в качестве мастера. Нажмите «Назад», чтобы вернуться к предыдущей панели и отредактировать некоторые настройки.
- Нажмите «Далее», чтобы подтвердить настройки и перейти на следующий уровень.
- Нажатие кнопки «Отмена» прервет установку - программа не будет установлена.
Снижение курса обмена и списка обменных курсов
Поэтому мы рекомендуем защитить их от несанкционированного доступа, назначив права доступа отдельным пользователям. Мы рекомендуем вводить имена всех, кто будет работать в системе, назначать права доступа и устанавливать пароли как можно скорее. Документацию под паролем. Вы можете войти в систему на свое имя в первый раз. . Во время установки программа предлагает выбрать папку, в которую она будет установлена. По завершении установки программа установки предложит вам перезагрузить систему.
Если вы пользуетесь Total Commander, то в проделывании описанных выше действий нет необходимости. В этой программе видны скрытые файлы, которые можно перемещать, редактировать и удалять.
Если ваш Total Commander не отображает скрытые файлы, перейдите в его «Конфигурацию» — «Настройки» – «Содержимое панелей» – отметьте пункт «Показывать скрытые/системные файлы».
В главном меню программы выберите «Службы - Поместить значок рабочего стола», чтобы просто запустить программу с рабочего стола. Если вы хотите это сделать, вы можете следовать приведенным ниже инструкциям. В приведенной ниже форме вы можете создать хэш.
Условие состоит в том, что один пользователь должен быть указан в одной строке. Удалите сгенерированный сгенерированный файл. Настройка программы является основой для еще одной гладкой и безупречной работы. Выполните следующие шаги и помогите с этими программами.
Повестка дня используется для установления условий для работы с программой. Чтобы экспортировать документы, вы можете выбрать свое собственное имя пакета. У вас есть возможность извлекать списки всякий раз, когда налогоплательщик открывается или через регулярные промежутки времени в несколько дней. Удерживайте соответствующую опцию, чтобы указать, какие списки необходимо обновить.
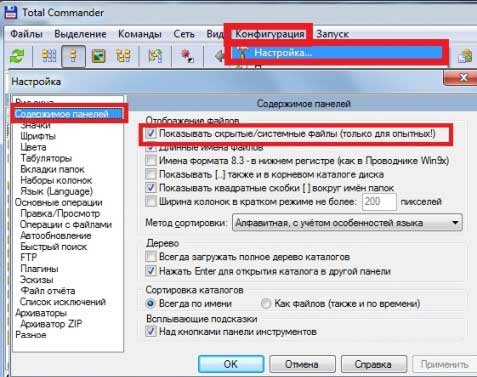
Если необходимо – не показывайте скрытые файлы в «Тотал Коммандер».
Защитить папку паролем с помощью WinRAR
Поставить пароль проще всего с помощью архиватора, поместив интересующие файлы в запароленный архив. Но учтите, если они достаточно объёмные, на их архивацию и извлечение из архива потребуется некоторое время.
Проводка
Если вы не хотите автоматически загружать списки, вы можете обновить их вручную с помощью кнопки «Списки обновлений». На первой странице появится мастер, из которого будет указан источник данных. Поле данных используется, если почтовый ящик плательщика не установлен.
Установите этот раздел, если вы хотите отправлять сообщения данных из почтового ящика налогоплательщика. Если поле данных программы также установлено, поле данных налогоплательщика является предпочтительным. Повестка дня Подписывающий человек позволяет вам вводить информацию о человеке, который обрабатывает и отправляет налоговую декларацию. Эти данные автоматически попадают в соответствующую часть налоговой декларации, если пользователь с соответствующим профилем, определенным в журнале прав доступа, входит в систему.
Как запаролить папку с помощью WinRAR?
Выберите интересующий объект, нажмите на нём правой кнопкой мыши, выберите пункт «Добавить в ахив». В открывшемся окне, на вкладке «Общие» отметьте формат архива RAR.

Перейдите на вкладку «Дополнительно» и нажмите «Установить пароль»

Если вы дорожите информацией, которую собираетесь защитить — используйте сложный пароль, простой проще подобрать злоумышленникам. Для создания паролей существуют специальные программы – менеджеры паролей, но о них поговорим как-нибудь позже. На данном этапе пароль придумайте сами.
Запомните пароль, а лучше запишите его, иначе, если вы забудете его, распаковать архив не удастся. Отметьте галочкой «Шифровать имена файлов» и нажмите «ОК». Всё, архив с паролем создан.
Если вы не изменили название архива, то оно останется таким же, как и у файла, который вы архивировали. Первоначальный файл можете удалить или переместить в другое место.
Программа для защиты папок паролем
Поставить пароль на папку можно и при помощи специальных программ, платных и бесплатных. В рамках данной статьи мы рассмотрим только одну бесплатную программу для защиты папок паролем, а именно WinMend Folder Hidden .
Процесс установки WinMend Folder Hidden аналогичен другим программам, поэтому останавливаться на нём подробнее мы не станем. Отметим лишь то, что при инсталляции выберите английский язык (English), т.к. кроме него доступен только греческий. Позже, в самой программе, его можно изменить на русский.
При первом запуске программы нужно придумать, ввести и подтвердить пароль на вход, состоящий от 6 до 15 символов.
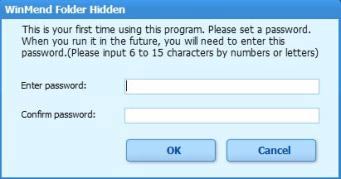
Каждый раз, запуская программу, вам нужно будет вводить свой пароль.
Запущенная программа имеет следующий вид.
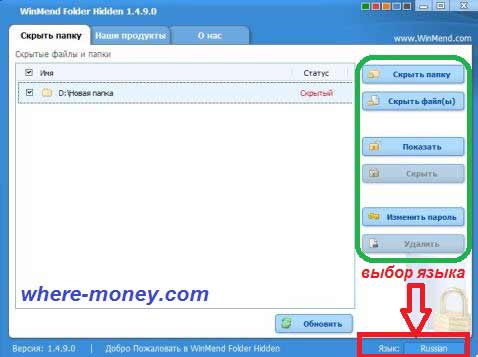
Чтобы защитить папку паролем – перетащите её мышью в окно программы, либо укажите путь к ней при помощи расположенной справа кнопки «Скрыть папку».
С помощью кнопок «Показать» и «Скрыть» можно показывать и скрывать файлы. Таким образом вы защитите выбранные объекты. Например, чтобы отобразить скрытые из них необходимо запустить программу и ввести свой пароль. Также вы можете «Изменить пароль» для входа в программу и «Удалить» из неё выбранные объекты. Выбор языка программы расположен в правом нижнем углу. Эта программа защиты папок паролем проста и понятна, разобраться в ней сможет каждый.
Теперь вы знаете, как поставить пароль на папку или отдельный файл.


























