Здравствуйте любимые читатели, иногда возникает вопрос как поставить пароль на папку . В этой статье я покажу как это сделать быстро и легко, а самое главное бесплатно, при помощи 2 простых программ, которые ставят пароль на папку и не дают её удалить. Статью я модернизировал, теперь все точно рабочее и свежее!
Как поставить пароль на папку Windows 7, 8, 10 ?
1 программа Password Protect

Мастер по умолчанию начнет доступ к общей папке только в вашей учетной записи пользователя. Чтобы предоставить другим доступ, выберите их имена в списке, как показано ниже. Если вы хотите предоставить доступ ко всем пользователям в списке, выберите «Все».
Чтобы настроить доступ к совместному доступу, выберите всех пользователей в списке и щелкните стрелку в столбце «Уровень разрешения» и выберите нужный уровень доступа. Его доступ будет доступен только для чтения. Если вы выберете опцию «Удалить», выбранная учетная запись пользователя будет удалена из списка пользователей, имеющих доступ к этой общей папке. Когда вы закончите, нажмите кнопку «Поделиться».
Устанавливаем, в комплекте идет русификация, её тоже устанавливаем. Поставить пароль на папку можно как в программе, так и нажав на любой папке. В программе нажимаем просто заблокировать.

Выбираем папку для блокировки.

Через некоторое время мастер покажет вам подтверждение того, что выбранная папка уже доступна. Чтобы закрыть его, нажмите «Готово». Когда вы хотите прекратить совместное использование, щелкните правой кнопкой мыши папку и выберите «Поделиться» в меню. В окне выберите «Остановить совместное использование» и нажмите кнопку «Готово».
Защитить выбранную папку из контекстного меню
Установка программы выполняется так же быстро и не требует каких-либо специальных настроек. Как только установка будет завершена, вы автоматически увидите короткую презентацию в Интернете своих опций. Выберите папку, содержимое которой вы хотите защитить от нежелательного доступа, и щелкните ее правой кнопкой мыши. В открывшемся окне введите защищенный пароль в поле «Введите пароль» и повторите его в поле «Подтверждение пароля». Нажмите кнопку «Защита» для подтверждения. Защита паролем сохраняется, и окно ввода пароля автоматически закрывается.
Устанавливаем пароль на папку.

Все папка заблокирована.

Чтобы её разблокировать, нужно проделать те же действия.

Открытие папки теперь зависит от ввода правильного пароля. Двойной щелчок по заблокированной папке покажет вам окно для ввода. Если вы введете правильный пароль, содержимое папки будет доступно вам. В противном случае доступ будет отклонен. Таким образом, безопасность может считаться безопасной.
Установить пароль для безопасного доступа к данным
Это означает, что при разблокировке папки она не защищена от копирования или просмотра. То же самое верно, если кто-то тайно скопировал вашу защищенную папку. Установка программы, а также ее среды, полностью на чешском языке, но будьте осторожны, если вы хотите попробовать. Прекрасная надежность шифрования может быстро повернуться против вас, если вы не помните правильный пароль.
Вводим пароль к папке.

Нажимаем разблокировать и вы снимете пароль с папки. Так же можно не заходя в программу блокировать папку. Нажав на ней правой кнопкой мыши и выбрав Password Protect USB.

Защита сетевых папок
В мастере настройки обратите особое внимание на шаг 3 и создайте ключ дешифрования безопасности. Он помогает вам получать ваши данные, даже если вы забыли свой пароль. Не забудьте сохранить ключ в особо безопасном месте. Предпоследнее руководство по шагам предложит вам создание безопасного диска. На вашем компьютере есть виртуальный жесткий диск, но вы также можете выбрать переносной диск.
Платные программы для установки пароля на папки
Совместное использование папок или целых дисков используется, когда мы хотим, чтобы другие пользователи данных обращались к данным для чтения или записи данных. Если вы не можете обойтись без совместного использования и не хотите, чтобы ваша система подвергалась воздействию любых атак, защищайте общий доступ к паролю и ни при каких обстоятельствах не позволяйте другим писать. Если для работы требуется запись, для этой цели рекомендуется использовать файловый сервер. Конечно, пароли не должны быть тривиальными, короче 6-7 символов и легко угадать.
И так же введя пароль, доступ к папке будет заблокирован. Если вы попробуете зайти в папку будет появляться вот такая ошибка.

2 программа Protected Folder

При установки она попросит ввести пароль на программу (пароль и подсказка). Делаем для безопасности. Нажимаем Options, чтобы поставить русский язык.
Как определить общие ресурсы компьютера
Вы даже не должны выбирать общие слова или имена. Отображаются все общие папки, диски и принтеры. Отображаются все общие ресурсы вашего компьютера. Запустите компонент «Управление компьютером». . Вы можете визуализировать и изменять настройки совместного доступа к ресурсам после входа в систему с учетной записью администратора.
Чтобы отключить совместное использование ресурсов, щелкните правой кнопкой мыши общую папку и выберите «Свойства» в меню. Выберите общий доступ правой кнопкой мыши и выберите «Свойства» в меню. В окне «Свойства общих ресурсов» нажмите кнопку «Разрешения».

Переходим в User Interface и выбираем русский язык.

Так же можно убрать галочку скрывать папку. Мы же хотим только поставить пароль на неё, а не скрыть.
Затем вы можете установить разрешения для общего ресурса для каждой учетной записи и группы учетных записей на этом компьютере в окне, аналогичном тому, которое вы видите слева. Избегайте выделения прав «Каждому», особенно разрешения «Все» - «Полный контроль».
Вы можете легко установить параметры совместного доступа к принтеру с помощью кнопки «Пуск» или «Панель управления». Этот параметр похож на общий доступ к папкам и дискам, в свойствах конкретного принтера, вы должны сосредоточиться, в частности, на вариантах «Совместное использование» или «Безопасность».


Выбираем какую папку добавить.

Все папка заблокирована. И теперь когда вы захотите в неё зайти. Появится ошибка.
Если вы оставите общий принтер с незащищенным паролем, и компьютер, к которому подключен принтер, включен и подключен к сети, потенциальный злоумышленник может отправить любые документы на ваш принтер для печати. Отдельные части этого документа. Веб-папки - это новый способ доступа к веб-файлам, которые позволяют не только читать, но и создавать скрипты и компилировать файлы. Веб-сервер ведет себя очень похоже на обычные папки на вашем локальном компьютере. Вы можете копировать файлы и целые папки из нее и ее.
Защита ваших личных данных онлайн - это долгая история для другого случая. Таким образом, несанкционированные люди не смотрят на них или даже не знают об их существовании. Самый простой способ - использовать учетные записи пользователей. Принимая учетную запись пользователя с паролем, мы защищаем содержимое папки пользователя, то есть данные рабочего стола, «Мои документы», «Мои рисунки», «Моя музыка», «Загруженные» папки и некоторые другие менее важные.

Разблокировать так же просто. В программе выберите разблокировать, на выделенной папке.

Все. Довольно просто и главное все программы на русском языке, по этому я думаю трудностей у вас не возникнет, поставить пароль на папку! Так же если понадобится, можно .
Установка пароля на папку средствами Windows
Таким образом, заимствуя компьютер, мы просто не можем дать ему свой пароль, создав отдельную учетную запись пользователя. И если компьютер является корпоративным и будет разделяться, он, безусловно, сделает компанию, в которой мы работаем по соображениям безопасности. Однако относительно мало людей хранят свои личные фотографии, видео или музыку в своем основном каталоге пользователей. Большинство жестких дисков ноутбуков разделены на два раздела: система и данные. Подавляющее большинство пользователей сохраняют свои личные данные также на этом втором разделе.
Доброго времени суток, дорогие читатели! Сегодня расскажу о том, как поставить пароль на папку или файл, думаю, эта информация многим пригодится. Чтобы установить пароль на папку, вам понадобится буквально пару минут и в этом вы сейчас сами убедитесь.
Просто загрузите и установите. При запуске вам необходимо установить мастер-пароль, то есть, который дает нам право вводить приложение. Как только пароль будет установлен, появится главное окно приложения. Чтобы защитить папку или файлы паролем, просто перетащите его в окно приложения. Вы также можете добавить один файл или папку, используя кнопки в верхней части программы. После этой операции файл или папка будут скрыты. Но вы можете включить дополнительный пароль для каждого скрытого элемента.
После того, как вы установили свой пароль, вы получите подтверждение, что «Пароль установлен» на экране. Папка останется скрытой, и вам нужно будет вернуться в приложение и узнать пароль для конкретной скрытой папки. Чтобы найти скрытую папку, нажмите стрелку на кнопке «Открыть», и вы получите окно, в котором вы должны ввести ранее установленный пароль.
А у вас есть документ с конфиденциальными данными? Может быть, вам приходится держать личную информацию там, где каждый может её прочитать? Сталкивались ли вы с ситуацией, когда по электронной почте нужно отправить документ, содержащий, например телефоны знакомых, счет банка, пароли от почтовых ящиков, сайтов, однако есть вероятность, что их может прочитать посторонний человек?
После ввода правильного пароля мы увидим содержимое нашей скрытой папки и вернемся к системе. Также обратите внимание, что описанное здесь приложение предназначено для домашнего использования, а не для защиты данных корпоративных ключей. Этот человек не только хочет восстановить свои важные файлы, но также хочет не переустанавливать всю операционную систему, драйверы и, самое главное, так много приложений на компьютере.
Скопируйте важные файлы с вашего компьютера
Мы постараемся обойти необходимость вообще взломать пароль и перейти на учетную запись другим способом, кроме того, за несколько минут за раз. 

И через некоторое время мы находимся на рабочем столе системы. 

Наши глаза видят содержимое системного диска, мы можем создавать резервные копии важных файлов.
Если ответ положительный, то вы наверняка должны знать о том, как решить такую проблему.
Я поделюсь самым легким и быстрым способом защиты данных, объясню, как установить пароль на архив.
Для реализации задуманного нам понадобится . Можно использовать . Для примера возьмем обыкновенный текстовый файл, в котором есть личная информация, на него мы и будем ставить пароль.
Создание файла-ключа с паролем

В принципе, если речь идет только о восстановлении файлов, то наша работа на этом заканчивается. Напоминаю, что до сих пор «только» сохранял важные файлы. 
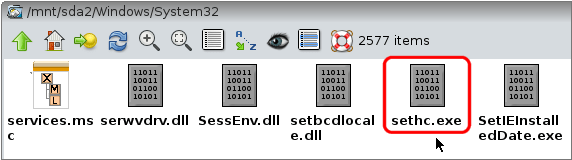
Мы создаем резервную копию этого файла, щелкнув его правой кнопкой мыши. 


Мы ждем появления экрана входа в систему. 

Пришло время заменить ваш забытый пароль на новый.
Winrar
Нажимаем на файл правой кнопкой мыши и выбираем «Добавить в архив…».

В окне «Имя и параметры архива» переходим во вкладку «Дополнительно».

Если вы хотите скрыть содержимое папки на своем компьютере, вы можете защитить ее паролем. В этом руководстве вы узнаете, как создать папку с паролем, не используя дополнительные программы, и как защитить паролем вашу папку с помощью бесплатных программ.
Как скрыть выбранную папку на вашем компьютере? Просто щелкните правой кнопкой мыши по выбранной папке и выберите «Свойства». При выборе «Скрытый» на вкладке «Общие» папка будет недоступна. Однако это относительно небезопасное решение. Чтобы просмотреть скрытую папку, просто выберите опцию «Упорядочить» в окне любой папки, затем «Параметры папки» и «Параметры поиска», а на вкладке «Вид» выберите «Показать скрытые файлы, папки и диски».
Во вкладке «Дополнительно» нажимаем «Установить пароль».

Заполняем необходимые поля:
- «Введите пароль».
- «Введите пароль еще раз (для проверки)».
После чего нажимаем «ОК».
Чтобы создать архив, нажимаем «ОК».
Давайте проверим, на самом ли деле установился пароль на файл? Открываем только что созданный архив и видим:

Проверка прошла удачно! Теперь ваш архив будет защищен паролем, и только обладатель пароля сможет его открыть.
7 — Zip
С программой 7-zip все еще проще. Нажимаем на файл правой кнопкой мыши и выбираем «7-Zip» — «Добавить к архиву….»

В окне «Добавить к архиву…» нужно обратить внимание на поля под названием «Введите пароль» и «Повторите пароль». После того как вы ввели пароль, нажимаем кнопку «ОК».

Итак, мы рассмотрели, примеры с использованием архиваторов. Это один из самых простых способов для установки пароля. Но что, если вам не хочется архивировать ваши файлы, а скрыть их всё же необходимо? И для этой ситуации есть несколько решений.
Отмечу для начала, что способы как поставить пароль на папку в Windows XP или в Windows 7 совсем не отличаются от представленного здесь решения для Windows 8. От вас потребуются те же действия и названия кнопок будут такими же. Теперь, когда вам известны все нюансы, можем приступить к сокрытию важных данных!
Способ без использования программ
Те, кто скажет, что сделать это без использования программ невозможно, немного лукавят или просто не слышали о данном способе. К тому же, я отношу это к разряду легких вариантов, но при условии, что есть этот код.
Итак, у нас есть папка «СЕКРЕТНО». Легким движением руки нажинаем внутри неё правой кнопкой мыши и создаем в ней текстовый документ.

Скопируйте в документ следующее:
title Folder is locked
if EXIST «MyLock» goto M2
if NOT EXIST Secret goto M4
echo Do you want to block folder?(Y/N)
set/p «cho=>»
if %cho%==Y goto M1
if %cho%==y goto M1
if %cho%==n goto M2
if %cho%==N goto M2
echo Wrong choise.
ren Secret «MyLock»
attrib +h +s «MyLock»
echo Folder unlocked
echo Input password
set/p «PASSWORD=>»
if NOT %PASSWORD%== ВАШ_ПАРОЛЬ goto M3
attrib -h -s «MyLock»
ren «MyLock» Secret
echo Folder unlocked
echo Wrong password
echo Secret folder is create
Нажимаем на вкладку «Файл», выбираем в выпадающем меню «Сохранить как».

Теперь важно присвоить файлу расширение bat . Это очень просто. Для этого достаточно поменять его имя так, чтобы оно выглядело ИмяФайла.bat
Не забудьте определить тип файла, как «Все файлы». Это ключевая часть «превращения» нашей папки в секретную. Хотя это можно сделать другим способом, но я не хочу удлинять статью из-за пояснений.

Теперь двойным щелчком левой кнопкой мыши по bat-файлу создается папка «Secret», в которую вы можете помещать самые секретные сведения. Запускаем bat-файл и в появившемся окне набираем Y . Папка автоматически скрывается. Чтобы сделать её видимой, снова запускаем bat-файл и вводим пароль. В нашем случае это «PASSWORD=». Для того чтобы поставить свой собственный пароль на папку, нужно заменить слово «PASSWORD» на свой пароль, но не забудьте после ввода своего пароля поставить знак «=» и только после этого нажимать «Enter».
Вот мы и разобрались, на примере, как поставить пароль на папку в Windows 8. Стоит отметить, что это скорее, скрытие папки с использованием пароля, но, если вы не хотите прибегать к использованию программ, а установить пароль встроенными средствами системы, то этот вариант будет для вас спасением. Дальше мы рассмотрим, как поставить пароль на папку с помощью различных программ.
Способ с использованием программы Folder Lock
Сегодня на просторах сети очень много программ для установки пароля на папки. Folder Lock является одной из самых простых и свободно распространяемых. Для того, чтобы её скачать, можно перейти на сайт . Нажимаем на ссылку или копируем в адресную строку браузера. Пока вы ждете, когда закачаются 9 МБ, можете приступить к просмотру инструкции.
Итак, когда мы запустим программу, нажимаем «Next», затем читаем или не читаем лицензионное соглашение, нажимаем «Agree», а затем «Install» и в завершение «Finish». В итоге, запустится эта программа.
В ней всё на английском, но не стоит беспокоиться, даже если вы не знаете английский, вы без трудностей поймете, как поставить пароль на папку в Windows 7 или любой другой системе.

В появившемся поле вводим пароль и жмем «ОК». Повторяем ввод пароля и снова нажимаем на «ОК». Появляется белое поле, в которое мы просто «перетаскиваем» папку с секретными данными.

Теперь папка заблокирована. Чтобы разблокировать её, нужно снова запустить программу, ввести пароль и нажать на кнопку «Unlock» во вновь открывшемся окне. Папка будет разблокирована и появится на прежнем месте. Если по какой-то причине этот способ не является подходящим для вас, тогда расскажу ещё один вариант, как поставить папку под пароль.
Способ с использованием программы Password Protect
Ещё одна удобная программа для сохранения ваших персональных данных — Password Protect. Её можно скачать с СофтMail по этой ссылке: .
Она совсем легковесная. Скачали, запустили. Выбираем «Next» два раза. Так мы согласились с условиями использования и можем продолжить установку. Ещё два раза жмем «Next» и один раз «Finish». Для нашей цели подойдет и пробная версия программы, так что выбираем её, нажав «Run Trial Version».

Запускаем программу и нажимаем «Lock Folders». В открывшемся окне выбираем папку, на которую собираемся поставить пароль и, полные решимости, жмем «ОК».

Программа предлагает нам ввести пароль и повторить его. Затем следует нажать «Lock Folder».

Если вы попробуете открыть папку «СЕКРЕТНО», программа не позволит этого сделать и потребует ввод пароля доступа.

Теперь вы абсолютно точно знаете, как устанавливается пароль на папку. Надеюсь, эти знания будут вам полезны и позволят сохранить все ваши конфиденциальные файлы и папки.
Вот еще одна программа:


























