Что хранит папка AppDate и что будет, если ее удалить
26.11.2014
16061
 ,
,
В
се файлы Windows условно можно разделить на две группы. В большую группу входят файлы, необходимые для корректной работы самой операционной системы, в меньшую - так называемые пользовательские файлы, хранящие временные данные и настройки конкретного пользователя. Те из них, которые представляют особую ценность, обычно имеют статус «Скрытый»
.
Или сначала создать пустой файл на диске, а затем заполнить его содержимым. Чтобы изменить расширение вместе с остальной частью имени файла, просто включите «Показать расширения файлов в проводнике», который вы можете сделать на вкладке «Вид» в ленте, установив флажок «Показать расширения для известных файлов».
Показать скрытые и скрытые системные файлы
Время от времени вам нужно будет перейти в одну из системных папок или частных папок приложений, даже если вы хотите удалить временный файл или получить данные, полученные приложением. Перейдите в эту папку, вручную введя путь назначения в области адресной строки, мы не всегда помним точное имя самой папки или доступных в ней подпапок.
При этом особый интерес представляют файлы каталога AppDate, располагающегося в папке пользователя. Чаще всего интерес к нему обуславливается практическими соображениями. Как и папка Temp, AppDate хранит временные файлы, удалив которые можно освободить часть пространства на жёстком диске, по крайне мере так представляется это начинающим пользователям. Но насколько это справедливо? Давайте узнаем.
Основная директория: зачем она нужна
В этом случае будет полезно включить отображение скрытых элементов файла и системных файлов и папок в проводнике. На вкладке «Вид» на вкладке «Вид» мы можем отображать файлы и папки с помощью атрибута «Скрытый», а также файлы и системные папки, которые также скрыты по умолчанию.
Настроить представление проводника файла по умолчанию
Обе эти опции доступны в двух отдельных настройках, отмеченных «Скрыть файлы и папки» и «Скрыть защищенные файлы операционной системы». Чтобы настроить этот параметр в соответствии с нашими предпочтениями, просто выберите «Файл», а затем на вкладке «Общие» в разделе проводника проводника файлов выберите: область проводника файлов по умолчанию.
Действительно, каталог AppDate может содержать временные данные, удаление которых ничем не повредит пользователю, но есть в нём также информация, удалять которую нельзя. По умолчанию папка AppDate содержит три подкаталога: Local , LocalLow и .
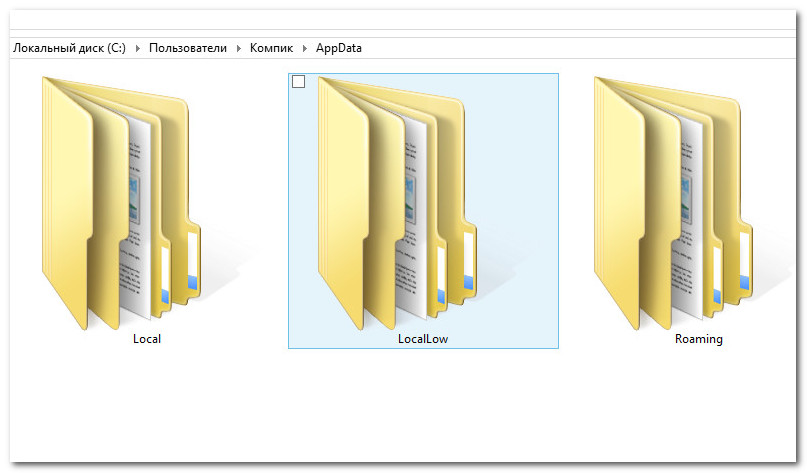
Директория Local содержит папки с файлами, созданными в процессе работы установленных на компьютере программ. Это могут быть плагины, скрипты, файлы настроек, резервные копии, библиотеки и т.п. Удалять их не рекомендуется, так как это может привести к неправильной работе ваших программ и потере сохранённых настроек.
Скрыть недавно просмотренные файлы и папки в панели быстрого доступа
Если мы хотим скрыть этот тип информации, мы не хотим, чтобы элементы, которые были недавно открыты или были нами нами открыты, чтобы быть видимыми из основной области Проводника, мы можем отключить его. Просто перейдите в диалоговое окно «Параметры папки», а затем на вкладке «Общие», снимите флажок «Показывать недавно использованные файлы в панели быстрого доступа» и «Показывать часто используемые папки в панели быстрого доступа». Отсюда вы также можете очистить историю проводника файлов.
Исключения составляют лишь те папки, имена которых совпадают с именами деинсталлированных приложений. С такими папками можно без сожаления расстаться. Аналогичным образом можно поступить с содержимым папки Temp, если в Local таковая окажется. Файлы папки Local настолько специфичны, что не могут быть перенесены на другой компьютер вместе с профилем пользователя.
Просмотр папок указанного типа таким же образом
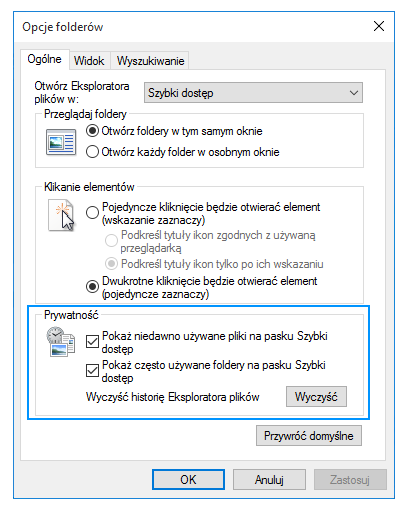
Если для любой папки мы открываем окно своих свойств, то на вкладке «Настройка» мы сможем оптимизировать ее для определенного типа данных. Указав тип содержимого, содержащегося в них, вы можете настроить различные макеты отображения для каждой папки в зависимости от типа данных, хранящихся в них. Например, все папки, оптимизированные для изображений, можно просмотреть в представлении «Большие эскизы», в то время как для папок сохранения музыки мы можем определить представление «Детали».
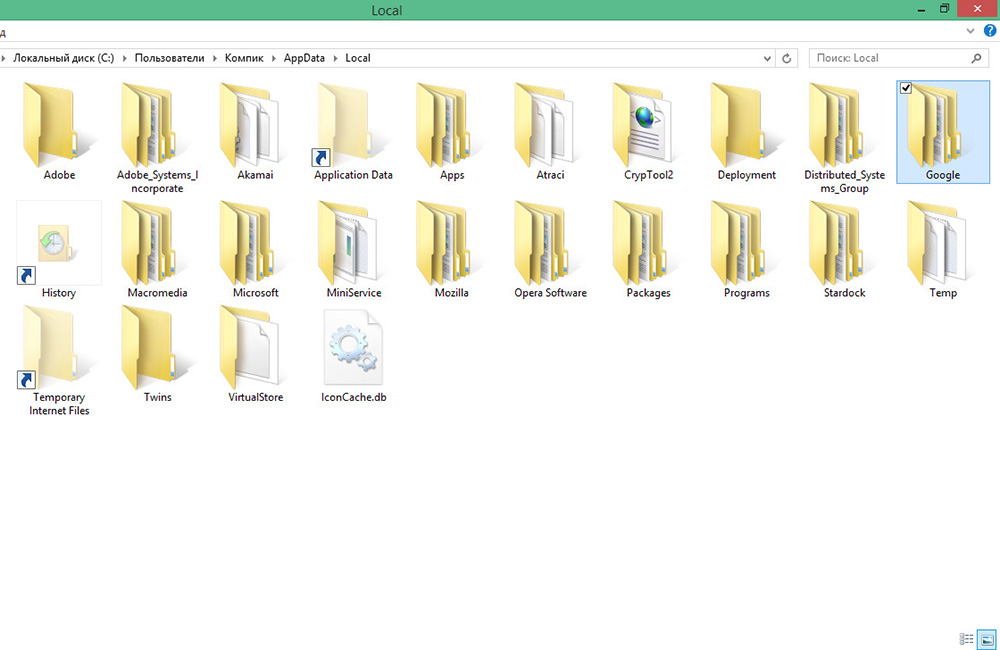
Директория LocalLow обычно хранит буферные данные, создаваемые приложениями от компании Adobe, пакетом Java и браузером IE. Как и в случае с папкой Local, содержимое LocalLow не может быть перемещено. Удалять из этого каталога можно только те папки, которые принадлежали ранее деинсталлированным приложениям.
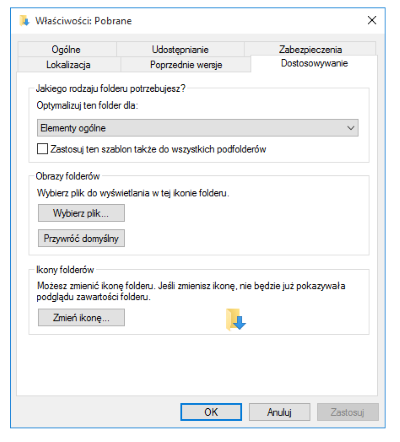
Представленные в папке определенного типа, изменения применяются только к этой папке в качестве стандарта. Тем не менее, система, выбранная для отображения элементов, также может быть применена к остальным папкам того же типа. Для этого на вкладке «Вид» диалогового окна «Параметры папки» просто нажмите кнопку «Применить к папкам» в группе настроек «Виды папок». С этого момента все папки, оптимизированные для определенного типа элемента, будут отображаться одинаково.
Отключить ручные описания элементов папки и рабочего стола
Всякий раз, когда мы наводим курсор на любой из элементов - будь то конкретный файл или одну из папок - через некоторое время мы увидим дополнительную информацию об этом в виде небольшого удобного описания. При стандартном использовании этой функции потребление ресурсов, необходимых для ее работы, практически незаметно. Чтобы полностью отключить отображение рукописных описаний папок и элементов рабочего стола, просто отмените выбор параметров поиска файлов и папок в поле «Проводник» на вкладке «Вид», чтобы отобразить информацию о размере файла в ярлыках папок.
В отличие от содержимого двух предыдущих папок, файлы директории могут перемещаться вместе с профилем пользователя. Они содержат локальные программные настройки, а также данные, относящиеся к конкретному пользователю. Удалять содержимое папки Roaming также не следует, так как после этого все настройки ваших программ будут потеряны. Кроме того, в Roaming могут храниться конфиденциальные данные, например, файлы кошельков WebMoney. В отношении ручной очистки Roaming действуют те же правила, что и в случае с LocalLow и Local.
Избавьтесь от значков файлов в отображаемых эскизах
Конфигурация по умолчанию для этих миниатюр файлов отображается в дополнение к традиционным значкам, связанным с ними, что, наряду с обычными значками, облегчает нам быстрое распознавание файла приложения. Однако, если тип файла независимо от его формата в течение многих лет, мы всегда открываем ту же программу, отображение значков на эскизах может быть совершенно бесполезным для нас. 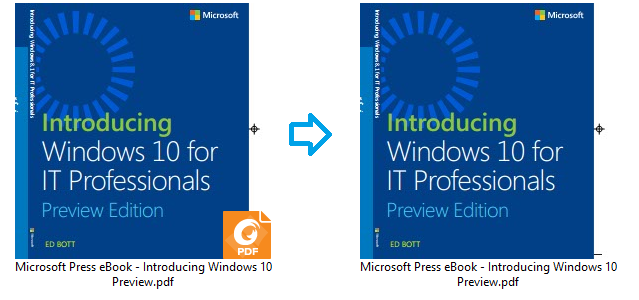
На вкладке «Вид» диалогового окна «Параметры папки», которое доступно в Проводнике файлов, снимите флажок «Показывать значок файла на миниатюрах».
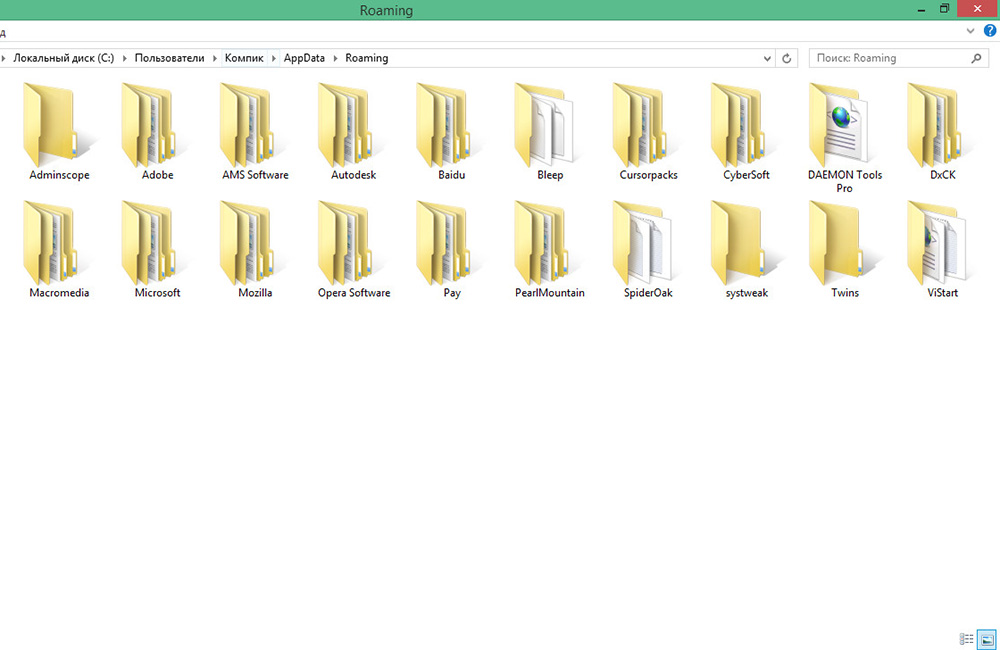
Лучше при очистке AppDate не заниматься самодеятельностью, а использовать для этого чистилищики, тот же самый CCleaner. Правда, она не удаляет все папки деинсталлированных приложений, но это не столь важно, так как на диске они занимают совсем немного места. Но всё же что же будет, если очистить папку AppDate? Удалить её целиком не получится, так как некоторые содержащиеся в ней файлы используются системой.
Хлебные крошки, которые разделяют текущий путь доступа к нескольким отдельным компонентам для навигации по файловой структуре на диске, только имя отображаемого в данный момент местоположения отображается в строке заголовка каждого окна проводника. 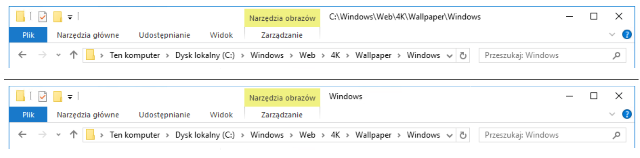
Чтобы изменить заголовок окна «Проводник», выберите «Параметры файла и папки», а затем на вкладке «Вид» диалогового окна «Параметры папки» установите флажок «Показать полный путь в панели заголовка».
Включение отображения скрытых папок
По этой причине, если мы хотим использовать один из доступных нам вариантов, мы должны его развить каждый раз. Для этого просто щелкните правой кнопкой мыши любую карту или свободную внутреннюю область, а затем снимите флажок «Свернуть». Однако, если учесть, что развитая лента слишком беспокоила нас, аналогичным образом мы можем свести ее к минимуму.
Так вот, Windows от этого, конечно, не «ляжет», как это иногда утверждается, но все ваши настройки (в основном программ) будут утрачены. Некоторые десктопные программы могут перестать работать, и их придётся переустанавливать. В Windows 8.1 помимо утраченных настроек стартового экрана и Рабочего стола вы лишитесь всех установленных из Магазина приложений.
Это может привести к неправильной работе программы, или его неспособности удалить или переустановить. Если вы хотите сохранить эти элементы, вы должны скопировать их перед удалением данных. Прежде чем приступать к удалению программ, рекомендуется перезагрузить компьютер.
Каждый из них удаляется отдельно, даже если все они были установлены из одного пакета за раз. После удаления всех программ мы очистим каталоги, оставшиеся после программ. Перед выполнением этого рекомендуется создать резервную копию реестра, поскольку неправильные изменения могут повредить вашу операционную систему. Чтобы запустить редактор реестра, вы должны иметь права администратора.
Теги: ,
Предыдущая/следующая
Операционная система Windows содержит определенные скрытые директории, инструменты и функции. Некоторые из них практически бесполезны и только лишь занимают много места на жестком диске, но определенные данные могут помочь разрешить массу проблем. Одной из наиболее загадочных является скрытая AppData папка на Windows , которая занимает довольно большой объем на винчестере, при этом, ее назначение для многих пользователей непонятно.
Теперь вы можете повторно установить программное обеспечение. Однако имейте в виду несколько вещей, которые вы должны сделать до начала установки. Кроме того, антивирусное программное обеспечение часто замедляет процесс установки программного обеспечения.
- Даже если система не просит об этом, это всегда хорошая практика.
- Деактивируйте антивирусное программирование.
Вам нужно сразу начать разговор? Чтобы удалить и заново создать папку пользователя. 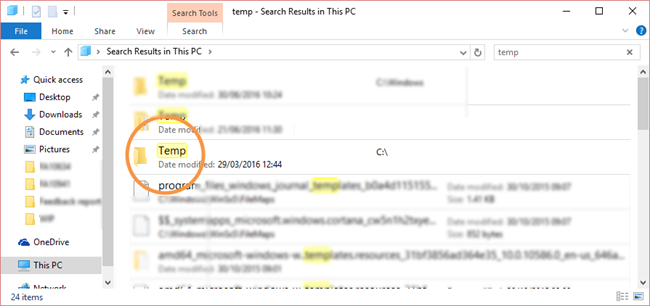
Во-первых, это удаление и повторное создание папки пользователя. Во-вторых, это изменение временных прав доступа к файлам. Папка, удаленная на шаге 4, будет воссоздана.
. Если, несмотря на вышеупомянутое решение, проблема сохраняется, возможно, вы перемещали временные файлы в местоположение за пределами профиля или у вас не было всех необходимых разрешений.
Очевидно, что эта директория содержит системные файлы. При правильном упорядочивании и систематизации этой папки, можно в значительной степени увеличить производительность компьютера, а также объем свободного пространства на винчестере. Рассмотрим вопросы, касающиеся поиска этой папки, конкретизируем назначение AppData, возможности ее создания и удаления.
Попробуйте выполнить следующие действия. 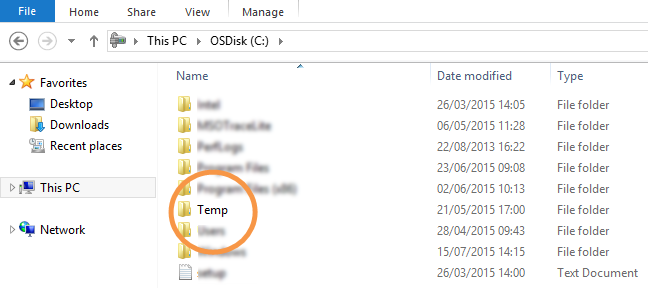
Позже вы можете переместить скопированные элементы, но мы не можем гарантировать, что ваша история чата будет восстановлена. Папка, удаленная на шаге 6, будет воссоздана.
- Вы скоро удалите эту папку, что эквивалентно очистке истории чата.
- Удалить папку.
- Вы скоро удалите папку, что эквивалентно очистке истории.
- Будет восстановлена папка, удаленная на шаге 6.
Множество пользователей размышляют над вопросом: почему при чистой установке Windows, заявленные требования для ОС к свободному пространству не соответствуют занятому месту (практически всегда ОС занимает несколько больше места, чем указано в требованиях)? Дело в том, что система создает специальные скрытые папки, в которых хранит вложенные директории и файлы с информацией об установленных программах, включая логи и т.п. Не является исключением и папка AppData. Для того, чтобы отобразить скрытые папки и просмотреть их содержимое, необходимо:
Узнайте, среди прочего, как удалить или скопировать резервную копию. Вот некоторые вещи, которые вам нужно знать, чтобы не повредить ваши архивы. Расположение каталога резервного копирования отличается в зависимости от операционной системы. Каталог резервного копирования можно скопировать, но никогда не перемещать в другой каталог, на внешний диск или на сетевой диск. Не редактируйте, не переустанавливайте, не переименовывайте и не извлекайте содержимое из архивов, так как это может привести к повреждению файлов. Например, чтобы восстановить устройство из перемещенного архивного файла, переместите его обратно в исходный каталог, иначе он не будет работать. Архив является защищенной копией всего устройства, поэтому, даже если вы можете просмотреть или получить доступ к содержимому архивного файла, содержимое обычно сохраняется в формате, который не может быть прочитан. Вы также можете найти конкретные архивы.
- в панели управления выбрать пункт «Оформление и персонализация »;
- кликнуть по «Параметры папок », чтобы отобразить диалоговое окно (в Windows 10 этот пункт называется «Параметры проводника »);
- перейти на вкладку «Вид », а далее, переместившись в конец списка установить буллит на пункте «Показывать скрытые файлы, папки и диски »;
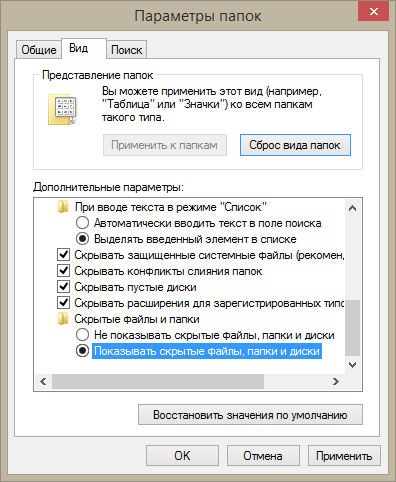
Копирование архивов в другое место
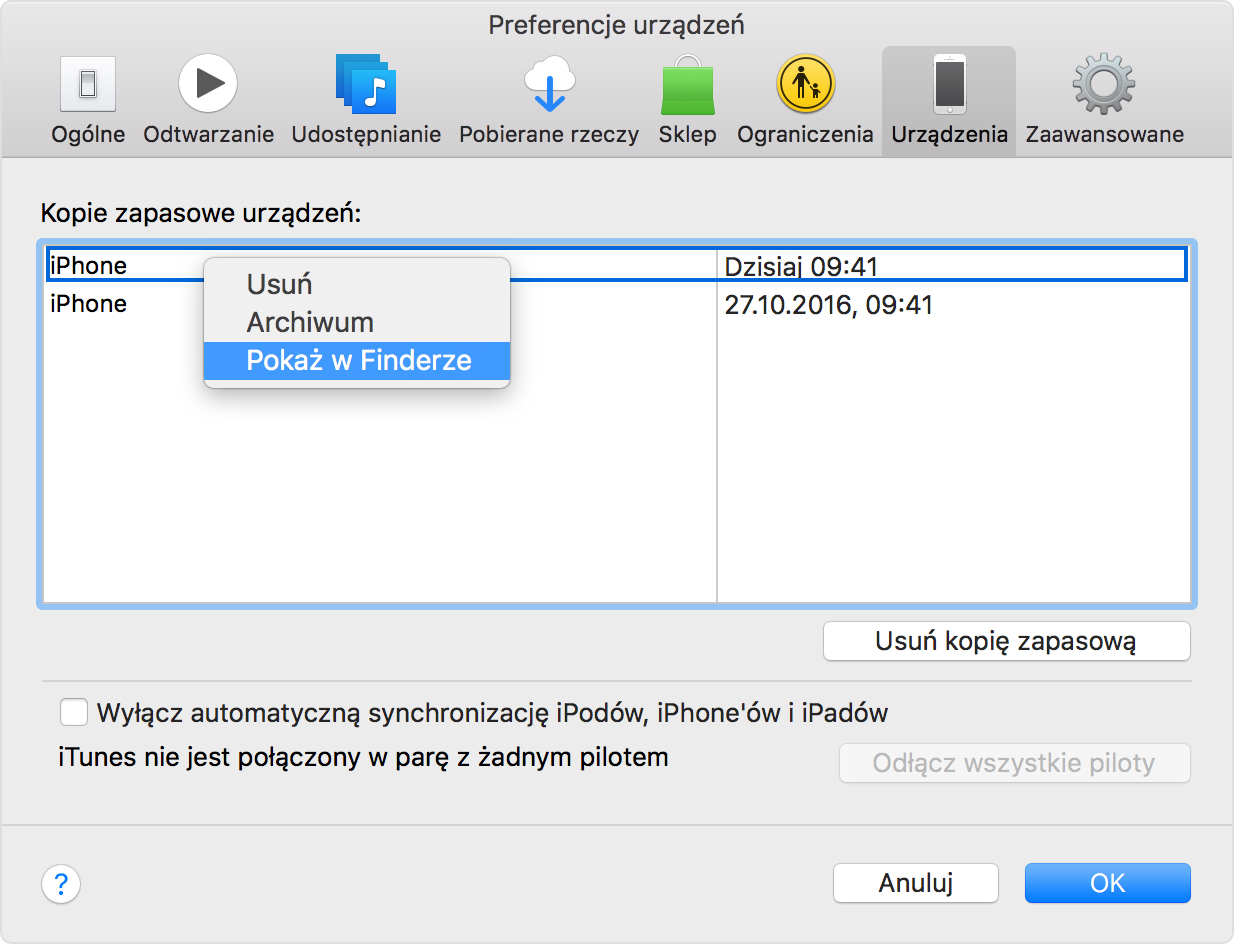
Вы также можете сделать следующее. Используйте информацию в следующих разделах, чтобы создать копии архивов или удалить архивы, которые больше не нужны. Риск вводится при использовании Интернета. для получения дополнительной информации. Другие названия компаний и продуктов могут быть товарными знаками соответствующих компаний. Стоит подумать об их удалении время от времени.
Мы можем сделать это несколькими способами, используя программу очистки диска или вручную. Это позволит нам сэкономить время и восстановить много места на локальном диске нашего компьютера. Прежде всего, мы проверим, что сидит в одном из них. Мы можем видеть объем дискового пространства, занимаемого их присутствием в системе.
- нажать «Ок».
Теперь, перемещаясь по окнам проводника, вы увидите несколько новых папок, которые отображаются в полупрозрачном виде. Это и есть скрытые папки, в которые вы сможете без труда зайти.
Также, чтобы просмотреть содержимое скрытых папок, можно воспользоваться одним из файловых менеджеров, например, Total Commander . В этих программах есть специальная функция «Отображать скрытые папки » и вы также без труда сможете в них зайти.
Как открыть папку AppData?
Чтобы не изменять отображение папок в операционной системе, директорию AppData можно открыть один раз и выполнить определенные манипуляции, в случае необходимости. Для этого необходимо в строке поиска (в Windows 10 для того, чтобы выполнить поиск в системе, достаточно нажать на кнопку «Пуск ») прописать следующий адрес: C:\Users\Имя пользователя\AppData и нажать клавишу «Ввод ». Вместо «Имя пользователя» должно указываться реальное имя аккаунта, под которым производится работа в ОС. Также, если у вас Windows установлена не в разделе диска С:\, укажите именно тот раздел, в котором хранятся системные файлы и папки OS.
Также, эту папку можно отыскать при помощи командной строки: кликните комбинацию Win+R и введите в поле «AppData ». После этого откроется окно с содержимым искомой папки.

AppData. Что это за папка?
По умолчанию, эта папка содержит три подпапки. Для того, чтобы понять назначение AppData, рассмотрим эти директории, чтобы понять, для чего эта папка создается и каким образом используется:
- Local . В этой директории скапливаются данные о работе некоторых программ, в основном браузеров и их кэш файлы.
- Local Row . Эта папка аналогична Local, но в ней скапливаются файлы, если пользователь работает в защищенном режиме.
- Roaming . В этой папке накапливаются данные о настройках практически всех программ, установленных на компьютере. При желании, ее можно целиком скопировать, чтобы выставить полностью идентичные настройки на другом компьютере или ноутбуке.
Таким образом, из вышеперечисленного можно понять, что в этой папке сохраняются пользовательские настройки программ и кэш браузеров.
Можно ли удалить папку AppData?
Полное удаление папки AppData вряд ли получится у пользователя, ведь некоторые программы начинают работать уже с запуском ОС, а используемые файлы удалить невозможно. Это позволит в значительной степени освободить занятое пространство на диске. Однако, в этом случае, если удалить важные файлы и директории, некоторые программы могут впоследствии некорректно работать (в исключительных случаях, они вообще перестанут запускаться и пользователю будет отправляться окно о том, что некоторых файлов или служб не хватает для запуска программы). В этом случае понадобится полная переустановка софта, на который негативно сказалось удаление этой папки.
Профессионалы утверждают, что удаление из этой папки неопытными пользователями данных — явно нелучший вариант очистки диска от файлов, ведь впоследствии это может принести множество бед и проблем при использовании той или иной программы. Приемлемым вариантом является выборочное удаление файлов и папок, но к этому вопросу нужно подходить ответственно и, если пользователь не имеет представления, для чего тот или иной файл нужен, лучше его не трогать.
Как создать папку AppData?
Как уже упоминалось выше, раз эту директорию невозможно удалить, то и в создании подобной папки нет необходимости. Единственное, для чего может понадобиться создание одноименной папки – это совершить перенос этих данных с системного диска в любой другой раздел винчестера, на котором имеется достаточно свободного места. Для этого:
создайте одноименную папку в разделе, куда вы хотите ее перенести, а также три подпапки (Local, Local Row, Roaming);
- скопируйте все содержимое в созданные папки;
- откройте окно реестра (нажмите Win+R
, а затем введите regedit
и нажмите ввод);
проследуйте по следующему пути в дереве каталогов: HKEY_CURRENT_USER\Software\Microsoft\Windows\CurrentVersion\Explorer\Shell Folders ;
вручную измените расположение всех запущенных файлов; - перезапустите компьютер и удалите AppData с диска С.
Такая сложность в перемещении обусловлена тем фактом, что некоторые программы уже работают в системе и обычным способом переместить файлы не получится.
Вконтакте


























