У многих пользователей может возникнуть такая странная проблема, когда “заикается” звук на ноутбуке при просмотре видео роликов в режиме онлайн.
Также нередко бывает, что ролики “заикаются” и в скачанном виде. Особенно часто таким “недугом” страдают ноутбуки Lenovo.
На повестке дня у нас следующие вопросы:
Итак, рассмотрим проблему и найдем решение!
Почему ноутбук заикается?
Совсем неважно, какой именно у вас ноутбук: мощный или не очень, ибо одна и та же проблема «заикания» возникает в обоих случаях. Выглядит это так:
- Вы заходите, например, на Ютуб (),
- включаете какой-нибудь ролик;
- в процессе его воспроизведения видеоряд выдается нормально,
- а звук как бы притормаживает на долю секунды;
- и так на протяжении всего ролика, с интервалом “заикания” в 5-10 секунд.
В общем, те, кто ощутил все “прелести” данной проблемы, уже поняли, о чем речь. Как решить проблему, когда ноутбук «заикается»?
Как ни странно, но проблема решается просто (если знаешь, в каком направлении пойти, чтобы ее решить). Начнем с того, что площадка Lenovo сама по себе подразумевает автозагрузку просто неимоверного количества приложений, которые Вы никогда не используете, но при этом все эти приложения нещадно «съедают» системный ресурс. Напомню, что
Автозагрузка программ означает, что при включении компьютера или при его перезагрузке загружается операционная система компьютера и одновременно с ней автоматически загружаются все те программы, которые находятся в Автозагрузке.
В итоге получается банальный конфликт из-за перегрузки, например, памяти. И решить проблему с “заиканием” Вам поможет не компьютерный “логопед”, а Вы сами. Как это делается?
Входите в автозагрузки и отключаете все, что Вы не используете. Например, ежели вы используете ОС Windows 7 или 8, то все «прибамбасы» от Lenovo Вам ни к чему. По очереди отключайте приложения (по одному приложению) и проверяйте работоспособность ноутбука при выключенном приложении, подробнее об этом ниже.
Для начинающих пользователей лучше убирать в автозагрузке по одной или по две галочки, мысленно запоминать их. Затем перезагружать ноутбук и смотреть, все ли в порядке. Если что-то не так, возвращать галочки на место.
В принципе, определиться с тем, что именно отключать, вовсе не так уж и трудно. Например, в автозагрузках Вам не нужен: его и так можно включить при необходимости. То же самое касается и всех остальных “балластных” приложений, как-то: всякие системные дефрагментаторы, Maxthon Cloud, Яндекс.Диск, Adobe Reader и т.д.
Всё это и является причиной возникновения “заикания” при просмотре роликов. Как только Вы отключите всё лишнее, “заикание” исчезнет.
Где в Windows 7 Автозагрузка?
Откроем программу «Выполнить». Это можно сделать с помощью горячих клавиш Win + R, либо с помощью Поиска. В кнопке Пуск в строке Поиска введем без кавычек «выполнить» (цифра 1 на рис. 1), а затем кликаем по найденной программе «Выполнить» (цифра 2 на рис. 1):
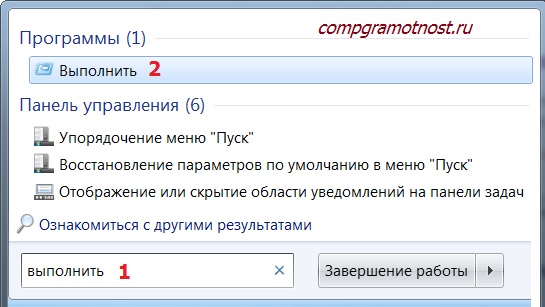
Рис. 1 Ищем программу «Выполнить»
В окне «Выполнить» следует ввести команду msconfig, естественно, английскими буквами, после чего нажать ОК:
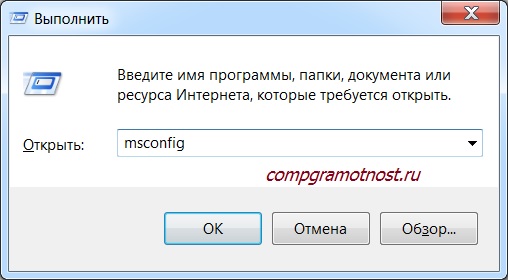
Рис. 2 Вводим команду msconfig, чтобы попасть в Автозагрузки
Появится окно «Конфигурация системы» (рис. 3, один клик по рисунку увеличивает его, второй клик – уменьшает):
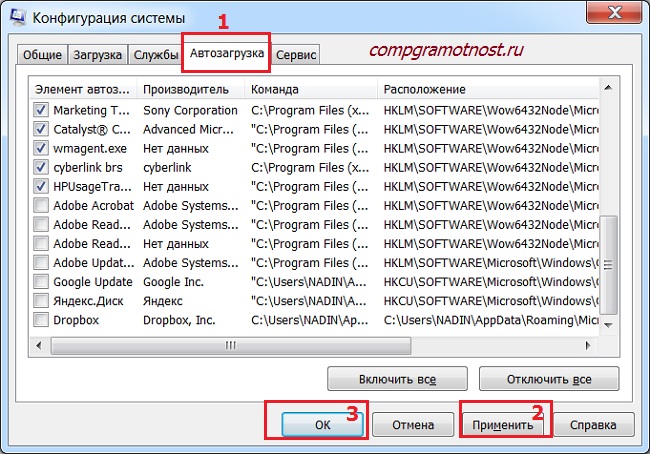
В этом окне нас интересует вкладка «Автозагрузка» (цифра 1 на рис. 3).
Как убрать программу из Автозагрузки Windows 7?
Список программ в Автозагрузке зависит от того, какие Вы программы ставили на свой компьютер. На рис. 3 видна часть тех программ, которые установлены у меня. У Вас будет, вероятно, другой список. Синими галочками отмечены те программы, которые автоматически загружаются при каждой загрузке ноутбука. и файерволы удалять из Автозагрузки не следует.
Убираем по 1-2 галочки в Автозагрузках (по принципу «тише едешь – дальше будешь»), потом нажимаем на «Применить» (цифра 2 на рис. 3), затем - на «ОК» (цифра 3 на рис. 3).
В результате появится сообщение (рис. 4):
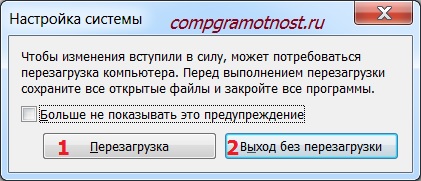
Рис. 4 Утверждаем изменения, внесенные в Автозагрузку
Можно сразу нажать на кнопку «Перезагрузка» (цифра 1 на рис. 4), после чего пойдет перезагрузка компьютера. Но если перезагрузка в данный момент времени не желательна, то жмем на «Выход без перезагрузки» (цифра 2 на рис. 4). В любом случае внесенные в Автозагрузку изменения вступят в силу только после перезагрузки компьютера.
Если после перезагрузки вдруг обнаружится, что, например, исчезли системные часы, а также языковая панель в Панели задач, тогда достаточно поставить соответствующие галочки во вкладке Автозагрузки и сделать перезагрузку. Собственно, именно по этой причине я не советую начинающим пользователям отключать в Автозагрузке много галочек одновременно, лучше отключать по 1-2 галочки за один заход.
Где Автозагрузка в Windows 8.1?
В алгоритм отключения программ из автозагрузки даже проще, чем описанный выше алгоритм для Windows 7. Окно программы Автозагрузки в Windows 8.1 выглядит иначе. Оно вызывается кликом правой кнопкой мыши по свободному месту в Панели задач (цифра 1 на рис. 5). В появившемся контекстном меню кликаем по пункту «Диспетчер задач» (цифра 2 на рис. 5). И в открывшемся окне Диспетчера задач заходим на вкладку «Автозагрузки» (цифра 3 на рис. 5):
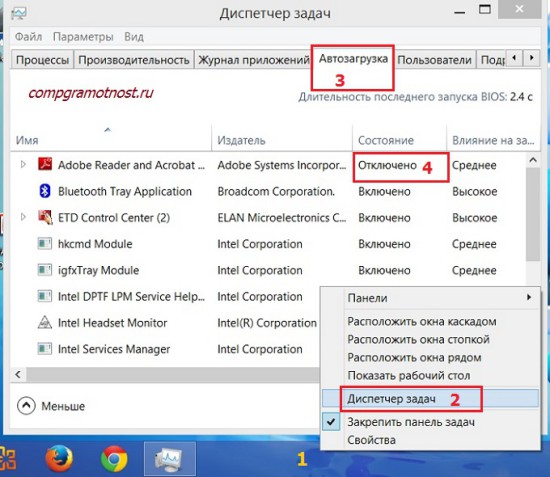
Программа из автозагрузки отключается одним кликом мыши. Если кликнуть по опции «Включить» напротив программы, которую нужно отключить из Автозагрузки, она поменяется на «Отключено» (цифра 4 на рис. 5).
P.P.S.
Чтобы подписаться на получение новых статей
, которых еще нет на блоге:
1) Введите Ваш e-mail адрес в эту форму.
Нередко встречаются случаи зависания компьютера с резким звуком. Причем выглядит все это довольно странно. Например, при работе за компьютером резко, система виснет, а из внутреннего динамика издается резкий писк.
Подобное говорит о том, что BIOS нас оповещает о возникшей неисправности.
Если обратиться к расшифровки кода продолжительного писка BIOS, то получается, что причину необходимо искать:
- либо в оперативной памяти;
- либо в блоке питания;
- либо, что скорее всего перегреве комплектующего.
Решение 1. Проблемы с блоком питания решаются его заменой, редко помогает очистка блока от пыли и смазка вентилятора.
Решение 2. Оперативная память может накопить статическое электричество, либо в виду запыленности системного блока изнутри может пропасть контакт планок и материнской платы. Подобное устраняется изыманием планок оперативной памяти и их очисткой. Хорошенько очистите контакты, используя спиртовой раствор, или карандашный ластик. Также смахните кисточкой пыль с планок.
Решение 3. Чтобы убедиться в перегреве комплектующего, необходимо сразу же после зависания компьютера перезагрузиться и запустить соответствующее программное обеспечение для сканирования температур. Воспользуемся популярной программой HWMonitor от CPUID (скачать ее можно с официального сайта http://www.cpuid.com/softwares/hwmonitor.html).
В первую очередь необходимо обратить внимание на температуру процессора. Не пугайтесь количеству записей, дело в том, что температура показывается для каждого ядра в отдельности.
В простое — до 45° C, под нагрузкой — до 65° C.
После проверки температуры процессора, можно переходить к проверке температуры видеокарт, жесткого диска и чипсета материнской платы.
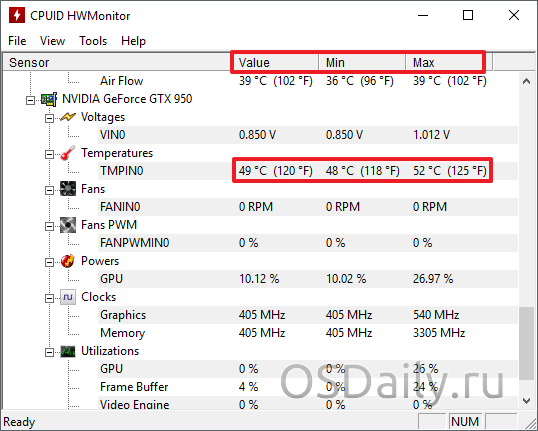
Средние показатели по температурам примерно таковы:
Видеокарта — в простое — до 55° C, под нагрузкой — до 80° C.
Жесткий диск — от 20 до 45° С.
Чипсет — от 25 до 50° C.
Разумеется, все температурные показатели индивидуальны, в зависимости от вашей системы в целом.
Проверить некоторые температурные показатели можно также через BIOS. Это пригодится в том случае, если ваша система не загружается.
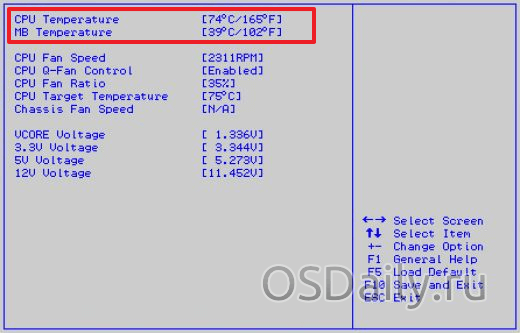
Очень распространенной проблемой со звуком, после его отсутствия, является искажение: шипение, свист, треск и т. д. Возникает она, естественно, вследствие обновления операционной системы или драйверов для звуковой карты. Реже виновником становится виртуальное звуковое устройство. Сегодня рассмотрим, что делать, если заикается звучание звука на компьютере в Windows 10.
Проверка исправности воспроизводящего аудио устройства - первый шаг на пути поиска причин неполадки. Колонки, наушники или аудиосистему при нетипичном воспроизведении звука следует отсоединить от компьютера/ноутбука, а затем присоединить обратно. Также настоятельно рекомендуется проверить исправность устройства на ином компьютере или телефоне. Если треск и прочие искажения будут и в этом случае, проблема заключается в аппаратной части. В ином случае предложенная статья станет надежным помощником в исправлении ситуации.
Аудио эффекты могут вызывать ощутимые искажения при воспроизведении звука, поэтому такие функции необходимо деактивировать. Скорее всего, аудио-поток, проходя через эти фильтры, и получается искаженным.
1. Открываем контекстное меню иконки «Динамики», расположенной в трее (через которую регулируем громкость).
2. Выбираем «Устройства воспроизведения».
3. Выбираем колонки или аудиосистему, при воспроизведении на которой звук прерывается или искажается иным образом.
4. Открываем окно свойств, щелкнув по одноименной кнопке внизу окна.
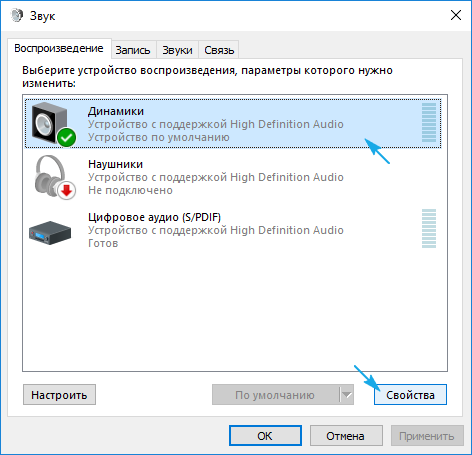
5. Переходим во вкладку «Дополнительно».
6. Убираем флажок, стоящий возле опции «Включить дополнительные средства звука».
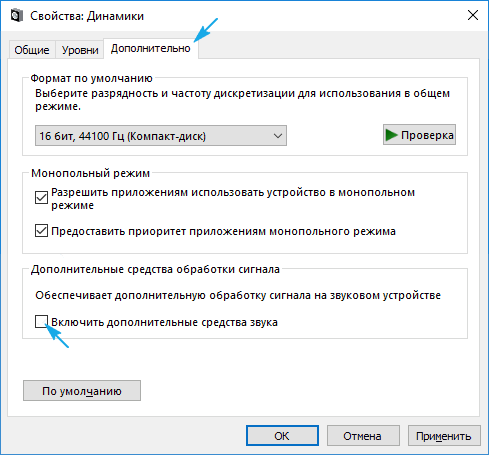
7. Переходим в «Дополнительные возможности» и отмечаем флажком опцию «Отключить все эффекты».
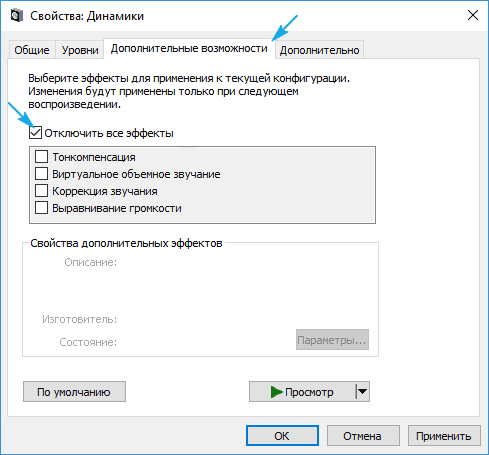
То же самое проделывается и через «Диспетчер Realtek HD», если используется звуковая плата от Realtek и установлена данная утилита.
1. Открываем контекстное меню диспетчера эффектов через его иконку в Панели задач.
2. Нажимаем по пункту «Диспетчер звука».
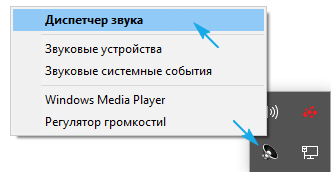
3. Во вкладке «Звуковой эффект» обязательно удаляем флажки возле опций «Тонкомпенсация» и «Подавление голоса».
Это поможет, если хрипит и шипит звук на Windows 10, или качество воспроизведения человеческого голоса значительно понизилось.
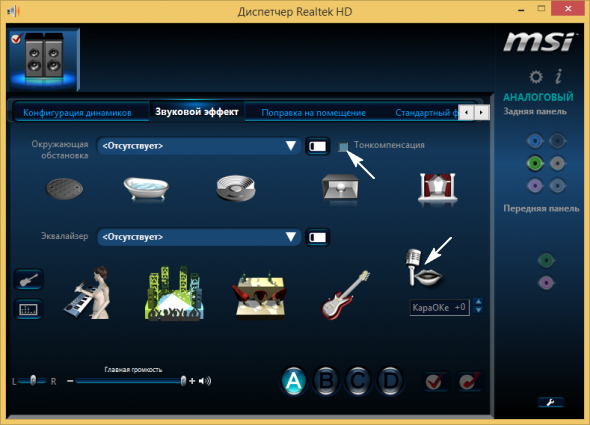
4. В последней вкладке «Стандартный формат» выбираем «Формат DVD», соответствующий студийному качеству: 24-битный звук с частотой дискредитации 48 000 Гц.
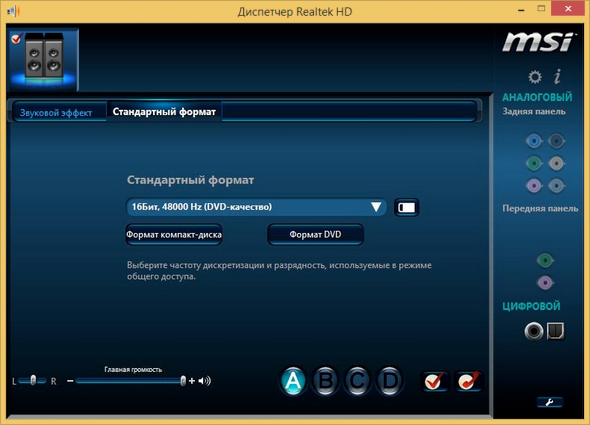
Если Диспетчера Realtek нет или используется иная звуковая карта, формат аудио можно изменить в свойствах устройства, используемого в качестве девайса для воспроизведения звука. Во вкладке «Дополнительно» выбираем студийную запись с параметрами 24 бит и 48 кГц.
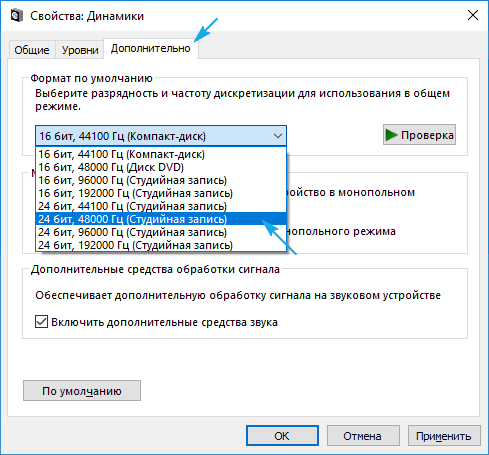
Если звук не перестал прерываться, шипеть и искажаться, попробуйте выбрать иные параметры.
Деактивация монопольного режима
Временами, даже при наличии свежих драйверов, загруженных с официального ресурса, звучание на ПК может в любой момент на доли секунды прерваться при включенном монопольном режиме.
Проверьте, не стоит ли флажок возле пункта «Разрешить программам использовать устройство в монопольном…».
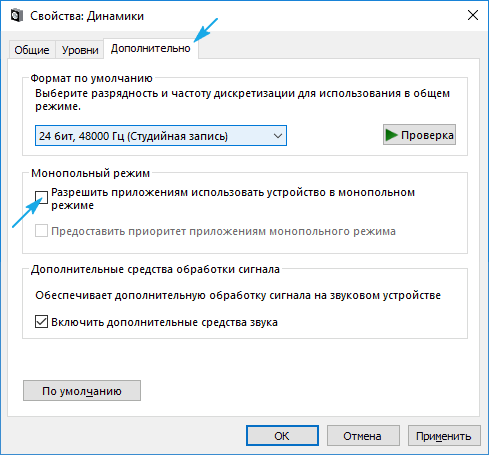
Другие параметры, способные повлиять на воспроизведение звука
Есть в Windows 10 функция, которая заглушает все звуки во время совершения аудио и видео звонков через браузер или мессенджеры. Если функция активна, при разговорах будет включаться снижение громкости, а вследствие этого может слышаться некачественный звук.
В свойствах динамиков идем на вкладку «Связь» и переносим триггер в положение «Действие не требуется».
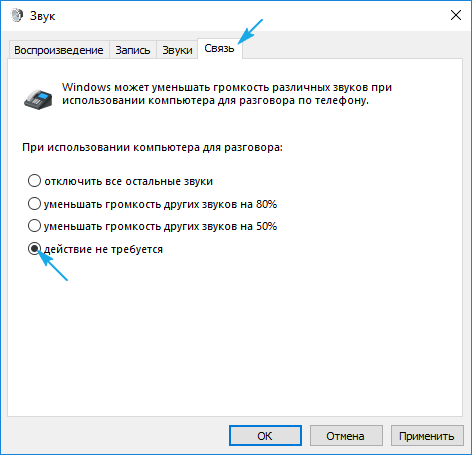
Конфигурирование устройств воспроизведения
В списке обнаруженных на компьютере девайсов для проигрывания звука выбираем используемый по умолчанию и жмем «Настроить». После этого откроется мастер с параметрами выбранного аудио устройства.
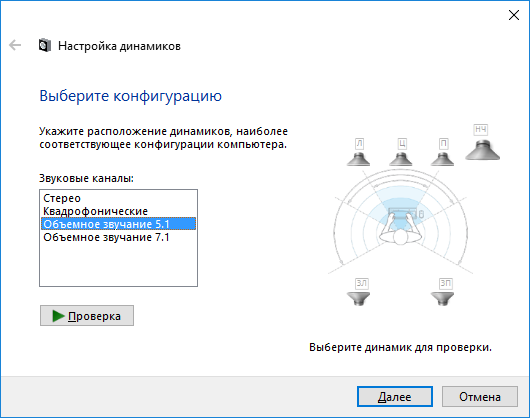
Выберите тип своего оборудования и проверьте звучание для каждого из динамиков.
Переустанавливаем драйверы звуковой карты
Если никакие вышеприведенные методы не помогли устранить причину неполадки, остается еще несколько методов сделать это. Один из них - переустановка драйверов для звуковой платы.
Если не знаете ее производителя, зайдите в «Диспетчер устройств» и в ветке «Звуковые, игровые, видеоустройства» получите эти сведения.
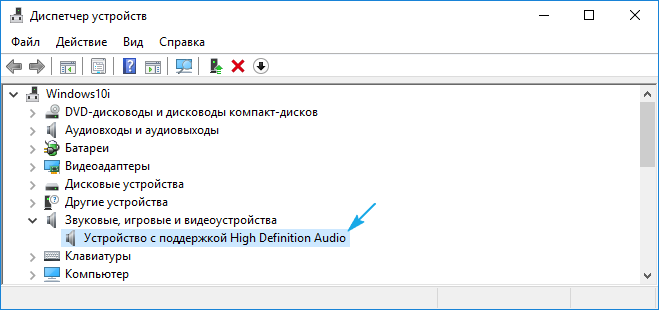
1. Переходим на ресурс разработчика драйвера и загружаем его последнюю версию (для Realtek идем по ссылке http://www.realtek.com/downloads/).
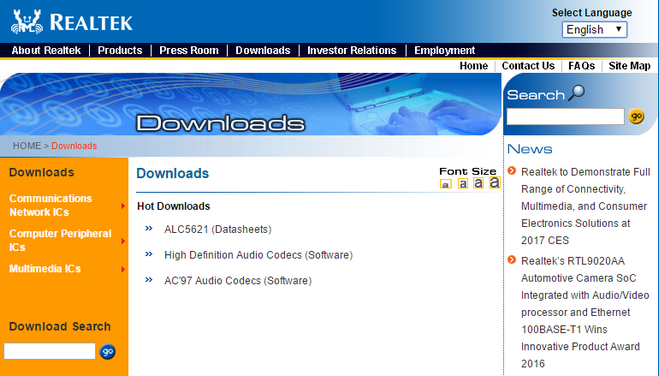
2. Запускаем инсталлятор и следуем всем инструкциям.
3. По завершении установки перезагружаем компьютер.
1. Вызываем Диспетчер устройств через Win→X.
2. Разворачиваем ветку со звуковым и прочими игровыми устройствами.
3. Через контекстное меню девайса вызываем команду обновления его драйвера.
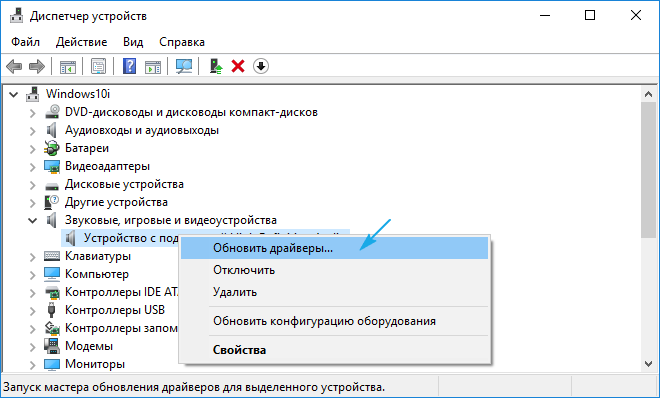
4. Указываем автоматический тип поиска свежих версий ПО в интернете.
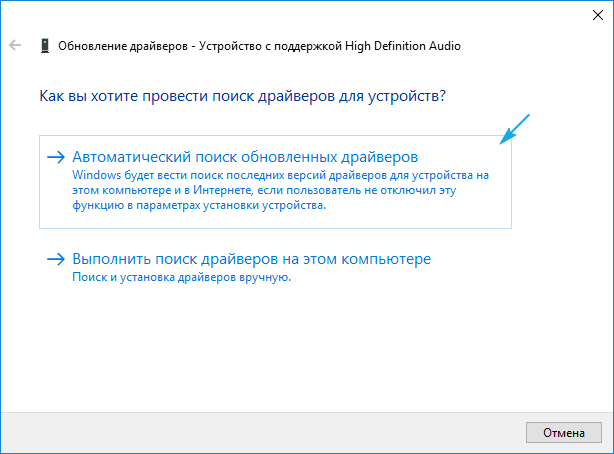
5. По завершении скачивания, копирования файлов и их регистрации обязательно перезагружаем компьютер
Второй метод, несмотря на настойчивую рекомендацию Microsoft, использовать не рекомендуется. Windows 10 загружает драйверы с ресурсов софтверного гиганта, и часто такое программное обеспечение, если не устаревшее, то менее подходящее под устройство, чем созданное его разработчиком. И эксплуатация такого ПО может принести немало проблем.
Дополнительные сведения
Рассмотрим пару немаловажных аспектов, касающихся проблем со звуком в Windows 10.
- Установленная программа для захвата потокового аудио или наложения эффектов на звук может стать источником неполадок. Если они появились после инсталляции подобных приложений, уберите их с автозагрузки, а лучше удалите и вовсе.
- Вместе с неправильным воспроизведением звука и его торможением глючит и сама Windows 10? Проверьте систему на наличие вирусов, а через Диспетчер задач убедитесь, что никакой процесс не загружает ЦП на 70 и более процентов, и что у процессора есть свободные ресурсы для нормального декодирования звука и работы ОС.
- При искажении аудио на виртуальной машине или эмуляторе исправить проблему удастся вряд ли. Как и весь софт, эмуляторы и средства виртуализации несовершенны.
Добавлено через 4 минуты
Вот еще видео нашел.
Ответ:
Вопрос: Cтранный звук и зависание компьютера
Здравствуйте, уже пол года борюсь с проблеммой в компьютере, очень часто зависает компьютер и издает странный звук. Ни на что не реагирует. Бывает зависает при загрузке виндовс. Компьютер включается 8-15минут. Менял виндовс, не помогло, менял видеокарту, не помогло, менял блок питания, не помогло. В чем может быть проблемма?
Вот такой вот звук. (смотреть с 1.55 т.к видео не мое, но звуки одинаковые)
Видеокарта: geforce gtx 550ti
Дисковый накопитель: ST350041 8AS SCSI Disk Device (500 Гб, 7200 RPM, SATA-II)
Тип ЦП:TripleCore AMD Athlon II X3 440, 3000 MHz (15 x 200)
Системная плата: ASRock N68C-S UCC (2 PCI, 1 PCI-E x1, 1 PCI-E x16, 2 DDR2 DIMM, 2 DDR3 DIMM, Audio, Video, LAN)
Чипсет системной платы: nVIDIA nForce 7025-630a, AMD K10
Оперативная память: DIMM4: Patriot Memory PSD32G13332 2 Гб DDR3-1333 DDR3 SDRAM (9-9-9-24 @ 666 МГц) (8-8-8-22 @ 592 МГц) (7-7-7-19 @ 518 МГц) (6-6-6-16 @ 444 МГц) (была еще одна на 2гб, но почему то перестала работать)
Блок питания: FSP ATX 450N (450Вт)
Добавлено через 4 минуты
Вот еще видео нашел.
Ответ:
Сообщение от ShadowKeep
Тоже есть такая доставучая проблема с зависанием компьютера и звука(слышно когда слушаешь музыку), подвисать начинает когда открываются вкладки в браузере и в играх. Решил ее заменой hdd но вот через 3 месяца проблема опять появилась.Помогает временно решить эту проблему перезагрузка
В общем я нашел решение проблемы! Проблема оказалась в нерабочем или точнее в сбоях слота оперативной памяти! после того как вытащил от туда планку проблем больше не возникало!!!
Вопрос: Зависание компьютера
Здравствуйте)
Хочу попросить помощи у знающих людей или тех у кого была такая же проблема.
Началось все с того,что я решил добрать железа для старого ПК,подобрал,купил,поставил,все вроде нормально первые дни было а потом начал вылазит синий экран или просто зависание компьютера намертво (скажу сразу что поставил Win 7 x64 не лицензионную),далее после нескольких попыток установить другие ОС проблема не решилась,начал проверять через проги железо на наличие ошибок и тд,все в норме,температура в простое была 20-30 градусов,под нагрузкой 50-60.
Биос обновил до последней версии,ничего в его настройках не менял,не разгонял.
Зависает также когда вылазит синий экран,т.е. полностью не расписывается причина вылета и при проверке минидампов ничего не обнаруживается.
Комплектующее компьютера:
Материнская плата - ASUS M5A78L-M LE
Процессор - AMD FX6300*
Видеокарта - MSI GT740*
Блок питания - Deep Cool DE-530W*
Оперативная память - 1)SAMSUNG 2GB DDR3 1333MHZ
2)KINGSTON 4GB DDR3 1333MHZ*
Жесткие диски - 1)Seagate Barracuda 7200.9 160GB
2)Western Digital Caviar Blue 250GB
*- так отмечены недавно купленные комплектующие.
Ответ:
В общем,психанул я и закинул на несколько дней комп.И вот сегодня днем решил все таки попробовать довести дело до ума хоть как-то.Продул,почистил контакты и разъемы,поставил все обратно,включил и до сих пор все работает без зависаний.Играл,в нете бродил,или просто оставлял комп в простое и все нормально теперь.
Не понятно что за дела
Вопрос: Полное зависание компьютера
Доброго времени. На форуме обсуждалось неоднократно, но все же...
Столкнулся с проблемой полного зависания компа (зависает звук, на мышь и клаву не реагирует), причем зависание происходит практически рандомно, без каких-либо видимых на то причин.
Для себя выделил несколько моментов:
1) Скачиваю через uTorrent/Zona, в какой-то момент виснет намертво. Перезапускаю, докачиваю до конца без проблем. Может вообще не виснуть во время скачивания.
2) В играх, конкретно во время загрузки карт, иногда просто во время игры. Но опять же полностью рандомно, может 7 часов отработать без единого вылета, а может "заклинить" через 10-20 минут.
3) Просмотр видео через браузер. Бывает оочень редко, но все же бывает.
Так же ко всему бывают подвисания, причем звук остается и мышь работает, но все попытки вызвать диспетчер игнорит.
Так же бывает резкое падение FPS с 60 до 1-2 буквально на секунду, причем без разницы, какие программы у меня запущены.
Думал на хард, так как были довольно странные для него звуки, да и периодически вылетал синий экран. Но на днях менял на новый (в старом накрылась NTFS), при этом кол-во вылетов только увеличилось. Да и ко всему добавились лаги звука, иногда мелкие подвисания при запуске программ, открывании страниц браузера.
Сам комп:
Windows 7 Pro SP1
Мать Asus P5K Green
Видео Nvidia Geforce 9600 512mb
ЦП Intel Core 2 Duo 2.66
ОЗУ 4GB
БП на 480
Харды:
1) Seagate Barracuda 7200.12 - новый с виндой, разбитый на два диска, без подкачки, SATA3
2) Barracuda 7200.10 - только для хранения файлов, подкачка 4095, вроде SATA
3) Barracuda 7200.10 - "шуршащий", восстановленный после накрывшийся NTFS, без подкачки в связи с жесткими тормозами, SATA3
P.S. CristalDiscInfo проблем не видит. Пытался запускать без третьего харда, проблемы остаются. БП вроде как без проблем работает. На ЦП термопаста свежая, все кулеры работают на 100%.
P.P.S. Сейчас создаю диагностическую флешку по, позже залью итоги проверки хардов и ОЗУ.
Заранее спасибо за помощь! =)
Добавлено через 9 часов 25 минут
Видимо проблема с материнкой, точнее с сетевой картой. Во время проверки скорости через speedtest при передаче данных комп виснет намертво. Как это можно исправить?
Ответ: купи сетевую карту за сотку и протестируй, зависаний не будет, ну всё проблема решена
Вопрос: Компьютер виснет на пару секунд
Администраторы и другие форумчане, я серьёзно не знаю куда было написать эту проблему, так как не знаю из-за чего такое может быть, сильно не ругайте, написал сюда, так как началось это скорее всего после перегрева, если я не туда написал, то перенесите тему куда надо...
Всем здравствуйте!!!
В общем проблема вот в чём: У меня за день где-то 5 раз подвисает компьютер на пару секунд\на секунду, зависает таким образом: В любом абсолютно месте может зависнуть, будь то игра, видеоплейер, браузер, аидоплейер и др...Зависает как я уже сказал на секунду-две, звук трещит, мышка не двигается ну грубо говоря просто всё зависает на одном месте и через секунду-две отвисает. Я бы не писал об этой проблеме, но уж сильно я переживаю что вот-вот что-то случиться. Началось данная тема после того. как комп перегрелся, я не заметил как наш дом сильно отапливался, вылетел с синим экраном и всё, он отдохнул и через день заработал как прежде(хорошо), но буквально через два дня началась такая чепуха, началось всё с 1-2 раз в день, потом 3-4 раза, сейчас же 5-8 раз за день и меня это пугает. Если сможете помогите, или скажите в чём возможна причина. Если что надо будет предоставить-скажите всё вам скину...Спасибо за внимание и надеюсь на вашу помощь!!!
Ответ:
Kaylan
, ну если вообще, то причин зависания компьютера может быть несколько.
Во-первых - это софтовая причина: вирусы, неполадки в системе, сильно фрагментированный ЖД, запуск всяких левых ненужный служб, загрузка процессора левыми не нужными процессами, типа всех этих мейл-агентов, и т.п. Но это уж вы сами смотрите. Например, запустите какой-нибудь диспетчер задач и посмотрите загрузку процессора в момент зависания.
Второе - это перегрев. Перегрев процессора или оперативки. Это можно определить какой-нибудь Аидой, или чем-то вроде этого. Это, если честно, вариант. Проверьте это.
Третье - это жесткий диск. Ну это мы уже обсудили. Его тестируют, смотрят СМАРТ, слушают, не появились ли в нём не всякие левые звуки типа щелчков и свиста.
Четвёртое - это если вы сами что-то не так настроили в Биосе.
Вопрос: Зависания компьютера
Доброго времени суток!
Есть система:
Win7 64 maximum
I5 2500 Non k
MSI 960 gaming 4G
3 планки по 2гб Kingston DDR3-1600 2048MB PC3-12800 HyperX blu
Gigabyte GA-P67X-UD3-B3 мат плату
Corsair ATX 2.4 CS Modular 650W CP-9020077-EU
Western Digital CAVIAR Blue 1TB SATA 7200RPM 64MB WD10EZEX
Видеокарта, блок питания и жесткий диск новые, нету даже и месяца.
Проблема такова. В любой момент система может зависнуть. Мышь и клавиатура не отвечают. Заедает звук если в игре или просмотр видео. При этом кулера крутятся и работают в системе. Только лампочка активности винчестера не мигает.
Зависания могут происходить рандомно, бывает раз в месяц, бывает раз в неделю, бывает раз в 3 дня. Мемтест прогонял, все чисто. Система чистая от пыли, температуры отличные, стараюсь следить за этим. Не выше 55С о.
Грешу на оперативную память, ибо она одна осталась не замененная.
Что еще можно сделать, чтобы избавиться от зависаний? Может ли то, что оперативной памяти стоят 3 планки давать такой результат?
Забыл добавить, при включении Турбо для оперативной памяти и повышении ее частоты до 1600, компьютер завис под конец дня, и при нажатии ресета был длинный писк.
Ответ: Биос стоит последний стабильный для данной мат платы, F9, Винда пиратская,но не сборка)Ставил такую же у другого человека,все нормально до сих пор работает)Дампов и синих экранов нету)Просто происходит резкое зависание и все)В инфе об ошибках пишет только то что был выключен внезапно,так как приходилось перезагружать)
Вопрос: Компьютер зависает при загрузке системы/открытии видео
Добрый день. Начну с того что примерно 2 месяца назад заметил что компьютер начал иногда намертво зависать, было это где то 2 раза в день, а потом все чаще и чаще. Зависал намертво, звук зависал, картинка и тд. В общем помогала только перезагрузка через кнопку рестарт. Через дня 3 я уже не мог включить компьютер т.к. он зависал через секунды 2 после загрузки ОС, бывало даже зависал еще на приветсвенном окне. После этого я попробовал переставить виндоус на ССД и вроде бы стало полегче. Зависания прекратились, только вот компьютер включался не всегда с 1 раза. Т.е. я нажимал кнопку включения, кулеры крутились, лампочки горели, а на экране ничего. Звукового сигнала так же не было. Приходилось так раз 5 перезагружать пока компьютер не загрузится. Примерно месяц назад он перестал вообще загружаться. Т.е. как я и говорил, куллеры крутятся, а на экране ничего. Я долго с этим мучался, перепробовал вообще все и вспомнил о существовании помимо х16 PCI-E слота x4. Попробовал переставить видеокарту в него и вроде бы компьютер наконец запустился, но есть одно но. Загружается он в 100% случаев, но часто после загрузки ОС зависает картинка и через секунды 2 гаснет экран (иногда сразу). Если же система успешно загружается то может сама по себе где угодно зависнуть, или же в 100% случаев зависает при открытии игр или видео в браузере (на самом компьютере когда как). В общем материнку и бп проверял на вздутые конденсаторы, нашел 2 штуки рядом с PCI-E x16 и уже заменил, больше нету. С температурами видеокарты и процессора в порядке, процессор даже держит стабильные 20 градусов, что для меня показалось слишком маленьким. ОЗУ пробовал переставлять, пробовал по отдельности запускать, ничего не помогло. Пробовал также менять батарейку биоса, сбрасывал CMOS. Ничего не помогло. Так как же справиться с проблемой? Как выявить что неисправно? В ремонт относил, сказали что все стартует, все нормально.
В общем вот конфигурация если пригодится:
Материнская плата - Albatron PXP965(V2.0)
Процессор - Intel Core 2 Duo E4400
Видеокарта - Nvidia Geforce 8600GT
ОЗУ - 2 плашки по 1гб 800 МГц
БП - HuntKey LW-6550HG 550W
Ответ: Только что заметил что зависает только экран. Т.е. слушая музыку при зависании компьютера ее так же было слышно, и нажав на альт+ф4 браузер закрылся и музыку перестало быть слышно.
Вопрос: Зависание компьютера
Здравствуйте, собрал компьютер 3 месяца назад и заметил такую проблему - при проигрывании видео в видео плеере оно бывает притармаживается со странным звуком (тзззззз) и также при проигрывании музыки все приложения с которыми я в этот момент работаю притормаживаются с этим же странным тззззз звуком.
В чем может быть дело? Насколько это серьезно?
Конф
Процессор Intel Core i7-6700 3.40GHz 12 ОЗУ
Видио карта Nvidia GTX 970
Материнская плата Z170-P
Бп на 1000 ватт
Операционная система MS Windows 8 Professional (6.2.9200 (x64))
Во время глюков, температура была 30 С - обычной.
Добавлено через 1 минуту
Забавно но данная проблема возникает только тогда когда я смотрю видео или слушаю музыку. Просто в играх такого не случалось, только параллельно с прослушиванием музыки.
Добавлено через 13 минут
Случалось, что разъем для наушников не работал. Тоесть комп видил что я подключаю наушники, а звук не шел.
Ответ: Проблема крылась в самой винде, из за ошибки Windows 10 не обновлялась с осени прошлого года. После обновления в течении 2 дней проблем со звуком не наблюдалось.
Вопрос: Регулярное зависание компьютера
Доброго времени суток! Форумчане, возникла проблема с внезапным зависанием компьютера, это может произойти во время просмотра видео, серфинга в интернете или просто на рабочем столе. Проблема стала появляться когда установил Windows 10. До этого стояла Windows 8.1 и зависания не наблюдались.
Конфигурация:
Мать: Asus P8Z77-V LK (s1155, Intel Z77, 3x PCI-Ex16)
Процессор: Intel Core i7-3770K 3.5GHz/5GT/s/8MB (BX80637I73770K) s1155
ОЗУ: Team DDR3-2400 32768MB PC3-19200 (Kit of 4x8192) Xtreem LV
Видеокарта: Ge-Force 9500 GT
Винт с системой: OCZ Vertex 4 SSD 256GB 2.5" SATAIII MLC (VTX4-25SAT3-256G)
Два винта с данными: Seagate Barracuda 7200.14 2TB 7200rpm 64MB ST2000DM001 3.5 SATAIII
Блок питания: Chieftec APS-850C
Средствами Windows выполнил проверку дисков и памяти - проблем не обнаружено.
Помогите, пожалуйста, решить проблему.
Ответ: Обновил BIOS - 3 дня полет нормальный
Вопрос: Пропал звук на компьютере
Всем привет, уфф, у меня пропал звук на компьютере, в диспетчере устройств, где вкладка звуковые устройства был знак восклицательный желтый у IDT High Definition Audio Codec, скачала для него драйвера установила, знак исчез, заработали наушники только, колонки по-прежнему не работали, после перезагрузки или включения-выключения звук опять слетал везде, переустанавливала дрова в наушниках появлялся, теперь даже это не помогает, при попытке удалить дрова для этого кодека, комп резко перезагружаться начинает,
еще в панельке справа внизу, где значок звука красный крестик стоит, когда пробуешь сделать поиск неполадок, раньше он писал, что с дровами, что-то не так, а теперь находит какие-то два кодека один сзади, другой спереди и пробует их включить, потом пишет, что не исправлено, типа думайте сами в чем дело.
Спасите, иначе я этот компьютер щас разобью уже
Ответ: Решение оказалось простым как всегда, просто этот зелёный провод воткнула в голубой разъём и вуаля колонки заработали)
Подробное описание избавиться от подтормаживания звука, различных посторонних щелчков, хрипения или заеданий при воспроизведении музыки или видео.
Введение
Довольно часто пользователи ноутбуков и компьютеров сталкиваются с тем, что при воспроизведении музыки или видео у них заедает звук, слышны посторонние щелчки или хрип. В данной статье подробно расписано как можно избавиться от данных проблем.
В первую очередь стоит определить чем вызваны дефекты воспроизведения звука. Они могут вызываться как аппаратной частью, так и программной. Лучшим способом проверить это является запуск LiveCD с Ubuntu . Весь процесс описан в данном руководстве: . Останавливаться на этом не буду.
Если в Ubuntu Linux проявляются те же проблемы с воспроизведением звука или видео, то скорей-всего они носят аппаратный характер. Иными словами, для их решения придется отдавать ноутбук в сервисный центр или пробовать починить его самостоятельно. Поскольку это очень обширная тема, то останавливаться на ней не буду.
А вот если в Ubuntu все хорошо, то это значит, что проблема в Windows и драйверах к ней. Рассмотрим данный случай подробней.
В первую очередь стоит проверить включено ли кеширование и DMA . Что это такое и как его включить расписано в данном руководстве: . Даже если включение тех опций не поможет решить проблему со звуком, то все равно это позволит повысить производительность системы.
И так. Если вам не помогло включение кеширования и DMA или вы таких опций не нашли, то следующим шагом является обновление драйверов на звук и на прочие устройства. Зачастую в щелчках и притормаживаниях звука виноваты драйверы на звук, на сетевые карты и на Wi-Fi адаптеры. Данные драйвера вы можете найти с помощью этих тем форума: и .
В некоторых случаях в проблемах со звуком виноваты технологии улучшения звука Dolby . Они присутствуют не на всех ноутбуках. Если вам не помогло обновление драйверов на звук и сетевую карту, то можно попробовать отключить и эти технологии. Они доступны через свойства Динамиков :
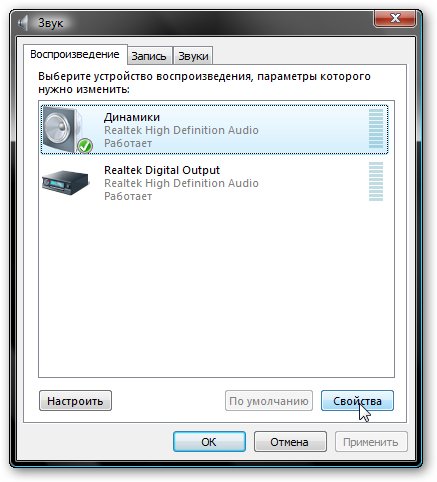
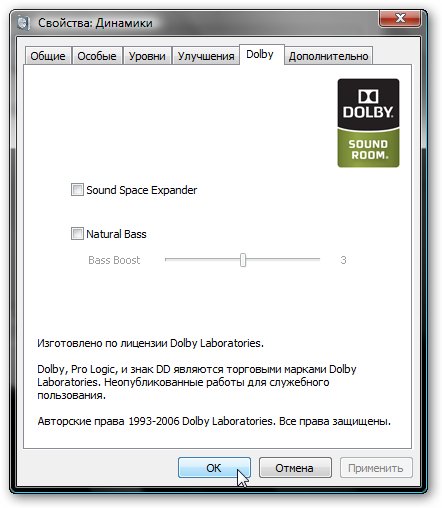
Если меры, которые были изложены выше не помогли, то пробуем обновить набор кодеков. Я рекомендую эти: скачать / скачать .
На ноутбуках с видеокартами nVidia можно попробовать отключить технологию nVidia PowerMizer . Это можно сделать с помощью утилиты PowerMizer Switch . Скачать ее можно по данным ссылкам: скачать / скачать .
Также стоит проверить не перегревается ли ноутбук или компьютер по данному руководству: .
Иногда проблемы со звуком вызваны недоработками в BIOS. Попробуйте его обновить . Процедура обновления отличается от одной модели ноутбука к другой. Часто подробные инструкции по обновлению BIOS содержаться в архиве с самим BIOS и программой для перепрошивки.
Если все вышеприведенные советы вам не помогли, то существует более сложный способ, который позволяет более точно определить "виновника торжества".
Решение проблем со звуком с помощью DPC Latency Checker
Для начала нам нужно скачать утилиту DPC Latency Checker (скачать / скачать). Эта утилита с определенным интервалом времени измеряет задержку выполнения отложенных процедур. Иными словами насколько быстро будет обработаны данные. Если задержка большая, то при воспроизведении музыки или видео нужные данные просто не обрабатываются вовремя. Из-за этого и возникают заедания и хрипы.
И так, запустили программу и видим примерно такую картину:
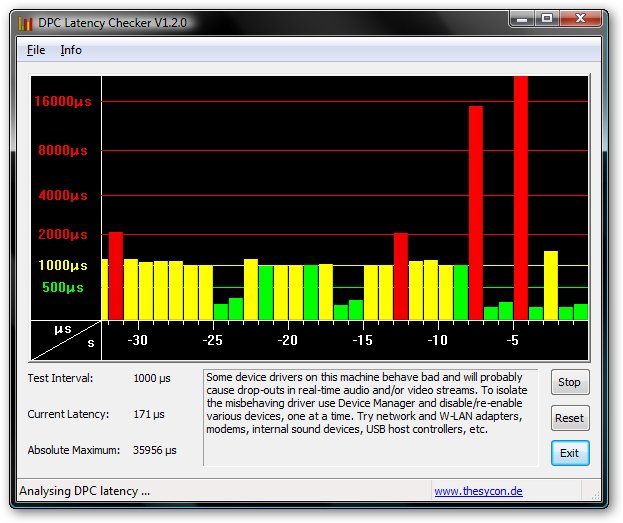
Если включить музыку или видео, то можно заметить, что заедания, щелчки и хрипы возникают, когда столбики красные. Красные столбики означают большую задержку обработки данных. Это значит, что некоторые звуки или кадры видео просто не успевают вовремя обработаться процессором. В результате получаются различные ошибки воспроизведения звука и видео. Наша задача состоит в том, чтобы избавиться от красных столбиков.
В большинстве случаев большая задержка отложенного вызова процедур связана с неправильно работающими драйверами. В первую очередь это драйверы для сетевых карт, Wi-Fi-адаптеров и, собственно, драйверы на звук. Далее идут драйверы на Intel Turbo Memory (если такой адаптер есть), драйверы для видеокарты и чипсета.
Важное замечание: сама величина задержки (высота столбика) напрямую зависит от мощности и загруженности процессора. Наличие большого числа красных столбиков может быть вполне нормальным явлением при сильной загрузке процессора.
Как же определить какой драйвер неправильно работает? Все просто: открываете Диспетчер устройств и по очереди отключаете устройства:
Принцип простой: отключили устройство - посмотрели есть ли красные столбики в утилите DPC Latency Checker . Если есть, то обратно включаете устройство и отключаете следующее. Включить устройство можно аналогично через меню:
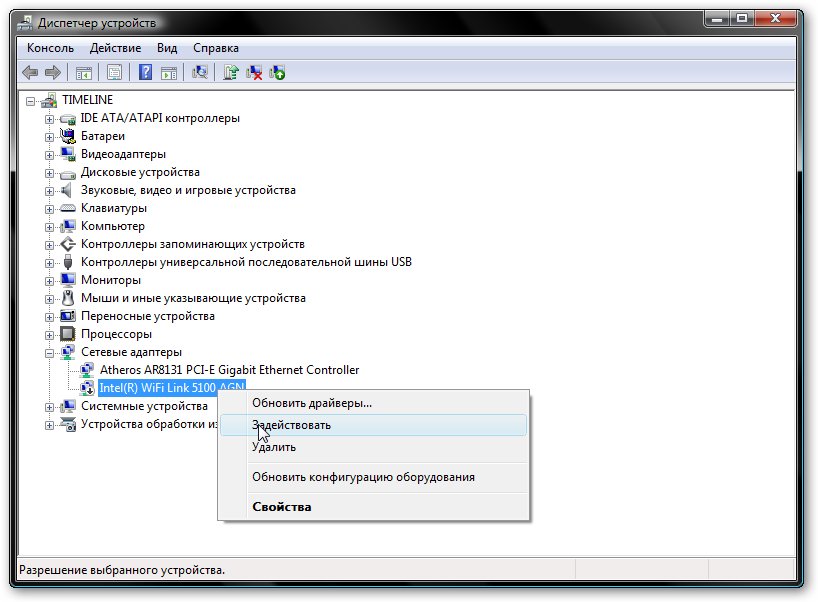
Вот, например, как выглядит главное окно утилиты DPC Latency Checker после отключения Wi-Fi адаптера (на картинке выше):
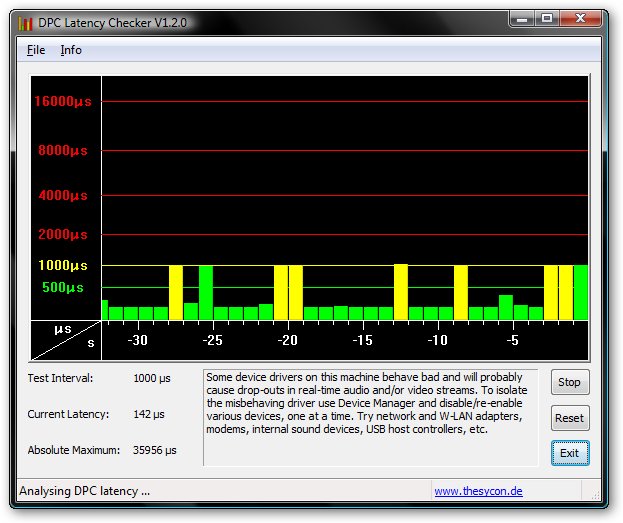
Разница на лицо. Очевидно, что большие задержки (красные столбики) вызывал драйвер для Wi-Fi адаптера. Чтобы избавиться от красных столбиков и как следствие проблем со звуком, стоит в моем случае обновить драйвера для Wi-Fi-адаптера. В вашем случае виноватым может быть другой драйвер. Его вы должны определить по методике выше.
И так. Драйвер, который вызывает проблему, найден. За помощью в поиске и обновлении нужного драйвера прошу обращаться в одну из данных тем форума: , . Подобного рода электронные письма будут проигнорированы. Охлаждение ноутбука .
У вас проблема с ноутбуком? Вы не знаете что делать? Тогда этот материал для вас. Решение проблемы стоит начинать именно отсюда. Здесь собраны решения типичных проблем с ноутбуком.
Если у вас просто так отключается ноутбук, зависает или просто иногда подтормаживает в играх, тогда эта статья для вас. В данной статье описано как выявить не перегревается ли ноутбук, а также как бороться с перегревом.


























