Во избежание безвозвратной потери важных документов на CD/DVD рекомендуется создать образ физического носителя. Если вы сгенерируете такой образ один раз, то сможете моментально восстановить все исчезнувшие файлы в результате переустановки или вирусной атаки ПК. Сделать это можно своими силами – для этого понадобится лишь специальная «Студия Дисков». Если вы начинающий пользователь, то вам поможет представленная ниже инструкция. В ней мы подробно изложили алгоритм того, как смонтировать образ диска буквально за пять минут.
Смотрите также форумы, в которых в прошлом году было много неприятностей. . Читает не одного из Паппенгеймера, но, тем не менее, у него был бы шанс. Вот таблица, в которой перечислены данные двух платформ. У меня есть время под обращением. Если вы работаете с виртуальными жесткими дисками, это раздражает каждый раз, когда вы должны переустановить их вручную. Конечно, небольшая помощь в этой проблеме.
Как вообще создать пакетный скрипт и как найти все команды для создания и настройки виртуальных дисков. Теперь нам нужны два файла. После двойного щелчка по сценарию наш виртуальный жесткий диск должен быть автоматически интегрирован. Мы первый открываем его с правами администратора. Затем в соответствии с конфигурацией.
Шаг №1. Скачайте приложение себе на компьютер
Сначала с официального сайта в интернете. Дистрибутив приложения составляет 50 Мб в размере, что даст вам возможность быстро выполнить загрузку. Как только вы получите архив, распакуйте его двойным кликом мыши. При помощи Мастера Установки вы сможете настроить все компоненты приложения на ПК. Также не забудьте о создании значка «Студии Дисков» на рабочем столе – это облегчит вам доступ к программе в будущем.
Монтирование диска из "Моего компьютера"
Как только наши компьютеры будут перезагружены, виртуальный жесткий диск автоматически интегрируется. Конечно, это будет. Регулярно обновляемые антивирусные сканеры представляют собой почти непреодолимый барьер для вредоносного ПО. Даже при малейшем подозрении на вирусную инфекцию следует действовать немедленно и больше не полагаться только на установленный антивирусный сканер.
База данных подписи сканера может быть обновлена через онлайн-обновление. Это зависит от используемого биоса. Сохраните измененные настройки. В этом случае конфигурация должна работать автоматически. Используйте кнопку «Подключить», чтобы установить соединение.
Шаг №2. Выберите нужный режим записи
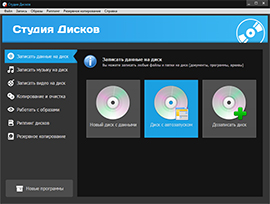
Запустите установленный софт и обратите внимание на имеющиеся в нем режимы работы. Поскольку в данной пошаговой инструкции речь идет о том, как монтировать iso образ диска, выберите «Работать с образами» в основном меню программы. Кликните опцию «Создать образ из файлов» и читайте далее.
Затем подтвердите обновление сигнатур вируса «Да». Теперь дождитесь завершения обновления. Здесь должны быть прикреплены разделы, которые вы хотите проверить. Однако это еще не так, потому что система автоматически не интегрирует разделы по соображениям безопасности. Чтобы восполнить это, нажмите шестой значок «Приводы» на панели инструментов. Вы увидите список найденных разделов, например, нажмите «Вставить раздел 2». Теперь нажмите «Начать поиск». Когда вирус-сканер сообщает зараженные файлы, сначала выполните поиск в Интернете, чтобы узнать, в чем именно причина.
Шаг №3. Добавьте интересующие файлы
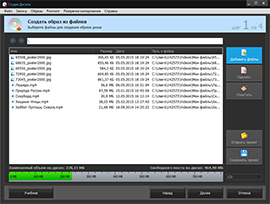
Следующее ваше действие будет заключаться в добавлении интересующих файлов любого характера – ими могут стать системные папки, документы или любимые видеоигры. Если вы определились с теми данными, которые хотите копировать, нажмите клавишу «Добавить файлы» либо «Добавить папку». Напоминаем вам, что поможет легко удалить случайно загруженные файлы или очистить содержимое окна. В ходе добавления документов для последующей записи следите за процессом заполнения пространства. В нижней части приложения будет указан объем свободного и записанного места на носителе.
В зависимости от типа заражения иногда требуются сложные меры, и просто не нужно удалять сообщенные файлы. Однако оба антивируса настроены на отображение заражений, но не изменяют файлы. Если вы хотите изменить это, в окне «Диски» удалите раздел, поставьте галочку напротив «перезаписываемой?» И перевяжите раздел. Появится экран загрузки, и начнется процесс загрузки. Подтвердите лицензионное соглашение с помощью кнопки «Далее». Установите флажок перед всеми параметрами и нажмите «Начать исследование объектов».
Процесс сканирования начинается, что может занять некоторое время. Когда обнаружит вирусный сканер, вам будет предложено выполнить действие. Выберите «Удалить» и нажмите «Ввод». По завершении сканирования нажмите «Готово», а затем нажмите «Да» в появившемся диалоговом окне подтверждения.
Шаг №4. Установите путь сохранения данных
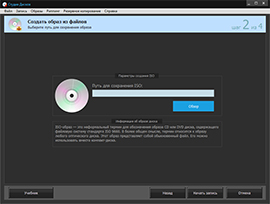
Перед тем как смонтировать образ диска, вам необходимо решить, в какую папку компьютера требуется сохранить виртуальный образ. Для этого кликните опцию «Далее» и настройте желаемый путь сохранения через кнопку «Обзор» (например, на рабочий стол). Затем снова нажмите «Далее» и приступайте к выполнению финального шага инструкции.
Раньше администраторы не имели этого с изображениями виртуального диска легко. Инструмент напрямую не изменяет образ диска, а создает новый и копирует на него существующий контент. Чтобы они были последовательными, вы не должны изменять изображения с помощью компьютера, который в настоящее время работает. Поэтому закройте их заранее.
Это, скорее всего, приведет к бесполезному образу. В большинстве случаев инструменты проверяют сами, но есть случаи, когда вы этого не замечаете. Некоторые инструменты читаются только изнутри, поэтому они не знают этого варианта. Например, вы можете просматривать файлы журналов виртуальной машины или искать подозрительные треки. Затем разделите диск и создайте файловую систему.
Шаг №5. Смонтируйте образ и запишите его на диск
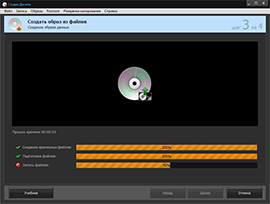
Создание образа со всеми добавленными файлами займет какое-то время – оно зависит от количества загруженных документов. Дождитесь завершения записи и удостоверьтесь в том, что образ диска сохранился в корректном месте. Нажмите «ОК» > «Открыть папку с ISO-файлом». Если все правильно, кликните клавишу «Готово». Затем вставьте в привод чистый диск и выберите функцию «Работать с образами» > «Записать образ диска». Посредством клавиши «Обзор» выберите созданный ранее образ с файлами в папке на компьютере и нажмите «Далее». После этого настройте все необходимые параметры записи и запустите процесс прожига диска.
И наоборот, используйте следующую команду для вывода содержимого файла с образа диска. Просмотр со стороны, образ диска - это только файл, установка файловой системы подчиняется соглашениям соответствующей операционной системы. Как вы знаете, как создать раздел? В разделах и логических томах перечислены следующие команды. Так скрипт клонируется в виртуальную машину. Создайте каталог, в котором вы будете монтировать образ.
Добавьте или загрузите модуль цикла в ядро. Это действительно не существует, но вы можете исследовать его. По умолчанию файлы изображений монтируются в режиме только для чтения, поэтому исходные файлы изображений не будут изменены. Это обычно имеет большую скорость по сравнению с использованием жесткого диска. Это полезно для приложений, требующих высокоскоростного доступа к диску, например приложений баз данных, игр и браузеров. Второе преимущество - безопасность, так как содержимое диска не сохраняется на физическом жестком диске, а когда система отключена, содержимое диска не является постоянным.
Монтирование образа в "Виндовс 8 "
Еще недавно на нашем рынке "правили бал" оптические накопители, на которых распространялись программы, игры, музыка и фильмы. Казалось, что так будет всегда. Но в тот самый миг, когда на горизонте показались первые флэш-накопители, некоторые прозорливые пользователи поняли, что именно за ними будущее. Впрочем, будущее оказалось даже не за флэшками, а за Интернетом, посредством которого сегодня львиная доля цифрового контента покупается и вовсе без физического носителя. Но нередко бывает и так, что скачанная из Интернета игра или программа как раз упакованы в образ, с которым что-то нужно делать. Проще говоря, его нужно смонтировать. Так как смонтировать образ диска, который вы скачали или создали самостоятельно? Рассмотрение мы начнем с функциональных особенностей Windows 8. Ее обладателям предоставляется прекрасная возможность монтировать образы дисков, не используя для этого никаких сторонних утилит. Для этого достаточно только дважды щелкнуть во выбранному вами файлу образа мышкой, после чего система автоматически создаст виртуальный привод, в который и будет загружен ваш "диск".
Загрузите соответствующий установщик, а затем приступайте к его установке. Появится новое окно, в котором должен быть выбран «Источник». Затем нажмите кнопку «Открыть». В новом окне вам предлагается выбрать раздел изображения. Также возможно определить букву устройства, на котором выбранная файловая система будет смонтирована из криминалистического изображения. По умолчанию привод монтируется в режиме только для чтения «Только для чтения».
Если все параметры установлены, нажмите кнопку «ОК», чтобы продолжить установку. Устройство установлено правильно. Если мы хотим монтировать файлы изображений без необходимости обращаться к сторонним приложениям, у нас это очень просто, так как оно улучшило эту функцию до такой степени, чтобы сделать ее очень простой.
Использование Alcohol 120%
Но как смонтировать образ тем пользователям, на компьютерах которых до сих пор стоят старые системы семейства "Виндовс"? Прежде всего, не паниковать: сегодня существует не одна тысяча утилит, предназначенных специально для создания и монтирования образов дисков в систему. К примеру, такой программой является Alcohol 120%. Смонтировать при помощи нее образ сможет любой новичок. Для этого нужно запустить программу. Учтите, что при первом запуске в ней не будет никаких виртуальных приводов. Но как смонтировать образ ISO в этом случае?
Когда мы закончили использовать файл изображения, который мы установили, и хотим его разобрать, нам просто нужно щелкнуть правой кнопкой мыши на этом виртуальном диске и выбрать «Извлечь». Нам просто нужно дважды щелкнуть по этому диску и подготовиться. . Ниже приведен процесс, которым вы должны следовать. Создание дискет из образов дисков.
Образы дисков - это файлы, которые содержат полное содержимое загрузочных дисков в необработанном формате. Специальная программа используется для записи файлов изображений на гибкие диски в необработанном режиме. Это необходимо, потому что эти изображения являются необработанными представлениями диска; необходимо сделать копию сектора данных этого файла на дискету. Существуют различные способы создания гибких дисков из образов дисков. В этом разделе описывается создание гибких дисков с образов дисков на разных платформах.
Выбираем количество виртуальных приводов
Для этого заходите в меню "Сервис", переходите к разделу "Настройки", в котором выбираете пункт "Виртуальный диск". В открывшемся диалоговом окне нужно выбрать количество требуемых вам виртуальных приводов, после чего нажать на кнопку "ОК". После этого щелкаете по вашему файлу образа и в выпавшем контекстном меню выбираете пункт "Монтировать в", указав недавно созданный вами виртуальный привод.
Независимо от того, какой метод вы используете для создания гибких дисков, как только вы их написали, вы должны помнить, что нужно загружать вкладку защиты от записи, чтобы гарантировать, что они не будут непреднамеренно повреждены. Перед использованием созданной флоппи-диска настройте вкладку защиты от записи!
Образ диска - это файл, установленный на рабочем столе в виде диска или флэш-накопителя для хранения любого типа файла, папки, приложения и т.д. После установки устройства у вас будет доступ к вашему контенту. Когда вы выбираете шифрование, система предлагает ввести и подтвердить пароль для изображения. Нажмите кнопку «Сохранить», чтобы проверить его, а затем закройте «Дисковая утилита».
Монтирование диска из "Моего компьютера"
А как монтировать образ ISO из "Моего компьютера"? В этом также нет ничего сложного. Заходите в "Мой компьютер", в списке приводов ищите свой, щелкаете по нему правой клавишей мыши, а в контекстном меню выбираете пункт "Монтировать". Указываете системе путь к образу, после чего выбираете требуемый файл и дважды кликаете по нему левой клавишей мыши.
Образ диска, как сжатый файл, является точной копией жесткого диска компьютера, он содержит все данные на жестком диске, включая операционную систему, загрузочную информацию, приложения и файлы индивидуальны. Итак, когда нам нужно сделать образ диска? Действительно, образ диска используется в основном в следующих областях.
Выбор отличного программного обеспечения для создания образа диска
Большинство пользователей создают образ диска, чтобы избежать потери данных из-за вируса, сбоя системы или сбоя жесткого диска, и вы, конечно же, можете развернуть операционную систему. Компании часто должны покупать большое количество новых компьютеров с одинаковым или различным оборудованием. Для установки операционной системы и программ на компьютерах требуется много времени и усилий.
- Защита данных.
- Этот метод экономит времени и усилий.
Использование архиваторов
Кстати, вам совершенно необязательно использовать для установки игр или других программ, которые были вами скачаны из Интернета, приложения для эмуляции виртуальных образов. Для этого идеально подойдут простые архиваторы: WinZip, WinRAR, 7Zip и другие. Вы интересуетесь, как смонтировать образ при помощи архиватора? Да никак - вы просто щелкаете по файлу образа правой клавишей мыши, в контекстном меню выбираете пункт "Открыть с помощью", после чего выбираете используемую вами программу. Но! Установить таким способом удается далеко не все приложения. Если вдруг что-то будет идти не так, придется все равно обратить внимание на специализированные утилиты для работы с образами, так как смонтировать образ с их помощью проще.
Следующие критерии могут быть очень полезны для вас. Для защиты данных необходимо регулярно создавать образы дисков, для этого потребуется много времени и места на диске. Так что программное обеспечение, которое может автоматически создавать образ диска и сохранять только измененные части, будет хорошим выбором. Лучшее программное обеспечение для работы с жестким диском позволяет вам не только создавать образ диска, но и восстанавливать образ диска в разных средах.
- Автоматическое резервное копирование.
- Данные на диске изменяются, обновляются и добавляются каждый день.


























