Пароли существуют, чтобы ограничить доступ к информации нежелательным пользователям. Но, наверное, многие попадали в ситуацию, когда ставишь вроде бы несложный пароль (к примеру, чтобы ограничить доступ к файлам детям), а потом его забываешь. Соответственно, войти в систему без пароля никак не получается. Первым делом возникает мысль срочно переустанавливать операционную систему. Но есть и другие варианты. Если у вас Windows XP, воспользуйтесь следующими способами.
Тем не менее, вы не можете запомнить пароль, и системный диск недоступен с вашей стороны. Переустановка операционной системы должна быть хорошей подсказкой. Но это деньги и много времени. В течение нескольких секунд ваш пароль будет успешно установлен на пустой.
Затем вас попросят ввести текущий пароль. . Любой из методов вызовет диалоговое окно «Запуск». Этот параметр позволяет пользователю выбрать пользователя, а затем ввести пароль для входа на компьютер. По умолчанию он загрузит имя пользователя, которое вы выбрали в предыдущем окне.
Вам понадобится
- Компьютер под управлением операционной системы Windows XP, отвертка.
Инструкция
Допустим, что вход на компьютер каждый день осуществляет только один человек. Имеет ли в данном случае смысл каждый раз вводить код при входе в Windows XP? Некоторые видят в этом целесообразность, другие же сомневаются. Для тех, кто считает, что вход без пароля наиболее удобен, существует несколько способов решить данный вопрос.
Некоторые люди используют эту функцию временно, чтобы сохранить некоторые шаги во время конкретного проекта. Независимо от ваших причин, позаботьтесь о том, чтобы вы случайно не предоставили кому-то неограниченный доступ к вашему компьютеру и причинили себе много горя!
Наш сайт стал возможным благодаря показу онлайн-рекламы нашим посетителям. Пожалуйста, подумайте о поддержке, отключив блокировщик объявлений. Хотя есть способы восстановить удаленные диски и документы, тем не менее, он не на 100% достаточно надежный и забывает об этом. Поэтому, не спрашивая меня, он сделал работу по форматированию и в итоге потерял несколько редких фотографий и важных документов. Размер приложения не более 5 МБ. . В любом случае, его оконные окна 7, и он не может сказать мне пароль, чтобы использовать его, когда он забыл об этом.
При этом потребуется редактировать файлы системы. На первый взгляд может показаться, что такие действия трудны и неподготовленному человеку могут создать массу неприятностей. На самом деле, если всё делать по порядку, то никаких ошибок и затруднений возникнуть не должно. Каждый файл системы есть возможность отредактировать обратно, поэтому алгоритм работы может быть легко восстановлен.
Общие проблемы с регистрацией
О: Забыть пароль сегодня очень часто, поскольку у нас слишком много паролей, чтобы помнить. К счастью, есть возможность восстановить или сбросить забытый пароль. У вас нет диска для сброса пароля? Если нет, потребуется дополнительная помощь. Его скорость сброса пароля может достигать почти 100%. Не забывайте удалять сгоревший диск во время перезагрузки.
Экран входа в систему отображается снова и снова
Если это не решит проблему, попробуйте выполнить следующие действия.- Откройте его снова и повторите попытку входа.
- Выполните следующие действия.
Способ первый
В этом способе мы начинаем редактировать систему проверки пароля для тех людей, которые работают за компьютером. Сначала нужно запустить редактор при помощи специального окна. Для этого отлично подходит меню Пуск, которое содержит все необходимые приложения.
Для начала нужно сделать вход в специальное окно:
Конечно, эта защита паролем не является абсолютной безопасностью. Но для нас, не хакеров, достаточно забыть этот пароль, и мы больше не попадаем в этот список. Запуск картинной галереи. И что более важно, мы больше не можем использовать сохраненные пароли. По сути, это полная катастрофа. Пароли теряются на всех страницах паролей, раздражающих окно пароля, и вы ничего не можете изменить.
Вы даже не можете отключить хранение паролей. В таком случае у нас не так много вариантов. Мы можем использовать хакерский инструмент и пытаться взломать главный пароль. Проблема заключается в том, что, с одной стороны, тем временем даже с собственными данными, имеющими юридическую границу.
- Для этого открываем меню Пуск.
- Затем выбираем специальный пункт быстрого запуска программ Выполнить.
- В открывшемся окне прописываем команду для запуска приложения (control userpasswords2).
- Щелкаем по кнопке ОК и ждем результат.
Окно Выполнить
- Появившееся меню покажет, кто пользуется системой. Нужно поставить курсор мыши на том имени, через которое планируется входить в систему без пароля.
- Убираем галку с пункта Требовать ввод от имени…, чтобы каждый раз Windows не выводил окно запроса пароля.
- Последним этапом вводим пароль от учетной записи.

С другой стороны, если вы придерживаетесь всех советов и выбираете сильный мастер-пароль, тогда взломать основной пароль может занять годы. В этом случае другой не поможет, потому что старые настройки все еще существуют. Вместо этого нам нужно ввести адресную строку браузера, где мы обычно вводим веб-адреса. Не волнуйся, ничего не происходит. Конечно, есть запрос на безопасность!
«Угроза» этого запроса безопасности понятна. Главный пароль удаляется. Кроме того, все сохраненные данные доступа, все данные формы и другая сохраненная информация. Прежде всего, вы должны попробовать, если не помните основной пароль. Только когда нет надежды, и вы его не записали, пользователь должен прибегнуть к этому последнему шагу.
Окно учетных записей
Способ второй
Второй способ подразумевает работу с регистром операционной системы. Регистр содержит большое число параметров, изменяя которые, можно регулировать настройки стандартных программ компьютера.
В этом случае всё также начинается с открытия специального окна:
- Снова потребуется выбрать меню Пуск в нижней области экрана.
- Затем щелкаем по специальному пункту Выполнить.
- Вводим в поле, которое появляется в окне, команду regedit для запуска редактора регистра системы.
- Жмем по кнопке ОК и ждем старта приложения.
- Открывается редактор реестра, в котором нужно найти адрес: HKEY_LOCAL_MACHINE\SOFTWARE\Microsoft\WindowsNT\CurrentVersion\Winlogon.
- Это ветка, которая открывается через вход в каждую папку.
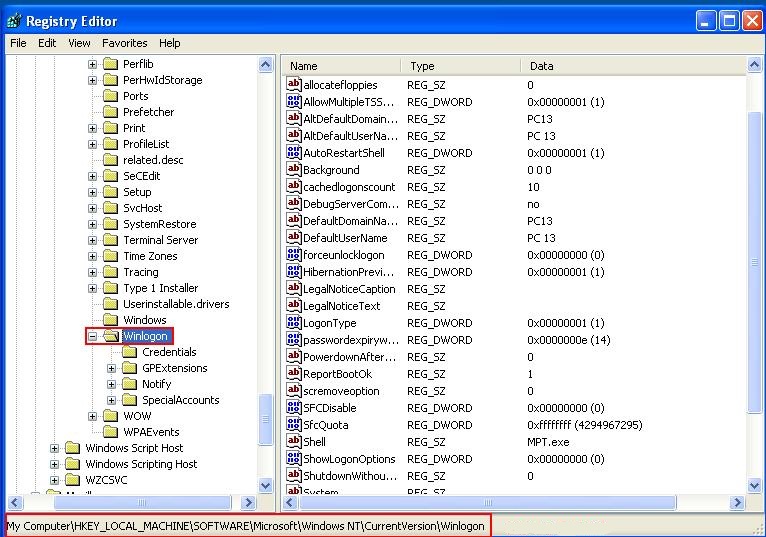
Ввести пароль в начале может быть необходимым раздражением, если вы живете в одиночестве, или все в вашем доме знают пароль. На данный момент он все еще работает, и все, что вам нужно сделать, это снять флажок. Пользователи должны писать ваше имя и пароль для использования оборудования. Вместо этого система откроется прямо на Рабочий стол, готовый к работе.
Если вы в любое время передумаете и предпочитаете повторно использовать свой пароль, повторите описанные выше шаги, но установите флажок «Пользователи» должны ввести свое имя и пароль для использования устройства. К счастью, существует довольно простой метод, который позволит вам пропустить этот шаг и сразу же войти в свою операционную систему, не пройдя проверку пользователя. В этой заметке мы подробно объясним, как достичь этого, не используя внешние программы или не нарушая работу системы.
Так выглядит редактор реестра
- Два раза щелкаем по параметру DefaultUserName. Если его в наличии нет, то система предусматривает возможность создать параметр именно с таким названием. Вводим символы пароля пользователя и щелкаем по кнопке ОК.
- Далее нужно также два раза щелкнуть по DefaultPassword, ввести в область под названием Значение символы своего пароля и затем снова щелкнуть по кнопке ОК.
- Опять два раза жмем, но уже по названию AutoAdminLogon, вводим значение 1 и щелкаем по кнопке ОК.
Важно знать, что если Windows XP делает также вход в определенный домен, то подобные действия окажутся бесполезными. Решением этого момента становится прописка значений для входа в домен:
Хотя это правда, что это довольно эффективная процедура защиты, она может пожертвовать несколькими секундами или несколькими минутами в процессе запуска в соответствии с навыками или способностями пользователя. Разрешение таким образом вводить без каких-либо сбоев в сеанс пользователя.
Как только это будет сделано, вы должны нажать кнопку «Принять», чтобы активировать заказ. Вы заметите, что откроется новое окно, где вы должны снять флажок «Пользователи должны ввести имя пользователя и пароль для использования этого компьютера». Затем вы должны нажать кнопку, а затем «Принять», таким образом, изменения в системе будут сохранены.
- Находим в редакторе реестра, как было написано выше, путь: HKEY_LOCAL_MACHINE\SOFTWARE\Microsoft\Windows NT\CurrentVersion\Winlogon.
- Встаем на названии AutoAdminLogon и ставим там значение 1.
- Затем перемещаемся на DefaultUserName и прописываем в нем имя пользователя Windows XP.
- Переходим на параметр DefaultDomainName и пишем в нем имя домена, в который входит система Windows XP.
- В параметре регистра DefaultPassword прописываем пароль пользователя.
Также если какого-то параметра нет, то его можно легко создать в системе.
Какое имя пользователя и пароль следует использовать?
Теперь остается только перезагрузить систему, и вы заметите, что можете автоматически войти в операционную систему. То есть вам нужно доказать, что вы имеете право использовать удаленный компьютер, введя имя пользователя и пароль, которые распознает компьютер. Введите имя пользователя и пароль, используемые для доступа к вашему компьютеру. Они должны быть такими же, как обычно, когда вы видите такой экран входа в систему.
Что такое код доступа к компьютеру?
Многие многопользовательские компьютеры в корпоративной сети требуют, чтобы аутентификация выполнялась таким образом. Не знаете имя пользователя компьютера? На некоторых компьютерах вам будет предложено ввести код доступа к компьютеру. Код доступа к компьютеру обеспечивает что только люди, которые знают специальный код, могут получить доступ к вашему компьютеру. Пароли - это не только необходимость, но и почти всегда обязательный элемент для вашего доступа, ваша интернет-сеть или страницы, содержащие личную информацию.
Третий способ
В третьем способе можно не обращаться к использованию специальных настроек, а просто зайти в стандартные окна и посмотреть, все ли значения выставлены так, как нужно.
Если вход в операционную систему Windows XP совершался в автоматическом режиме, но потом перестал, нужно проверить следующие условия:
- Автоматический ввод пароля может осуществляться только при наличии одного пользователя.
- Если пароля нет, но Windows XP всё равно выкидывает окно, чтобы сделать вход, то не отключено приветствие. Решение находится по адресу: Заходим в Панель управления из меню Пуск –> Открываем специальный пункт Учетные записи пользователей –> Выбираем действие Изменить способ входа в систему -> И решаем, нужно ли Использовать экран приветствия, или нет.
Если есть задача просто обойти процедуру автоматической идентификации владельца операционной системы при старте, следует жать на кнопку SHIFT после процесса завершения сеанса или перезагрузки. Это изменит порядок идентификации на один раз.
Пароли минимизируют риск сверления плохих парней с вашими личными данными и файлами. Они внедряются для защиты личности пользователя. Ввод этого пароля ставит вас под большой риск. Не существует правила, но рекомендуется, чтобы ваш пароль содержал не менее 8 символов, с прописными и строчными буквами, цифрами и символами. Большинство людей ставят пароли на свои персональные ноутбуки и компьютеры, а для деловых людей они, без сомнения, являются обязательными. Если у вас еще нет пароля при запуске вашего компьютера, но вы хотите, чтобы ваша личная информация была недоступна внешним людям, вот как это сделать.
(Visited 5 945 times, 13 visits today)


























