Организация рабочего стола, при которой запуск часто используемых программ и файлов может производиться одним кликом мыши, является наиболее удобной. Эту возможность предоставляет панель быстрого запуска ОС Windows. Все, что для этого требуется – это отобразить ее на панели задач и добавить ярлыки необходимых программ, папок и файлов.
Быстрый доступ: анимированные панели
Корзинка находится на материнской плате. Бары предоставят вам быстрый доступ к часто используемым программам, которые вам больше не нужно вписывать в панель быстрого запуска. Против значков на рабочем столе и в меню «Пуск» хорошо, что вам не нужно сводить к минимуму все окна или искать их в следующем меню для доступа к ним. Существуют также десятки визуальных стилей, а также цвет шрифта и кнопок. Вы можете найти интересную настройку в меню «Основные». Программный ярлык, который вы хотите держать под рукой, просто перетаскивается в панель мыши.
Вам понадобится
- – компьютер с установленной ОС Windows.
Инструкция
Вам понадобится
- Операционная система Windows.
Инструкция
Панель управления любой программы, браузера или ОС можно настраивать индивидуально. Например, знакомая многим операционная система Windows представляет собой не одну программу, а целый арсенал маленьких, позволяющих работать с файлами, выходить во всемирную сеть и многое другое. Пользователей интересует вопрос: возможно ли, а главное – как добавить на панель инструментов значки?
Если вы хотите удалить любой из значков, вы можете вытащить его из панели. Вы также можете перемещать значки в панели. Положение панели можно точно отрегулировать, включая расстояние от краев рабочей поверхности. Соответствующие настройки можно найти в окне конфигурации на вкладке «Позиционирование». Вы можете точно настроить размер кнопок и, следовательно, всю панель. Отдельно размер кнопок мыши, прозрачность фона панели и ее стиль цвета - все это на вкладке «Внешний вид».
Просто выберите «Показать открытые окна вместе с моими значками» на вкладке «Содержание док-станции». Основные функции аналогичны предыдущим приложениям: вы можете разместить анимированную панель с программными кнопками и полезными функциями на любой стороне экрана и просто перетащить в нее выбранные значки. Опять же, у вас есть размер панели, прозрачность и рабочий стол.
Добавляем на панель инструментов значки. Windows
Функции управления ОС содержит в себе настройки и набор инструментов, с помощью которых вы можете изменять их по своему усмотрению. Можно не только изменить само меню «Пуск», но и внешний вид ярлыков и окон. Что касается добавления новых инструментов, то в данном случае эта функция возможна только при установке дополнительных программ, действие которых направлено на расширение функциональных возможностей операционной системы.
Одной области недостаточно: Виртуальный рабочий стол
После установки три новых виртуальных рабочих стола активируются, другие могут быть легко добавлены к настройкам программы. В окне настроек количество виртуальных рабочих столов, их макеты и их метки установлены на первой вкладке. Вы можете легко настроить двадцать рабочих пространств рядом друг с другом. Поверхностные описания особенно полезны, когда у вас есть открытые приложения, тематически связанные с разными поверхностями. Невозможно различать разные обои на фоне рабочего стола или размещение значков.
Вызвать панель инструментов Windows можно также с помощью контекстного меню, кликнув на пустую область экрана правой кнопкой мышки и выбрав вкладку «Персонализация» (следует отметить, что данная функция доступна не во всех версиях операционной системы).
Используя параметр DWORD DisailowCpl, вы сможете настроить интерфейс управления таким образом, чтобы демонстрировались только разрешенные папки и ссылки.
Параметр «Включить изменение рабочего стола мыши» на вкладке «Мышь» очень важен. Это позволяет вам переключаться между областями, просто перемещая мышь к краю экрана. Ползунок «Задержка перед изменением рабочего стола» определяет длину задержки перед сменой рабочего стола. В то же время вы можете перемещать окна программы между поверхностями, просто перетаскивая мышь. Другие полезные настройки можно найти в меню «Главное». В дополнение к переключению с помощью сочетаний клавиш и мыши специальная панель со списком приложений, открытых в разных областях, также доступна для удобного и простого в использовании виртуального рабочего стола.
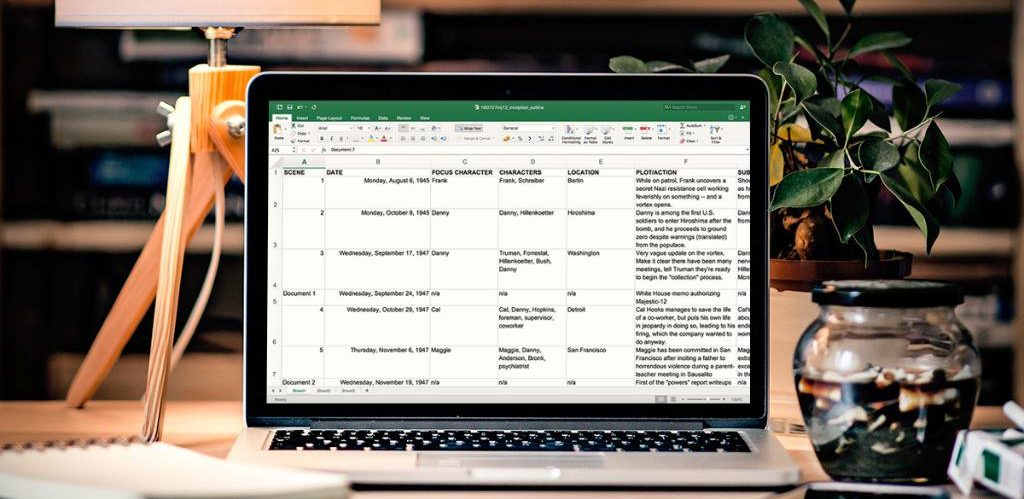
Программное обеспечение
В случае добавления или удаления инструментов в панели управления программ MS Office достаточно кликнуть правой кнопкой мыши на строку меню (где находятся вкладки «Вставка», «Вид», «Файл» и т.п.) и выбрать в развернувшемся окошке функцию «Настройка панели быстрого доступа». Далее выбираете необходимые инструменты по каждому предложенному параметру. Там же вы сможете убрать те, которыми вы пользуетесь редко или вообще никогда. Выбранные дополнительные инструменты появятся в строке с иконками команд. Если количество добавляемых гаджетов больше, чем вмешается в панели, сбоку появится стрелочка, при клике на которую развернется дополнительная панель.
Другие инструменты: Полезные игрушки
Переключение между поверхностями сопровождается анимированными градиентами. Вы можете проверить его на целый месяц. Вы можете установить шрифты, размер шрифта, цвет или выравнивание для фоновых ярлыков рабочего стола. В окне «Поля» вы найдете список системной информации, отображаемой на рабочем столе. Просто выберите нужный элемент и нажмите кнопку «Добавить». Вы можете свободно работать с ярлыками, вы также можете добавлять собственные тексты. Расположение информации на рабочем столе устанавливается в окне под кнопкой «Положение», также доступны настройки фона и другие настройки.
Индивидуальная настройка панели управления предусмотрена во всех программных продуктах, будь то графический редактор или программа для построения сложных конструкторских решений и задач автоматизации управлением.
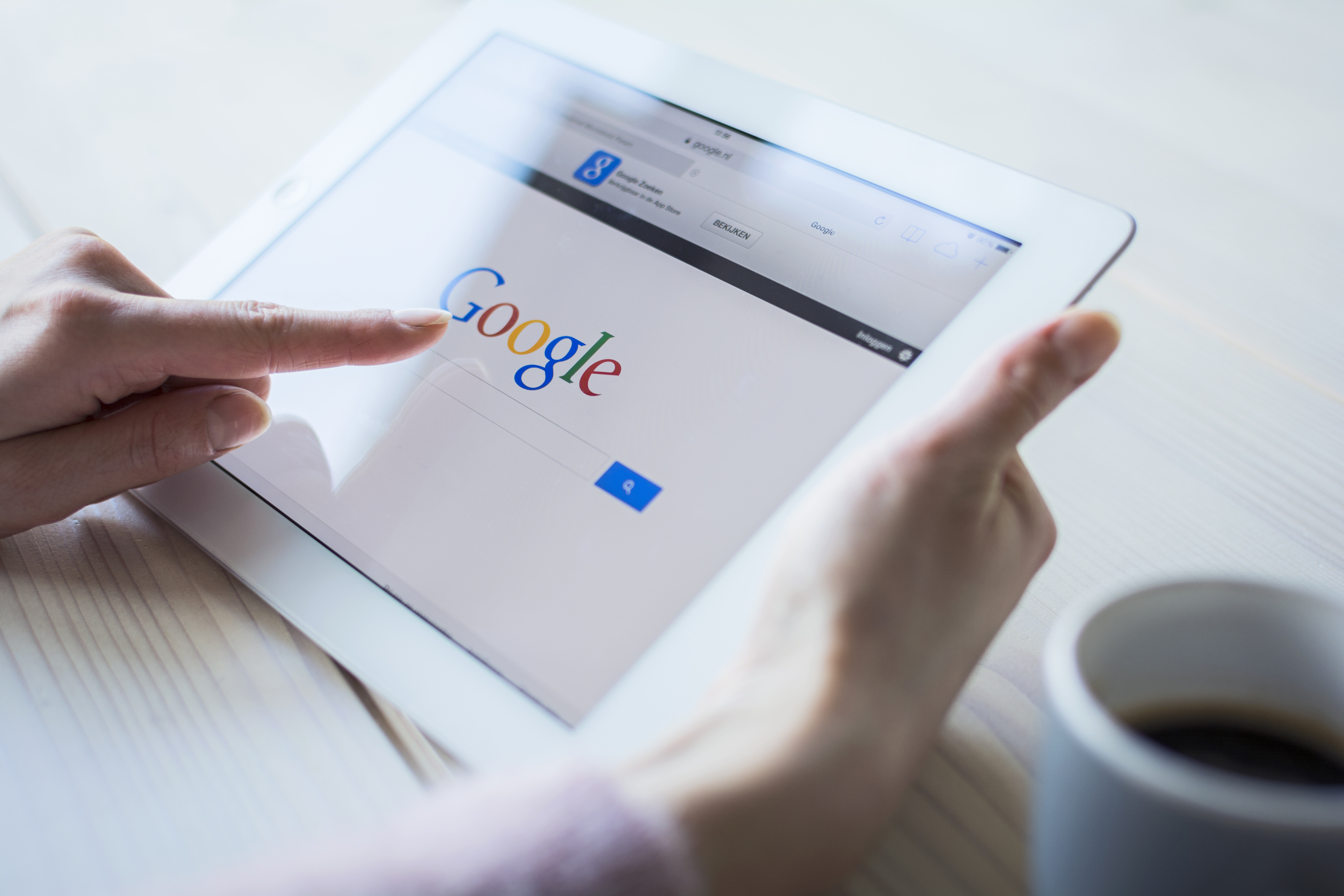
Интернет-браузеры
В данном случае вся настройка осуществляется через меню. Например, в браузере Mozilla FireFox при нажатии на кнопку «Меню» появляется вкладка, в которой вы сможете управлять всеми элементами:
Курс дня и ночи также показывает анимированную карту мира. Меню правой кнопки мыши позволяет приостановить автоматическое обновление фона. Из других настроек важно добавить дополнительные часы на рабочий стол. Чтобы выбрать часовые пояса для просмотра часов, нажмите кнопку «Добавить часы». Все, что вам нужно сделать, это выбрать часы, отображаемые на рабочем столе, или отредактировать ярлык и местоположение. Быстрая загрузка приложений, виртуальный рабочий стол и другие инструменты, представленные в этой статье, также могут быть объединены для обеспечения быстрой и эффективной работы с вашим компьютером и наиболее часто используемыми приложениями.
- удалять
- перемещать
- добавлять
Не бойтесь экспериментировать, так как вы всегда можете вернуть первоначальные настройки, воспользовавшись функцией «Восстановить значения по умолчанию».

В браузере Chrome и Opera также предусмотрена возможность настройки панели управления и добавления новых инструментов. Для выполнения операции необходимо кликнуть мышкой на иконку «Настройка и руководство браузера».
Разница заключается в расширении пространства текущего рабочего пространства, а не в создании новых областей. Рабочий стол, расширенный за пределами области, отображаемой на экране, перемещается мышью - просто удерживайте левую кнопку мыши вместе с левым или правым краем экрана. Область движется в замкнутом круге - как только вы достигнете конца поверхности, она автоматически начинает катиться с другой стороны. На панели управления выберите «Параметры панорамирования» на вкладке «Параметры». Здесь вам нужно отметить настройки «Пан-иконы» и «Пан-приложения».


























