В операционной системе Microsoft Windows существует несколько различных способов запустить программу. Прежде всего, если ярлык программы расположен на рабочем столе, ее запуск осуществляется двойным щелчком мыши на данном ярлыке. Например чтобы запустить браузер Firefox, вам нужно два раза щелкнуть на его ярлык на рабочем столе. Если у вас до сих пор нет браузера Firefox, то вы можете . Если ярлык отсутствует, необходимо перейти в Главное меню щелчком на кнопке Пуск, затем щелкнуть мышью на пункте Программы (или Все программы в Windows ХР) и поискать значок требуемого приложения в открывшемся подменю. В случае если его там нет, попытайтесь найти программную группу с названием, соответствующем названию искомой программы или ее фирмы-разработчика, после чего перейдите в меню этой программной группы - там и обнаружится требуемый значок, на котором следует один раз щелкнуть мышью для запуска приложения. Например, для того чтобы запустить программу-переводчик PROMT 2000, нужно щелкнуть мышью на значке PROMT, расположенном в меню программной группы PROMT Family Главного меню Windows (Пуск Все программы PROMT Family PROMT), а значок игры «Пасьянс косынка» следует искать в меню Игры (Пуск Все программы Игры Косынка). Стандартные программы, поставляемые пользователю вместе с операционной системой Windows, обычно располагаются в меню Стандартные (Пуск Все программы Стандартные) - среди них следует перечислить такие приложения, как Калькулятор, Проводник, Блокнот, текстовый редактор WordPad, графический редактор Paint и некоторые другие. Значки программ из комплекта Microsoft Office - Word, Excel, Access, PowerPoint и Outlook располагаются обычно непосредственно в программном меню Windows (Пуск Все программы).
Выберите язык, который вы предпочитаете. Когда вас спросят, хотите ли вы запустить или сохранить файл, выберите «Сохранить». В раскрывающемся меню «Сохранить в» выберите «Рабочий стол». Закройте окно интернет-браузера. Пожалуйста, внимательно прочитайте каждое окно и выберите следующий или да, чтобы продолжить.
По завершении установки перезагрузите компьютер, чтобы завершить установку. Как обновить мою Операционную систему и загрузить приложения, программы и переменные в свой калькулятор? Подключите устройство, которое вы хотите обновить. Между калькулятором и компьютером существует задержка, поэтому может потребоваться несколько секунд, прежде чем калькулятор отобразит экран загрузки.
Как найти и запустить программу? Еще один способ запуска программ на исполнение - не всегда доступный, но весьма удобный - это щелчок мышью на значке программы в панели Быстрый запуск, которая располагается обычно в Панели задач справа от кнопки Пуск. Если панель Быстрый запуск отсутствует в Панели задач, вам потребуется включить ее. Для этого щелкните правой кнопкой мыши в любой свободной от значков точке Панели задач, в появившемся контекстном меню сбросьте флажок Закрепить панель задач, затем перейдите в подменю Панели инструментов и щелчком мыши установите флажок Быстрый запуск По умолчанию в панели Быстрый запуск расположены значки только нескольких базовых приложений. Чтобы добавить в эту панель новый значок программы, найдите его в Главном меню, щелкните на нем правой кнопкой мыши, в появившемся контекстном меню выберите пункт Отправить, а в открывшемся подменю - пункт Рабочий стол (создать ярлык). Ярлык программы появится на Рабочем столе Windows. Наведите на него курсор мыши, нажмите ее левую кнопку и перетащите значок на панель Быстрый запуск, после чего отпустите левую кнопку мыши. Если значок оказался «скрытым» за пределами панели Быстрый запуск, вы можете «раздвинуть» панель, «ухватив» ее мышью за левый край (он обозначен двумя вертикальными рядами точек) и перетащив край панели вправо до тех пор, пока на ней не отобразятся все добавленные вами значки программ. Если перенести в панель Быстрый запуск значки наиболее часто используемых вами приложений, то впоследствии их можно очень быстро запускать одним щелчком мыши, не засоряя при этом ярлыками Рабочий стол. Чтобы удалить значок из панели Быстрый запуск, «схватите» его мышью, перенесите в Корзину и отпустите.
Примечание. У вас уже должно быть приложение или программа, загруженные на ваш рабочий стол, чтобы использовать следующие инструкции. Подключите устройство, к которому вы хотите отправить приложение или программу. Найдите приложение или программу на рабочем столе. Существует небольшая задержка, и тогда передача должна начаться. Закончив, отключите калькулятор.
Вы можете найти загруженный элемент в разделе «Службы или программы» вашего устройства. Закройте все программы, которые вы используете в фоновом режиме. Не забудьте перезагрузиться после завершения установки. Убедитесь, что при запуске программного обеспечения вы вошли в систему как тот же пользователь, что и при установке программного обеспечения.
Подавляющее большинство программ перед использованием требует установки на компьютер. Есть и исключения, некоторые программы готовы к работе без установки. Однако установленная программа, как правило, работает более стабильно, её легко запустить или удалить, поскольку она «прописана» в системе компьютера. Запуск программы в двух этих случаях будет несколько отличаться.
Программное обеспечение не будет подключаться к устройству. Убедитесь, что калькулятор включен. Калькулятор должен находиться на главном экране. Проверьте соединение с калькулятором. - Выключите устройство, отсоедините его, снова включите и подключите обратно. Также проверьте соединение между компьютером и кабелем. При использовании последовательного кабеля убедитесь, что никакое другое оборудование или программное обеспечение не использует порт связи. Если драйвер имеет правильное имя, но имеет желтую метку, у которого есть восклицательный знак или знак вопроса, его необходимо будет обновить.
Вам понадобится
Компьютер под управлением операционной системы, менеджер файлов
Спонсор размещения P&G Статьи по теме "Как запустить установленную программу" Как вывести иконку Как повысить разрешение экрана Как посмотреть скрытые файлы и папки
Инструкция
Сперва будет рассмотрен самый частый случай, когда программа установлена на ваш компьютер. Во время установки путь к файлам и папкам программы оставляйте таким, как предложено по умолчанию. Как правило, это папка «C:Programm Files Название_программы». Кроме того, если программа предложит разместить иконку для запуска на рабочий стол, то обязательно следует отметить этот пункт галочкой. Помимо рабочего стола, программа может разместить ярлык запуска в так называемой «панели быстрого запуска», расположенной чуть правее кнопки «Пуск». Также внимательно просмотрите, в какой из разделов меню «Пуск» программа размещает свои ярлыки запуска.
Используйте предыдущую процедуру для обновления драйвера. час Если драйвер вообще не найден, проверьте его в разделе Другие или Неизвестные устройства, найденные в Диспетчере устройств. Отсоедините кабель подключения. Убедитесь, что ваш калькулятор включен и находится на главном экране. Проверьте соединение, чтобы убедиться, что калькулятор подключен правильно. Убедитесь, что у вас достаточно памяти на устройстве, которое получает файл. Возможно, приложение имеет неправильный тип файла. Если тип файла несовместим, приложение не будет передано.
Если программа разместила свой ярлык запуска на рабочий стол, отыщите его и запустите установленную программу двойным нажатием левой кнопки мыши по иконке ярлыка. Альтернативный вариант - один клик на ярлык установленной программы в «панели быстрого запуска», которая находится чуть правее кнопки «Пуск» (для случая, если программа разместила там свой ярлык).
Лучший и безопасный способ загрузки и установки нашего программного обеспечения - это сделать это через веб-сайт. 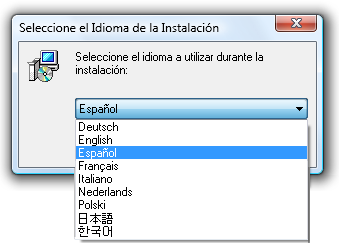
Вы также можете получить доступ к программе, щелкнув значок, расположенный на рабочем столе, если вы создали его во время установки программного обеспечения.
Теперь вы можете начать использовать только что установленную программу. Члены нашей группы поддержки всегда готовы ответить на ваши вопросы и решить любые проблемы, которые могут возникнуть в результате использования нашего программного обеспечения. Вы можете использовать это программное обеспечение для копирования такого материала, если у вас есть авторское право, или вы получили разрешение от автора на его копирование.
Запустить установленную программу можно через меню «Пуск». Для этого нажмите последовательно «Пуск» - «Все программы» и в списке найдите нужную программу. Кроме того, можно закрепить ярлык запуска приложения в меню «Пуск»: «Пуск» - «Все программы» - «Установленная программа» - «правя кнопка мыши» - «Закрепить в меню пуск». Теперь запуск доступен сразу после нажатия кнопки «Пуск».
Установка из файла-инсталлятора
Следующие скриншоты дадут вам представление о типе и функции программы. Последняя версия программы может быть загружена из раздела «Загрузка» нашего веб-сайта. Во время установки вы можете выбрать предпочтительный язык. Регистрация осуществляется через соответствующий диалог в меню программы.
Для других стран программа находится в стадии подготовки. Когда вы создаете новый проект, вы можете выбрать, с каким национальным стандартом работать, автоматически активируя параметры выбранного стандарта и применяя их к определению сейсмичности. Настройки проекта При создании нового проекта полезно добавить описание проекта.
В случае, если программа не установлена на компьютер, а предоставлена в готовом виде, а также если она не создала ярлыков для запуска ни в меню «Пуск», ни на рабочем столе, её можно запустить напрямую из установленной папки. Для этого с помощью любого менеджера файлов («Мой компьютер» или «Total Commander») перейдите в папку с программой, обычно это «C:Programm Files Название_программы» (при использовании «Мой компьютер» при переходе в папку Programm Files нажмите «Отображать содержимое этой папки»).
При создании нового проекта полезно добавить описание проекта. Следующим шагом будет определение различных обобщений проекта, таких как класс важности здания и проверка коэффициента безопасности для нужд анализа. Следующий диалог используется для определения сейсмических откликов для соответствующей сейсмической зоны, соответственно максимального ускорения земли Земли, базовой базовой категории и других параметров, определяющих спектр упругого отклика для анализа пусковых передач.
Программа содержит полный список продуктов из выбранной страны с соответствующими параметрами расчета и спецификациями продукта. Материалы. Программа позволяет определить несколько типов конструкций стен: неструктурированная кладка, усиленная кладка, ограниченная кладка и железобетон. Кроме того, может потребоваться определить комбинацию и тип материалов для железобетонных балок в плитах или рейках.
В папке программы найдите файл с расширением.exe, обычно он называется созвучно с программой и графически выглядит как её логотип. Двойным щелчком по файлу запустите программу. Нажмите правой кнопкой мыши, выберите «Отправить...» - «На рабочий стол (создать ярлык)». Теперь запуск доступен также и с рабочего стола.
Как простоДругие новости по теме:
Заветная кнопочка «Пуск»
Внедрение всех параметров материалов и их свойств легко для каждого пользователя. Программа автоматически определит размеры стен и, при необходимости, попросит вас выбрать наиболее подходящий тип кирпича или другого материала. Через несколько минут может быть сгенерирована даже сложная модель здания. Топология модели. Основными геометрическими единицами являются стены, дверные и оконные проемы и пластины. Можно выборочно отображать отдельные пластины, отверстия или стены.
При необходимости отдельные единицы могут быть изменены, дополнены или удалены. Топология пластин Программа позволяет пользователю определять распределение горизонтальных сил на отдельные стены. Программа позволяет пользователю определять распределение горизонтальных сил на отдельные стены. Благодаря этому методу можно смоделировать различные статические системы безбарьерных плит или деактивировать определенные части плит, чтобы образовать лестницы или другие отверстия.
Для хранения удаленных файлов в операционных системах семейства Windows используется системная папка «Корзина». Она выполняет роль временного хранилища ненужных файлов, которые в любой момент можно удалить. Иногда значок «Корзины» пропадает с рабочего стола вашей системы. Для его восстановления
У каждого файла свой формат, который открывается с помощью соответствующего приложения. Так, к примеру, файлы с расширением.doc открываются в программе Microsoft Office Word, .obj – MilkShape 3D или 3ds Max. Чтобы программа могла прочитать нужный файл, она, во-первых, должна быть установлена на
Каждая пластина содержит определение собственной, постоянной и временной нагрузки или нагрузки снега вместе с соответствующими частными коэффициентами безопасности, которые автоматически заполняются на основе национальных стандартов, но при необходимости могут быть изменены.
Модель конечных элементов. Для расчета модели необходимо создать подходящую модель конечных элементов. Для расчета модели необходимо создать соответствующую модель конечных элементов. Анализ. Текущий диалог управляет параметрами для анализа пусковой нагрузки каменных конструкций на основе Еврокода.
Панель быстрого запуска является одним из компонентов панели задач - длинной горизонтальной полосы в нижней части экрана. Она расположена справа возле кнопки «Пуск» и используется для размещения наиболее часто используемых ярлыков программ. Спонсор размещения P&G Статьи по теме "Как изменить панель
Одним из самых быстрых способов доступа к файлам или папкам на персональном компьютере являются ярлыки. Ярлыки представляют собой значки файлов или папок на Рабочем столе, содержащие в себе ссылки на них и автоматически открывающие их после активации. Обычно ярлык папки "Мой компьютер" ставится на
Программа также может выполнять стандартную проверку устойчивости вертикальных элементов. Иллюстрация результатов Программа содержит ряд деталей для дальнейшей обработки результатов отдельных анализов. Можно проиллюстрировать пути разрушения конструкции, а также разрушения отдельных элементов.
Программа содержит ряд деталей для последующей обработки результатов отдельных анализов. Можно проиллюстрировать пути разрушения структуры, а также разрушения отдельных элементов. Железобетонные конструкции проверяются в соответствии с Еврокодом. Протокол.
Самый удобный и быстрый способ получить доступ к приложению - это запуск программы с рабочего стола. При этом нет необходимости открывать диски или папки. Все, что вам будет нужно - это всего лишь двойной щелчок левой клавиши мышки, и выбранная вами программа будет запущена. Спонсор размещения P&G
Некоторые пользователи всегда начинают работу на компьютере с запуска определенной программы или с открытия какой-либо конкретной папки. Конечно, можно вынести ярлыки всех необходимых папок и приложений на «Рабочий стол» или панель быстрого запуска. Но открывать нужную папку при загрузке системы
Веб-обозреватель – программа, предназначенная для просмотра интернет-сайтов. Разные разработчики предлагают различные версии программного обеспечения. Но какой браузер установить, решать только пользователю. Спонсор размещения P&G Статьи по теме "Как открыть веб-обозреватель" Как удалить из журнала
Ярлыки, расположенные на рабочем столе, предназначены для получения быстрого доступа к нужным папкам и приложениям. Если пользователь часто входит в сеть, проще вывести значок интернета на рабочий стол, чем каждый раз обращаться к той папке, где он был расположен во время установки. Спонсор


























