Инструкция
Включите компьютер, чтобы установить ОС Windows на новый винчестер. Вставьте в привод установочный диск с операционной системой. Если через пару минут не появилось окно установщика, а на экране появилось сообщение, подобное этому Insert system disk and press any enter, тогда необходимо перезагрузить компьютер и войти в БИОс.
Для этого при начальной загрузке компьютера нажмите клавишу Del, либо кнопку F2, это зависит от версии БИОса, далее перейдите в пункт Advanced, и выберите пункт Advanced BIOS Features. Вам необходимо найти опцию First Boot Device и выбрать в ней значение CD, чтобы получить возможность установки операционной системы на жесткий диск.
При необходимости удалите том запуска
Вы должны удалить загрузочный диск при следующих обстоятельствах. Удаление загрузочного диска навсегда удаляет все данные, хранящиеся на нем. Если вы хотите удалить загрузочный диск, выполните следующие действия. Руководство не является «панацеей», но часто устраняет проблему.
Поставка жесткого диска с операционной системой
Теперь снимите крышку. Из крышки должна быть маленькая пластиковая бутылка. Осторожно потяните пластиковую бутылку, чтобы получить жесткий диск. Теперь вам понадобится ваша отвертка: отвинтите маленькие винты по бокам отсека жесткого диска, которые соединяют жесткий диск с клеткой. Теперь положите новую пластину в клетку. Снова затяните винты. Теперь нажмите жесткий диск в слот, пока он не может быть перемещен, слегка нажав. Затем нажмите немного больше, чтобы плита попала в соединение. Верните крышку жесткого диска. Разделение жесткого диска необходимо для ноутбука, или позже операционная система распознает диск. Если один или несколько разделов указаны в таблице, вы должны выбрать здесь «удалить все». В разделе «Тип раздела» выберите «Первичный». Теперь вы определили размер первого раздела. Затем нажмите «Выбрать». Затем вернитесь к таблице разделов. Несколько раз выберите «Пустое пространство», затем «Создать». Тип раздела должен быть указан здесь как «Логический». Здесь вы можете найти под «жесткими дисками» две записи. Другой диск - это оставшаяся область диска. Дважды щелкните эту запись. Теперь есть два варианта: либо диск уже отформатирован, и вы можете получить доступ к диску напрямую, либо операционная система предложит вам форматировать диск. Во втором случае отформатируйте жесткий диск. Теперь вы также сможете получить доступ к этому разделу и описать его с помощью данных.
- Ослабьте этот винт.
- Теперь разархивируйте загруженный архив.
- Теперь в таблице разделов находится «Пустое пространство».
- После того, как вы прибыли, обязательно выберите меньшее из двух разделов.
- Однако он должен работать аналогично другим операционным системам.
- Когда операционная система будет завершена, запустите ее.
- Откройте рабочую станцию.
Нажмите кнопку F10, чтобы сохранить изменения и перезагрузить компьютер для установки Windows на новый жесткий диск. Начнется загрузка с установочного диска. После загрузки файлов установщика появится окно, в котором необходимо будет выбрать диск для установки системы.
Выделите нужный диск, нажмите кнопку «С», чтобы создать раздела на диске для установки операционной системы. Введите необходимый раз мер диска в мегабайтах, как показывает практика для будущего диска С достаточно тридцати гигабайт. На нем будет размещена операционная система, а также все устанавливаемые программы.
Вот руководство для дела. 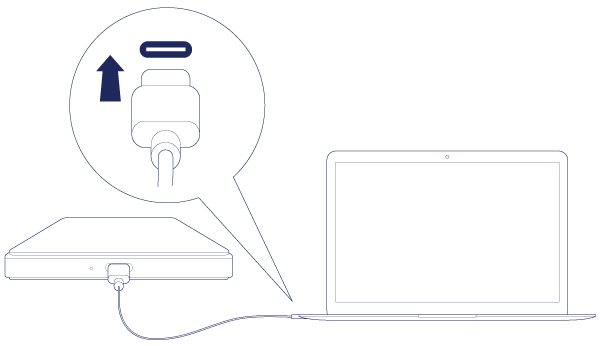
Примечание. Если устройство не установлено на вашем компьютере, ознакомьтесь с разделом по устранению неполадок, включенным в раздел «Часто задаваемые вопросы», который поможет вам решить наиболее распространенные проблемы.
- Легко отформатируйте жесткий диск в соответствии с вашими потребностями.
- Подготовьте руководство пользователя на жестком диске.
- Установите программное обеспечение для добавления функций.
Создайте при необходимости другие логические диски, для этого проделайте то же самое с неразмеченной областью на диске. Далее необходимо выбрать раздел диска для установки операционной системы Windows, для этого выделите раздел и нажмите клавишу Enter.
В следующем окне отформатируйте выбранный раздел. При установке ОС на новый винчестер необходимо выбрать опцию форматирования «Форматировать раздел в системе NTFC». Не рекомендуется быстрое форматирование. Дождитесь завершения форматирования диска и копирования файлов на диск. Компьютер будет перезагружен.
При необходимости удалите содержимое загрузочного диска
Если вы используете дисковую утилиту, вы можете загрузить программные утилиты и руководство пользователя с веб-сайта.
- Выберите язык.
- Ознакомьтесь с лицензионным соглашением, прежде чем нажать «Далее».
- Нажимая «Далее», вы подтверждаете, что принимаете лицензионное соглашение.
При необходимости выберите новый загрузочный диск
Если вы удалите содержимое загрузочного диска, все сохраненные данные будут удалены навсегда. Если вам нужно удалить содержимое загрузочного диска, выполните следующие действия.
- Вам будет предложено выбрать диск.
- Если вы не видите этот параметр, нажмите «Показать все диски».
Выполните указания мастера установки системы, выбирайте необходимые параметры для нее: регион, учетные записи, параметры сетевого соединения и так далее. Дождитесь завершения установки. Перезагрузите компьютер. Установка операционной системы завершена.
Современные жесткие диски очень надежные и могут проработать очень долгий срок. Но никто не застрахован от поломки любого оборудования. Если жесткий диск вышел из строя, вероятность того, что его можно будет починить, невысока. Тогда придется приобрести и установить новый жесткий диск. Процесс этот не сложный, но есть некоторые нюансы, связанные с типом интерфейсов жестких дисков и материнских плат. Нужно подобрать винчестер, который подойдет под интерфейс вашей материнской платы.
Выберите Автотест на жестком диске. . Самотестирование на жестком диске отобразит. Если устройство проходит все испытания, оно не повреждается. Многие проблемы с компьютером связаны с незначительными сбоями жесткого диска. Когда тест будет завершен, перезагрузите компьютер, чтобы узнать, устранена ли проблема.
Если ошибка «Операционная система не найдена» сохраняется, перейдите к шагу. Шаг второй: отремонтировать главную загрузочную запись. Чтобы заменить жесткий диск консоли, выполните следующие действия. Все более подробно описаны в соответствующем пункте.
- Скопируйте данные.
- Память на жестком диске.
- Установите операционную систему.
- Верните данные, которые вы сделали.
Вам понадобится
- компьютер, жесткий диск с SATA-разъемом или разъемом IDE, отвертка.
Инструкция
Для начала узнайте, какими интерфейсами оснащена ваша материнская плата. Это можно сделать, посмотрев техническую документацию к вашему компьютеру. Посмотрите, есть ли на материнской плате SATA-интерфейс. Если у вас нет технической документации, можно посмотреть интерфейсы подключения на самой материнской плате. Ведь в любом случае системный блок придется открывать.
Есть несколько шагов для замены диска, которые различаются в зависимости от версии вашей консоли. Держите диск с помощью одного винта. Поместите карман в консоль и затяните его винтом, а затем установите крышку.
- Нет светодиода, даже оранжевого, потому что консоль находится в спящем режиме.
- Выключите питание, а затем остальные кабели.
- Для обеспечения безопасности отключите шнур питания и отсоедините другие кабели.
- Вставьте новый жесткий диск в карман и затяните его винтом.
Если ошибка «Операционная система не найдена» сохраняется, перейдите к шагу. Шаг второй: отремонтировать главную загрузочную запись. Чтобы заменить жесткий диск консоли, выполните следующие действия. Все более подробно описаны в соответствующем пункте.
- Скопируйте данные.
- Память на жестком диске.
- Установите операционную систему.
- Верните данные, которые вы сделали.
Отключите компьютер от питания. Открутите винты, которые крепят крышку системного блока и снимите крышку системного блока. Теперь на материнской плате отыщите надпись SATA. Рядом находятся интерфейсы подключения SATA. Обычно эти интерфейсы находятся в нижнем правом углу системной платы. Учтите, что SATA-интерфейсы могут отсутствовать на довольно старых материнских платах.
Если SATA-интерфейс был обнаружен, значит жесткий диск следует покупать также с SATA-разъемом . Если у вас не оказалось этого интерфейса, приобретите винчестер с разъемом подключения IDE.
Если вы меняете нерабочий жесткий диск, извлеките его из системного блока. Для подключения SATA-винчестера подсоедините один конец SATA-кабеля к винчестеру, а сам жесткий диск установите в нужный отсек системного блока. Второй конец SATA-кабеля подключите к свободному SATA-разъему на системной плате. Затем подключите к винчестеру питание.
Подключать IDE-винчестер нужно с помощью 80-жильного кабеля. Несколько таких шлейфов должны идти в комплекте к компьютеру или материнской плате. Также их можно купить отдельно. Найдите IDE-разъем на системное плате. Их может быть два - первичный и вторичный. Хотя к одному IDE-разъему можно подключить и привод, и винчестер, делать этого не рекомендуется, иначе придется пользоваться специальными перемычками. Теперь, как и в предыдущем случае, соедините винчестер с материнской платой с помощью 80-жильного шлейфа. Затем подключите питание.
Далее проверьте работу жестких дисков. Крышку системного блока закрывать не спешите. Подсоедините к компьютеру питание и включите его. Если жесткий диск работает нормально, закройте крышку системного блока.
Какого бы размера ни был установленный в компьютере жесткий диск, свободное место на нем рано или поздно может закончиться. В настоящее время, когда скоростной интернет дает возможность скачивать фильмы в HD-качестве, а одна установленная игра занимает несколько гигабайт, это тем более актуально. Чтобы увеличить дисковое пространство компьютера, нужно добавить в него еще один жесткий диск.

Вам понадобится
- Компьютер;
- новый жесткий диск;
- четыре фиксирующих винта;
- небольшая крестовая отвертка;
- кабель для подключения жесткого диска к материнской плате;
- в некоторых случаях – переходник питания SATA
Инструкция
Выключите компьютер, выдерните шнур питания из розетки. Открутите удерживающие винты и снимите боковые крышки корпуса. Убедитесь, что на материнской плате есть свободный разъем для подключения и что он того же типа, что и у диска. Проверьте также наличие свободного кабеля питания. На сегодня актуальны диски с интерфейсом SATA, уже более пяти лет все материнские платы оснащены нужными разъемами. Если блок питания не имеет кабелей питания SATA, купите переходник , как правило, они продаются там же, где и жесткие диски.
Установите жесткий диск в корпус в свободный отсек. При этом он по возможности не должен находиться вплотную с уже установленным накопителем , это нужно для обеспечения нормального охлаждения устройств. Закрепите жесткий диск винтами или с помощью фиксирующих устройств корпуса (многие корпуса предполагают «безвинтовое» крепление устройств). Накопитель должен быть надежно зафиксирован, во избежание появления вибрации при работе.
Присоедините интерфейсный кабель к жесткому диску и к материнской плате и установите кабель питания в соответствующий разъем накопителя (при необходимости воспользуйтесь переходником). Кабели эти сделаны таким образом, что установить их в неправильном положении нельзя. Закройте и зафиксируйте крышки корпуса. Включите компьютер.
После загрузки операционной системы нажмите правой клавишей мыши на иконке «Мой компьютер» и выберите в появившемся списке пункт «Управление». В открывшемся окне найдите строку «Управление дисками» и установите на нее курсор. Запустится процедура инициализации диска , дождитесь ее завершения. Создайте на новом диске раздел или разделы и отформатируйте их. Диск готов к использованию.
Видео по теме
Источники:
- Жёсткие диски в 2017
- Устанавливаем новый жёсткий диск в 2017
Установка новой версии BIOS способна открывает новые возможности оверлокинга и работы с содержимым компьютера. После обновления зачастую исправляются старые ошибки в работе с аппаратным обеспечением. Производитель часто обновляет версию BIOS для своих материнских плат и предлагает пользователям несколько путей установки – через DOS или непосредственно из системы.

Вам понадобится
- - образ загрузочной дискеты Windows 98 или Windows ME;
- - программа-прошивальщик и сама прошивка BIOS, загруженная с сайта производителя материнской платы
Инструкция
Создайте загрузочный диск, указав путь к файлу образа загрузочной дискеты и дописав в диск соответствующие файлы BIOS. Сделать это можно с помощью Nero или Ultra ISO. Алгоритм записи в этих приложениях аналогичен. Необходимо открыть файл образа системы с помощью программы и скопировать файлы от самого БИОСа .
Обнулите версию BIOS. Для этого извлеките батарейку из материнской платы приблизительно на 10 минут, или выберите в настройках «Load Defaults BIOS».
Вставьте записанный диск в дисковод, перезагрузите компьютер. Запустится командная строка. Наберите «dir», будут показаны файлы прошивки и BIOS. Скопируйте на виртуальный диск файлы awdflash.exe и copy nf3916.bin с помощью команд copy («copy awdflash.exe C:» и «copy nf3916.bin C:»).
Перейдите в соответствующий раздел командой «C:». Задайте параметры «awdflash nf3916.bin oldbios.bin /py/sy/cc/cp/cd/e».
Перепишите старую версию обратно на дискету (команда «copy oldbios.bin A:») и перезагрузите компьютер при помощи сочетания клавиш Ctr, Alt и Del. Можно заходить в BIOS и производить нужные настройки.
Обратите внимание
Все действия производятся на свой страх и риск. При неудачной прошивке компьютер не сможет загрузиться и его придется нести в сервисный центр. Если точно не известно, какие преимущества даст обновление BIOS, то его лучше не обновлять.
Не стоит обновлять BIOS непосредственно из Windows, поскольку это может стать причиной полной неработоспособности системы. Если все-таки захочется «обновиться» напрямую из системы, то делайте это в полном соответствии с инструкцией производителя. Также обратите внимание на версию драйвера, которая должна быть не ниже версии 6.66 (в случае с материнскими платами ASUS).
Источники:
- установка bios на ноутбук
Приобретая персональный компьютер, учитывайте тот факт, что операционную систему чаще всего не устанавливают. Но это не проблема, так как Windows можно установить самостоятельно и без помощи программиста.
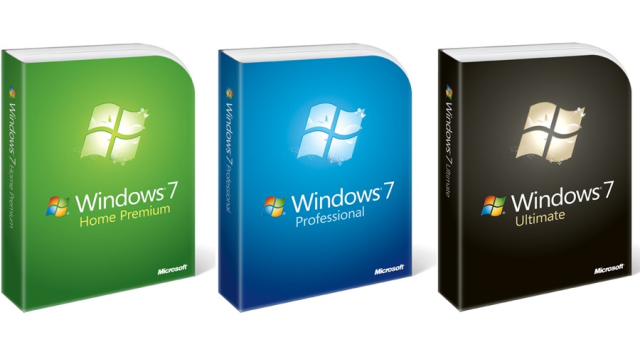
Вам понадобится
- - лицензионная версия Windows;
Инструкция
После покупки персонального компьютера приобретите лицензионную версию операционной системы Windows. Опирайтесь на характеристики вашего ПК. Если оперативная память менее 2 GB, то приобретите Window XP SP3, а для компьютеров с оперативной памятью более 2 Gb можно использовать Windows Vista SP2 или Windows 7 SP1.
Так как ваш жесткий диск чистый, то необходимо установить операционную систему через BIOS. Вставьте диск в привод. Нажмите в процессе запуска компьютера клавишу “F8” или “Delete” (в зависимости от модели ПК). Откроется меню BIOSа. Откройте вкладку выбора приоритета загрузки. Установите на первое место CD/DVD-ROM, на второе место – Hard Disc (HDD). Нажмите “Esc” – “y”. Начнется перезагрузки системы и считывание данных с диск а.
Откроется меню установки. Вам будет доступно право выбора установки в автоматическом режиме или в полуавтоматическом. Укажите необходимый вариант. Начнется копирование корневых файлов Windows на ваш персональный компьютер. Далее запустится меню выбора виртуального раздела. Так как ранее на данном жестком диск е не было операционной системы, необходимо разделить его на виртуальные разделы самостоятельно (минимум на два – “C” и “D”).
Устанавливайте Windows на диск С. В процессе копирования файлов укажите имя учетной записи и пароль для нее. Выберите часовой пояс, в котором вы находитесь.
После окончания процесса установки запустится операционная система, и вы увидите рабочий стол. Диспетчер установки оборудования предложит установить драйверы. Скачайте с сайта производителя «свежие» драйверы для видеокарты, звуковой карты и материнской платы. После установки перезагрузите компьютер.
Установка операционной системы Windows на пустой жесткий диск (чистая установка) считается идеальным вариантом. Этот способ предполагает удаление всех данных с жесткого диска путем его повторного разбиения на разделы и форматирования.

Вам понадобится
- - установочный диск Windows XP
Инструкция
Включите компьютер и дождитесь появления первого логотипа.
Нажмите клавишу F2 для запуска меню BIOS Setup и перейдите в раздел Advaced Bios Features.
Выберите пункт, отвечающий за очередность загрузочных дисков и выставьте значения:
First Boot Device - CD-Rom;
Second Boot Device - HDD0;
Third Boot Device - оставьте без изменений.
Нажмите функциональную клавишу Esc для возвращения в главное меню BIOS и выберите пункт Exit & Save Chages для выхода из режима BIOS.
Нажмите клавишу Y для применения выбранных изменений и вставьте установочный диск Windows XP в дисковод.
Выберите команду «Установить» в открывшемся окне меню и нажмите клавишу Enter в новом диалоговом окне приветствия для подтверждения начала процесса установки.
Примите лицензионное соглашение нажатием клавиши F8 для продолжения установки операционной системы в следующем диалоговом окне.
Нажмите клавишу С в новом диалоговом окне для выбора нового установочного раздела жесткого диска.
Укажите необходимый объем создаваемого раздела в открывшемся диалоговом окне и нажмите клавишу Enter для подтверждения своего выбора.
Установочный диск Windows 7 является загрузочным, поэтому можно включить компьютер, и процесс установки начнется автоматически.
Если компьютер отказывается загружаться с установочного диска, необходимо выполнить следующее:
О Настройка BIOS
Войдите в BIOS, перейдите к разделу Boot и измените приоритеты загрузки (boot device priority) или последовательность загрузки (boot sequence) таким образом, чтобы DVD появился в очереди перед жестким диском. Сохраните сделанные изменения и выйдите из настройки BIOS.
О Меню загрузки
Некоторые компьютеры предлагают «меню загрузки», которое позволяет выбрать загрузочный диск. Поищите сообщение над или под экраном загрузки; как правило, достаточно нажать F12 (до звукового сигнала), выбрать CD/DVD-ROM и нажать Enter.
При обнаружении загрузочного диска на экране появляется на три-четыре секунды следующее сообщение:
Нажмите любую клавишу, чтобы запуститься с CD или DVD . . .
(Press any key to boot from CD or DVD . . .)
Нажмите любую кнопку, и через несколько мгновений начнется установка. (Если не удается воспользоваться установочным диском Windows, читайте раздел «Загрузка без загрузочного диска».)
В следующем окне программа установки попросит вас ввести ключ продукта, который находится на коробке DVD или наклейке на корпусе компьютера. К счастью, Microsoft позволяет пропустить этот шаг - оставьте поле незаполненным и нажмите Далее (Next), после чего ответьте Нет (No) - чтобы не тратить время понапрасну, разыскивая наклейку, и мучительно вводить длинный (25 цифр) ключ (не надейтесь, что у вас получится это сделать без ошибок с первого раза). Такой прием значительно сэкономит время в случае временной установки для тестирования программы или восстановления данных.
Через несколько окон у вас поинтересуются: Какой тип установки выбрать? (Which type of installation do you want?). На этом этапе выберите Обновление (Upgrade) или Полная установка (дополнительные параметры) (Custom (advanced)). Опция Обновление (Upgrade) предназначена для установки новой системы только поверх Windows Vista, если вы попробуете сделать это с более ранней версией, например ХР, программа установки выдаст ошибку и запустит процесс заново.
"^v I При установке без ввода ключа убедитесь, что вы выбрали версию Windows 7,
1 для К0Т0Р°й У вас есть к-™04- Ошибка на этом этапе заставит переустанавливать систему еще раз. После загрузки Windows, как правило, будет работать в полно* ч* функциональном «демонстрационном» режиме 30 дней. Если в течение этого времени вы не ввели ключ для выбранной версии, Windows перейдет в режим блокировки. (Как увеличить демонстрационный период, рассказано в подразделе «Чистая установка с лиска обновления»). Не следует откладывать ввод ключа продукта, иначе головная боль вам обеспечена.
Выберите Полная установка (дополнительные параметры) (Custom (advanced)); появится окно Выберите раздел для установки Windows (Where do you want to install Windows?). Перейдите по ссылке Параметры диска (Drive options), чтобы вызвать Мастер разбивки, показанный на рис. 1.2.
Если жесткий диск не содержит нужных вам данных и вы хотите использовать его для установки, просто нажмите Далее (Next). В противном случе воспользуйтесь кнопкой Удалить (Delete), чтобы стереть существующие разделы, а также данные, содержащиеся на них (удаленные данные вернуть невозможно), затем нажмите кнопку Новый (New), чтобы создать новый раздел диска.
При установке на пустом жесткий диск программа установки Windows 7 создаст Системный резерв (System Reserved) размером 100 Мбайт (версия Professional или выше). Как сделать пак, чтобы этого не происходило, и использовать все пространство жесткого диска для установки Windows, читайте в подразделе «Как предотвратить создание дополнительных разделов при установке Windows» на с. 26.


























