Иногда при установке какого-либо приложения, выскакивает ошибка, гласящая о том, что невозможно установить приложение в папку по умолчанию. Давайте же разберёмся, почему выскакивает данная ошибка и как от неё избавиться.
Невозможно установить приложение — причина появления
Установить приложение на смарт-устройство можно несколькими способами. Один из них — загрузить с Гугл Плей.
Откроется страница «Управление папками». проверьте папки, которые вы хотите изменить. Редактируйте имя папки и нажмите кнопку «Сохранить». Откроется страница «Управление папками». проверьте папки, которые вы хотите скопировать. ) Нажмите кнопку «Копировать». Откроется страница «Управление папками». проверьте папки, которые хотите переместить. Если вы создаете папку, назначив ей имя существующей папки, вам придется переименовать его.
- Нажмите ссылку «Управление папками» вверху страницы.
- Нажмите кнопку «Изменить».
- Укажите местоположение для выбранных папок, затем нажмите кнопку «Переместить».
Но иногда при загрузке возникает ошибка «Невозможно установить приложение в папку по умолчанию».
Данная ошибка стала появляться ещё на Android Lolipop 5.0. Сейчас трудно сказать о причинах её возникновения.
Чтобы убрать этот баг, нужно вернуться к заводским настройкам устройства. Однако будьте внимательны, при выполнении этой операции вы потеряете все приложения, пользовательские настройки и контакты, так что не забудьте перед выполнением сделать бекап важных для вас данных. Как сделать резервное копирование данных и бекап читайте в нашей статье . Чтобы этого не произошло, попробуйте два других метода, о которых пойдёт речь ниже.
В противном случае установка будет предупреждать и отказывать в изменении системы. Как только вы подтвердите нажатием кнопки «Да» ваше желание установить систему, файлы распространения будут распакованы. Если текущий пользователь не имеет административных прав в системе, установка прерывается. Чтобы отменить установку в любое время, вы можете нажать кнопку «Отмена».
Диалоговое лицензионное соглашение
Чтобы перейти к рассмотрению Лицензионного соглашения, нажмите кнопку «Далее». Чтобы продолжить установку, вы должны согласиться с условиями установки. Поступая таким образом, вы признаете, что прочитали, поняли и согласны с условиями соглашения. Чтобы войти в настройки установки, нажмите кнопку «Далее».
Невозможно установить приложение в папку по умолчанию — методы решения
Иногда, происходят мелкие системные сбои. Для начала, выключите ваш телефон, извлеките из него SD-карту и вставьте обратно. Затем включите гаджет. Если проблема не исчезла, то разберём другой метод.
Возможно, причина ошибки «Невозможно установить приложение в папку по умолчанию» кроется в нехватке объёма памяти, это означает, что на вашем телефоне недостаточно свободной памяти (во внутренней памяти либо на SD-карте) для установки приложения.
Диалог настроек установки
По умолчанию выбран ярлык на рабочем столе и быстрые клавиши быстрого запуска. Используйте кнопку «Выбрать», чтобы отобразить диалог выбора папок, где вы можете выбрать существующую или создать новую папку на локальных устройствах вашей системы. Выберите папку установки, расположенную на устройстве, на котором достаточно свободного места. Обратите внимание, что часть компонентов системы требует свободного места на устройстве, где установлена операционная система, независимо от того, к какому устройству принадлежит папка установки.
Чтобы узнать количество свободной памяти, зайдите в «Настройки» — «Память». В поле «Доступно» будет отображаться то количество памяти, которое доступно в данный момент.
Для стабильной работы приложений и гарантий, что в будущем эта ошибка не будет больше появляться, вам необходимо не менее 300 Мб свободной памяти.
Если у вас всё равно возникает ошибка «Невозможно установить приложение в папку по умолчанию», пишите в комментарии.
Диалог настроек базы данных
После установки параметров установки нажмите кнопку «Далее». В этом случае вы должны указать системе, какую базу данных вы хотите использовать: существующая или пустая. По умолчанию установка предлагает обновить существующую базу данных с последними дополнениями и изменениями.
Установка диалога
Чтобы начать установку, нажмите кнопку «Далее». Помощник показывает, что он собрал достаточно информации и готов начать установку. Вся процедура может занять несколько минут, в течение которых установка показывает текущую операцию и текущий прогресс. В любое время вы можете отключить установку с помощью кнопки «Отмена».
Установка, настройка и восстановление Windows 7 на 100% Ватаманюк Александр Иванович
24.6. Папка по умолчанию в Проводнике
Проводник Windows для большинства пользователей является основным средством работы с файловыми объектами. С его помощью запускаются программы, перетаскиваются файлы, анализируются свойства выбранного объекта, создаются ярлыки и т. д.
Запуская Проводник , вы, наверное, не раз сетовали на то, что он не запоминает своего последнего состояния, а постоянно открывает папку Библиотеки, которая в 90 % случаев оказывается не тем объектом, ради которого был открыт Проводник Windows. Аналогичная ситуация наблюдалась и во всех предыдущих версиях операционной системы, только в этом случае при открытии Проводника Windows открывалось содержимое папки пользователя в системной папке Documents and Settings .
Если необходимо перезагрузить систему, установка предложит это сделать после нажатия кнопки «Выход». Создание ярлыков рабочего стола и быстрого запуска зависят от параметров, которые были выбраны в диалоговом окне «Параметры установки». Фильтры могут перемещать сообщения в определенные папки, удалять их, перенаправлять их на другие адреса. При получении нового сообщения, то есть при выборе флажка «Получать почту». Если у вас возникли проблемы с фильтром вашего тела, пусть фильтры применяются после этой проверки.
При отправке сообщения - при выборе флажка «Отправить после». Эти фильтры применяются только к отправленным сообщениям. При архивации сообщения - при выборе флажка Архивирование. Эти фильтры применяются ко всем сообщениям, включенным в процесс архивации.
Однако не стоит огорчаться. Оказывается, как и в предыдущих операционных системах, дополнительно настроив параметры операционной системы, можно сделать так, что при запуске Проводника будет открываться нужная вам папка, раздел диска или одна из системных папок.
Осуществить задуманное очень просто. Щелкните правой кнопкой мыши на значке Проводника на Панели задач . Это приведет к открытию меню со списком последних операций, которые осуществлялись с помощью Проводника . В этом списке также находится команда Проводник . Щелкните правой кнопкой мыши на этой команде и выберите в появившемся меню команду Свойства . В результате откроется окно, показанное на рис. 24.13.
Фильтры выполняются в том порядке, в котором они отображаются в списке фильтров, за исключением случаев, когда такая последовательность невозможна, к которой вы будете уведомлены сообщением. ПРИМЕЧАНИЕ. Действия фильтра будут выполняться в другом порядке вместе со ссылкой для запуска загрузки. Нажмите эту ссылку, чтобы узнать, какой заказ используется. Например, если у вас есть фильтр, который перемещает сообщения в другую папку, а ниже в списке есть фильтр, который отправляет автоответчик, фильтр, который отправляет ответ, не будет работать, потому что сообщение уже исчезло из папки.
Обратите внимание на поле с названием Объект: в нем указана команда, запускающая Проводник с параметрами по умолчанию. Если в этой строке набрать %windir%explorer.ехе е: , то Проводник будет открывать корневой каталог диска Е:.
Подобным образом можно настроить открытие любой папки при запуске Проводника, даже такой как Компьютер, Сеть и др. Команды для открытия некоторых таких объектов приведены в табл. 24.1.
Если вы решите запустить фильтр вручную, вы можете применить этот фильтр к определенной папке. Это невозможно для автоматической фильтрации. Автоматически выполняемые фильтры применяются только к папке «Входящие», кроме фильтров архивации и отправки после отправки, которые применяются только к сообщениям, участвующим в процессе загрузки или архивирования. Другие фильтры не применяют фильтры.
Откроется диалоговое окно «Правила фильтрации». В поле «Имя фильтра» введите имя этого фильтра. Установите флажок «Использовать фильтр по:», установите один или оба варианта. В большинстве случаев вам не нужно менять стандартную проверку этих параметров. Для каждого правила выберите свойство, условие и значение.
Рис. 24.13. Окно свойств ярлыка, запускающего Проводник
Таблица 24.1. Примеры открытия объектов с помощью Проводника
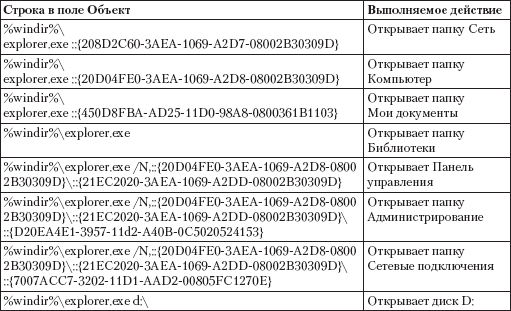
Что такое ПАПКА и как её создать Все значки (картинки, иконки, пиктограммы), которые мы видим на рабочем столе, называются файлами. Сложенные в одну кучку по какому-либо признаку файлы, иногда хранят в папках.Например, в обыденной жизни решили мы собрать в одной папке под
Условие определяет взаимосвязь между свойством и значением, например «содержит» или «выше». Значение является предметом условия, например, адрес электронной почты или ключевое слово. Свойство - это атрибут или свойство сообщения, например «Тема» или «Приоритет». . Выберите одно или несколько действий для сообщений, соответствующих этим критериям.
Чтобы добавить другое правило, нажмите кнопку в конце последнего правила. Чтобы удалить правило, нажмите кнопку -. После сохранения фильтр будет автоматически применяться ко всем новым сообщениям. Если вы хотите, чтобы этот новый фильтр применялся к уже полученным сообщениям, нажмите кнопку «Запустить сейчас» в диалоговом окне «Фильтры сообщений».
Открытие папки в Проводнике Windows С помощью объекта Shell.Application можно запустить Проводник Windows и открыть в нем определенную папку. Для этого используется метод Explore(), в качестве параметра которого указывается путь к открываемой папке; соответствующий пример приведен в
Предположим, вы хотите пометить все сообщения из вашего бизнес-домена звездочкой, чтобы легко отличить их от других сообщений. Затем вы создадите такой фильтр. Вы также можете создать фильтр с адреса электронной почты отправителя непосредственно в своем сообщении.
В заголовке сообщения щелкните правой кнопкой мыши адрес отправителя и выберите «Создать фильтр». Чтобы ваш почтовый ящик был очищен, вы можете фильтровать сообщения с более низким приоритетом. Например, вы подписались на новостные сообщения от компаний, которых вы являетесь постоянным клиентом, но вы хотели бы сохранить их в отдельной папке.
Представление значков в Проводнике В Windows Vista значительно усовершенствованы способы отображения значков в Проводнике. Теперь у вас есть не только больший по сравнению с Windows XP выбор размеров значков, но и возможность сортировать, фильтровать и группировать значки с
Из книги Windows Vista автора Вавилов СергейРабота с изображениями в Проводнике Важнейшие приемы работы с изображениями в Проводнике рассматриваются в видеоролике «Урок 6.2. Работа с изображениями в Проводнике».В гл. 3, посвященной Проводнику, упоминалось о том, что состав панели инструментов Проводника и набор
Затем вы создадите фильтр, который может выглядеть следующим образом. Поскольку вы выбрали «Соответствие правилу», все сообщения, соответствующие одному из этих критериев, будут автоматически перемещены из папки «Входящие» в «Объявления». Хотя вы можете использовать фильтры для захвата и отклонения нежелательных писем, то есть рекламы, на которую вы не подписались, не рекомендуется.
Вместо этого рассмотрите возможность использования специально разработанных элементов управления нежелательной почтой для этой цели. Если у вас есть проблема с одним из ваших фильтров, сначала попробуйте упростить его, а затем изменить его в направлении вашего намерения. Например, вы написали фильтр для перемещения определенных сообщений в определенную папку, но, похоже, это не работает. Измените его так, чтобы все новые сообщения помечены звездочкой. Если это работает, настройте фильтр теперь, чтобы отображать только те сообщения, которые вы хотите переместить в определенную папку.
Установка классического вида в Проводнике Проводник Windows содержит пункты меню, как Переход и Избранное, которые отражают новые Web-возможности Windows. Если нет необходимости использовать новые возможности, то можно использовать классический стиль окон оболочки и
автораГлавное, чтобы в Проводнике был порядок Значки в окне папки можно организовывать: сортировать, группировать и фильтровать. Когда значков много, без этих операций не обойтись.Проще всего – сортировать. Видите, над значками заголовки столбцов: Имя, Дата съемки, Ключевые
Если он работает, отредактируйте его так, чтобы он перемещался вместо маркера звезды. У этого установщика нет страницы параметров, которая позволяет пользователям изменять параметры установки, такие как папка установки, или создавать ярлык для программы. Вы можете загрузить полный автономный установщик со страницы выбора системы и языка. Нажмите «Далее», чтобы выбрать стандартную или пользовательскую установку. Стандартная установка будет выбрана как опция по умолчанию.
Пользовательская установка позволяет выбрать папку, в которой будет установлена программа, а также выбрать, какие ярлыки создавать. Эти параметры недоступны в стандартной установке. Выберите «Пользовательский тип установки» и нажмите «Далее». На следующем шаге вы можете выбрать пункт назначения, отличный от назначения по умолчанию, то есть место, где будет установлена программа.
Работа с картинками в Проводнике Ранее уже упоминалось (см. гл. 3), что вид панели инструментов Проводника и набор столбцов меняется в зависимости от того, какие объекты присутствуют в папке. Например, откройте папку Изображения и выделите щелчком кнопки мыши любой файл. На
Из книги Установка и настройка Windows XP. Легкий старт автора Донцов ДмитрийПапка Prefetch Выполняем команду Пуск? Выполнить. Увидим окно Запуск программы (рис. 4.6). Рис. 4.6. Окно Запуск программы.Вводим в строке Открыть слово Prefetch. Prefetch – это папка Windows XP, в которой хранятся запротоколированные файлы для оптимизации наиболее часто вызываемых
Из книги Интернет для ваших родителей автора Щербина АлександрЗакладки и папка Избранное Можно сохранить в своем компьютере адрес заинтересовавшей вас страницы в виде особой ссылки, называемой закладкой. Для этого служит папка Избранное. В этой папке можно создавать другие, вложенные, папки. Создав, например, в папке Избранное
Из книги Наглядный самоучитель работы на нетбуке автора Сенкевич Г. Е.Как изменить вид значков в проводнике? Проводник Windows умеет отображать файлы и папки в виде мелких или крупных значков, эскизов, списка и т. д. Выбирайте то представление, которое удобнее для работы в каждом конкретном случае.За представление содержимого отвечает кнопка
Из книги С компьютером на ты. Самое необходимое автора Егоров А. А.2.5.1. Папка Мои документы По умолчанию в папку Мои документы сохраняются документы, с которыми вы работаете - тексты, которые вы набираете в Word, электронные книги Excel и многое другое. Примечание Если документы очень важные и нужные и их потеря может привести к серьезным
автора Скрылина Софья1.7.2. Домашняя папка пользователя Когда мы открываем новое окно Finder, мы автоматически попадаем в свою личную папку (домашнюю), при условии, что умолчания не изменены. Как показано на рис. 1.88, эта папка вовсе не является корневой, Mac OS X ее глубоко «закопала» (до третьего
Из книги Самоучитель работы на Macintosh автора Скрылина Софья1.7.4. Папка Программы Как показано на рис. 1.88, папка Программы (Applications) расположена на втором уровне иерархии. Эта папка содержит все исполнимые файлы приложений, установленных на вашем Маке. Некоторые приложения, не входящие в стандартный комплект поставки Mac OS X, при
Из книги Самоучитель работы на Macintosh автора Скрылина Софья4.1.6. Папка Загрузки Нажатие на кнопку Сохранить (Save), расположенную в заголовке письма, приводит к автоматическому сохранению прикрепленных файлов в папке Загрузки (Downloads), которая находится в домашней папке пользователя (рис. 4.21). Ее можно открыть, как любую папку, в окне
Из книги Компьютер на 100. Начинаем с Windows Vista автора Зозуля ЮрийУпорядочивание объектов в Проводнике При любом способе отображения информации в Проводнике видны заголовки столбцов, с помощью которых можно выполнить сортировку, группировку и фильтрацию содержимого окна. Большинство обычных папок содержит заголовки Имя, Дата
Из книги Самоучитель работы на компьютере: быстро, легко, эффективно автора Гладкий Алексей Анатольевич

























