Как известно, в магазине ярлыки прикрепляют к одежде для того, чтобы можно было быстро определить для любой модели одежды размер, цену, фирму-производителя, рекомендации для стирки и глажки и т.п. Если такой ярлык удалить, то одежда не теряет своих свойств и ее можно носить.
Аналогично можно обращаться с ярлыками в Windows 7: пользоваться ими для быстрого доступа к файлам, папкам, программам на своем компьютере.
Что такое ярлык
Не стоит переживать или расстраиваться в случае, если возникла какая-то проблема с ярлыками, например, они пропали или, кликая по ним, не получается открыть файл или программу. При проблемах с ярлыками файлы, папки и программы, для которых были созданы ярлыки Win 7, как правило, остаются в целости и сохранности.
Как отличить ярлык от обычного значка?
Ярлык имеет то же имя, что и тот объект, на который он указывает. Объектом может быть программа, папка или файл. Получается, что по имени обычно нельзя отличить ярлык программы от самой программы.
Как же понять, когда перед нами ярлык, а когда сам объект? Тем более, что ярлык можно смело удалять. А удалять сам объект стоит, только хорошенько подумав.
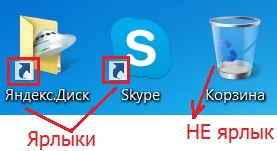
Рис. 1 Значок ярлыка отличается от значка объекта наличием стрелки перехода.
Отличить ярлык от объекта можно по значкам.
Значок ярлыка, как правило, имеет стрелку перехода в левом нижнем углу (рис. 1). А у значка объекта такая стрелка отсутствует. На рис. 1 приведены примеры трех значков:
- Значок ярлыка для программы Яндекс.Диска (есть стрелка перехода, значит, это ярлык для программы Яндекс.Диска),
- Значок ярлыка для программы Skype (есть стрелка перехода, поэтому это ярлык для программы Skype),
- Значок Корзины (нет стрелки перехода, это не ярлык).
Свойства ярлыка Windows 7: тип, размер и расположение ярлыка
Если кликнуть по любому ярлыку ПКМ (правой кнопкой мыши), откроется окно «Свойства». Кликаем по вкладке «Общие» (цифра 01 на рис. 2), и смотрим общие свойства ярлыка.
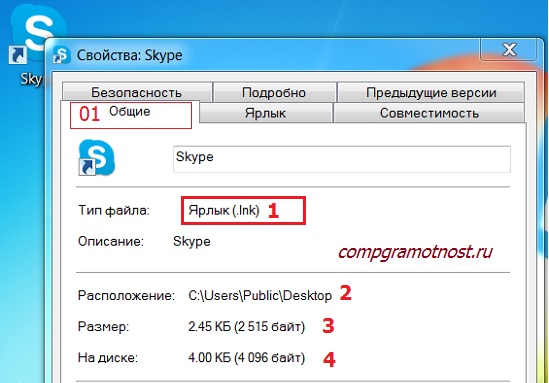
Рис. 2 Тип файла, расположение и размер файла ярлыка для программы Skype
Файл ярлыка имеет (или тип, формат) .lnk (цифра 1 на рис. 2).
Ярлыки занимают мало места. На рис. 2 видно, что размер файла ярлыка 2-4 Кб.
Также на рис. 2 можно увидеть расположение ярлыка. Видно, что ярлык для программы Skype расположен на Рабочем столе, а точнее, здесь - C:\Users\Public\Desktop (цифра 2 на рис. 2).
Как создать ярлык: первый способ
Ярлыки полезны тем, что их можно расположить в удобном месте, например, на Рабочем столе. Кликнув по ярлыку на Рабочем столе, можно быстро открыть нужную программу, файл или папку. Ниже рассмотрим два способа, как можно создать ярлык для какой-либо программы, либо файла или папки.
1) Нужно найти на своем компьютере объект (программу, файл или папку), для которого нужно создать ярлык - цифра 1 на рис. 3.
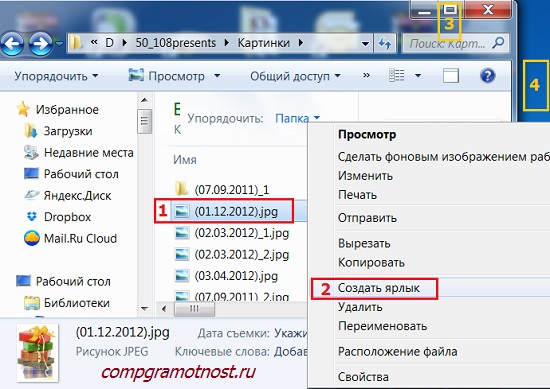
Рис. 3 Как создать ярлык в папке и перетащить его на Рабочий стол
2) Теперь надо кликнуть ПКМ (Правой Кнопкой Мыши) по объекту (по программе, по файлу или по папке), которому нужен ярлык.
3) Появится меню, в котором следует выбрать команду «Создать ярлык» - цифра 2 на рис. 3. На этом все, новенький ярлык появится в том же месте, в той же папке, где находится наш объект.
4) Хранить ярлык вместе с объектом в одной и той же папке нет смысла. Поэтому следует перетащить ярлык в требуемое место, например, на Рабочий стол.
Для этого с помощью одной из трех кнопок в правом верхнем углу окна (цифра 3 на рис. 3) следует уменьшить окно так, чтобы был виден Рабочий стол.
Потом нужно подвести курсор мыши к ярлыку, нажать на ЛКМ (Левую Кнопку Мыши) и, не отпуская ее, тащить ярлык на Рабочий стол (цифра 4 на рис. 3). Перетащив ярлык в нужное место, можно отпустить кнопку мыши.
Как создать ярлык: второй способ
Создаем ярлык Windows 7 прямо с Рабочего стола. Для кого-то это будет проще первого способа, а для кого-то – сложнее.
1) Щелкните на свободном месте Рабочего стола ПКМ (правой кнопкой мыши) (цифра 1 на рис. 4).

Рис. 4 Создаем ярлык на Рабочем столе
2) Выберите в появившемся меню команду «Создать» (цифра 2 на рис. 4), а затем «Ярлык» (цифра 3 на рис. 4).
Появится окно «Создать ярлык» (рис. 5):
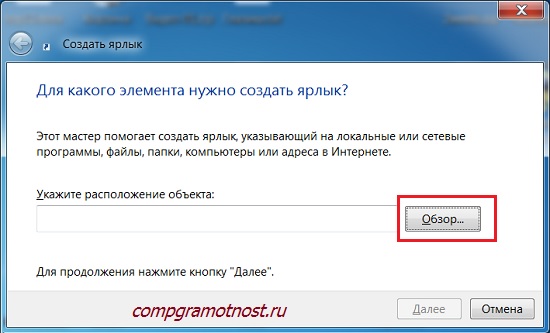
Рис. 5 Ищем папку, где находится объект, для которого создается ярлык
3) Нужно заполнить поле «Укажите расположение объекта». Для этого следует найти объект (программу или файл, папку), для которого создается ярлык. Для этого можно кликнуть по кнопке «Обзор» (рис. 5). Появится окно «Обзор файлов и папок», где надо найти необходимую программу или документ и кликнуть по ней. Поле «Укажите расположение объекта» будет заполнено, после чего кликаем по «ОК».
4) Появится новое окно, где можно ввести имя ярлыка или согласиться с предложенным именем, после чего следует щелкнуть по кнопке «Готово».
5) Теперь можно поискать новенький ярлык со стрелкой в левом углу на Рабочем столе своего компьютера.
Как создать ярлык Mail.ru на Рабочем столе?
Ярлыки можно создавать не только для файлов или для программ, которые находятся на жестком диске вашего компьютера. Ярлык можно создать и для сайта, расположенного в интернете.
Рассмотрим еще раз приведенное выше создание ярлыка на Рабочем столе на конкретном примере – ярлык (значок) Mail.ru на Рабочем столе.
1) Кликаем ПКМ (правой кнопкой мыши) по свободному месту на Рабочем столе.
2) В появившемся контекстном меню выбираем “Ярлык” – “Создать” (рис. 4).
3) Выскакивает окно “Создать ярлык” (рис. 5).
4) В этом окне вводим http://mail.ru/ (рис. 5.1).
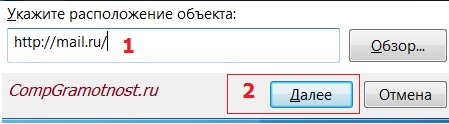
Рис. 5.1. Как создать ярлык Майл ру?
6) Появится окно “Создать ярлык”, в котором надо ввести имя ярлыка. На рис. 5.2 у меня введено имя “Mail.ru”, но можно ввести любое другое имя, в том числе, на русском языке, кириллицей.
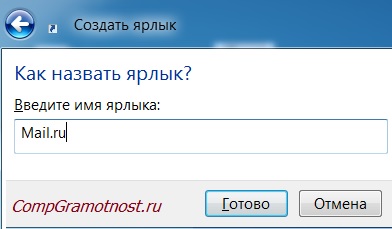
Рис. 5.2. Вводим имя для ярлыка на Рабочем столе
7) Клик по “Готово”, идем на Рабочий стол смотреть новый ярлык с тем именем, которое мы только что задали.
Как дать ярлыку другое название (переименовать)?
Переименовывать ярлык можно неограниченное количество раз. Чтобы переименовать ярлык, нужно щелкнуть по нему ПКМ (Правой Кнопкой Мыши). Появится меню, в котором кликаем по команде «Переименовать» (цифра 1 на рис. 6).
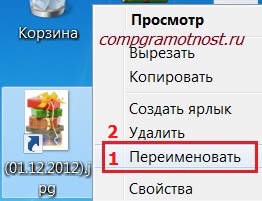
Рис. 6 Как переименовать или удалить ярлык
После этого поле, в котором находится имя ярлыка, станет доступным для редактирования. С помощью клавиатуры вводим новое имя ярлыка или редактируем старое имя.
Как удалить ярлык?
1-ый способ. Выделить ярлык и нажать на клавишу Delete.
2-ой способ. Кликнуть по ярлыку ПКМ (Правой Кнопкой Мыши). Появится меню, в котором щелкнуть по команде «Удалить» (цифра 2 на рис. 6).
В 1-ом и во 2-ом способе, чтобы избежать недоразумений при удалении ярлыка, операционная система Windows попросит подтверждения вашего решения относительно удаления ярлыка: «Переместить этот ярлык в корзину?» (рис. 7)

Рис. 7 Подтверждаем удаление ярлыка в Корзину
Если нажать на кнопку «Да», ярлык будет удален в Корзину.
Если Корзина не очищалась пользователем, тогда ярлык можно вернуть из Корзины обратно, на его прежнее место. Для этого надо будет зайти в Корзину, кликнуть по ранее удаленному ярлыку правой кнопкой мыши. Появится меню, в котором надо щелкнуть по команде «Восстановить». Ярлык восстановится в той папке и в том месте, откуда он был удален.
Значки для ярлыков Windows 7
Значки ярлыков можно менять на другие. Как это сделать?
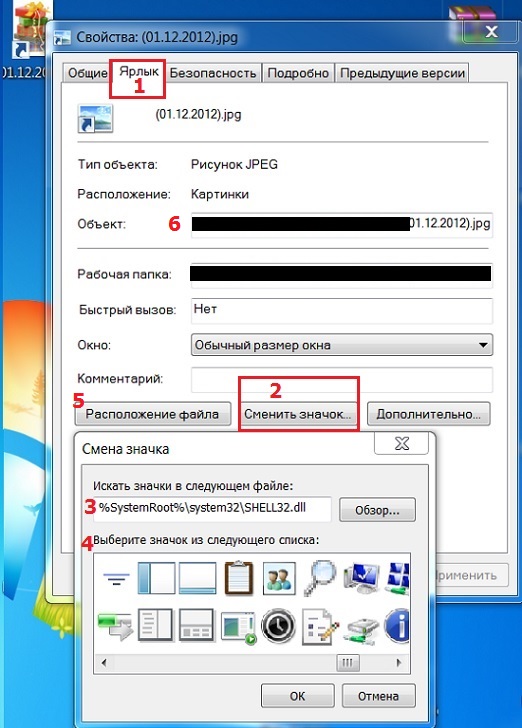
Рис. 8 Как сменить значок ярлыка
- Чтобы изменить значок ярлыка, следует щелкнуть по нему правой кнопкой мыши.
- В появившемся меню кликните команду Свойства,
- откройте вкладку Ярлык (цифра 1 на рис. 8),
- щелкните кнопку «Сменить значок» (цифра 2 на рис. 8).
Появится окно «Смена значка», в котором можно выбрать значок из представленного набора значков. Выберите значок, выделите его кликом мыши и нажмите OK. Значок будет изменен на выбранный, новый значок.
Не открываются ярлыки Windows 7
Внешний вид ярлыка (цвет, размер, наличие или отсутствие стрелки в левом углу значка ярлыка) никак не влияет на его работу. Тем более, что внешний вид ярлыков можно настроить по своему вкусу.
А что влияет на работоспособность ярлыков? Вирусы, неудачные обновления Windows, неосмотрительные действия пользователя.
К необдуманным действиям пользователя относится, например, перемещение программы в другую папку. Как вариант: пользователь наводил порядок на компьютере, переместил программу и забыл. Тогда ярлык к программе, перенесенной в другую папку, сразу перестанет работать. Причина проста – старое расположение файла не работает, стоит заменить его на новое.
Что можно сделать, если ярлык перестал работать?
- Проверить компьютер на вирусы.
- Можно откатить операционную систему к рабочей версии, если были сделаны точки .
- Недолго думая, можно попробовать удалить ярлык. Предварительно стоит убедиться, что удаляется действительно ярлык, а не сама программа, для которой был создан ярлык. После чего создать новый ярлык. Это проще, чем проверять свойства ярлыка, искать там причину и устранять ее.
- Проверить свойства ярлыка. Эту причину рассмотрим подробнее.
Если в Свойствах ярлыка указано расположение программы отличное от её реального расположения на компьютере, то, конечно, ярлык работать не будет.
Где это найти? ПКМ по ярлыку – Свойства – Вкладка «Ярлык» – кнопка «Расположение файла» (цифра 5 на рис. 8). Если после клика по этой кнопке, файл будет не найден, тогда стоит посмотреть на в окошке “Объект” (цифра 6 на рис. 8). Сравнить этот путь с действительным расположением файла на компьютере и при необходимости исправить его, тем более, что поле, обозначенное цифрой 6 на рис. 8, доступно для редактирования.
Упражнения по компьютерной грамотности:
- Найти фото (или программу) на своем компьютере и создать для фото ярлык на Рабочем столе. Кликнуть по ярлыку на Рабочем столе, убедиться, что он работает.
P.P.S.
Чтобы подписаться на получение новых статей
, которых еще нет на блоге:
1) Введите Ваш e-mail адрес в эту форму.
Здравствуйте друзья! Мы снова с Вами на страницах моего блога " "
. Разговор, который пойдёт сегодня, о небольших хитростях при работе в Windows, которые позволят Вам что-то улучшить, а что-то изменить в лучшую сторону. Тема, в первую очередь, коснётся рабочего стола, а ещё более конкретно-ярлыков. Мы познакомимся с понятием ярлык, как он выглядит и зачем он нужен. Если вам интересна эта тема, то тогда читайте далее.
Во время установки программ, как правило, автоматически создаётся и её ярлык. Кстати, а что такое ярлык? (По-английски - лейбл, Label, Файл, служащий для быстрого запуска другого файла, папки или интернет-страницы, то- есть фактически это ссылка на другой файл или адрес.
)
.
Отличить ярлык от иконки программы очень легко. На значке ярлыка присутствует стрелочка, а в программе её нет. А что делать если ярлык не предусмотрен в данном установочном файле и, после установки программы, он так и не появился на рабочем столе? И здесь элементарно просто. Мы создадим новый ярлык для этой программы. Есть, как минимум, два способа создания ярлыков в среде операционной системы Windows.Многим эта процедура уже не новость, но для тех кому это в новинку расскажу.
1. Первый способ позволяет создать ярлык через . Щёлкните правой кнопкой мыши на свободном поле рабочего стола и в открывшемся меню выберите «Создать» → «Ярлык» .
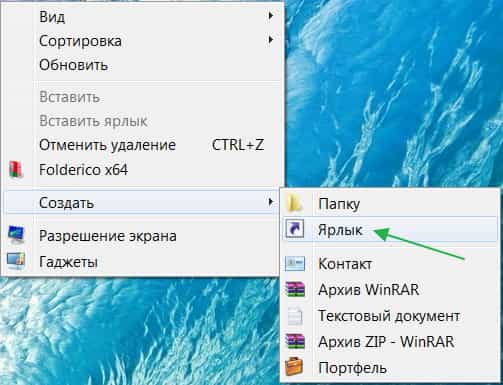
Откроется окно, где нажимаете «Обзор» и найдя программу, для которой вы хотите создать ярлык на рабочем столе, жмёте «Далее». Вам предлагается прописать имя будущего ярлыка, оставляете как есть и в диалоговом окне щёлкните «Готово» .

Окно закроется, а на рабочем столе появится ярлык. Далее уже знакомые действия. Щелкнув по этому ярлыку, вы откроете основной файл или программу.
2. Другой способ создать ярлык – указать (выделить его кликом левой клавишей мыши) на интересующий файл или программу и щелкнув правой кнопкой мыши, выбрать «Создать» → «Ярлык»
. Система предупредит вас, что ярлык для специфического объекта будет размещён на рабочем столе. Щёлкните «Готово» и операция будет завершена.
Некоторые программы можно запускать с помощью . Делается это очень просто. На выбранный ярлык программы или приложения нажимаете правой клавишей мышки и в открывшемся меню выбираете вкладку «Свойства», и в появившемся окне — вкладку «Ярлык». Находите строку «Быстрый вызов». Здесь Вас информируют, что пока комбинаций клавиш быстрого вызова нет. Левой клавишей мышки ставите курсор в этом окне.
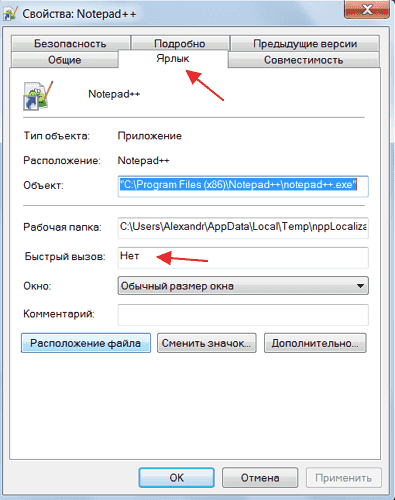
Теперь нажимаете любую букву на клавиатуре (Правда, есть ограничения по выбору клавиш. Не рекомендуется назначать клавиши от F1 до F10, а также специальные клавиши Enter, Delete, Caps и так далее.
Всё- в окне быстрого вызова появилась следующая комбинация клавишей и буква, например: Ctrl+Alt+буква выбранная вами
. Жмёте OK. Отныне, чтобы запустить приложение или программу, набираете искомую комбинацию и, вуаля! Фактически ярлык уже не нужен и его можно убрать с рабочего стола.
Ярлык у нас есть, а вот внешний вид его нам не нравиться. Есть выход. Нужно изменить его внешний вид. Для этого жмём правой на искомый ярлык и в выпавшем меню выбираем «Свойства настройки сменить значок»
. Откроется окно с большим набором разнообразных иконок. Вам остаётся выбрать то что понравилось и нажать OK. Правда выбор не так уж и велик. Можно попробовать установить свою иконку или найти в интернете, но на мой взгляд это непродуктивный процесс.
А вот такая ситуация- вам не нравиться, что внизу ярлыка прописано название программы. Вы и так знаете что это за программа и надпись не нужна. Простое выделение текста и его удаление, никакого результата не даёт. Нажать правую клавишу и выбрать «Переименовать», а потом стереть-также безрезультатно, название снова появится на своём месте. Что делать? Попробуйте проделать следующее: нажимаете на ярлык и на клавишу F2. Текст на нём выделился, жмете на клавишу Backsace или Delete. Текст исчез, теперь вместо него, зажав клавишу Alt, прописываете число 255 и нажимаете Enter. Теперь всё, надпись исчезла навсегда.
Вот такие манипуляции можно провести с ярлыками. В заключении хочу познакомить Вас с небольшой программой которая поможет оптимизировать запуск нескольких программ или приложений. Называется эта программа 7stacks.
Простая в использовании, бесплатная утилита, призванная навести порядок на Вашем рабочем столе, путем объединения ярлыков в группы. Программа предлагает создать группу связанных иконок в один значок на панели задач или на рабочем столе, при клике на котором раскрывается каскадное меню со списком включенных элементов. Здесь вы можете собрать все ярлыки приложений и программ, которыми пользуетесь регулярно. В настройках 7stacks можно задавать цвет шрифта и внешний вид контекстного меню.
Начнём с закачки и установки. Для скачивания, я снова предлагаю воспользоваться облачным хранилищем Яндекс-диск. Вы уже знакомы с этим хранилищем и знаете как здесь скачивать. Если подзабыли, смотрите
Перейдя по этой ссылке , вы попадаете на страницу загрузки. Скачали — далее установка утилиты. И здесь всё стандартно. Единственное, что рекомендую Вам, это поставьте галочку «Создать ярлык на рабочем столе». Вот и всё. Теперь как работать? Прежде всего нужно создать папку и дать ей какое то название, например «Ярлыки». Долее в созданную папку складываете все ярлыки, папки, которые вы выбрали. Далее открываете программу.
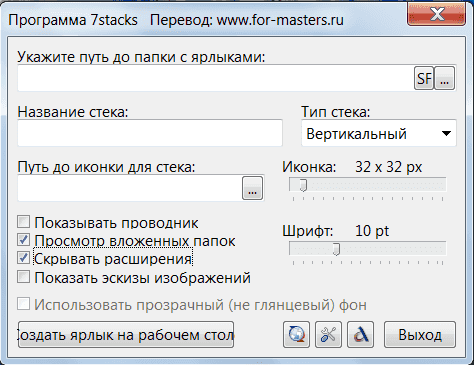
Здесь всё понятно.Против пункта «Укажите путь...» находите вашу папку. В строке «Путь до иконки...» жмёте обзор и выбираете значок ярлыка и нажимаете «Создать ярлык...». Теперь при нажатии на ярлык, откроется, приблизительно вот такое меню:
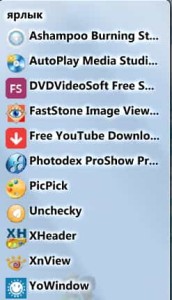
Конечно, у Вас будет другой список, но суть та. Поэкспериментировав с вкладкой «Тип стека:», можно изменить представление списка. Всё более подробно, Вы можете посмотреть в видео ниже. А я прощаюсь с вами. Жду ваших вопросов, обсуждения, комментарии. В следующую нашу встречу, мы познакомимся ещё с одним элементом Windows, папками и их секретами. Что бы не пропустить тему, подписывайтесь на новые статьи блога. До встречи!
Здравствуйте, мои дорогие читатели. Сегодня поговорим с вами о ярлыках, а именно как создать ярлык на рабочем столе или в любой папке, для программы, сайта или еще чего — либо.
Ярлык – это ссылка на какой-либо объект. Соответственно, кликнув по нему, вы просто переходите к файлу, на который он ссылается. Ярлык можно создать для папки, сайта, приложения, и даже для любого файла на жёстком диске. Обычно иконка ярлыка содержит стрелочку, однако при желании её можно убрать.
На скриншоте внизу видно, что в левом нижнем углу иконки браузера Mozilla Firefox располагается маленькая стрелочка.
Чтобы узнать на какой объект ссылается ярлык, кликните правой кнопкой мыши по файлу, затем выберите пункт «Свойства».
Создания ярлыков для сайтов
Так как мы все пользователи интернета, стоит рассказать, как создать ярлык сайта на рабочем столе или в любой папке, где вы пожелаете. Правой кнопкой мыши кликаем по свободному пространству рабочего стола, затем во всплывающем меню выбираем «Создать» — «Ярлык».
Откроется следующее окошко, в нём в поле «Введите имя ярлыка», надо дать осмысленное название создаваемого ярлыка..
Всё, наш ярлык создан и появится на рабочем столе. Теперь при нажатии двойным левым щелчком мыши по ярлыку, открывается вкладка браузера со страницей блога. Таким образом, вы можете создавать ярлыки, на интересные и полезные .
Ярлык сайта на рабочем столе
Допустим, на диске «D:\» у вас находится некая . Предположим, что она лежит где-то в недрах диска «D:\», т.е. каждый раз вы тратите время на её поиски. Но теперь-то вы знаете, как облегчить себе жизнь.
Для этого кликаем в любой свободной области рабочего стола правым щелчком мыши. В появившемся окне выбираем «Создать» — «Ярлык». В поле «Укажите размещение объекта» нажимаем кнопку «Обзор».
Допустим, что мне нужна папочка «прочие», которая находится в одной из вложенных папок диска «D:\». Находим нашу папку и теперь нажимаем «ОК». Жмём «Готово», и на рабочем столе появляется ярлык для папки «прочие», которую мы так усердно каждый раз искали. При двойном левом щелчке по ярлыку открывается папка «прочие».
Любой ярлык можно создать гораздо более быстрым способом. Для этого переходим на диск «D:\», находим на нём папку, ярлык для которой хотим создать на рабочем столе. Потом зажимаем правую кнопку мыши на нашей папке и, не отпуская, перетаскиваем ее на рабочий стол. Когда отпустите правую кнопку мыши, выберите пункт «Создать ярлыки». Давайте рассмотрим этот способ на примере создания ярлыка к программе.
Быстрый доступ к программе через ярлык
Обычно, при установке любой программы, инсталлятор спрашивает, необходимо ли создать ярлык на рабочем столе. Но бывает так, что программа установилась, а ярлык так и не появился.
Конечно, можно каждый раз искать программу через меню «Пуск», но это долго. Чтобы не делать лишних движений и не терять время такие пустяки, проще самому создать ярлык, где вам это необходимо.
К примеру, вам нужно разместить ярлык Microsoft Office Word на рабочий стол. Переходим в меню «Пуск» — «Все программы» — «Microsoft Office».
Нажимаем правой кнопкой мыши на «Microsoft Office Word 2007» и перетаскиваем объект на свободное пространство рабочего стола, удерживая при этом правую кнопку мыши. После этого отпускаем правую кнопку мыши и выбираем «Создать ярлыки». Вот и всё, ярлык для ворда создан.
Теперь вы знаете, как создать ярлык программы, папки или даже файла на рабочем столе, который можете запустить с рабочего стола или другого места вашего компьютера.
Примечание: любые ярлыки можно спокойно удалить – ведь это всего лишь ссылки .
До скорых встреч!
P.S.: Создание ярлыков:


























