Многие файлы в системе Windows блокируются от удаления, так как могут повлечь за собой череду изменений. Удалять такие файлы и папки крайне не рекомендуется, чтобы не нанести вред все операционной системе, однако, если вы являетесь опытным и уверенным пользователем компьютера, попробовать избавиться от таких файлов можно. Кроме этого, многие программы и приложения оставляют после себя неудаляемые файлы, которые, в свою очередь, могут занимать внушительный объём памяти. Этот «мусор» от программ сначала нужно разблокировать специальным софтом, только потом его можно удалять, как обычный файл. В данной статье вы научитесь удалять остаточные файлы, а также устранять причины некоторых блокировок.
Лучшие программы для принудительного удаления файлов
Если вы получаете следующие сообщения, вам понадобится специальный инструмент для разблокировки и удаления определенных файлов и папок. Убедитесь, что диск не заполнен или не защищен от записи и что файл в настоящее время не используется. Это бесплатный инструмент для удаления файлов, заблокированных тем, что вы не знаете. В отличие от других подобных инструментов, он удаляет файлы в корзину, чтобы вы могли их восстановить, если они были удалены по ошибке. Когда файл или папка разблокированы, вы сможете принудительно закрыть дескриптор файла, переименовать, удалить и т.д. в этом случае вы должны знать эти сообщения.
Как удалить неудаляемый файл: проверьте процессы в диспетчере задач
Даже простую фотографию или картинку вы не сможете стереть, пока она запущена в процессах системы. Например, вы только что посмотрели фильм и хотите его удалить с компьютера, но Windows выдает ошибку. Скорее всего, ваш видео файл остался запущенным в плеере и просто не может быть удален по причине этого. Зайдите в диспетчер задач и удостоверьтесь, что у вас не остались открытыми процессы, которые могут использовать неудаляемый файл.
- Исходный или целевой файл может быть использован.
- Файл используется другой программой или пользователем.
- Было нарушение доступа.
- Убедитесь, что диск не заполнен или не защищен от записи.
- Зажмите сочетание клавиш CTRL + SHIFT + ESC на клавиатуре. Перед вами откроется окно с названием «Диспетчер задач Windows». Здесь вы можете увидеть все запущенные приложения, остановить их либо вовсе закрыть.
Перейдите во вкладку «Процессы».
- Внимательно посмотрите, какие процессы у вас открыты. Возможно, один из них использует нужный файл.
Чтобы закрыть этот процесс, кликните по нему один раз левой кнопкой мышки и нажмите на кнопку «Завершить процесс» в правом нижнем углу. - Процесс будет остановлен, а файл освободится. Теперь удалите требуемый файл, как обычный. Windows больше вам не помешает.

Этот способ разблокировки может быть использован для освобождения блокировки для файлов, которые открыты для модификации. Если файл не может быть разблокирован путем закрытия файлов и библиотек, приложение позволяет разблокировать его, завершив процессы, в которых хранятся блокировки. Даже процессы, которые защищены от завершения, могут быть успешно завершены, поэтому подход может быть использован, когда вам нужно удалить ресурсы, заблокированные вирусами. Убедитесь, что диск не заполнен или не защищен от записи, и что этот файл в настоящее время не используется.
- В большинстве случаев можно продолжать успешно работать.
- Устранение защищенных процессов.
Как удалить неудаляемый файл: чистка реестра
Файл, оставшийся в реестре либо как-то связанный с ним, не может быть удален с компьютера. Прежде чем чистить реестр, хорошо подумайте, достаточно ли у вас навыков для этого. Возможно два варианта чистки: своими руками и через специально созданные программы очистки компьютера. Первый способ подходит опытным пользователям, он более надежен.
Сценарии, когда утилита Unlocker может быть полезна
Администраторы обладают неявной способностью владеть любым файлом, даже если им явно не предоставлено какое-либо разрешение на файл. Владельцы файлов имеют неявную способность изменять права доступа к файлам, даже если они явно не предоставили никаких прав на файл. Поэтому вам, возможно, придется взять на себя ответственность за файл, предоставить себе разрешения на удаление файла, а затем удалить файл.
Причина 2: Файл используется
В зависимости от того, как файл открывается, вы не сможете удалить файл, который используется. Вы можете использовать различные инструменты, которые помогут вам определить процессы, которые имеют открытые дескрипторы файлов, когда захотите. Симптомы этой проблемы могут различаться. Вы можете использовать команду «Удалить» для удаления файла, но файл фактически не удаляется до тех пор, пока процесс, открывающий файл, не выпустит файл. Кроме того, вы не сможете получить доступ к диалоговому окну безопасности для файла, ожидающего удаления.
Чистка реестра самостоятельно
Откройте поисковую строку, для этого кликните на Пуск в меню проводника.
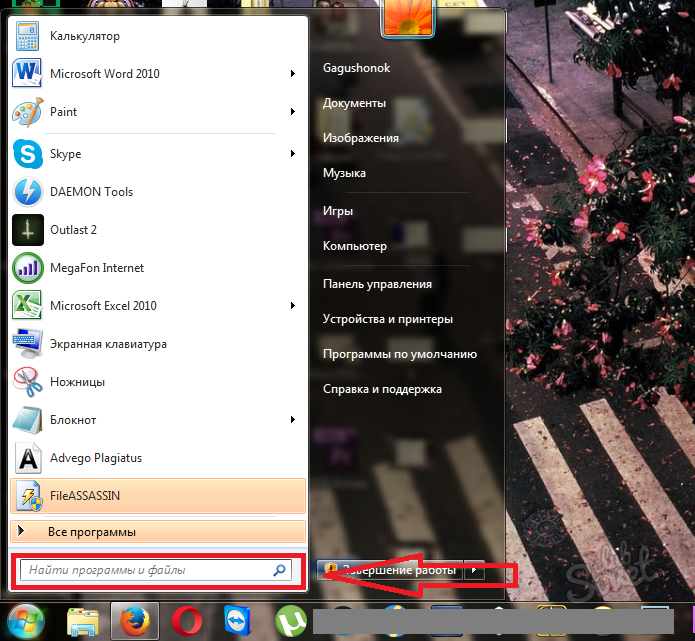
- В поисковой строке напишите «regedit» и нажмите клавишу Enter для начала поиска. Вверху вы увидите искомый файл, кликните по нему мышкой.
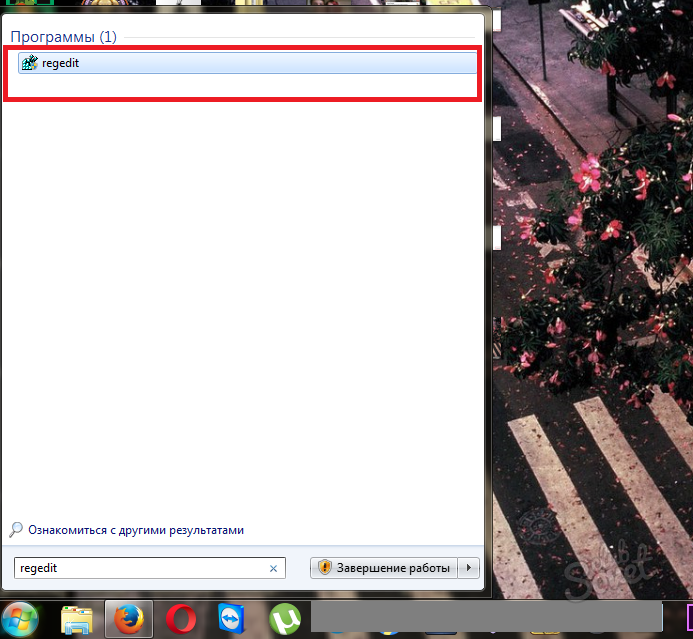
Причина 3: Повреждение файловой системы предотвращает доступ к файлу
Чтобы решить эту проблему, определите процесс с открытым дескриптором и затем закройте этот процесс. Плохие сектора на диске, другие неисправные аппаратные средства или программные ошибки могут повредить файловую систему и поставить файлы в проблемное состояние. Типичные операции могут прерываться различными способами.
Разрешение 1: использование автоматического имени 3 для доступа к файлу
Разрешение 2: переименовать или переместить глубокую папку
Разрешение 3: Сопоставьте диск с папкой в структуре пути. Например, предположим, что у вас есть путь, который структурирован следующим образом. На этом пути общее количество символов превышает 255 символов. Чтобы сократить длину этого пути до 73 символов, сопоставьте диск с именем подпапки.- Перед вами откроется редактор реестра Windows. С этим окном нужно работать очень осторожно и знать наверняка, какие файлы не дают вам удалить папку или другой файл на компьютере. Суть работы заключается в следующем: вы находите в реестре ту папку, которая не удалилась от программы либо использует требуемый файл и удалите ее.
- Папки разделены на системные, программные и пользовательские. Найдите нужную, используя меню слева и удалите.
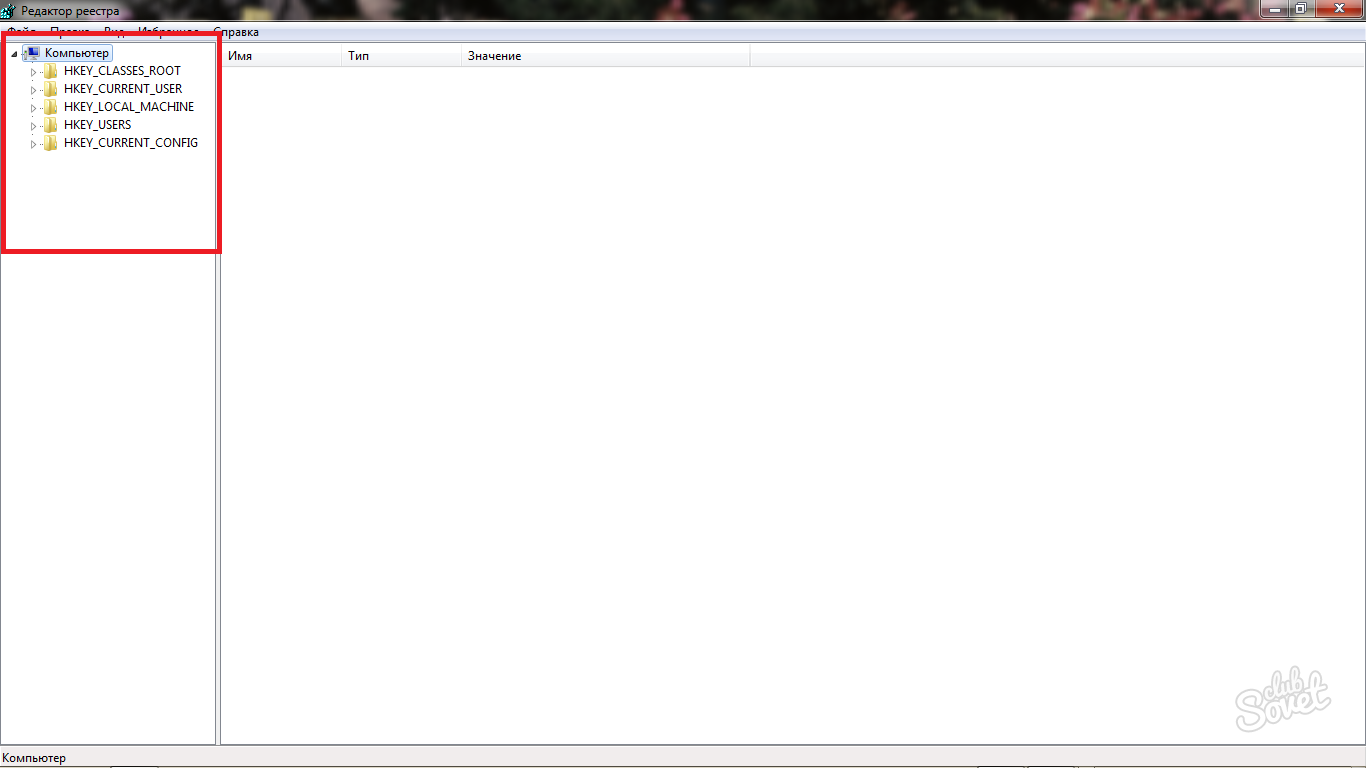
Разрешение 4: используйте общий сетевой ресурс, который находится так глубоко, как папка
Разрешение 5: Используйте инструмент, который может пересекать глубокие пути
Эта проблема может возникнуть, если вы создадите общий ресурс в какой-то момент в структуре папок, который уже достаточно глубок, а затем создайте глубокую структуру ниже этой точки, используя общий ресурс. Некоторые инструменты, которые работают локально в дереве папок, возможно, не смогут пересечь все дерево, начиная с корня. Возможно, вам придется использовать эти инструменты особым образом, чтобы они могли перемещаться по общей папке.Чистка реестра специальными программами
Чтобы сохранить драгоценное время и не удалить лишнего, существуют специальные утилиты по работе с хламом на компьютере. Одна из самых популярных таких программ называется CCleaner. Скачайте её с официального сайта разработчика, чтобы полностью удалять программы, чистить реестр, очищать кэш браузеров и других утилит.
Что делать, если программа не отображается в окне Revo Uninstaller?
Как правило, вы можете управлять файлами с помощью программного обеспечения, которое их создает. Обычно вы можете удалять файлы, созданные на общем ресурсе, с использованием одного и того же ресурса. Причина этой проблемы аналогична причине. В этой ситуации, если вы попытаетесь изменить параметры безопасности в этих файлах, вы либо не сможете это сделать, либо можете неожиданно изменить настройки для разных файлов. В этом случае требуется все, что требуется. Но это явно не хорошо, если вы хотите навсегда удалить личный или частный файл, потому что любой может просто попытаться его восстановить.
- Посетите официальный сайт по ссылке http://ccleaner.org.ua/download и кликните на поле для скачивания программы. Есть возможность скачивания двух версий: переносной и обычной. Переносная версия не устанавливается на компьютер, и вы можете скидывать её на флешку или диск для использования на других компьютерах.
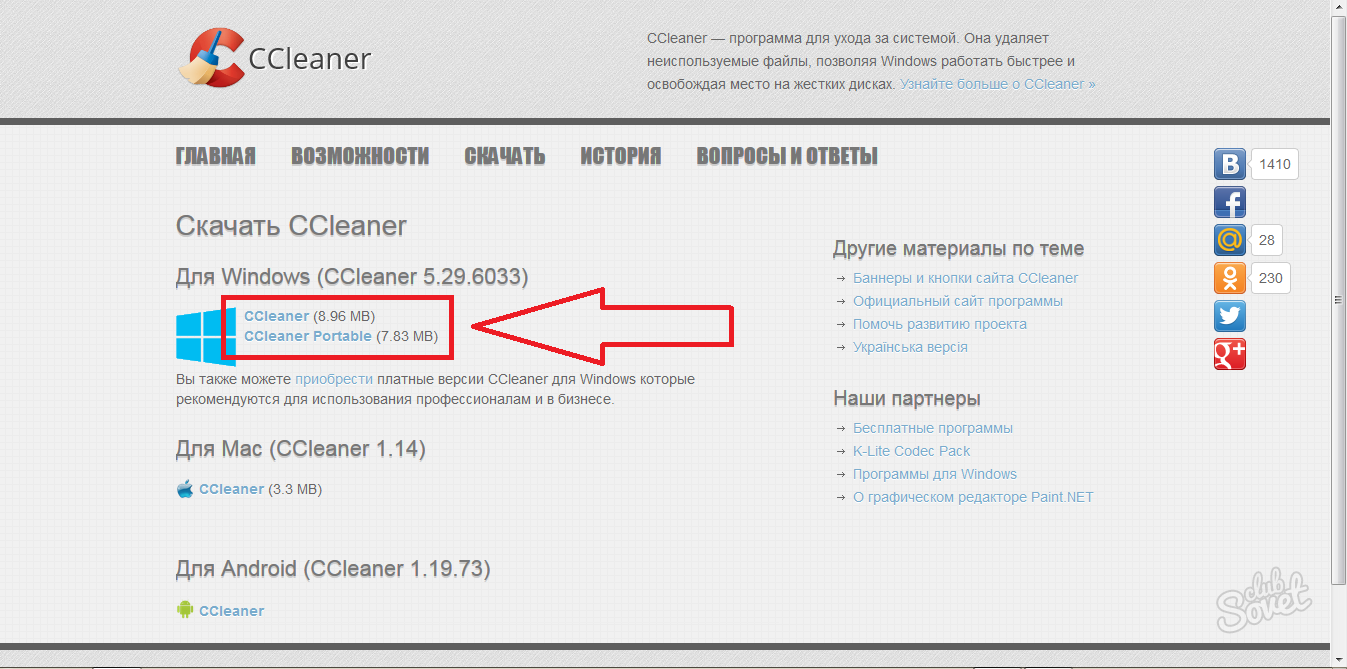
Как только удаленный файл был перезаписан чем-то другим, его очень сложно восстановить, и для получения любых прочитанных данных потребуются более профессиональные методы. Существуют различные способы перезаписать удаленные файлы; Если вы, его нужно полностью стереть, так что на нем ничего не останется, и новый владелец сможет его восстановить. Вы также можете удалить удаленные данные с текущего диска, который перезаписывает все старые удаленные файлы.
Чистка реестра специальными программами
Тогда есть метод, о котором мы говорим здесь, который заключается в том, чтобы полностью перезаписать и стереть файл или папку по ходу дела. Этот метод является самым быстрым и безопасным, так как файлы удаляются немедленно и не остаются в восстанавливаемом состоянии до следующего раза, когда вы решите стереть свободное пространство на диске, что может занять много времени в зависимости от его размера. Вот 10 бесплатных инструментов, которые могут безопасно стереть или «разбить» ваши файлы, что делает их невосстановимыми.
- Установка софта займет всего пару минут. Просто следуйте всем инструкциям на экране.
- Откройте программу после установки и зайдите во вкладку «CCleaner». Здесь будет раздел «Windows», в нём вам нужно отметить пять первых пунктов в разделе «Windows Explorer» и семь в «System». Так вы очистите кэш, корзину, реестр и другие лишние файлы, замедляющие работу компьютера, а также не дающие удалить файлы.
- Кликните на кнопку «Run Cleaner» и дождитесь завершения. Попробуйте удалить свой файл теперь.
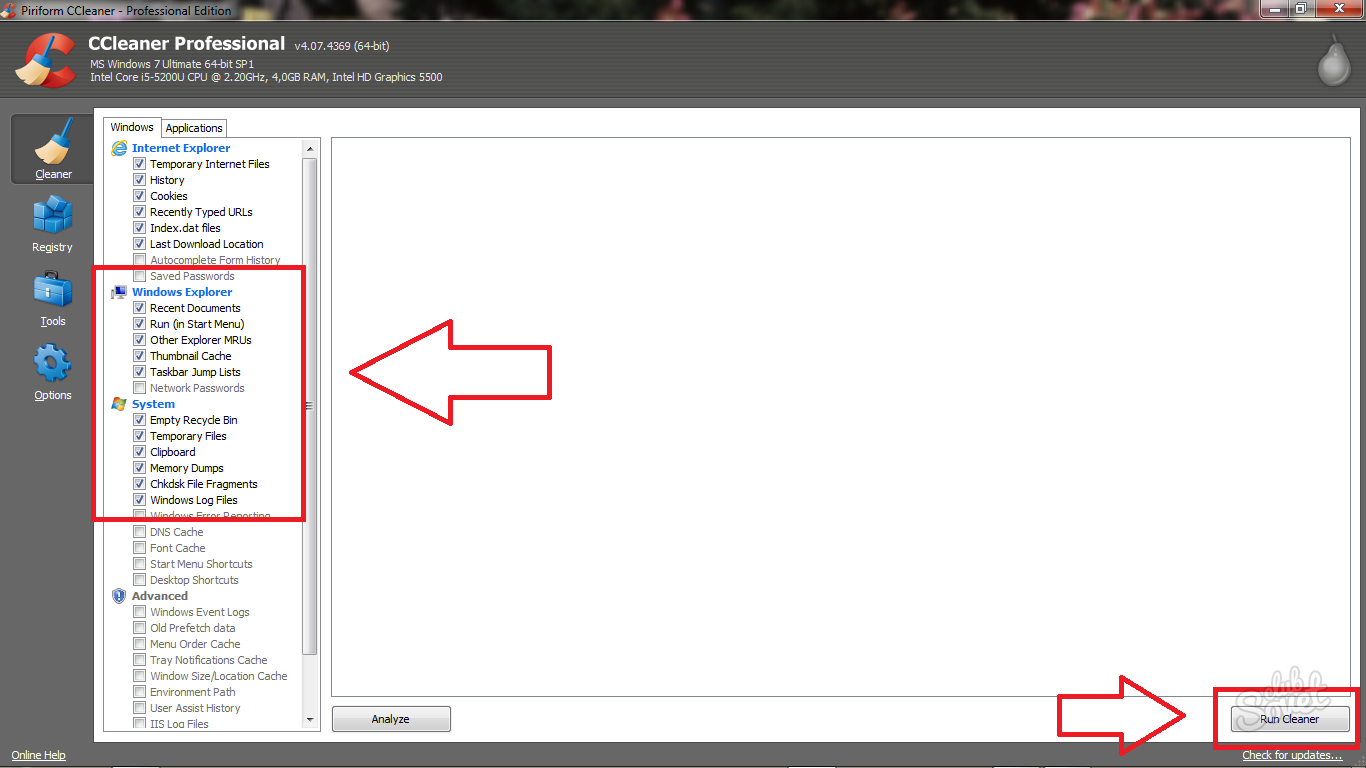
Это то, что следует использовать с осторожностью, так как как только файл исчез, вы не сможете вернуть его даже с помощью программного обеспечения для восстановления. Отдельные файлы или целые папки могут быть добавлены в программу, что очень полезно - это редактируемая файловая маска для папок, поэтому вы можете фильтровать то, что стирается при расширении файла. Существует 6 алгоритмов вытирания и возможность переименования файлов до 10 раз, чтобы уменьшить вероятность восстановления имени файла.
Режим скорости может помочь в реагировании системы на длительные операции, и система может быть отключена после завершения операции очистки. В противном случае любые файлы или папки, упавшие в окно программы, будут мгновенно стерты, что может стать дорогостоящей проблемой, если вы допустили ошибку. В меню настроек есть очень быстрые, быстрые и нормальные методы измельчения.
Как удалить неудаляемый файл: разблокируйте файл
Многие программы накладывают блокировку на свои файлы, чтобы их было невозможно удалить даже после полного стирания софта с компьютера. Обычно, эти файлы призваны хранить информацию о прежних настройках и логах программы, чтобы вы могли их восстановить, если пожелаете установить софт снова. Разблокировать такие файлы можно только специальными утилитами, вот небольшой список для вашего выбора:
Основные показатели программ для удаления файлов и папок
Во время стирания файлы также переименовываются несколько раз, чтобы еще больше снизить шансы на восстановление. Еще одной полезной функцией является измельчитель свободного места, который полностью удалит все неиспользуемое пространство на выбранном диске, используя один из указанных выше способов. Файлы и папки добавляются в список с помощью перетаскивания или кнопок добавления слева. Одной из наиболее распространенных проблем, возникающих при попытке очистки вашей системы, является нежелание файла удаляться.
- FileAssassin бесплатная программа, которая распространяется свободна. Она будет использована в данной статье в качестве примера.
- Unlocker — самая популярная программа для разблокировки файлов, может снять блок даже с некоторых системных папок и файлов.
- LockHunter позволяет работать в программе ещё и как в диспетчере задач, останавливая все ненужные процессы.
- IObit Unlocker. Программа поддерживает русский язык.
Зайдите на официальный сайт FileAssassin для скачивания и нажмите «Загрузить».
Это может быть вызвано рядом факторов, включая ограничения файлов или папок, несовместимость системы, компьютерный вирус или третью -партийный доступ к файлу на общем компьютере. Если вы пытаетесь навсегда удалить файл на своем компьютере, вот несколько вещей, на которые нужно обратить внимание.
Удаление файла, который не был удален
Убедитесь, что файл или папка не используются
На экране будут отображаться различные параметры загрузки для вашей системы. С помощью стрелок клавиатуры выберите Безопасный режим. Загрузите или обновите антивирусную программу. Убедитесь, что для параметра «Тип файла» установлено значение «Все файлы», а не только «Текстовые документы».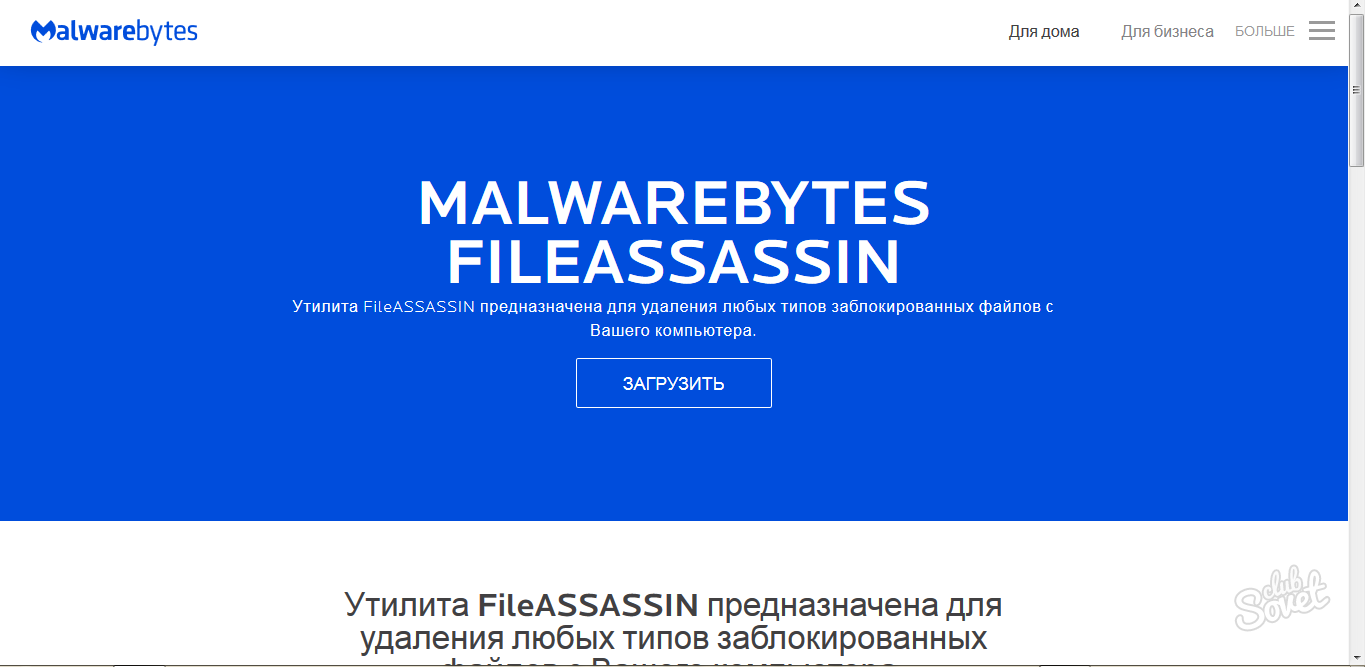
В папке, где сохраняются все скачанные вами файлы, отыщите и дважды нажмите на файл FileAssassin.exe
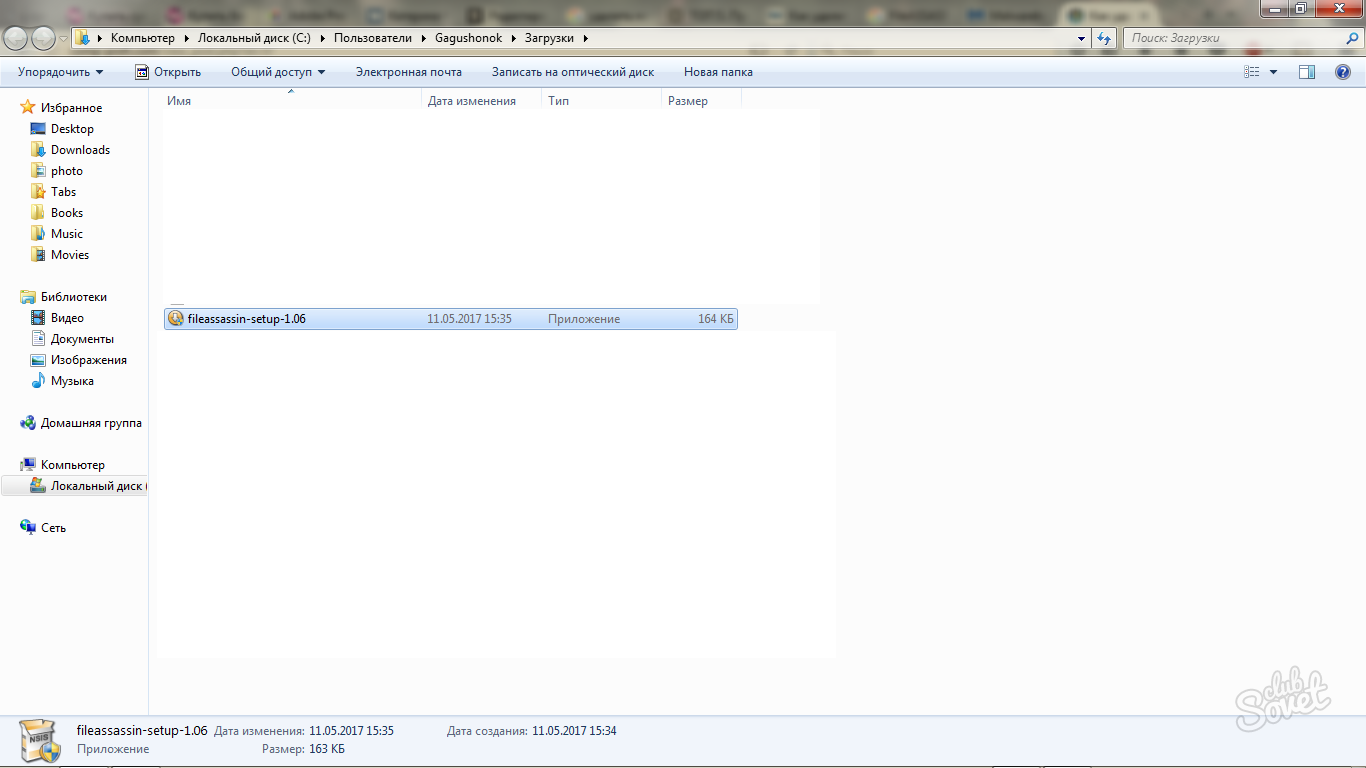
Процесс установки мало чем отличается от остальных программ:
- Выберите директорию установки.
- Согласитесь с лицензионным соглашением.
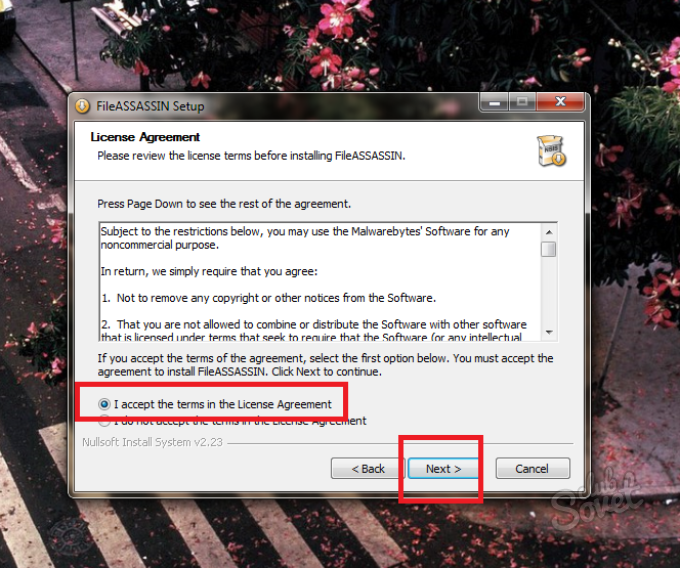
Деактивация службы индексирования
Не забудьте очистить корзину после завершения этого процесса. Найдите параметр индексирования, расположенный в нижней части окна. Не закрывая окно, попробуйте снова удалить файл. По завершении вы можете настроить свою конфигурацию на свои начальные настройки или отключить опцию индексирования.
Вы можете загрузить программное обеспечение. После установки запустите программу и найдите файл, который вы хотите удалить. Кроме того, вы также можете получить следующие сообщения.
- Не удается удалить файл: доступ запрещен.
- Нарушено нарушение.
- Возможно, используется исходный или целевой файл.
- Файл или каталог поврежден и нечитабелен.
После окончания установки, поставьте галочку возле слов «Run FileAssassin» и нажмите «Finish».
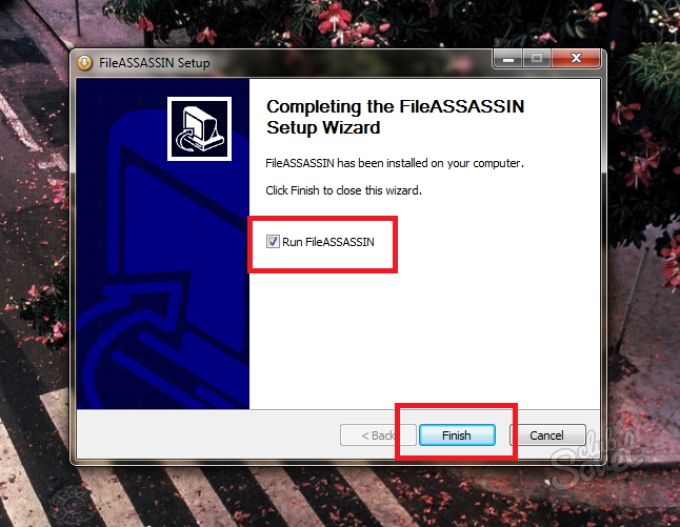
Программа сама откроется. В первой строке вам нужно указать файл, который не удаляется. Нажмите на три точки в правой части окна.
Выберите файл и нажмите «Открыть».
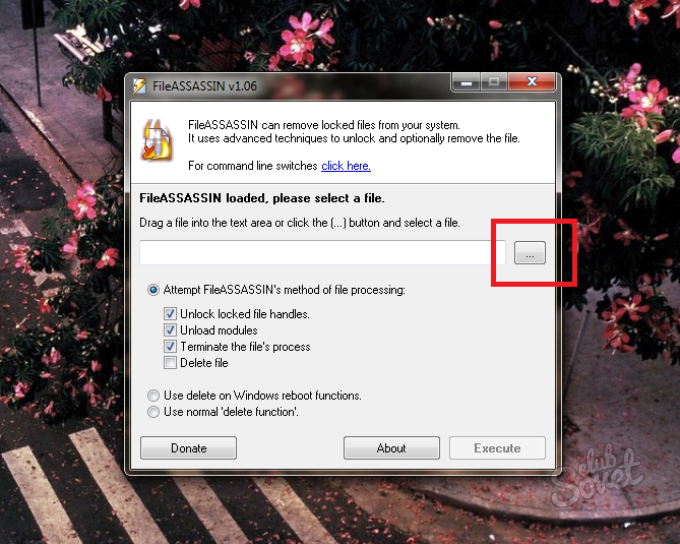
Если никакой фиксирующей ручки не обнаружено, она все равно удалит папку. Вы можете отключить эти параметры. Эти должности могут вас заинтересовать. Затем вам нужно только выбрать операцию перемещения, переименования или удаления, которая будет выполнена с ресурсом при следующем перезапуске системы. В любом случае, после перезагрузки системы вы обнаружите, что все операции с заблокированными ресурсами успешно завершены.
Ниже приведены некоторые примеры. Вы не можете напрямую обновлять системные файлы, потому что во многих случаях они блокируются системой. Иногда вы не можете полностью удалить приложения, потому что некоторые файлы или папки могут быть заблокированы другими процессами. Очень часто вирусы устанавливают блокировки ресурсов для предотвращения их удаления из файловой системы. Но глубоко внутри, файл, который вы первоначально писали в это место, по-прежнему физически существует, по крайней мере, до тех пор, пока вы случайно не сохраните другой файл поверх этого же места.
Удостоверьтесь, что у вас выбран пункт «Attempt FileAssassin’s method of file processing», а также отмечены галочками первые три подпункта. Нажмите «Execute».

Вот и всё. Блокировка в файле полностью удалена, вы можете стереть его, как обычный файл с помощью клавиши Delete.
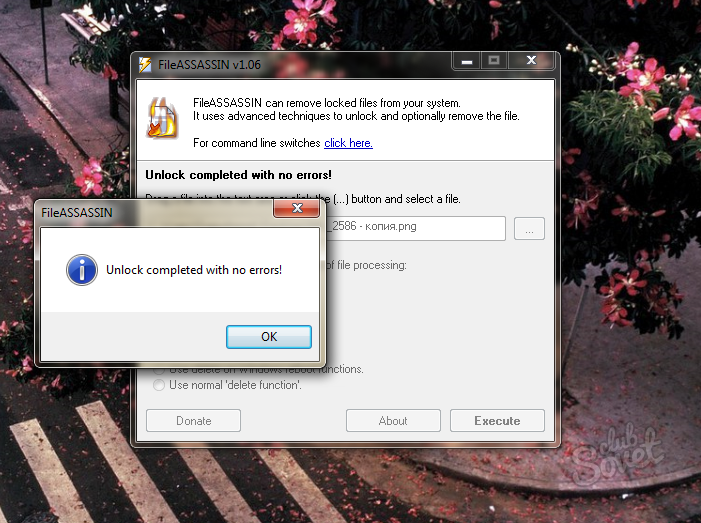
Порой вы можете столкнуться со следующей ситуацией: вы хотите удалить файл, но Windows выдает различные сообщения о невозможности удаления этого элемента. Причин этому может быть несколько, а помогает только перезагрузка компьютера и последующее удаление.
Для быстрого решения подобных ситуаций стоить иметь на компьютере программу для удаления неудаляемых файлов. Такие программные решения созданы для принудительного удаления тех элементов, которые были заблокированы системой.
В статье представлено 6 подобных бесплатных приложений. Они помогут вам удалить файл, который был заблокирован некорректно закрытым приложением или из-за действий вируса.
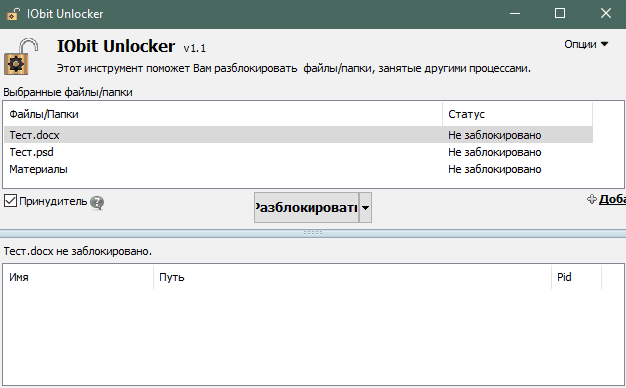
ИОбит Унлокер – это бесплатная программа для удаления всего того, что получается удалить стандартными средствами. Она позволяет не только удалить заблокированные файлы, но и применить к ним ряд других действий: скопировать, переименовать, переместить.
IObit Unlocker отображает местоположение софта, который не дает удалить тот или иной элемент, поэтому вы сможете узнать причину возникновения проблемы с удалением.
Плохо то, что приложение не всегда может правильно определить статус файла. Иногда заблокированные элементы отображаются как обычные.
Плюсами приложения являются приятный внешний вид и наличие русского языка.
LockHunter
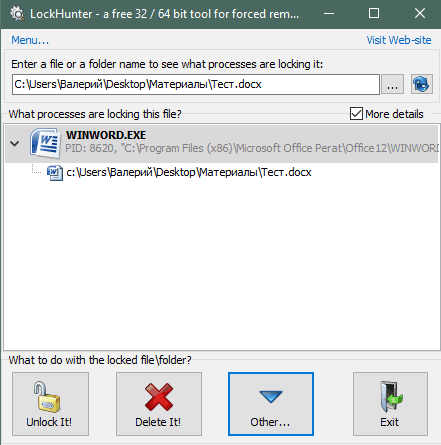
Лок Хантер является еще одной программой для удаления заблокированных файлов. Вы сможете удалить, сменить имя и скопировать проблемный элемент.
Приложение корректно показывает все заблокированные файлы, а также показывает причину блокировки.
Недостатком является отсутствие русского перевода интерфейса приложения.
FileASSASSIN
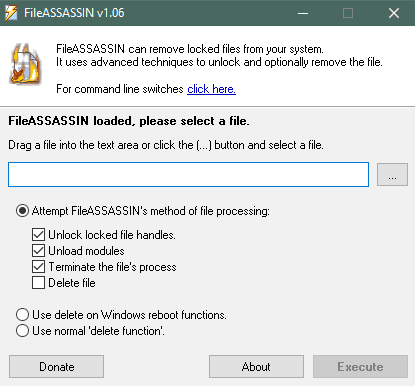
Приложение с грозным названием, которое переводится как «убийца файлов», позволит вам без труда удалить неудаляемые элементы со своего компьютера. Также вы сможете отключить тот процесс, который стал причиной отказа в удалении.
Минусом Файл Ассасин является отсутствие русского перевода интерфейса программы.
Free File Unlocker
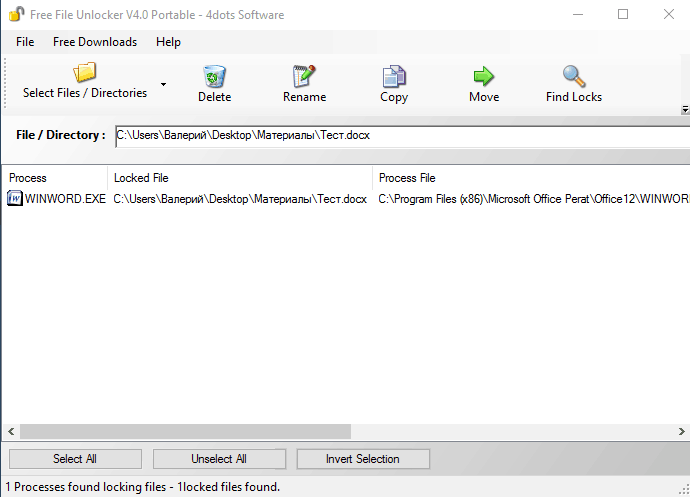
Free File Unlocker – это бесплатная программа для удаления заблокированных элементов. Как и другие схожие решения, она позволяет проделать над файлом несколько дополнительных действий кроме, собственно, удаления.
Также приложение показывает путь до программы, не позволяющей удалить элемент. У Free File Unlocker есть портативная версия, которая не требует установки.
Минусом, опять же, является отсутствие перевода на русский.
Unlocker

Унлокер полностью оправдывает свое простое название. Весь интерфейс – это 3 кнопки. Выбрать действие над файлом и нажать кнопку «ОК» — все что нужно сделать, чтобы разобраться с неудаляемым элементом в Unlocker.
Из-за своей простоты программа страдает недостатком функций. Зато она очень проста и подойдет для начинающих пользователей ПК. К тому же интерфейс приложения содержит русский язык.
Unlock IT
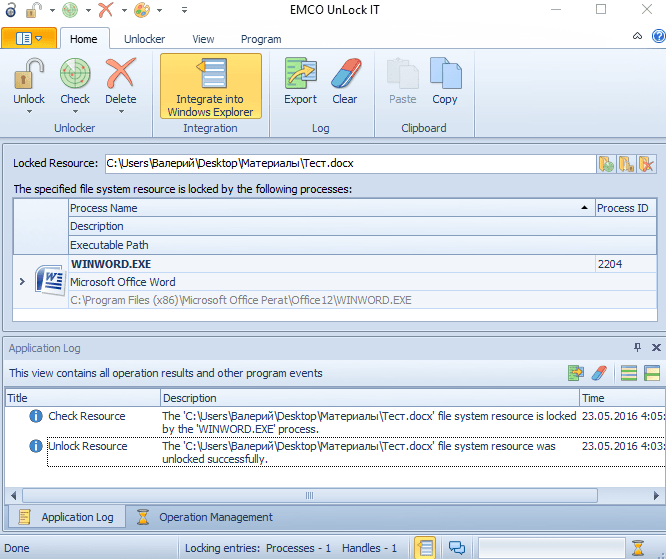
Unlock IT – это одно из лучших программных решений для принудительного удаления файлов и папок. Объясняется это тем, что данный продукт выводит подробную информацию о причине блокировке: какое приложение осуществляет блокировку, где оно находится, какова нагрузка этого приложения на систему и какие библиотеки это приложение использует. Это очень сильно помогает при борьбе с вирусом-блокировщиком файлов.
Программа позволяет сделать множество действий над заблокированными элементами, а также работает с папками.
К недостаткам относится отсутствие русской версии и слегка загруженный интерфейс.
С помощью представленных программ вы без труда сможете удалить неудаляемые файлы и папки со своего компьютера. Вам больше не придется перезагружать для этого компьютер – просто добавьте заблокированный элемент в приложение и удалите его.


























