Учитывая интерес, проявленный читателями к этой теме (больше всего посещений с поисковых систем именно по этому запросу) с момента появления статьи « », я решил продолжить тему.
Сегодня я дам обзор еще нескольких аналогичных программ, чтобы вы могли сопоставить и выбрать для себя лучшую. Это следующие 6 программ: Radmin, Ammyy Admin, Hidden Administrator, Remote Manipulator (RMS) и Anyplace Control.
Возможности программы:
Удаленное управление и наблюдение
Программа отображает на вашем экране рабочий стол удаленного компьютера и позволяет управлять им при помощи вашей собственной мыши и клавиатуры (через ЛВС или Интернет). Anyplace Control позволяет Вам наблюдать, что происходит на рабочих станциях и серверах вашей сети, а также за тем, чем занимаются пользователи.
Функция передачи файлов
Программа позволяет легко и в полной безопасности осуществлять передачу файлов с и на удаленный компьютер через интерфейс, подобный Windows Проводнику. Благодаря тому, что программа быстро сжимает файлы перед отправкой, Вы значительно экономите свое время и трафик. Функция отправки файлов в нашей программе значительно преуспевает в быстродействии перед многими конкурентами. Более того, функция "Передача файлов" после разрыва связи восстановит копирование файла именно с того места, где копирование было прервано. Следовательно, Вам не понадобится копировать все заново.
Никаких проблем с маршрутизаторами, Брандмауэрами и IP адресами.
Программа имеет два режима соединения: Прямое подключение (доступ к удаленному ПК на прямую через IP адрес или DNS имя) и Aккаунт-подключение (используется, когда удаленный ПК напрямую недоступен). Режим Account подключение обеспечивает доступ через Интернет к компьютерам, которые не имеют внешнего статического IP адреса. Вы можете легко подключится к компьютерам с внутренним IP адресом (192.168.x.x) или динамическим IP адресом без каких-либо дополнительных сетевых настроек. Более того, Вам вообще не нужно знать IP адрес удаленного компьютера, чтобы подключиться!
Вы можете легко через Интернет подсоединяться к компьютерам, находящимся за маршрутизаторами или Брандмауэрами. Вам не нужно настраивать маршрутизатор или открывать порты в Брандмауэре.
Передача Буфера обмена
Эта возможность позволяет Вам осуществлять обмен данными между локальным и удаленным ПК. Просто скопируйте текстовый, графический или другие данные в буфер обмена на одном компьютере, и затем просто вставьте их на другом.
Удаленное управление питанием
Программа Anyplace Control позволяет выключать или перезагружать другие компьютеры удаленно, отключать удаленную мышку и клавиатуру; выключать удаленный монитор одним нажатием кнопки; осуществлять выход или вход в систему удаленных пользователей Windows. Программа Anyplace Control даже позволяет Вам удаленно включать компьютер (когда он выключен) используя технологию Wake-On-LAN.
Удаленная установка
Вам не нужно подходить к каждому компьютеру непосредственно, чтобы установить или обновить составные части (Host Module) нашей программы; ведь Вы можете сделать это удаленным путем автоматически через локальную сеть.
Надежная защита
Программа Anyplace Control имеет надежные технологии защиты и шифрования. Никто не сможет перехватить вашу информацию, или получить несанкционированный доступ на ваш компьютер. Доступ к удаленному компьютеру защищен паролем. Вся информация, будь то экранное изображение, движение мышки или нажатие клавиш, - надежно защищены уровнем шифрования в 128 бит.
Множественные соединения
Программа поддерживает множественные соединения как на стороне сервера, так и на стороне клиента. Вы можете просматривать на вашем компьютере несколько удаленных рабочих столов одновременно. Более того, несколько пользователей могут просматривать один и тот же удаленный рабочий стол одновременно. Это делает программу Anyplace Control достаточно эффективной в управлении и администрировании сетью.
Многоязычная поддержка
Наша программа переведена на Английский, Немецкий, Испанский, Французский, Русский , Голландский, Итальянский и Португальский. Вы можете легко перевести программу на другой язык при помощи Языкового Менеджера.
Простота использования
Интерфейс программы достаточно удобен для пользователя. Вы можете подсоединяться к удаленному рабочему столу двумя нажатиями кнопки мыши. Вам не нужно быть сетевым администратором, IT специалистом или компьютерным гуру, чтобы работать с программой. Программа Anyplace Control может быть установлена любым человеком, который когда-либо устанавливал другие программы.
Заключение
Мы рассмотрели несколько программ одного назначения – удаленное управление компьютером . Выбор за вами.
Но мои симпатии на стороне программы , которую я предложил вам в первой части статьи, и очень похожей на нее по функционалу и тоже бесплатной для некоммерческого использования .
Чтобы не пропустить ничего из публикуемых материалов, вы можете подписаться на одну из RSS лент : Все новости сайта , Новости раздела « Сказки Старого Юзера » или Новости раздела « Мир Андроида ».
Обсуждение этой статьи можно проводить в
1 голосДоброго времени суток, уважаемые читатели моего блога. Знаете ли вы, что находясь на работе, вы без труда можете залезть в свой домашний компьютер с телефона и посмотреть любую информацию.
Сегодня я расскажу, как удаленно подключиться к компьютеру через интернет. Это будет просто, быстро и безопасно. Пугайте своих родных фразами: «Я знаю, что ты делал прошлым летом» в неизвестно откуда открывшемся Ворде, пока они работают на вашем ноутбуке, и получайте доступ к их мобильному телефону.
Как подключиться в Windows 7 и других ОС
Итак, зная имя компьютера, вы без труда можете подключиться к нему через интернет. Откровенно говоря, этот способ мне нравится чуть меньше, чем тот, о котором я расскажу чуть позже.
Он немного сложнее. И тем не менее довольно популярен и обладает своими преимуществами.
Итак, заходим в Панель управления Windows 7. Кликаем по меню «Пуск» и находим тут нужную категорию.
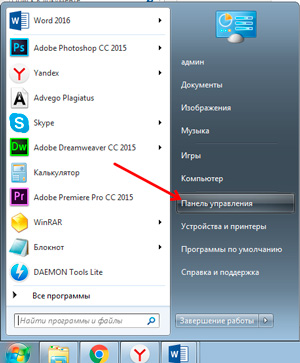
В перечне находим «Система».
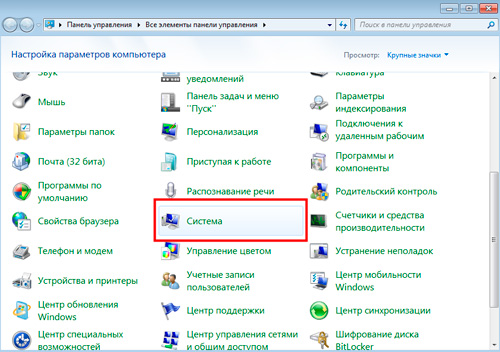
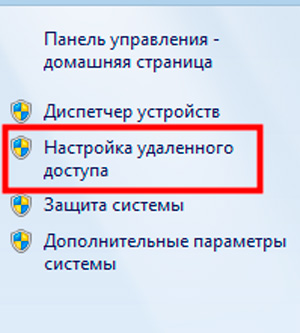
В принципе можно выбрать что угодно: «Дополнительные параметры системы», «Защиту». Главное, попасть в эту вкладку.
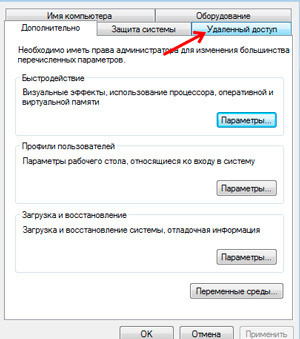
Ставим галочку напротив: «Разрешить подключение» и переходим в раздел «Дополнительно», если хотите выбрать пользователей, которым будет разрешено подключение, а также указать срок в течение какого периода оно может действовать. По сути, это не обязательно, но если очень хочется…
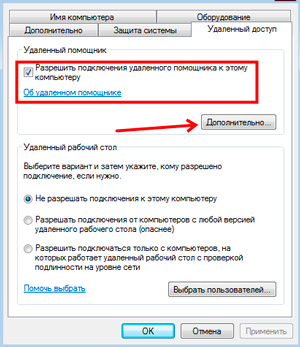
Теперь разрешим подключение с любой версией рабочего стола.
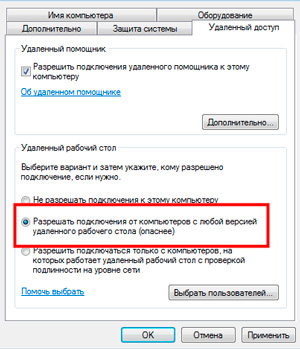
Добавим пользователя, которому разрешено вторжение. Как вы видите, без вашего ведома, до него никто не доберется.
Хотя, откровенно говоря, защита не такая уж прочная. Хоть ставьте эти значения, хоть нет. Открывайте доступ или запрещайте.
Это как с дверью. Если к вам хочет залезть профессиональный мошенник или очень настойчивый человек, которому кровь из носа нужно взломать систему, то никакие «защиты» не помогут. Новички не справятся даже с деревянной калиткой на амбарном замке.
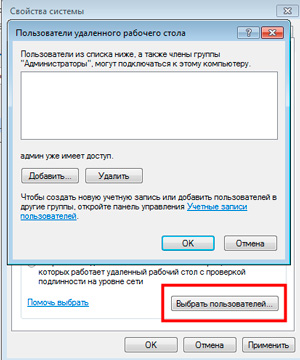
На том конце провода, человеку останется только найти в меню «Пуск» рубрику «Стандартные», а затем и «Удаленное подключение».
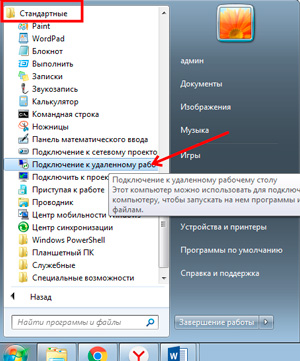
В появившемся меню нужно ввести имя компьютера, затем и готово.
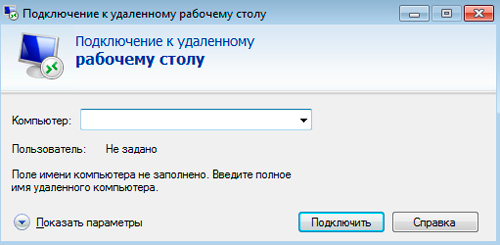
Если у вас Windows XP, то посоветую вам вот этот урок. Здесь вам покажут как устанавливается связь с другим компьютером по IP.
Более простой способ подключения с любого устройства
Второй способ мне нравится больше. Он невероятно прост, удобен и бесплатен. Для подключения к другому компьютеру, телефону или планшету вам понадобится скачать и подключить программу TeamViewer.
Его преимущество заключается в том, что доступ к компьютеру осуществляется только при включенной программе, а рабочий стол при этом скидывает обои и заполняется черным цветом. Незаметным появление мошенника не останется.
Простой способ открыть доступ к компьютеру для телефона
Если вы хотите видеть рабочий стол вашего ноутбука на телефоне, то вам в любом случае нужно будет загрузить TeamViewer на компьютер.
Заходим на официальный сайт и качаем.
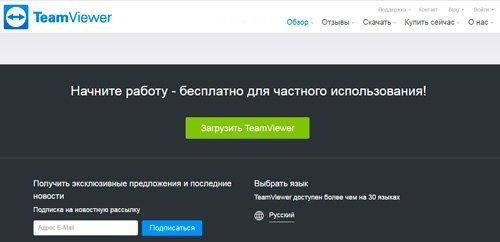
Скачиваете и запускаете утилиту. Обязательно ставьте некоммерческое использование, чтобы не платить.
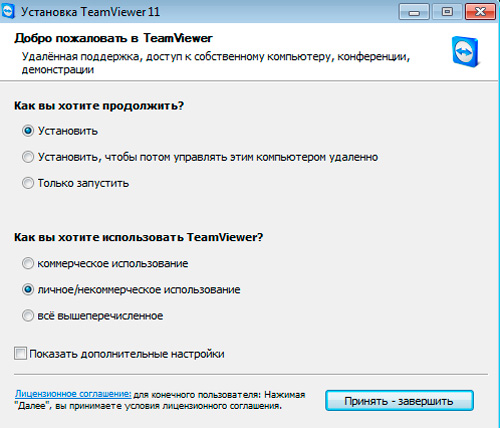
После установки вас ожидает приветственная обучающая страничка.
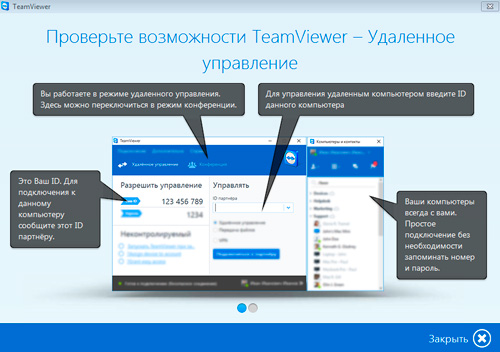
Слева расположен ваш идентификационный номер и пароль от текущей сессии. Последний постоянно меняется. Это сделано для вашей безопасности. Слева вам нужно будет ввести ID партнера, чтобы подключиться к его рабочему столу. К этому мы с вами еще вернемся.
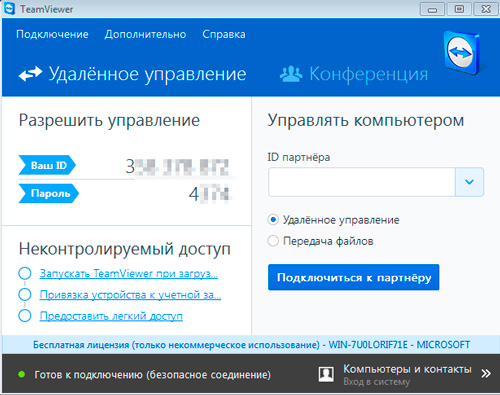
В принципе, если у вас есть два компьютера, с установленной программой, то можно работать уже сейчас. Для этого есть все необходимое.
Подключаемся с телефона или планшета
Если вы зайдете в Google Play, то найдете целую тучу приложений TeamViewer какое из них выбрать?
Если хотите просто иметь доступ к компьютеру с Андроида, то вам понадобится второе в выдаче. В этом случае вам не будет присвоен ID и к телефону или планшету доступ будет закрыт. Если он вам нужен, то для этого придется загрузить еще одно расширение. О нем чуть позже, ведь через него вы не сможете просматривать экран компьютера.
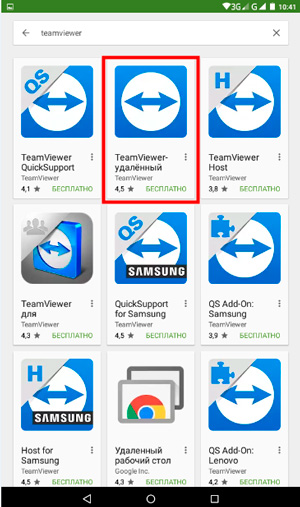
Скачиваете «TeamViewer – удаленный доступ» и устанавливаете.
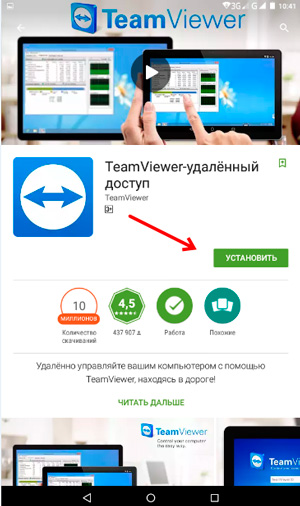
Вас ждет вот такое окно. Жмете «Продолжить» в правом верхнем углу.
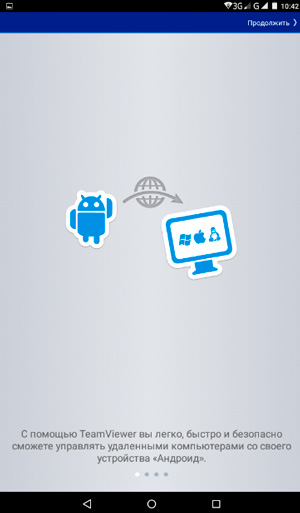
Теперь вводите ID, которое у вас было указано при входе в программу с компьютера. Чтобы его найти вы можете просто открыть приложение заново и посмотреть цифры.
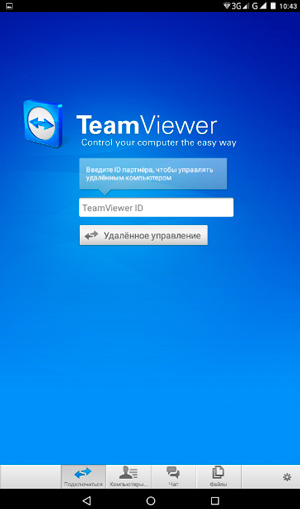
Теперь вводите в появившемся окне пароль.
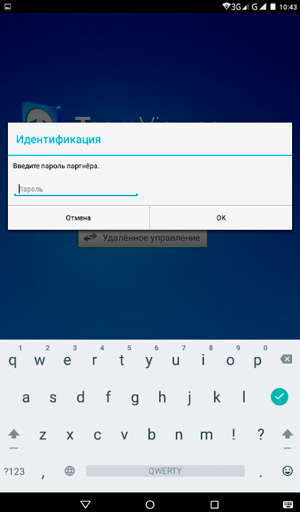
И снова вас обучают пользоваться расширением.
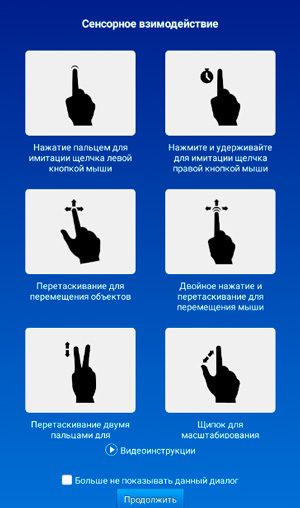
Готово. Вход выполнен.
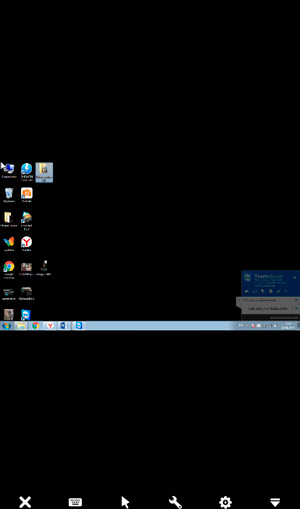
Вы можете развернуть экран, чтобы смотреть было удобнее.
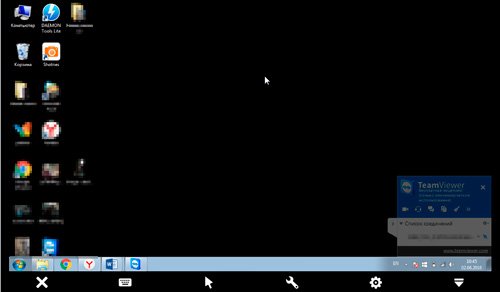
Вы можете управлять всеми функциями компьютера прямо с экрана мобильного устройства.
Создаем личный кабинет и для чего это нужно
Чтобы каждый раз не вводить , вам понадобится личный кабинет. Сейчас покажу как его создавать, а затем перейдем к более интересному и важному вопросу – как просматривать планшет с ноутбука.
Заходите в раздел «Компьютеры» и нажимаете «Регистрация».
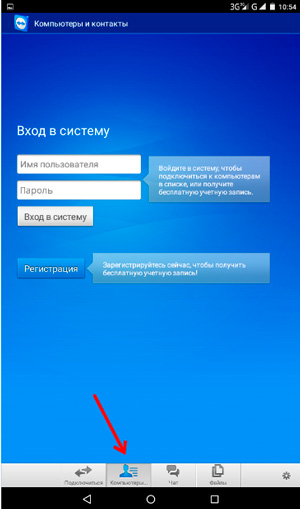
Вводите имя, пароль и адрес . Убеждаете систему, что вы не робот. Это очень просто.
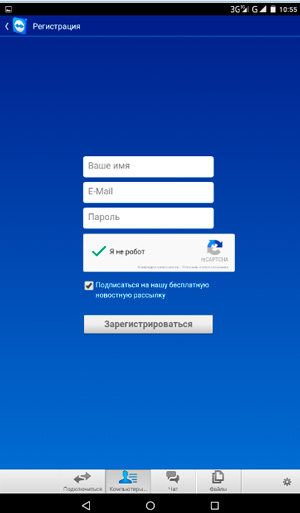
Ждете когда на почту придет письмо и проходите по ссылке. Можно сделать это с компьютера. Для удобства сразу поменяйте язык на русский.
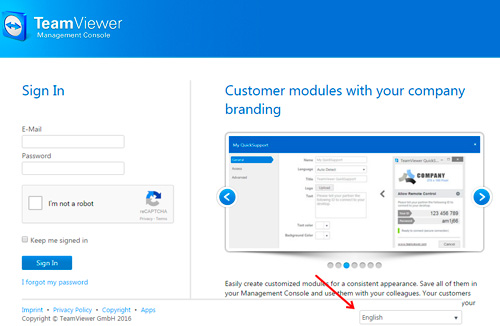
Теперь вы можете добавлять свои контакты, но погодите, вы еще не знаете ID телефона.
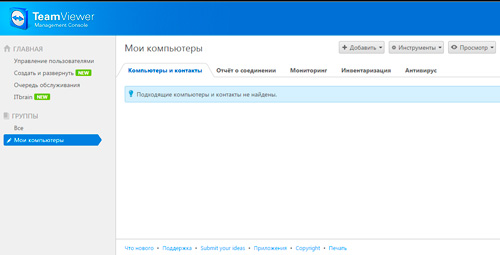
Кстати, очень важный момент, с которым мне пришлось поковыряться очень долго. В приложении при входе в раздел «Компьютеры» вас просят назвать имя и пароль. Помните, вы вводили его при регистрации? Так вот, на самом деле им нужен от вас адрес электронной почты. Пока вы не вставите именно его, никто не откроет для вас дополнительные возможности.
Небольшая, но довольно серьезная ошибка в переводе может стоить нескольких часов упорной работы. Ну а теперь перейдем к одному из главной темы: как просматривать мобильное устройство.
Как получить доступ к телефону с компьютера
Существует несколько приложений. Вы можете заметить разницу в верхней части логотипа. В некоторых случаях будет вставлен значок QS. Это нам и нужно.

В моем случае я не смогу управлять устройством, мне доступен лишь просмотр. Я могу лишь показать куда нажимать и на что обратить внимание. Это называется демонстрационный режим.
Это связано с маркой моего телефона и мощной системой защиты, которую ТимВиверу взломать не удалось. Если доступ к управлению нужен, устанавливайте то приложение, которое создано для вашего устройства и у вас не будет подобных проблем.
Если у вас Samsung, то и версия TeamViewer подойдет для самсунг, аналогичные есть и для Lenovo, HTC, LG, ZTE, Prestigio и многих других.
Есть и просто версия QS, предназначенная для всех. Скачиваем.
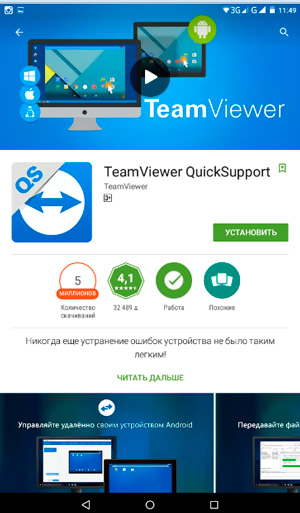
Вот у меня появилось нужное приложение. И при его открытии мне выдали номер.
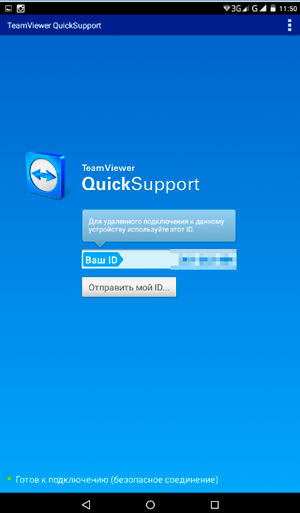
Захожу в программу с ноутбука и вставляю ID справа. Жму «Подключиться к партнеру».
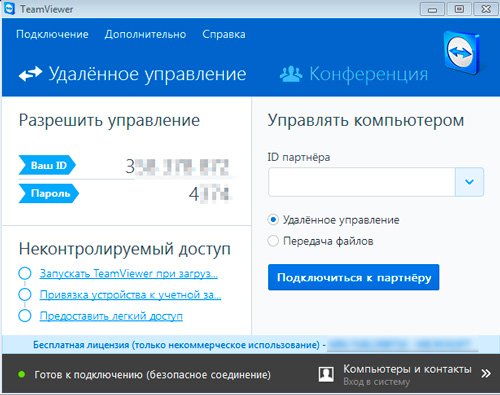
Сверху обширное меню, в котором есть возможность удаленного управления.
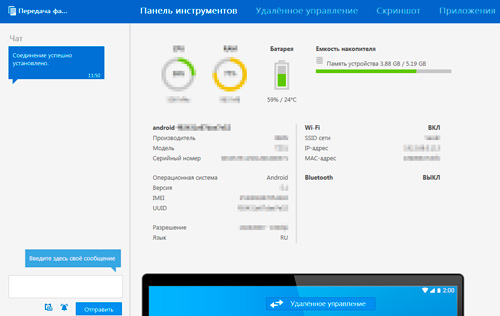
В моем случае, никакого управления осуществить не удалось, но и так расширение довольно полезное.
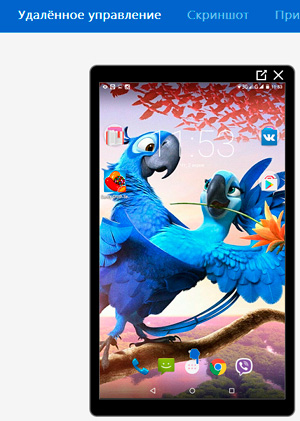
На заметку. Мне часто нужны скриншоты с телефона для написания статей в блог. И я уже рассказывал, и пользоваться для этого Яндекс Диском. Именно его я раньше использовал для передачи большого количества фотографий, теперь же я начну подключаться к экрану с TeamViewer и делать скриншоты с ноута.
Кстати, говоря про удаленное подключение, я не могу не порекомендовать книгу «Как защитить свой компьютер» . На самом деле ее преимущество далеко не в рассказах защите. Мне не нравится ни Panda, ни McAfee. Я обеими руками за NOD32 . Скачивайте, не пожалеете.
Однако, здесь много полезной информации о сбоях в операционной системе, аппаратных неисправностях, рассказов о том, как отличить червя от трояна и где мы схватываем вирусы. Вы узнаете что делать, чтобы справиться с конфликтами ресурсов, ускорить работу жесткого диска, отремонтировать материнскую плату, как откатить драйвера и многое другое.
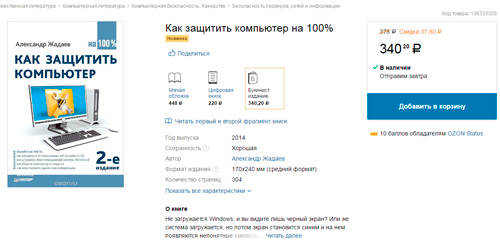
Ну вот и все. Если вам была полезна эта информация – подписывайтесь на рассылку и узнавайте больше о жизни и работе в интернете.
До новых встреч и удачи в ваших начинаниях.
Софт для удалённого управления ПК
1. Ammyy Admin
Подключение к удаленному компьютеру дома: подключение к домашнему ПК из любой точки мира
Удалённая компьютерная помощь родственникам и друзьям: вы всегда сможете удаленно помочь в вопросах компьютерной помощи
Удалённое подключение к офисному ПК: находясь в рабочей командировке, либо просто вне офиса, и имея доступ в Интернет, Вы можете с легкостью запустить сеанс удаленного управления компьютером из любой точки земного шара.
Универсальное средство связи: Ammyy Admin - это не только система удаленного доступа, но и полноценное приложение для общения и передачи информации между пользователями.
2. Radmin

Radmin - это одна из лучших программ удаленного управления компьютерами для платформы Windows. Radmin позволяет работать за удаленным компьютером, как будто он находится прямо перед Вами.
Подключение возможно по локальной сети и через Интернет в режимах управления, просмотра, обмена файлами, Telnet и др.
Возможности:
Удаленное управление компьютером в локальной сети и через Интернет;
- Просмотр удаленного рабочего стола;
- Передача файлов;
- Текстовый и голосовой чат с удаленными пользователями;
- Режим Telnet.
Протестируйте Radmin бесплатно в течение 30 дней, скачав пробную версию с сайта:
3. TeamViewer
Так же отличное решение для удаленного управления, в первую очередь для домашних пользователей.
4. LiteManager
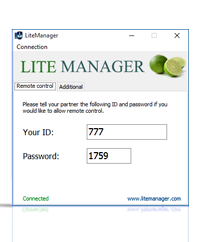
LiteManager Free – бесплатная версия, обладает основными функциями и позволяет одновременно управлять 30-ю компьютерами бесплатно! или более, при наличие лицензионного ключа. Удаленный рабочий стол без ограничений по времени и скорости сеанса.
Данная версия бесплатна как для физических, так и для юридических лиц.
Программу можно использовать для оказания технической поддержки клиентам, а возможность настроить свой собственный сервер подключений по ID обеспечивает полную автономность и независимость работы, как следствие и всей службы технической поддержки.
Приятный интерфейс, хорошая интеграция с Active Directory, широчайший выбор режимов, начиная с управления удаленным рабочим столом и заканчивая режимом подключения к удаленной веб-камере, будут по вкусу, как профессиональному системному администратору, так и простому пользователю.
Режимы соединения:
- Удаленное управление компьютером.
- Удаленное наблюдение.
- Файловый менеджер.
- Удаленный диспетчер задач.
- Удаленный диспетчер устройств.
- Удаленный реестр.
- Терминал - доступ к командной строке (аналог системной утилиты "Командная строка").
- Управление питанием.
- Удаленный запуск программ.
- Текстовый чат.
- Подключение к удаленной web-камере и микрофону.
- Отправка простого текстового сообщения.
- Соединение по протоколу RDP.
- Запись рабочего стола сервера по расписанию.
«RMS Удаленный доступ» - полностью бесплатная программа, как для физических, так и для юридических лиц.
6. Классический способ
Так как наш сайт рассчитан на среднестатистических пользователей, внутри коллектива неОшибка.Ру возникли некоторые разногласия относительно полезности этой статьи. Обычно, такой материал подается для более опытных пользователей, как минимум неплохо знающих ОС Windows.
C другой стороны — куда деваться начинающему пользователю, который лишь отдаленно представляет, что такое RDP, TCP, UDP? А ведь очень хочется знать? Опять же, нужно ли это среднестатистическому пользователю? Может ему достаточно одной простой программы?
Сложная ситуация.
Объяснить в одной статье что такое удаленный доступ к компьютеру через Интернет, но так, чтобы не спугнуть посетителя.
Мы решились на эксперимент. Рассказать о сложном, как можно доступнее. Будем ориентироваться на Ваши комментарии.
О чем эта статья?
Эта статья расскажет Вам о двух типах удаленного подключения, вкратце расскажет о том что такое ID . Расскажет о программах Удаленного доступа и Удаленного рабочего стола . Также мы попытаемся настроить свой компьютер для того, чтобы получить к нему удаленный доступ без использования сторонних программ. Сложные термины в статье выделены коричневым, и снабжены пояснениями в виде всплывающих подсказок.
Понятие удаленного доступа
Удаленным доступом к компьютеру через Интернет, называются средства операционной системы, либо сторонняя программа, позволяющие получить визуальный или файловый доступ к компьютеру, находящемуся на удаленном расстоянии, но при этом подключенному к сети Интернет.
Как опознается нужный компьютер в Интернете?
Условно, все программы удаленного доступа, по типу подключения можно разделить на две группы:
- Использующие ID
- Использующие IP-адреса и доменные имена
Программы удаленного доступа использующие ID
Большой интерес представляют программы использующие ID (уникальный идентификатор). Метод получения ID примерно такой: когда на компьютере к которому планируется подключение, запускается программа удаленного доступа, она отправляет запрос на свой сервер через который будет происходить подключение.
Получив эти данные, сервер генерирует для компьютера уникальный идентификационный номер — ID . Этот номер и присваивается компьютеру. На скриншоте ниже он выделен красным.
Зная этот идентификационный номер и пароль — вы можете из любой точки мира подключиться к компьютеру с этим ID .
Он остается неизменным до тех пор, пока не будет заменено оборудование или переустановлена ОС.
Так что использование таких программ очень удобно. При смене провайдера Интернет, города, и даже страны, у вашего компьютера ID не изменится.
Недостаток программ использующих ID один — они платные или условно-бесплатные. Условие — вы не должны использовать программу в коммерческих целях.
Пример программ использующих ID — TeamViewer , Ammy Admin . Но этими двумя список не ограничивается. Просто они самые популярные и всегда на слуху у пользователей.
Мы не будем тратить на эти программы много времени, так как их интерфейс прост, и позволяет изучить программу за 5-10 минут. В будущем мы возможно рассмотрим каждую из них.
С этими программами у вас проблем не возникнет. Пользуйтесь на здоровье, не злоупотребляя. Если TeamViewer будет подключаться к большому количеству ID — то рано или поздно, сеанс связи ограничится пятью минутами.
Программы удаленного доступа использующие IP-адрес, или доменное имя
С этой категорией все немного сложнее. Им нужен статический ip-адрес или доменное имя. Подключение по IP-адресу , это классический тип подключения. Он не дает такой гибкости в местонахождении компьютера и чаще всего используется в «офисном пространстве».
Для того, чтобы его использовать, необходимо сделать нижеследующее.
Подключение фиксированного IP-адреса или домена.
Вам необходимо подключить у Вашего провайдера дополнительную услугу — Фиксированный ip-адрес . Данную услугу предоставляют многие провайдеры, в том числе и мобильные. Данная услуга присвоит вашей домашней сети внешний ip-адрес формата 123.123.123.123
Именно этот адрес позволит найти Ваш компьютер из вне.
Альтернативой фиксированному ip-адресу может служить сервис DynDNS . При регистрации вам выдадут индивидуальный домен, например:
neoshibka.dyn.com
Далее, Вы просто устанавливаете на компьютер программу, которая при включении будет отслеживать ваш текущий ip-адрес и отправлять его на сервер DynDNS , который в свою очередь сопоставит ваш текущий динамический ip-адрес , с адресом вашлогин.dyn.com
Таким образом, где бы вы не находились, услугами какого бы провайдера не пользовались, как часто бы не менялся ваш «айпишник» — адрес Вашего компьютера — вашлогин.dyn.com
Не возьмемся утверждать, но получить фиксированный ip-адрес у провайдера несколько проще да и дешевле, чем использовать DynDNS . Например на момент написания этой статьи, стоимость выделенного IP-адреса была всего 20 руб. / мес.
Открытие порта на цель — удаленный компьютер.
Даже теперь, зная наш ip-адрес или присвоенный нам DynDNS домен, мы вряд ли можем подключиться к компьютеру — фаервол нас не пропустит. Скорее всего порт 3389 используемый программой Remote Desktop которую мы приручим в этой статье, будет закрыт. Чтобы все работало как надо — нам придется его открыть и перенаправить на нужный компьютер в сети.
Сложно? Ничуть. Давайте попробуем разобраться на практике.
Удаленный доступ к компьютеру через Интернет при помощи Remote Desktop
Итак, первое что мы сделали, так это получили фиксированный ip-адрес у нашего провайдера. Запомним, запишем, зарисуем его.
Второе
. Выясним внутрисетевой ip-адрес
нашего компьютера. Для этого пройдем по следующему пути: Центр управления сетями и общим доступом => Подключение по локальной сети => Сведения 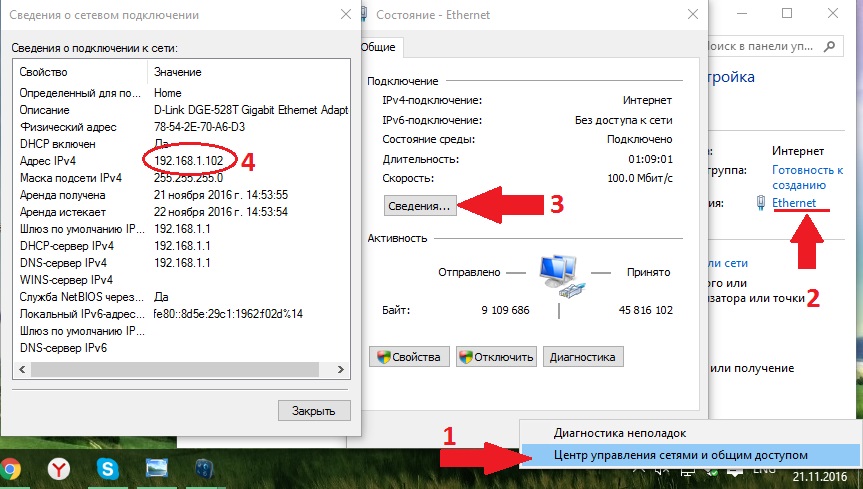 Как видно на скрине, адрес нашего компьютера внутри сети 192.168.1.102
Как видно на скрине, адрес нашего компьютера внутри сети 192.168.1.102
Третьим пунктом будет открытие порта 3389 на вышеозвученный адрес. Для этого зайдем в роутер. В нашем случае это ADSL модем TP-LINK . Мы покажем все на его примере. Тут уж ничего не поделаешь но без инструкции не обойтись, если вы не умеете настраивать модем самостоятельно.
В нашем случае мы заходим через Google Chrome по адресу 192.168.1.1 и под комбинацией admin/admin . Попадаем на страницу информации.
Идем в Advanced Setup => NAT => Virtual Servers
и нажимаем кнопку
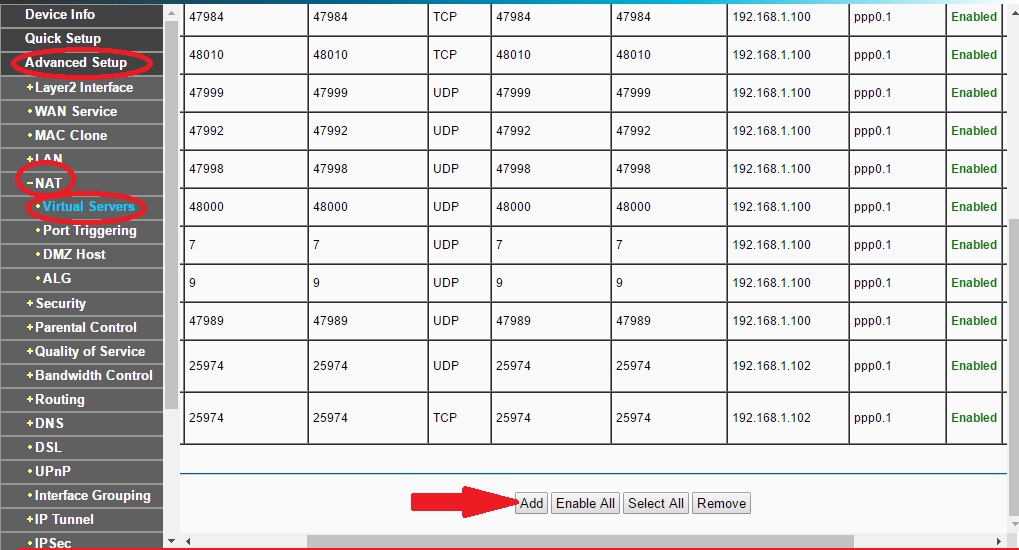
Тут можно выбрать готовые сервисы или создать свой.
Мы создадим свой и назовем его Udalenka , но имя может быть совершенно любым. Прописываем локальный адрес компьютера, тот что подсмотрели ранее. В таблице прописываем везде порт 3389 и протокол выбираем TCP/UDP . Все это мы делаем в расчете на стандартное Windows-приложение Remote Desktop . Для других программ порты могут быть другими. Хороший список приложений и используемых ими портов приведен . (То что мы изучаем, может пригодиться даже для игр).
Если к примеру Вы захотите использовать не Remote Desktop , а продвинутый RAdmin , то для него придется прописать другой порт: 4899 .
Жмем кнопку
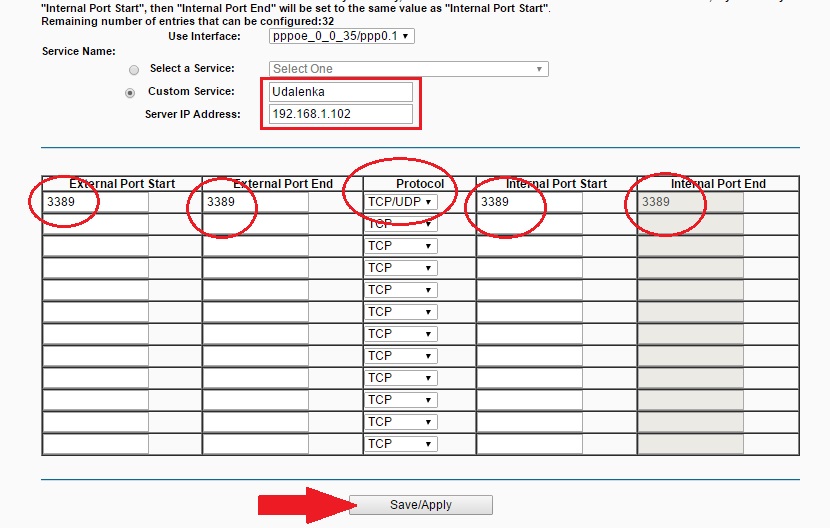
Пунктом четвертым , мы запустим на компьютере, которым собираемся управлять — Службу сервера терминалов . Тут стоит кое-что уточнить.
Использовать нижеописанный способ не рекомендуется с точки зрения лицензионной чистоты, если вы будете проделывать это в организации, где работаете. Не уверены насчет Windows 10 , но в Windows XP — 7 , лицензия не нарушалась если к компьютеру подключался лишь один пользователь.
Мы же, делаем все это в целях ознакомления и для того, чтобы узнать принципы работы удаленного доступа к компьютеру через Интернет.
Так вот, чтобы запустить на компьютере Службу сервера терминалов . В Windows XP это делалось просто — Шли в Администрирование — Службы и приложения — Службы находили ее и просто включали. Это давало возможность одному пользователю подключиться к компьютеру. При этом пользователь который сидел локально, отключался.
В Windows 10 нам нужно поступить чуть иначе. Нам нужен специальный патч. Скачать его можно отсюда . Данный патч позволит запустить на системе Windows 10 службу терминалов.
В последнее время, поисковые системы Google и Яндекс стали рассматривать данный файл как вирусную угрозу. На самом деле файл пролежал на сайте два года, и никогда ни один сканер не считал его за вредоносное ПО. Тем не менее, теперь файл хранится за пределами неОшибка.Ру — вы качаете его на свой страх и риск.
Распакуем скачанный файл в любое место. Например на Рабочий стол . Запустите от имени Администратора файл install.bat
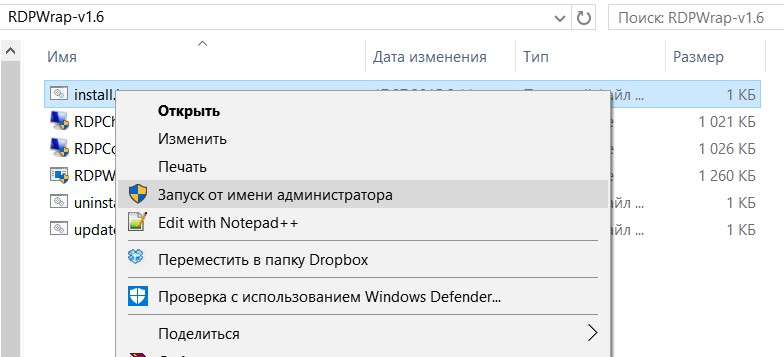
Об удачном результате сообщит черное окно командной строки с вот таким содержимым:
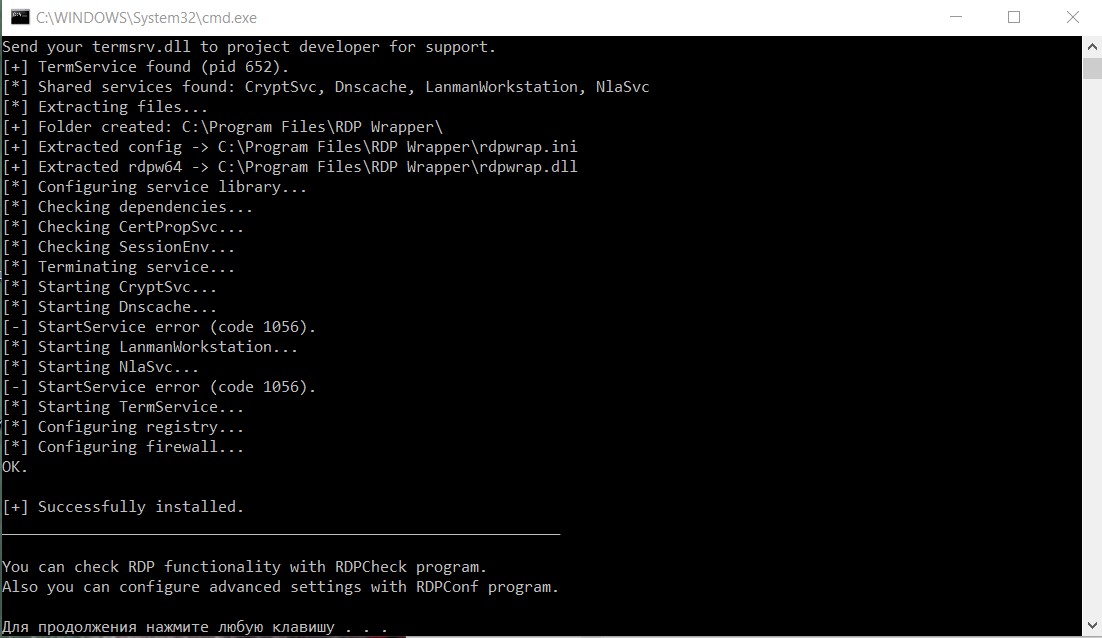
Пятым пунктом мы зададим пароль для своего пользователя, а также добавим его в группу .
Для этого на значке Компьютер и правой кнопкой мыши выбрать пункт Управление .
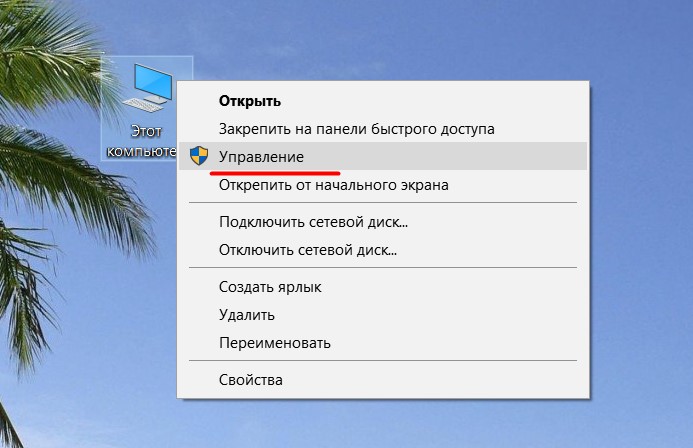
В открывшемся окне, в левой его части, нам нужно раскрыть список Локальные пользователи и группы , выделить подпункт Пользователи .
В списке пользователей, нужно найти себя и правой кнопкой мыши .
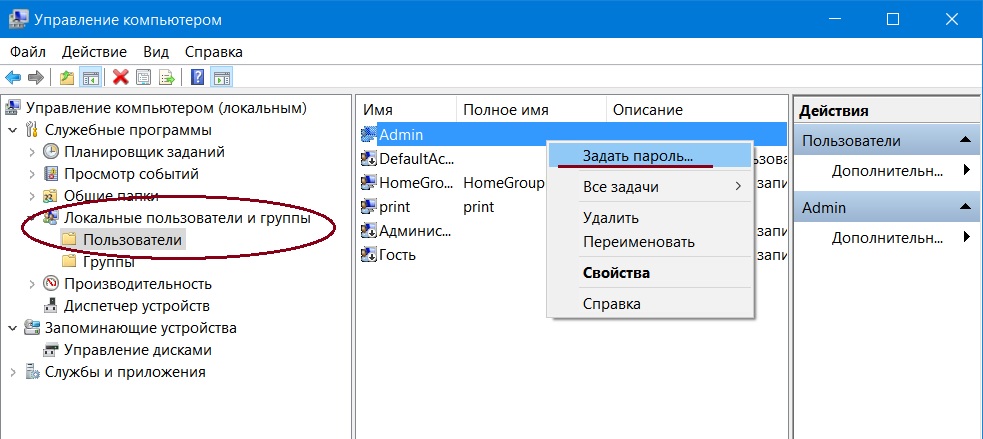
Дважды введите пароль, нажмите
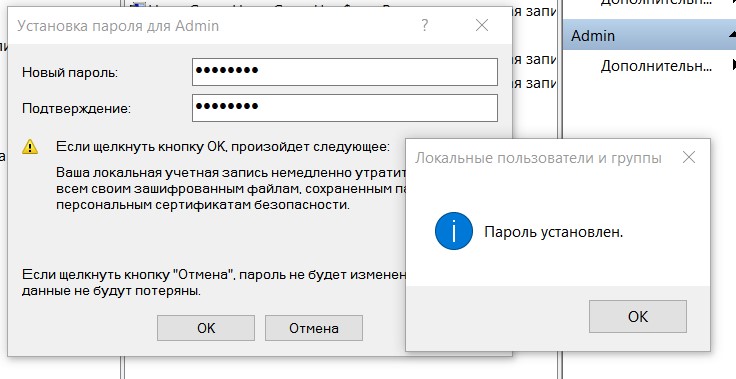
Теперь нам необходимо добавить нашего пользователя в группу Пользователи удаленного рабочего стола .
Для того чтобы это сделать:
Правой кнопкой мыши на пользователе — Свойства
.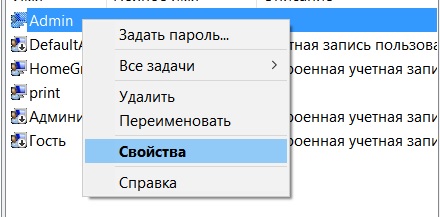
В открывшемся окне перейти на вкладку Членство в группах и нажать на кнопку <Добавить…>
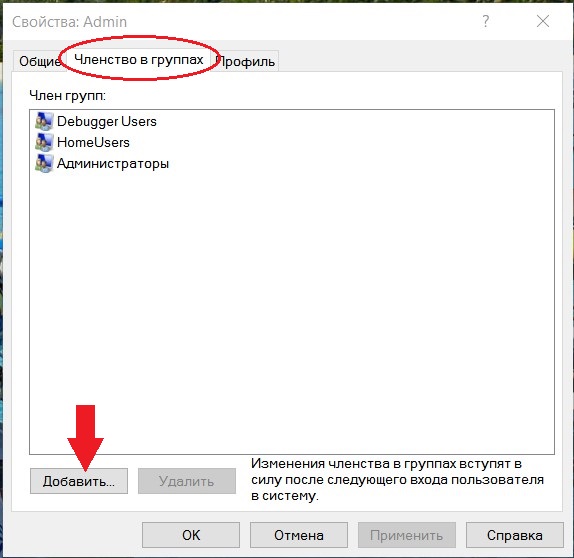
Далее, проделайте все в той очерёдности, что и на скриншоте: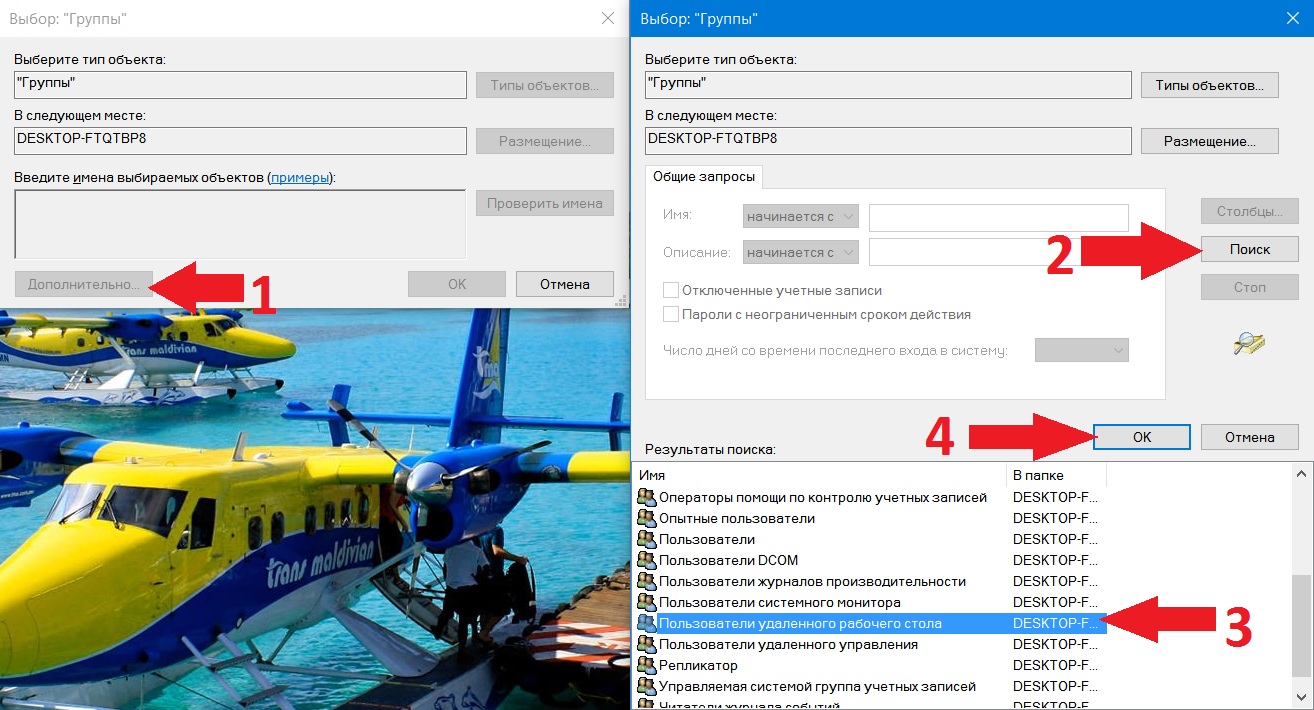
Как итог проделанной работы — Пользователи удаленного рабочего стола должны появиться в общем списке групп к которым относится пользователь.
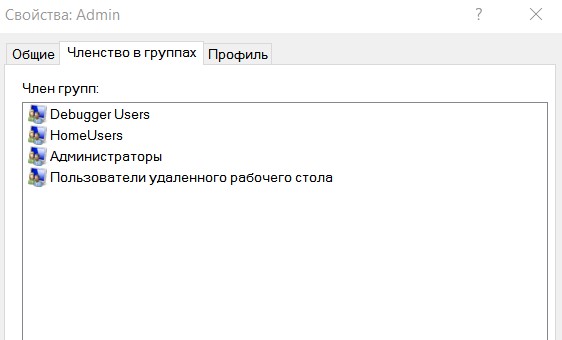
Хотим обратить Ваше внимание на следующее. Выше описано как назначить пароль своему пользователю. Но лучше все же создать нового и уже его присоединить к группам. Иначе может получится так, что Вы потеряете некоторые данные. К примеру, мы разлогинились везде где только было можно. Пришлось все пароли вбивать снова.
Проверим, удалось ли нам получить удаленный доступ к компьютеру через Интернет при помощи Remote Desktop .
Уходим на другой компьютер, идем в меню ПУСК => Все программы => Стандартные и запускаем программу «Подключение к удаленному рабочему столу» .
Вводим в появившееся окошко ip-адрес присвоенный нам ранее провайдером, жмем кнопку <Подключить> .
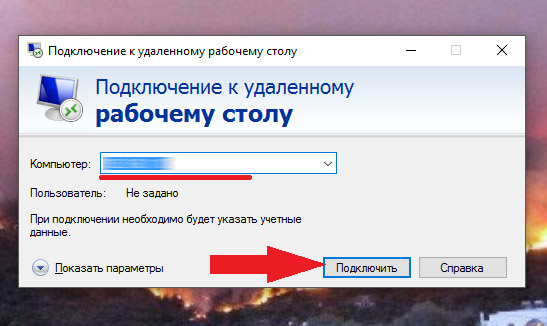
Если все что мы делали ранее, мы сделали правильно, то нас практически сразу спросят Имя и Пароль пользователя на Удаленной машине . Введите их и не забудьте поставить галочку, чтобы запомнить учетные данные.
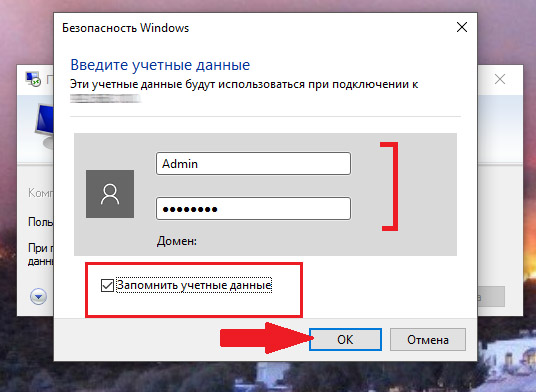
И последним «штрихом в безопасности» будет проверка сертификата Удаленной машины. Тут тоже нужно со всем согласиться. И тоже поставить галочку.
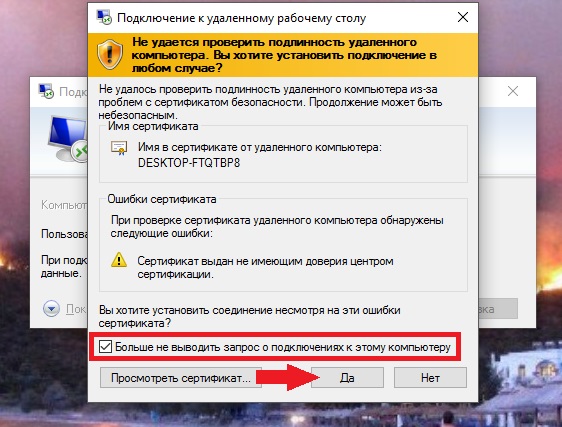
Вот и все. Если все работает как надо, можете полазить в настройках программы Remote Desktop. Здесь можно включить / отключить звук, изменить качество картинки, подключить локальные ресурсы к удаленной машине.
Удаленный доступ представляет собой функцию, которая дает возможность подключиться к ПК посредством интернет-соединения через другой компьютер. Представьте, вы забыли важный доклад/курсовую/проект дома в электронном виде, что делать? Есть возможность настроить ПК так, что информация из него будет доступна практически отовсюду (где есть глобальная сеть).
Итак, возможно ли удаленно подключиться к компьютеру? Делается это огромным количеством способов: внутренние программные инструменты ПК, сервисы браузера или дополнительное стороннее программное обеспечение.
Подключаемся через удаленный рабочий стол
Первое что необходимо сделать – разрешить непосредственно само подключение к удаленному рабочему столу на ПК. Но настроить подключение можно только на профессиональной или расширенной версии Windows. Использование этого способа подразумевает соединение с необходимым ПК по одной сети через роутер или VPN. Ниже представлена инструкция, как подключиться к рабочему столу.
Разрешение делается следующим образом:
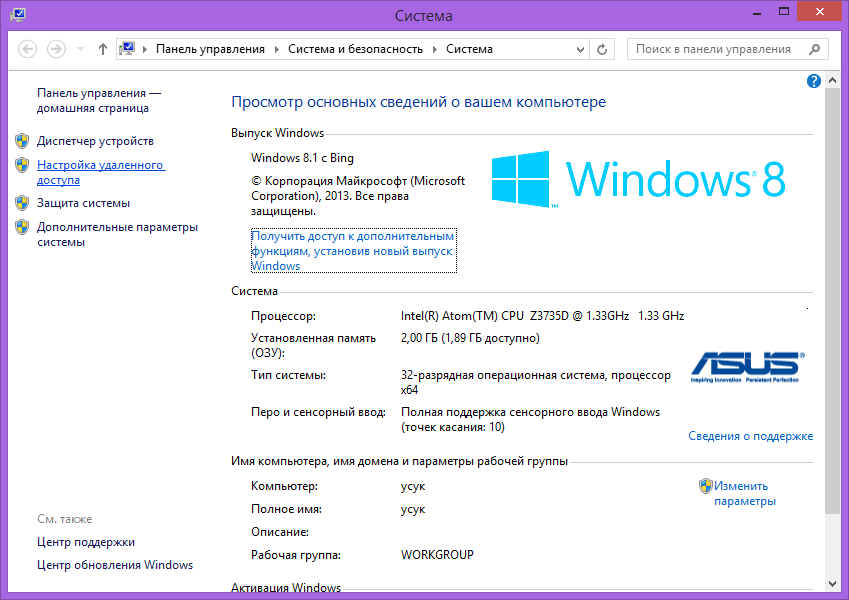
- Выбираем окно «Настройка удаленного доступа»;
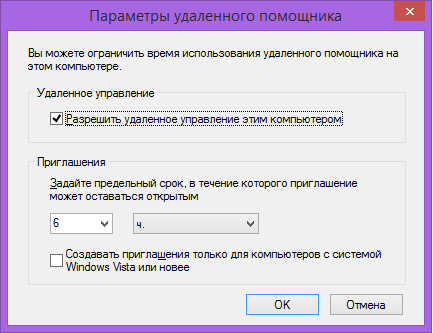
Следующим шагом будет добавление новых пользователей, которые смогут удаленно соединиться с компьютером. Для этого жмем кнопку с выбором пользователей и добавляем их. Далее необходимо найти имя компьютера. Нажав комбинацию клавиш Windows + Pause, попадаем в тоже меню и смотрим строку «Компьютер».![]()
Следующее, что нужно сделать – отключить ждущий режим. Когда ПК переходит в ждущий режим, доступ к нему прекращается. Несмотря на свою полезность, функцию все-таки придется отключить. Делается это так:
- В панели управления переходим в раздел «Электропитание». Если иконку не видно, то следует переключиться в режим полного просмотра;
- Идем в настройку электропитания;
- Устанавливаем параметр «Никогда» в разделе о переводе компьютера в режим сна или гибернации. Далее принимаем и сохраняем все сделанные изменения.
Теперь давайте подключимся. Зайдите на тот ПК, который вы будете применять для того, чтобы соединиться с компьютером. Нажимаем всем известный пуск и вводим в поисковой строчке: подключение к удаленному рабочему столу и открываем результат.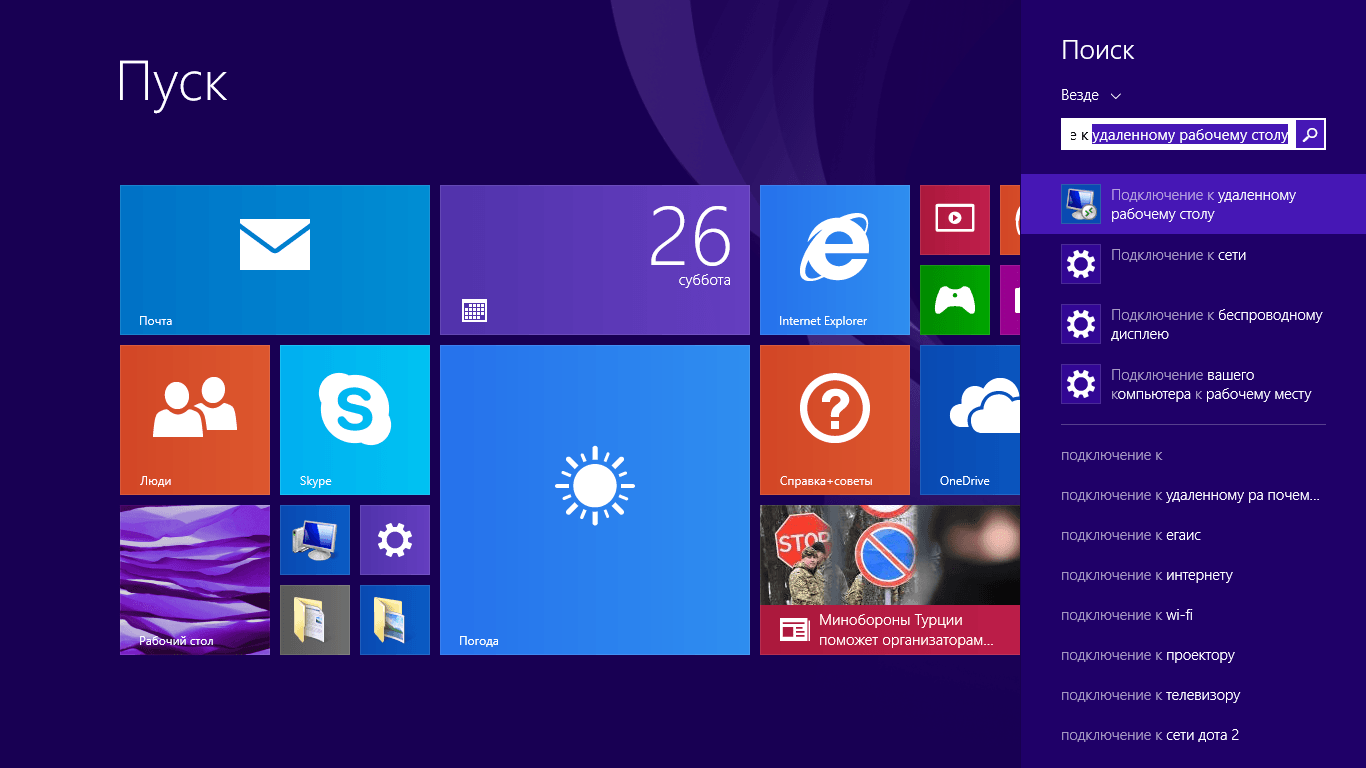
Выполняем следующие действия:
- Вводим наименование ПК, к которому необходимо подключиться;
- Вводим наименование пользователя, которому разрешено соединение;
- Если вы хотите поменять какие-либо настройки, откройте окно с дополнительными параметрами. Однако изменять необязательно, можно оставить все по стандарту;
- Жмем «Подключить». После завершения соединения рабочий стол удаленного ПК начнет показываться в новом окне. Процедура пользования Windows не меняется, все довольно просто и стандартно.
Как удаленно подключиться к компьютеру через интернет
В случае если подключение необходимо совершить посредством интернета без применения VPN, следует открыть порт 3389. Делается это в параметрах межсетевого окна ПК, к которому осуществляется соединение. Но следует помнить, что таким действием вы буквально приглашаете других пользователей в свой компьютер. Поэтому рекомендуется подумать о информационной безопасности и установить пароль минимум из 9 символов.
Несколько замечаний:
- Для каждой модели роутера существует свой способ открытия порта. Это значит, что дополнительную информацию придется искать в интернете;
- После открытия порта 3389, соединение осуществляется посредством ввода внешнего IP-адреса компьютера.
Программа TeamViewer
Первым шагом необходимо скачать TeamViewer – программа на бесплатной основе, позволяющая настроить удаленное соединение. Главная ее особенность – простота и универсальность (подходит абсолютно для любой ОС). Рекомендуется обладателям MAC , так как в этой ОС настроить родной сервис для удаленного соединения не только сложно, но и достаточно дорого (если попросить мастера).
Выглядит программа следующим образом: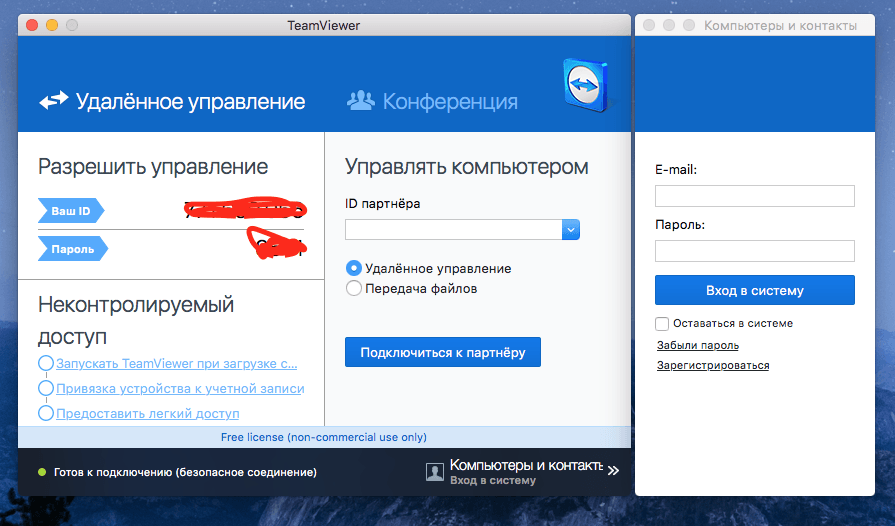
Устанавливаем программу. Процесс инсталляции стандартен. Здесь затруднений возникнуть не должно.
Настройка TeamViewer
Чтобы организовать удаленное подключение необходимо установить TeamViewer на оба компьютера. На тот, к которому хотите подключиться и на тот, с которого хотите это сделать.
Для подключение вам необходимы:
- ID компьютера (указан в программе);
- Пароль (указан в программе).
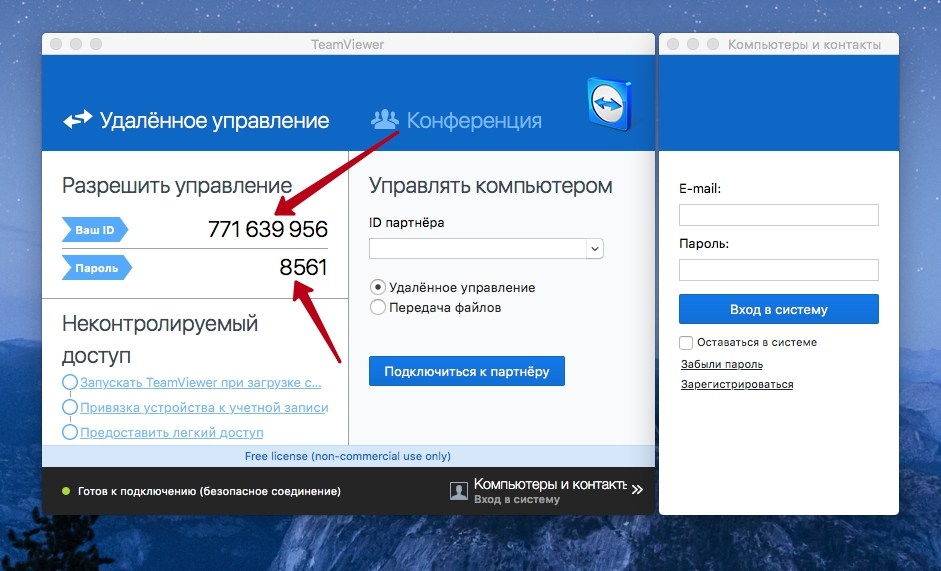
Как только вы получите указанные данные, вам нужно будет ввести ID в пункт ID партнёра:
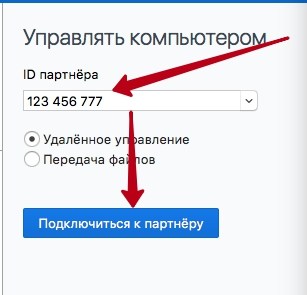
После нажатия кнопки «Подключится к партнёру» перед вам появится окно, где вам предложат ввести пароль. После чего вы благополучно получите доступ к удаленной машине.
Видео для большей наглядности:
Заключение
В этой статье я поверхностно описал процесс подключения к удаленному ПК. В дальнейшем планирую сделать более подробный обзор на программу TeamViewer — поэтому добавляйте сайт в закладки, чтобы не пропустить выход новых статей.


























