АСТЕР - программа (и только программа!), позволяющая создать несколько рабочих мест на базе одного системного блока. АСТЕР является программным решением и не использует тонкие клиенты или терминальные станции - его аналогами являются такие популярные программы как MS MultiPoint, SoftXpand, Betwin, Userful и др.
Для организации каждого рабочего места к компьютеру подключается дополнительный монитор (телевизор), клавиатура , и мышь . При необходимости на каждое рабочее место можно подключить также свой микрофон, колонки, джойстик или геймпад. После установки и запуска, АСТЕР отобразит на каждом мониторе свой рабочий стол, который можно использовать независимо от других рабочих мест.
Благодаря наличию нескольких версий программы, рассчитанных на различное число дополнительных рабочих мест, АСТЕР успешно используется не только для оборудования компьютерных классов, библиотек, бухгалтерий (одобрено для применения компанией 1С), офисов,интернет-кафе, но даже для домашнего применения! Программа стабильно работает со стандартным набором офисных, бухгалтерских и обучающих программам, графическими приложениями и даже сетевыми играми.
Альберт Эйнштейн
ПК раздора
Теснитесь за одним персональным компьютером? Давайте сделаем из него два!
Считается, что персональный компьютер должен удовлетворять трем критериям: быть быстрым, удобным в работе и красивым. Да только вот незадача, далеко не всегда ПК в доме действительно оказывается персональным – зачастую на место у него находится сразу несколько претендентов, причем непременно желающих занять его одновременно. Семейные раздоры, трещащая по швам любовь, конфликт отцов и детей – все это печальные последствия «дележа» персонального компьютера, который в большинстве украинских семей, увы, пока всего один.
Давайте-ка заставим персональный компьютер стать семейным! А если точнее, сделаем из одного персонального компьютера два: усадим двух пользователей за одним компьютером, причем так, чтобы оба смогли работать вполне независимо и продуктивно. Поможет наш метод и «многокомпьютерным» семьям – представьте, что ноутбук одного из членов семьи отправился в ремонт. Если работать надо срочно и всем, то «дележ» оставшегося компьютера больше не будет заканчиваться убитыми нервными клетками.
Кстати, теоретически нет проблем с созданием даже трех и более рабочих мест на базе одного базового ПК, если его видеокарта поддерживает вывод более чем на два дисплея.
Клонирование ПК: матчасть
Для создания второго компьютера понадобятся отдельные физические устройства ввода и отображения: USB-клавиатура, USB-мышь и дисплей. Плюс колонки или наушники, если есть необходимость работать со звуком.
У владельцев ноутбука часто уже есть дополнительный большой монитор, предназначенный для более комфортной работы в «настольном» режиме. Так что для большинства семей поиск второго дисплея не будет проблемой. Если же лишнего монитора под рукой не оказалось, то придется либо купить (от $105), либо использовать вместо второго дисплея современный домашний телевизор, который допускает подключение по HDMI, DVI или VGA D-Sub. Рекомендуем только выбрать длину интерфейсного кабеля «с запасом», чтобы разместить вторую консоль на отдельном столе и не стеснять друг друга.
Возможна, впрочем, и одновременная работа двух пользователей за одним монитором, поделенным поровну, например, с помощью программы AeroSnap. Но это решение – для совсем критических случаев либо же для очень бедных студентов.
Первичное воплощение идеи
Перейдем к воплощению на практике. Сначала требуется установить на базовый компьютер виртуальную машину Oracle Virtual Box (http://www.virtualbox.org/wiki/Downloads).
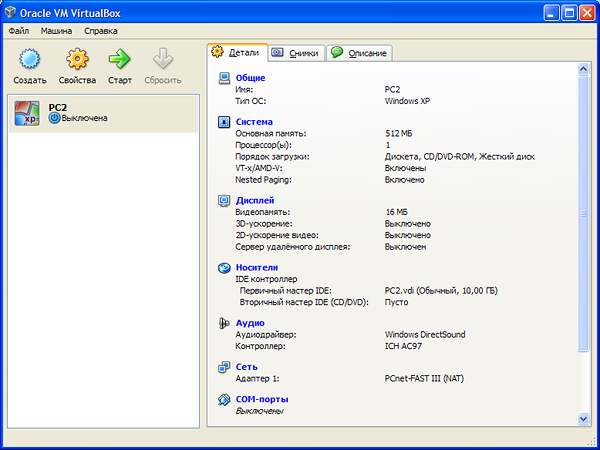
Выделяйте виртуальной машине не менее 512 МБ оперативной памяти, хотя для стареньких систем с 1 гигабайтом ОЗУ допустимо ограничиться 256 МБ. Значение по умолчанию (192 МБ) можно оставить для совсем уж клинических случаев, когда памяти на машине – кот наплакал. Но работа виртуального компьютера при нехватке ОЗУ будет «на тормозах».
Виртуального диска по умолчанию (10 ГБ) нам вполне хватит для установки системного ПО и рабочих приложений. Больше не нужно – все ценные файлы мы будем хранить за пределами виртуальной машины, на дисках базового ПК. Потому даже полный крах виртуального компьютера – например, если кто-нибудь случайно удалит виртуальный ПК или образ диска – будет не страшен нашим рабочим файлам.
Если есть возможность, лучше перенести расположение виртуального диска с «С:Documents and Settings…», где он находится по умолчанию, на другой диск – желательно не только логически, но и физически другой. Иначе файлы подкачки базового и виртуального ПК будут интенсивно использовать один и тот же накопитель, что скажется на быстродействии.
В «Свойствах» виртуальной машины добавим те USB-устройства (клавиатуру и мышь по отдельности или же USB-ресивер беспроводного комплекта), с которыми будет взаимодействовать исключительно виртуальная машина.
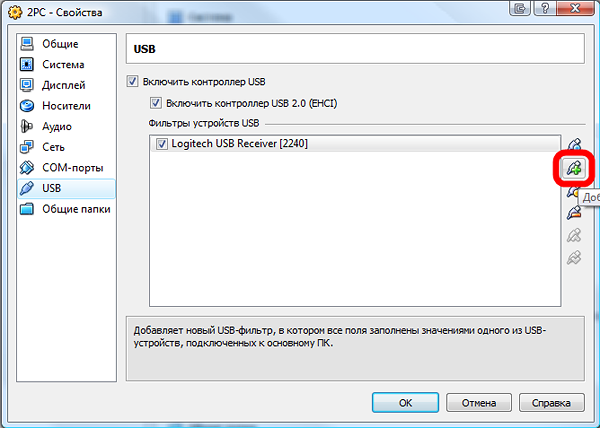
Виртуальный ПК заберет эти устройства «под себя», и основной компьютер не будет на них реагировать. При желании также можно подключить к виртуальной машине флэшку, внешний USB-диск или любое другое USB-устройство – камеру, например. Допустимо даже зарезервировать место (пустой фильтр) под новое подключаемое USB-устройство.
Запуск виртуального ПК
После старта виртуального ПК он выдает сообщение об автозахвате клавиатуры. Поскольку мы выделяем ему отдельную USB-клавиатуру, автозахват клавиатуры базового компьютера не нужен.
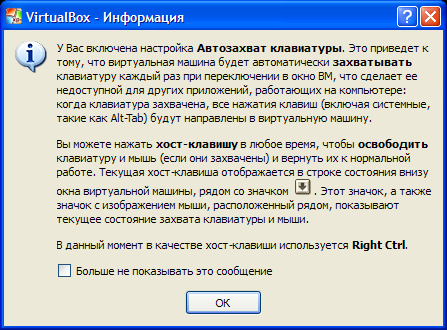
Галочку возле пункта «Больше не показывать это сообщение» Virtual Box может игнорировать, поэтому идем в меню настроек: «Файл» – «Настройки» – закладка «Ввод» и убираем галочку у пункта «Автозахват клавиатуры».
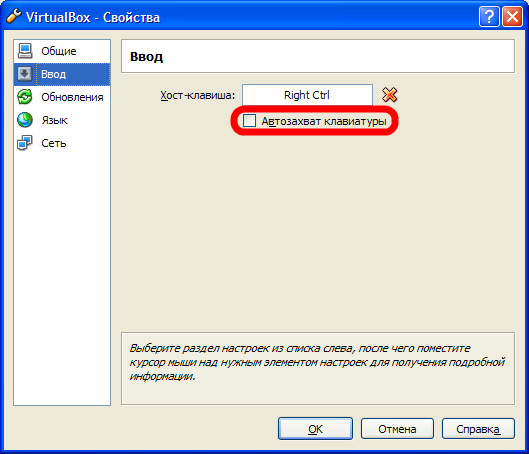
Теперь клавиатура базового ПК будет захватываться виртуальной машиной только принудительно, при нажатии правой клавиши Ctrl.
На виртуальный ПК нужно установить операционную систему. Это можно сделать как с одного из доступных дисковых приводов (физического или виртуального), так и прямо из ISO-образа. После завершения процедуры инсталляции ОС наша виртуальная машина готова к использованию. Однако на полноценный второй ПК она еще никак не тянет.
Если по каким-либо причинам вы не подключили к виртуальной машине USB-ресивер (или отдельные клавиатуру с мышью), то сделать это можно сейчас, меню: «Устройства»-«Устройства USB»-конкретное устройство.
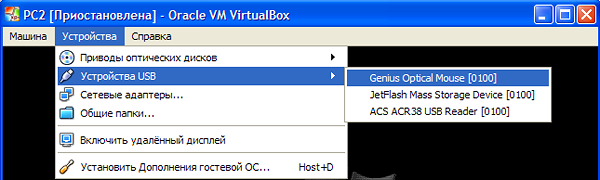
Но все же не поленитесь сделать это в предварительных настройках, как было описано ранее – автоматический захват работает отлично и экономит время.
Монитор – каждому!
Теперь надо вывести «Рабочий стол» виртуального компьютера на отдельный дисплей. Подключить к системе второй дисплей нужно в драйвере видеокарты. При этом дисплеи должны быть подключены не в режиме клонирования (дублирования изображения), а в режиме расширения рабочего стола на оба монитора.
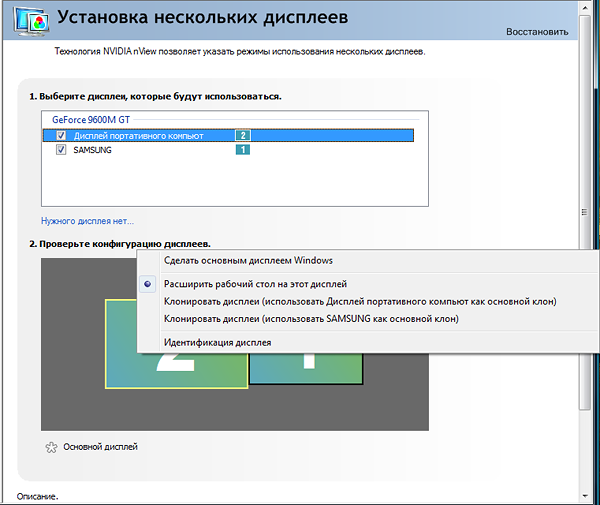
Осталось перенести окно виртуальной машины на второй экран. Это можно делать вручную, перетаскивая окно мышью. Но – неудобно. Есть программы, облегчающие работу в многомониторных конфигурациях (описание таких программ выходит за рамки данной статьи). Мы воспользуемся одной из них – UltraMon (текущая версия 3.0.10). Эта небольшая утилита даст возможность быстро перемещать окна приложений с экрана на экран, для чего предоставит в наше распоряжение дополнительную кнопку в заголовке каждого окна. Более того, программа умеет создавать ярлыки запуска программ с заданными параметрами старта приложений на определенном дисплее. Запуск Virtual Box сразу на втором экране приводит к запуску виртуального ПК на том же дисплее, в том числе в полноэкранном режиме – очень удобно.
После того как наша виртуальная машина оказалась на втором мониторе, остается сочетанием клавиш (правый Ctrl+F) развернуть ее во весь экран, либо сделать это через меню: «Машина» – «Войти в полноэкранный режим».
Теперь работать за базовым компьютером можно уже вдвоем, ничуть друг другу не мешая – у каждого своя клавиатура и мышь, свой дисплей. Рекомендую только отключить функцию UAC (User Account Control) на базовой машине. Иначе во время запросов, подтверждающих действие, UAC будет блокировать оба компьютера.
Что ж, вроде бы все? Нет, наши «разделенные» компьютеры все еще нужно немного доработать.
Делим звук
Для эффективного разделения звука необходимо подключить к виртуальной машине USB-наушники, USB-колонки или USB-адаптер-переходник на стандартную гарнитуру. Теперь как пользователь базового, так и виртуального ПК смогут наслаждаться индивидуальным многоканальным звуком, и даже использовать отдельный микрофон.
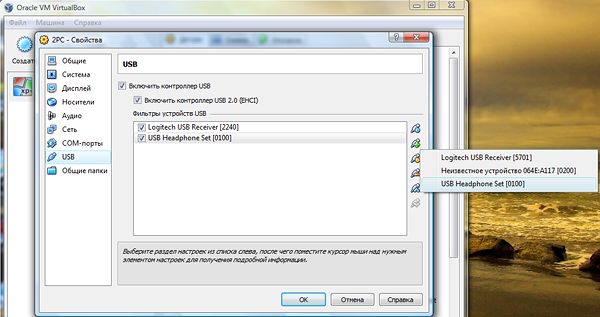
Настраиваем сеть
NAT-подключение, которым виртуальный компьютер подключился к базовому ПК по умолчанию, имеет ограничения: на виртуальный ПК невозможно попасть из домашней локальной сети, равно как и из него – в локальную сеть (в глобальную – можно). Способов решения проблемы два. Первый – создать на базовом компьютере общую папку. После чего обязательно нужно установить дополнения гостевой ОС» (меню: «Устройства» – «Установить Дополнения гостевой ОС»), иначе не будет работать.
Одной или даже нескольких общих папок не то чтобы мало, но пользоваться ими неудобно: дабы пользователь виртуальной машины нашел что-то в локальной сети, контент сначала придется перемещать в общую папку. Поэтому предпочтительнее второй способ – подключить виртуальный ПК к базовому компьютеру по соединению типа «Сетевой мост» и представить виртуальный ПК в локальной сети как полноценный персональный компьютер.
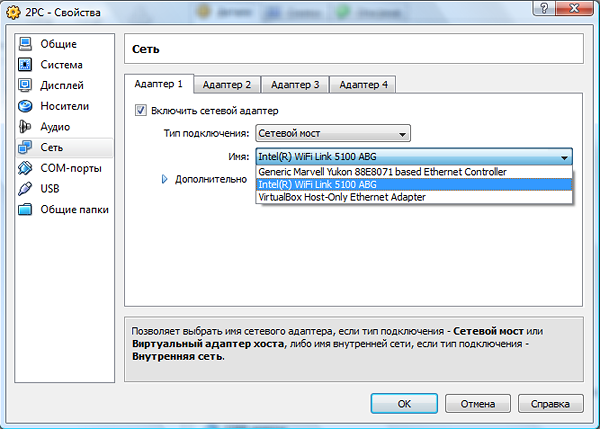
Вариант с общими папками не рекомендуется еще и потому, что после установки «дополнений гостевой ОС» активируется автоматическая «Интеграция мыши» базового компьютера в виртуальную машину. Отключать это дело придется каждый раз вручную при запуске виртуального ПК (делается через меню «Машина» – «Выключить интеграцию мыши» или горячими клавишами «Правый Ctrl+I». Функция «Интеграция мыши» была бы даже полезна, но когда она работает, виртуальная машина перестает захватывать выделенный ей в настройках отдельный USB-манипулятор! Безобразие.
Чтобы соединение «Сетевой мост» нормально заработало, необходимо приложить некоторые усилия. В настройках сети виртуального компьютера обязательно указываем имя «Рабочей группы», в которой находятся компьютеры нашей локальной (домашней) сети. Этим дело не ограничивается: необходимо принудительно прописать нужные IP-адреса в настройках сетевого адаптера виртуальной машины, даже если базовая машина (и другие) получает адрес в сети автоматически. Помните, что диапазон указываемых IP-адресов зависят от индивидуальных настроек локальной сети! Не забывайте указывать адрес DNS сервера (например, IP роутера в домашней сети)! Без него виртуальная машина не сможет выходить в интернет, работая исключительно в локальной сети.
Если сетевое подключение базового ПК сменилось, например, ноутбук отключился от проводного Ethernet и перешел на Wi-Fi, надо соответствующим образом поменять и настройки моста и в свойствах виртуальной машины (рис. 8), иначе доступа в локальную (и глобальную) сеть у виртуального компьютера не будет.
Случается, что после установки виртуальной машины в настройках базового ПК пропадают возможности сетевого обнаружения и общего доступа к файлам, что автоматически лишает оба компьютера доступа к ресурсам локальной сети. Просто активируйте эти функции повторно.
Итог
Если у вас получилось в точности выполнить все наши инструкции, то теперь у вас есть два персональных компьютера в одном! Конечно, в мире нет ничего совершенного, и потому, хотя на виртуальном ПК можно полноценно работать, но все же нельзя играть в современные 3D-игры, как на базовом. Иногда виртуальная машина может зависнуть или повести себя неадекватно – в общем, как самый настоящий компьютер. Еще виртуальная машина способна неожиданно захватить курсор базового ПК, если его пользователь неосторожно попадет им в область экрана виртуального компьютера и кликнет там (проблема быстро решается нажатием «правый Ctrl+I»).
Но, право же, все это такие мелочи – по сравнению с тем, что теперь вы, вместе, за одним компьютером, можете каждый заниматься своим делом и не мешать друг другу!
Твой компьютерщик является распространителем секретной программы, позволяющей двум (до двенадцати) пользователям одновременно и независимо работать за одним компьютером. Она работает под Windows 2003, XP, Vista и 7 .
Как это работает?
Для организации второго рабочего места к компьютеру подключается дополнительный монитор (телевизор), дополнительная клавиатура и мышь . После установки и запуска, секретной программы "АСТЕР" отобразит на каждом мониторе отдельный рабочий стол и пользователи смогут работать с компьютером так же свободно, как если бы каждое рабочее место было оборудовано отдельным компьютером.
АСТЕР позволяет запускать общие программы, создавать и редактировать
документы, совместно использовать подключение к сети и Интернету, печатать
документы на общем принтере, играть вместе в любимые сетевые игры (нетяжёлые), смотреть
фильмы - на каждом месте - свой и много другое.
И все это можно делать одновременно и не мешая друг другу!
Для удобства взял беспроводные мышь и клавиатуру, лежу на диване и смотрю фильмы по телику, а жена – в контакте на мониторе.
Где это применяется?
Когда она может понадобиться?
Зачем?
Почему?
А можно 5 рабочих мест?
Почему именно АСТЕР?
Чем он лучше второго ПК? |
Чем он отличается от подобных программ? |
||
| низкий уровень шума | можно бесплатно попробовать | ||
| экономия места | Работает под управлением Windows XP/2000 | ||
| снижение затрат на модернизацию | низкая цена | ||
| АСТЕР прост в настройке | разработан в России и обеспечивается оперативной техподдержкой | ||
| экономия электроэнергии | работает с большинством современных видеокарт | ||
| не нужна локальная сеть | |||
Какие программы работают в Астер?
Если компьютер подключен к интернету через ADSL-модем, то при работе с Астер скорость для каждого пользователя будет пропорциональна общей скорости, деленной на количество одновременно подключенных к интернету пользователей?
Чем отличается АСТЕР XP 2.5 home edition (box) от АСТЕР XP 2.5 professional edition ОЕМ Key?
Как распределяются ресурсы системы? Не будет ли она тормозить?
Как лицензируется программный продукт Астер?
Как защищен серийный номер?
Защищена ли программа Астер от копирования?
Сколько стоит?
|
Область применения
Наша разработка позволит Вам с наименьшими затратами помочь информатизировать и провести компьютеризацию :
- производства
- школ (образовательных учреждений)
- бух учета
- библиотек
- музеев
- гостиниц
Работайте вдвоем!
Используя АСТЕР, Вы сможете:
- работать вдвоем и не мешать друг другу
- с другом погрузиться в просторы Интернета
- или каждый будет заниматься своим делом
При этом Вы получите возможность независимо использовать общие ресурсы компьютера: принтеры, Интернет, сканер и другие. Видеоролик о том, как ребёнок подключает 2 компьютера к одному системному блоку.
А где ложка дёгтя?
Некоторые программы не могут быть запущенны одновременно на нескольких рабочих местах. Как правило, это программы изначально предназначенные для "эксклюзивного" пользования, например, программа дефрагментации диска, а так же некоторые программы для работы с большими объемами данных, не рассчитанные на многопользовательское применение (но это легко проверить, . Работа с такими программами может производиться поочередно.
Ограничивайте права пользователей рабочих мест. Сбой в работе компьютера в составе комплекса АСТЕР приведет к выходу из строя всех рабочих мест, подключенных к этому компьютеру. Защищайте Ваш компьютер от компьютерных вирусов.
При запуске ресурсоемких приложений (например, игр) на компьютере с несколькими рабочими местами может наблюдаться резкое снижение скорости работы компьютера , обусловленное затратами машинного времени и памяти на исполнение ресурсоемкой задачи. Для работы с такими задачами не рекомендуются комплексы с количеством мест более двух.
Системные требования
| компьютер PC-архитектуры, процессор Intel двухядерный и выше | |
| операционная система Microsoft® Windows® 2000/XP/Vista/7 | |
| наличие второго комплекта клавиатура, мышь, монитор (телевизор) и свободного видеовыхода (второй видеокарты) для подключения дополнительного рабочего места | |
| рекомендуемый минимальный объем оперативной памяти - 2 ГигаБайта | |
| максимальное расстояние между системным блоком и терминалом составляет 3-5 м. Использование качественных удлинителей позволит увеличить это расстояние. |
Рекомендуемая конфигурация предполагает использование видеокарт и материнских плат с интерфейсами PCI-Express, AGP и PCI. Для удаления мониторов, от системного блока, используют обыкновенные видеокабели диной 1,8, 3, 5, 10, 20 или 30 метров. Возможно, использовать переходники VGA – RJ45 для удаления монитора от системного блока по витой паре. Для подключения дополнительных клавиатур и мышей используют USB разветвители (HUB). Для подключения мышей и клавиатур можно использовать отдельные удлинители для каждого устройства, а так же беспроводные устройства. Каждому пользователю системы доступны все ресурсы компьютера, жесткий диск, оптические приводы, USB, принтеры, сканеры и другие периферийные устройства. Причем доступно одновременное обращение к устройствам. Мощность компьютера не разделяется жестко на каждого пользователя и для использования задач каждое из мест может использовать до 100% мощности компьютера. Чем мощнее будет процессор, тем быстрее компьютер будет решать задачи. Для обеспечения звуком каждое рабочее место можно использовать аудио карты как внутренние PCI, так и внешние USB. Либо можно использовать колонки с USB шинами. При обслуживании компьютерной техники создается экономия кратная количеству используемых мест. Вместо обеспечения ремонта и технической поддержки системных блоков для каждого человека мы получаем необходимость в обслуживании только одного компьютера.


























