Если вы активно пользуетесь смартфоном или планшетом, наверняка все рабочие столы вашего устройства заняты иконками. И даже если вы вынесли на главный экран свои любимые приложения, наверняка среди них найдется несколько таких, которые вы запускаете чаще остальных. Их иконки можно разместить в шторке уведомлений — так, чтобы любое из них можно было открыть буквально за секунду.
Для этого потребуется специальное приложение Bar Launcher. Оно выложено в Play Маркете, полностью бесплатное, занимает всего 390 килобайт и совместимо с Android версии 4.0 и выше.
Работать с Bar Launcher очень просто:
2. Переведите переключатель в режим «On» - приложение будет активировано.
3. Нажмите на значок + и выберите приложение, значок которого вы хотите разместить в панели уведомлений.
4. Повторите это действие для всех нужных вам приложений.
5. Готово! В панели уведомлений появились значки. Нажмите на любой - соответствующее ему приложение тут же запустится.
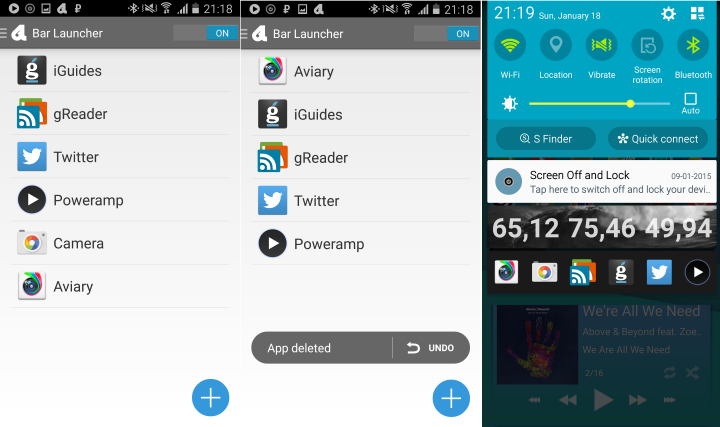
6. Настройте порядок иконок - для этого нажмите на приложение в Bar Launcher и перетащите его в нужно место. Свайп влево или вправо удалит приложение из списка. Если передумали удалять - нажмите на кнопку отмены «Undo».
Bar Launcher позволяет создать несколько независимых друг от друга наборов иконок: например, с избранными приложениями и играми. Они помещаются в одну строку, а перемещаться между ними можно нажатием на стрелочку. Любой набор при желании можно отключить - он не удалится, впоследствии его можно вернуть.

Если иконки приложений в панели уведомлений вам больше не нужны, можно удалить приложение или отключить его, переведя переключатель в режим «Off».
Панель управления любой программы, браузера или ОС можно настраивать индивидуально. Например, знакомая многим операционная система Windows представляет собой не одну программу, а целый арсенал маленьких, позволяющих работать с файлами, выходить во всемирную сеть и многое другое. Пользователей интересует вопрос: возможно ли, а главное – как добавить на панель инструментов значки?
Добавляем на панель инструментов значки. Windows
Функции управления ОС содержит в себе настройки и набор инструментов, с помощью которых вы можете изменять их по своему усмотрению. Можно не только изменить само меню «Пуск», но и внешний вид ярлыков и окон. Что касается добавления новых инструментов, то в данном случае эта функция возможна только при установке дополнительных программ, действие которых направлено на расширение функциональных возможностей операционной системы.
Вызвать панель инструментов Windows можно также с помощью контекстного меню, кликнув на пустую область экрана правой кнопкой мышки и выбрав вкладку «Персонализация» (следует отметить, что данная функция доступна не во всех версиях операционной системы).
Используя параметр DWORD DisailowCpl, вы сможете настроить интерфейс управления таким образом, чтобы демонстрировались только разрешенные папки и ссылки.
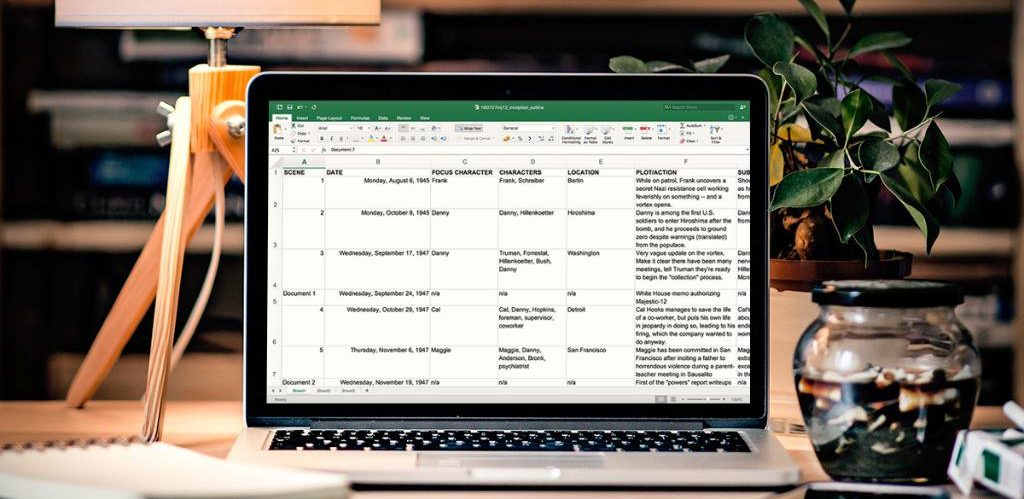
Программное обеспечение
В случае добавления или удаления инструментов в панели управления программ MS Office достаточно кликнуть правой кнопкой мыши на строку меню (где находятся вкладки «Вставка», «Вид», «Файл» и т.п.) и выбрать в развернувшемся окошке функцию «Настройка панели быстрого доступа». Далее выбираете необходимые инструменты по каждому предложенному параметру. Там же вы сможете убрать те, которыми вы пользуетесь редко или вообще никогда. Выбранные дополнительные инструменты появятся в строке с иконками команд. Если количество добавляемых гаджетов больше, чем вмешается в панели, сбоку появится стрелочка, при клике на которую развернется дополнительная панель.
Индивидуальная настройка панели управления предусмотрена во всех программных продуктах, будь то графический редактор или программа для построения сложных конструкторских решений и задач автоматизации управлением.
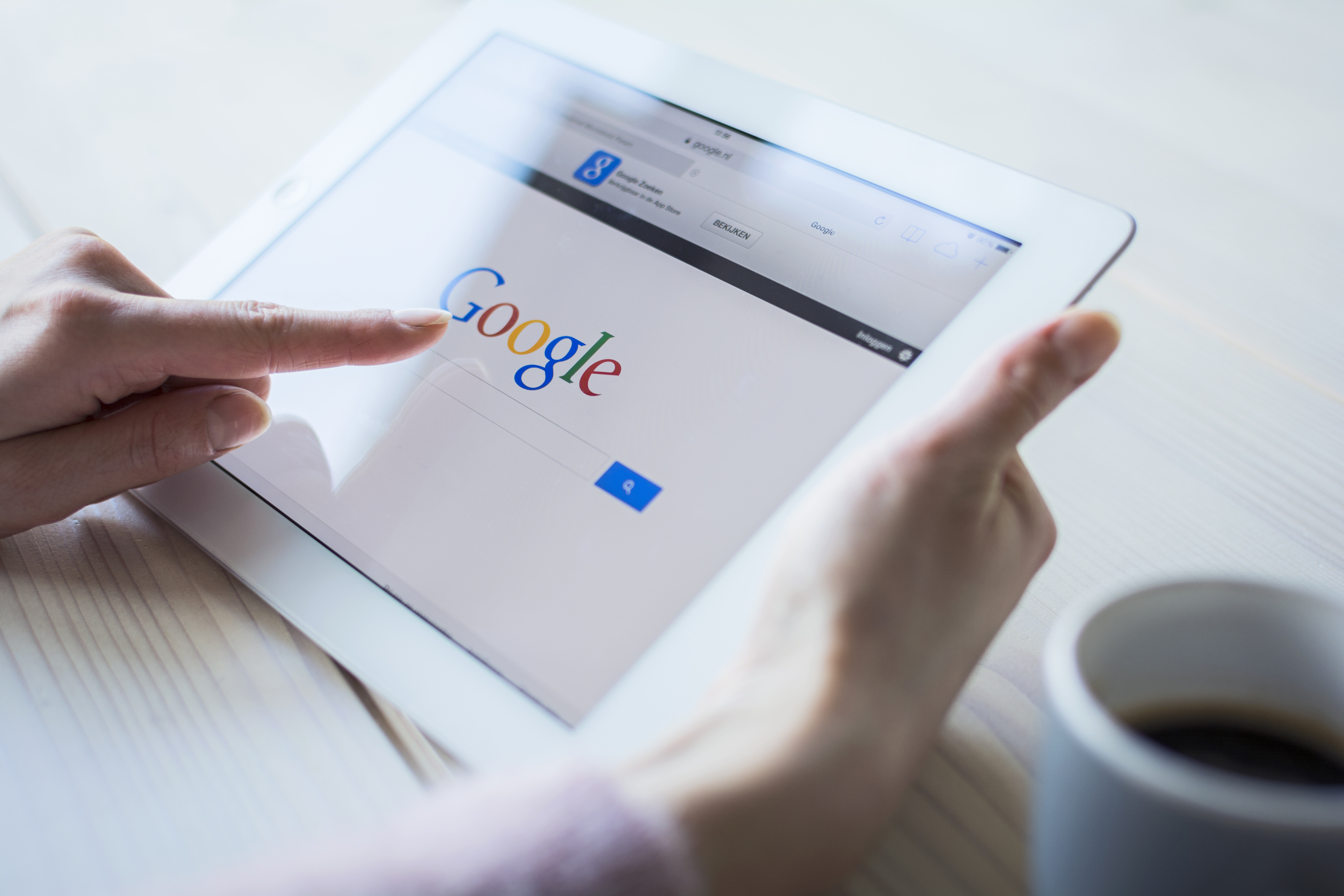
Интернет-браузеры
В данном случае вся настройка осуществляется через меню. Например, в браузере Mozilla FireFox при нажатии на кнопку «Меню» появляется вкладка, в которой вы сможете управлять всеми элементами:
- удалять
- перемещать
- добавлять
Не бойтесь экспериментировать, так как вы всегда можете вернуть первоначальные настройки, воспользовавшись функцией «Восстановить значения по умолчанию».

В браузере Chrome и Opera также предусмотрена возможность настройки панели управления и добавления новых инструментов. Для выполнения операции необходимо кликнуть мышкой на иконку «Настройка и руководство браузера».
Довольно часто возникает потребность быстрого запуска самых используемых программ. Искать в меню Пуск или на Рабочем столе довольно долго и неэффективно. Для этой цели специально была создана панель быстрого запуска программ. В Windows 7 она выглядит так:
А в Windows XP панель быстрого запуска программ имеет вид:
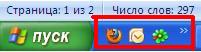
Для вызова нужной программы достаточно щелкнуть по ярлыку программы. А теперь давайте посмотрим, как же нам добавить в панель быстрого запуска программ свой ярлык для нужной нам программы.
Сначала необходимо «раскрепить» панель задач. Для этого щелкните правой кнопкой мыши на любом свободном месте панели задач. Из появившегося меню Вы должны выбрать пункт «Закрепить панель задач» и кликом снять с него галочку (на рисунке она еще не снята):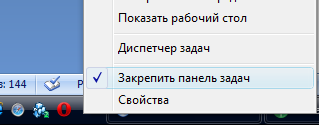
Теперь панель задач «раскреплена» и мы можем изменить по своему усмотрению размеры панели быстрого запуска программ (надо схватиться за появившиеся рамки из точек, мышь примет вид двунаправленной стрелки, нажать на левую кнопку мыши и потащить, раздвигая рамки панели быстрого запуска):
Windows XP ![]()
На свободное место можно перетаскивать с Рабочего стола ярлыки программ:

Все готово, ярлык встал на панель быстрого запуска программ:
![]()
Осталось привести панель задач в нормальный вид. Для этого уберем пустое место, сжимая панель быстрого запуска программ:
![]()
Зафиксируем теперь назад панель задач. Для этого щелкните правой кнопкой мыши на свободном месте панели задач и поставьте галочку напротив «Закрепить панель задач»:

Готово! Программа добавлена в панель быстрого запуска и готова к запуску!
Кстати, а Вы знаете, что одновременно свернуть все окна, чтобы мгновенно добраться до Рабочего стола? Достаточно нажать Win+D. Повторное нажатие Win+D восстанавливает все окна на Рабочем столе. На самом деле это действительно очень удобно, если во время работы Вам необходимо добраться до Рабочего стола, чтобы что-нибудь запустить.


























