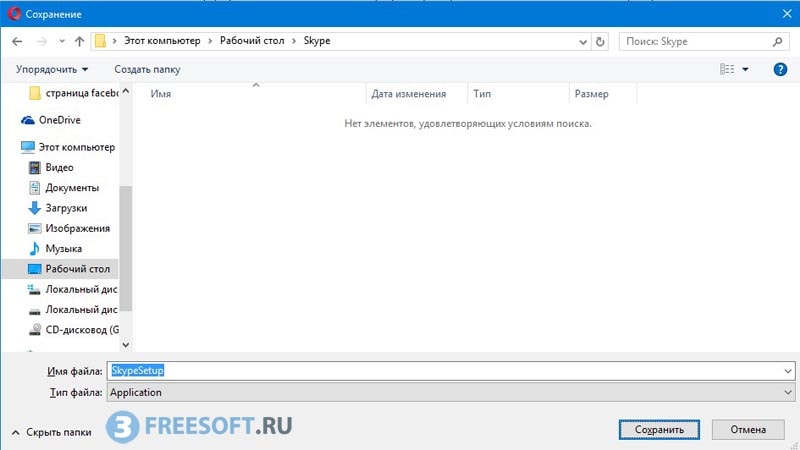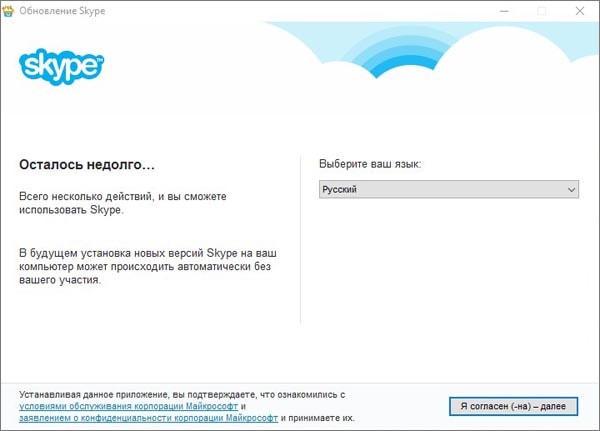Приветствуем всех посетителей проекта сайт! В этой статье мы подробно расскажем вам о том, как зарегистрироваться в Скайпе на компьютере, также мы рассмотрим процесс скачивания и установки Skype на компьютер или ноутбук.
Итак, поехали!
Существует 2 способа регистрации в Skype - на официальном сайте и в самой программе. Мы считаем, что через программу данный процесс осуществить будет гораздо проще, поэтому ниже рассмотрим именно этот способ.
Загрузка Skype
Для начала нам нужно скачать данное приложение к себе на компьютер, для этого переходим на официальный сайт:
https://www.skype.com
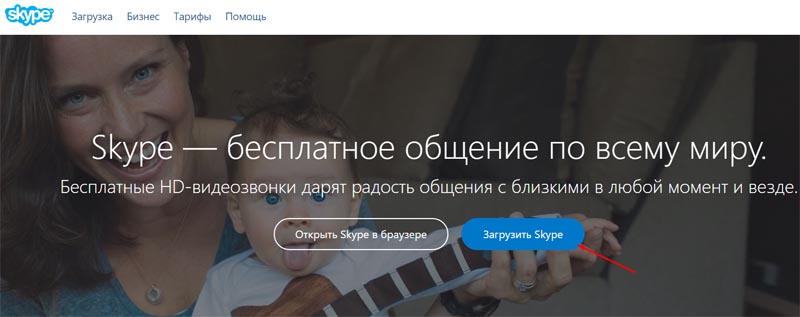
Теперь кликаем на кнопку «Загрузить Skype», и в открывшейся станице нажимаем на кнопку «Скачать Skype для Windows».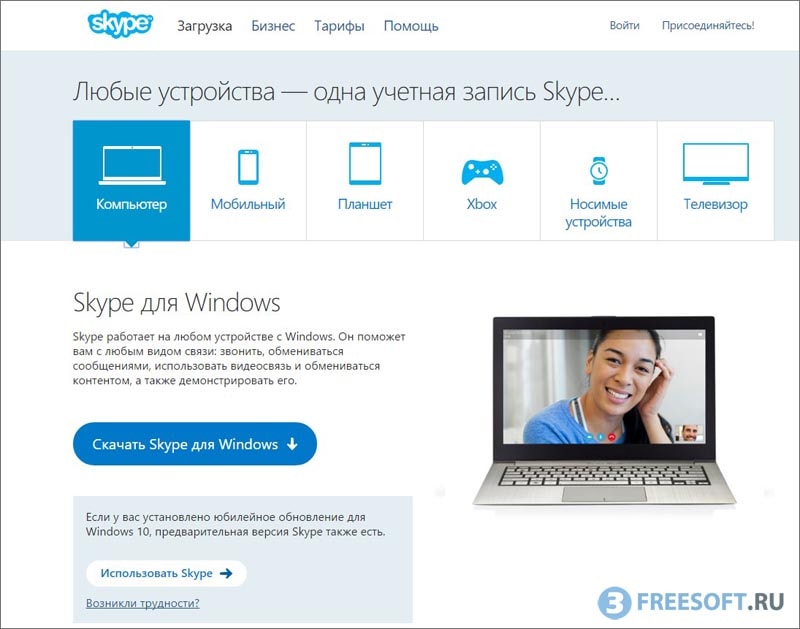 Далее выбираем место на жёстком диске и нажимаем на кнопку «Сохранить».
Далее выбираем место на жёстком диске и нажимаем на кнопку «Сохранить».
На этом этапе нам нужно установить Skype, для этого запускаем скачанный файл, дважды нажав на него левой кнопкой мыши. Затем кликаем по кнопке «Я согласен (-на) - Далее» и ждем некоторое время.
Итак, после небольшого ожидания вы увидите следующее окно: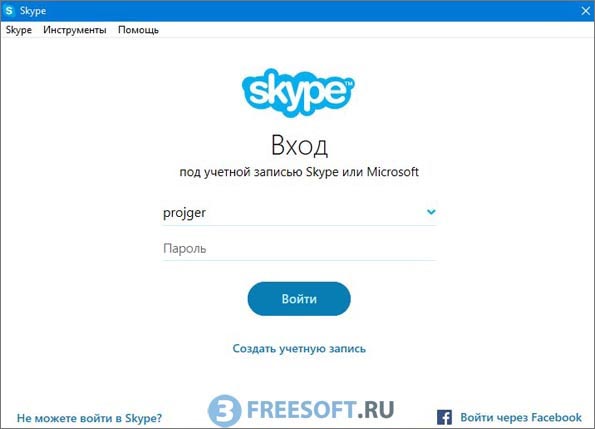 Здесь вам нужно нажать на строчку «Создать учетную запись». Далее заполняем предложенную форму регистрации.
Здесь вам нужно нажать на строчку «Создать учетную запись». Далее заполняем предложенную форму регистрации.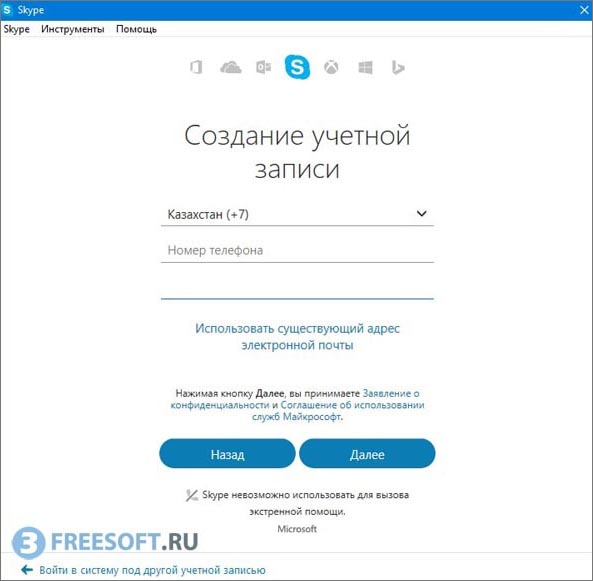 В самом начале выберите вашу страну проживания, затем введите ваш номер мобильного телефона. Обратите внимание, что номер должен быть указан без кода. Например, если у вас телефон +79110000000, то вам нужно просто указать 9110000000.
В самом начале выберите вашу страну проживания, затем введите ваш номер мобильного телефона. Обратите внимание, что номер должен быть указан без кода. Например, если у вас телефон +79110000000, то вам нужно просто указать 9110000000.
Если вы не ходите использовать номер мобильного для регистрации, то кликните на ссылку «Использовать существующий адрес электронной почты», и укажите свою электронную почту.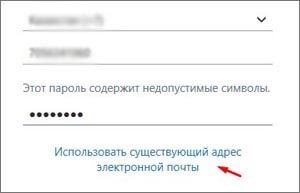 Позже на указанный адрес придет сообщение с подтверждением регистрации.
Позже на указанный адрес придет сообщение с подтверждением регистрации.
Далее придумайте пароль, который должен отвечать следующим требованиям: После ввода всех необходимых данных нажмите на кнопку «Далее».
После ввода всех необходимых данных нажмите на кнопку «Далее».
Теперь укажите ваше имя и фамилию.
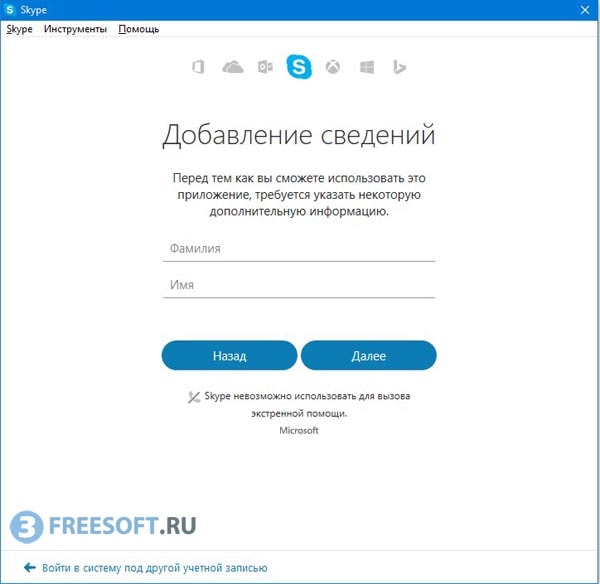
Далее вам нужно подтвердить регистрацию. Если вы указывали номер мобильного телефона, то необходимо ввести присланный в СМС сообщении код подтверждения в следующее поле: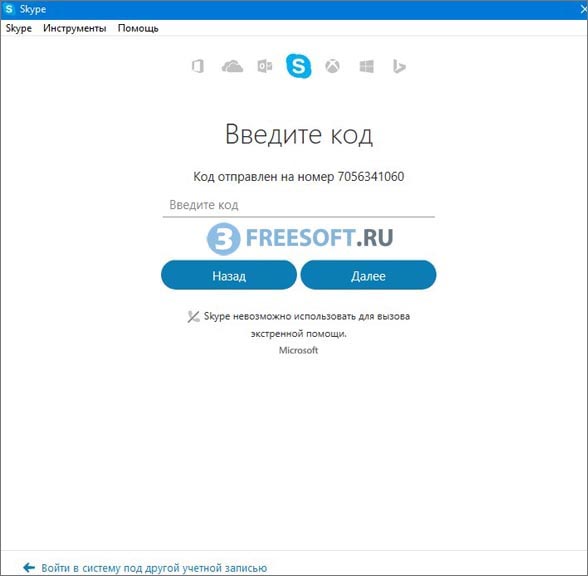 Если при регистрации вы указали электронную почту, то вам необходимо зайти на свой ящик и найти присланное письмо с подтверждением регистрации.
Если при регистрации вы указали электронную почту, то вам необходимо зайти на свой ящик и найти присланное письмо с подтверждением регистрации.
После ввода кода нажмите на кнопку «Далее» и подождите некоторое время.
Готово!
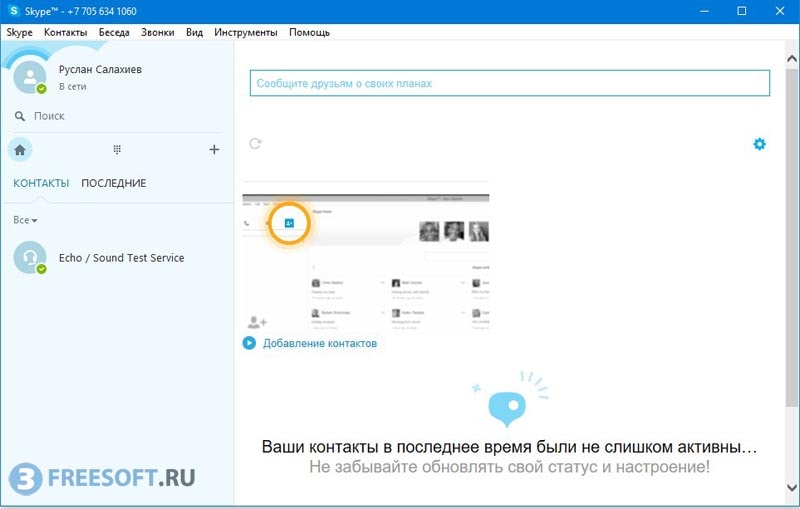
Как добавить контакт в Скайпе и сделать видеозвонок?
Итак, если у вас есть логин человека, то вначале его нужно добавить в ваш контакт лист. Для этого вводим логин в поле рядом с изображением лупы и нажимаем клавишу «Enter» или кликаем по кнопке «Поиск в Skype».
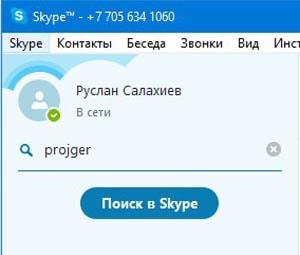 Если имя было введено правильно, то контакт будет найден.
Если имя было введено правильно, то контакт будет найден.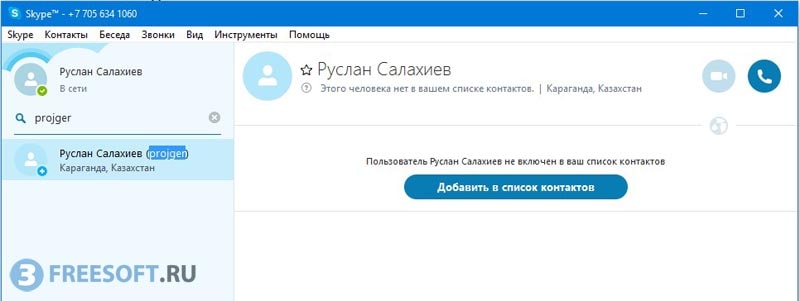 Вам нужно нажать на него левой кнопкой мыши и кликнуть по кнопке «Добавить в список контактов». После чего вы можете либо просто нажать на кнопку «Отправить» и подождать пока нужный вам человек добавит вас в свой контактный список, либо можете изменить текст сопутствующего сообщения на свой вариант, а затем отправить приглашение.
Вам нужно нажать на него левой кнопкой мыши и кликнуть по кнопке «Добавить в список контактов». После чего вы можете либо просто нажать на кнопку «Отправить» и подождать пока нужный вам человек добавит вас в свой контактный список, либо можете изменить текст сопутствующего сообщения на свой вариант, а затем отправить приглашение. 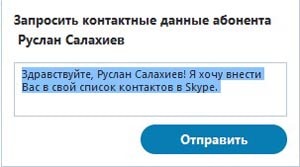 После отправки приглашения вы увидите следующее:
После отправки приглашения вы увидите следующее: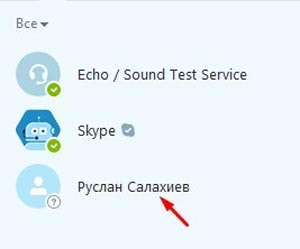 Контакт появился, но рядом с ним присутствует знак вопроса. Это означает, что пока еще человек не принял ваше предложение.
Контакт появился, но рядом с ним присутствует знак вопроса. Это означает, что пока еще человек не принял ваше предложение.
Когда этот человек внесет вас в свой контактный лист, вы увидите следующее: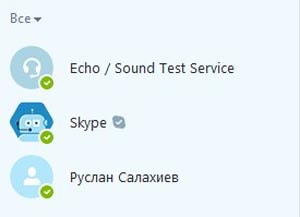 Теперь вы можете звонить этому человеке. Для осуществления звонка, кликните левой кнопкой мыши по имени контакта, а затем нажмите на изображение с видеокамерой.
Теперь вы можете звонить этому человеке. Для осуществления звонка, кликните левой кнопкой мыши по имени контакта, а затем нажмите на изображение с видеокамерой.
Внимание! Убедитесь в том, что у вас подключена вебкамера и микрофон, иначе ваш собеседник вас не сможет увидеть и услышать. А если вы используете ноутбук, то скорее всего у вас имеется встроенная камера и микрофон, поэтому в этом случае вам не о чем волноваться.
Скайп на сегодняшний день самая популярная и востребованная программа для общения через интернет. Для пользования скайпом необходимо сначала зарегистрироваться, после чего скачать и установить программу скайпа.
Начнем с регистрации. Заходим на официальную страницу Skype — www.skype.com, и в правом верхнем углу выбираем кнопку «Присоединяйтесь».
Появляется анкета для регистрации, если есть аккаунт в социальной сети Facebook или учетная запись Microsoft, то можно зарегистрироваться через них. То есть использовать данные, указанные в этих аккаунтах .
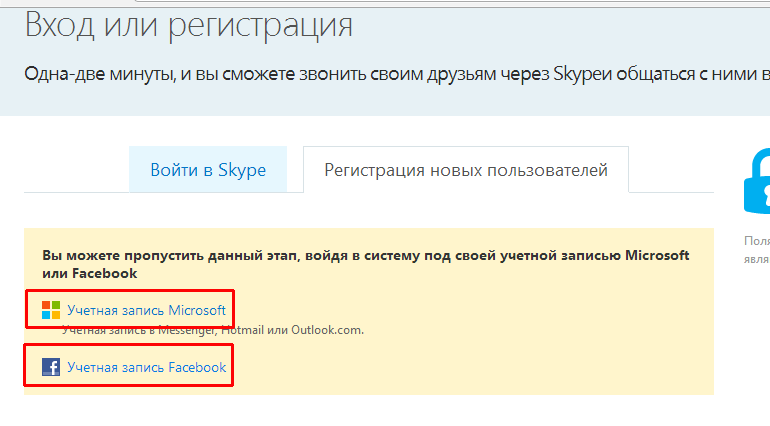
Если, указанных выше, аккаунтов нет, то необходимо заполнить анкету. Поля, помеченные звездочкой — обязательны для заполнения, поля без звездочек заполнять не обязательно, при желании, необязательные поля можно будет заполнить позже.
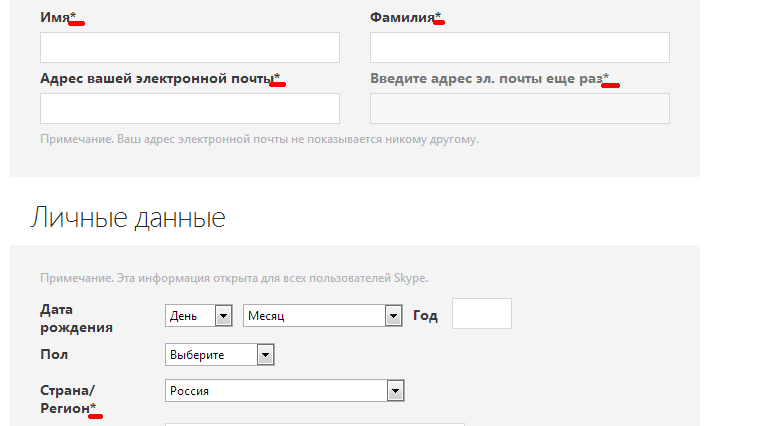
Имя и Фамилия вводятся при любой раскладке клавиатуры и к ним не предъявляют никаких требований. То есть можно написать то, что считаете нужным, добавлять любые символы, цифры и так далее. Электронную почту желательно указать ту, к которой имеете непосредственный доступ, так как возможно придется восстанавливать логин и пароль. Заходить на почту и что либо подтверждать не придется. Адрес электронной почты необходимо ввести дважды, чтобы не набирать два раза одно и то же, можно набранный адрес в первом поле выделить, нажать «Ctrl»+»C» (скопировать), далее щелкаем во второе поле для повтора эл. адреса и нажимаем «Ctrl»+»V» (вставить). При заполнении полей не следует нажимать «Enter», так как система сразу пытается зарегистрировать Ваши данные. То есть если поля не заполнены, то появится ошибка.
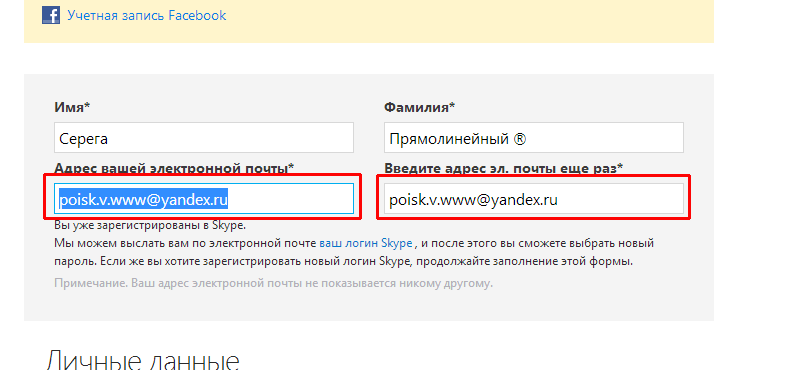
В личных данных ничего можно не заполнять, страна и язык выбирается по умолчанию в зависимости от Вашего местоположения, но можно выбрать и другие. Остальные поля не обязательны, номер телефона вводить не обязательно.
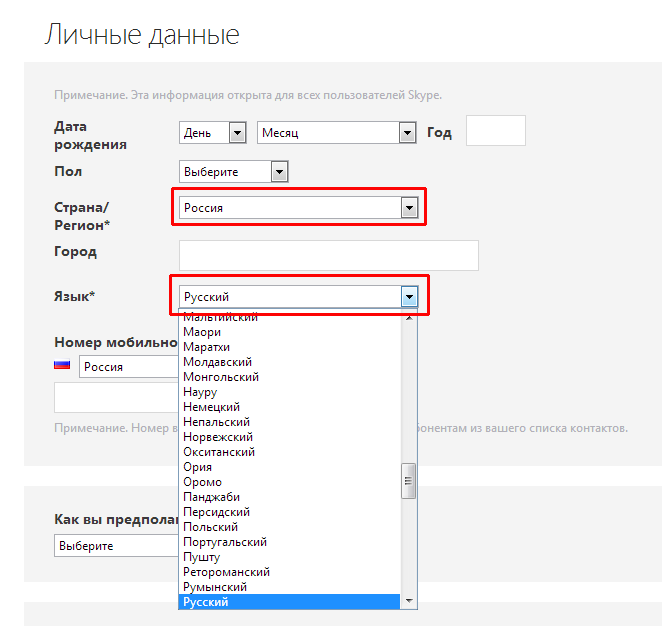
Логин заполняется только латинскими буквами, цифрами и символами «-«, «_», «.», но начинаться должен только с латинской буквы. Логин должен быть уникальным, а пользователей скайп очень много, поэтому не удивляйтесь, если появится запрет на использование логина, просто такой логин уже зарегистрирован. Чтобы проверить логин достаточно щелкнуть в поле ввода пароля и система автоматически покажет есть зарегистрировано ли такое имя или нет и возможно предложит другие варианты, которые свободны.
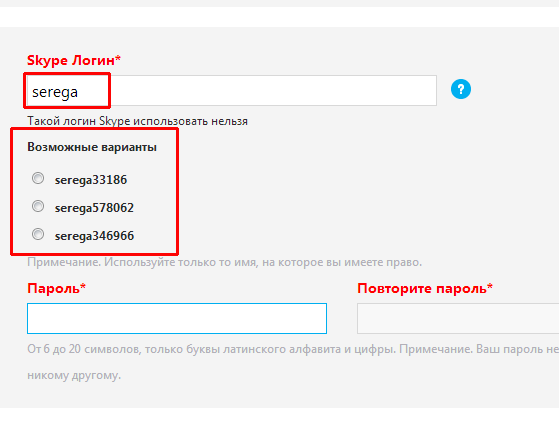
Удобно использовать номера телефонов для регистрации — легко запомнить и уникальность гарантирована, но начинать логин все равно необходимо с латинской буквы (допустим первая буква Вашего имени или фамилии), так же можно использовать адрес почтового ящика, ну или то, что придет в голову. Пароль заполняется латинскими буквами и цифрами, в соседнем поле необходимо повторить тот же самый пароль. Лучше пароль записать, так как в любом случае будет момент, когда Вы его забудете. Удобно пароль отправить самому себе по почте, в теме написать логин, а в тексте письма пароль, потом всегда можно будет открыть письмо и посмотреть логин и пароль.
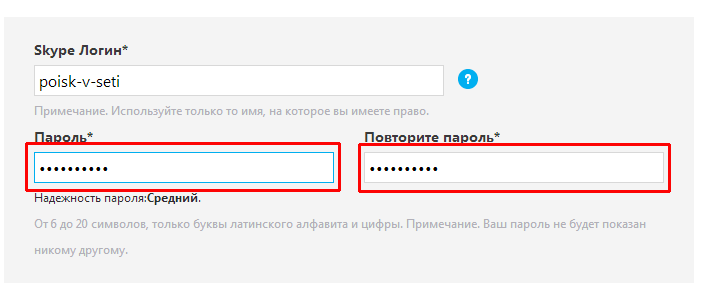
Последнее поле — каптча, ввести код, указанный на картинке. Если код плохо видно, справа от него есть значок «обновить» или можно прослушать код. Код вводится латинскими буквами, при этом регистр букв не влияет на правильность ввода, то есть если Вы введете «equip» или «EQUIP», то разницы не будет. Слова вводятся через пробел.
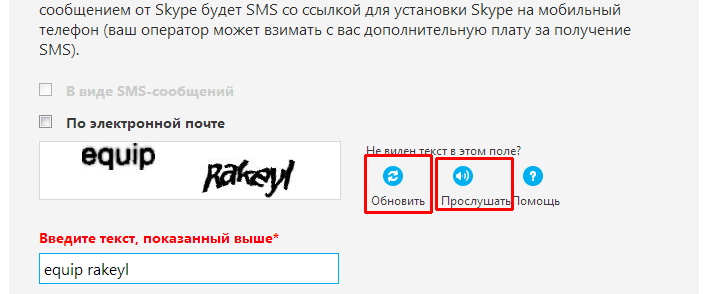
Когда все поля заполнены, остается только нажать кнопку «Я согласен(-на)», на этом регистрация окончена.
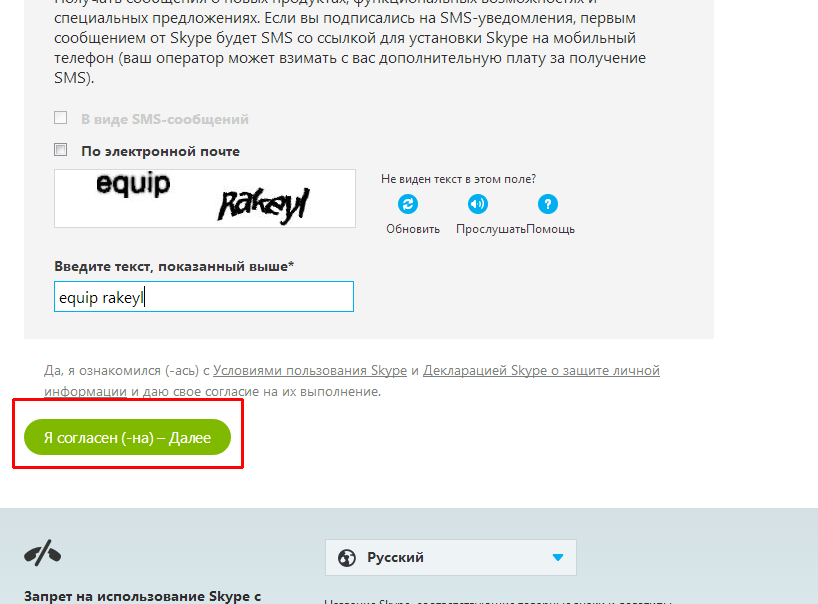
как скачать и установить скайп 
“Девушка, дайте мне Москву! Прошу - продлите!
Вы теперь как ангел - не сходите ж с алтаря!
Самое главное - впереди, поймите…
А, вот уже ответили. Ну здравствуй, это я!”
В. Высоцкий, 1969
В наше время возможностей для удаленного общения предостаточно. Это и телефоны, стационарные и мобильные, и социальные сети. Но все больше людей выбирают Skype.
Чтобы присоединиться к Skype, нужно проделать 5 шагов в области компьютерной грамотности:
Шаг 1: определяемся с тем, что нужно для Skype
Шаг 2: проходим бесплатно регистрацию пользователя в программе Skype
Шаг 3: бесплатно скачиваем и устанавливаем на свой компьютер программу Skype (можно сначала шаг 3, потом шаг 2)
Шаг 4: обмениваемся логинами (скайпами) с тем человеком, с которым предстоит связаться по Skype. Добавляем новый контакт в программу Skype на своем компьютере.
Шаг 5: Когда человек будет за своим компьютером и при этом «в сети», звоним ему и, ура-а!, общаемся.
Как обычно, все начинается с первого шага.
Шаг 1: Что нужно для Skype?
Skype очень удобная программа, которая имеет платные и бесплатные возможности.
Что в Skype бесплатно :
- Программу Skype cкачать с официального сайта и установить на свой компьютер
- Регистрация пользователя в Skype
- Добавление контактов для последующего общения
- Звонки между зарегистрированными пользователями Skype (общение голосом) с помощью компьютеров
- Видеозвонки между двумя любыми пользователями Skype (видео + общение голосом) с помощью компьютеров
- Обмен мгновенными текстовыми сообщениями (чат, как в аське)
Что в Skype платно:
- Звонки на стационарные и мобильные телефоны по низким тарифам
- SMS на мобильные телефоны
Что нужно пользователям для общения через Skype?
У каждого пользователя в обязательном порядке должны быть:
- Компьютер
- Интернет
- Установленная на компьютере бесплатная программа Skype
- Регистрация пользователя в Skype (понадобится e-mail, а также нужно придумать имя, по которому Вас будут находить ваши друзья. Ну и конечно, создать свой личный пароль для Skype)
- В программе Skype в список контактов должен быть добавлен логин (его обычно называют «скайпом») другого пользователя. Благодаря такому простому приему программа Skype понимает, с кем Вас надо соединять.
Приведенного выше списка достаточно для обмена между пользователями текстовыми сообщениями (это как обмен СМС-ками по мобильным телефонам).
- микрофон (встроенный в компьютер или внешний), чтобы говорить и
- наушники или колонки, чтобы слушать,
- либо специальная гарнитура – микрофон и наушники, что называется два устройства «в одном флаконе».
А вот для видеозвонков через Skype пользователям необходимо иметь следующие возможности:
- «Продвинутый» компьютер со стороны каждого пользователя, обменивающихся видеозвонками, ибо старенький ПК просто «не потянет» эту видео-опцию программы Skype. Если у одного из двоих общающихся между собой пользователей нет современного мощного компьютера, то он может отказаться от опции «видео», и с помощью одного простого клика мышкой перейти только на общение голосом, что тоже само по себе очень здорово.
- Интернет у каждого общающегося с помощью видеозвонков пользователя должен иметь как можно большую скорость передачи информации, ибо передача видео информации требует хорошей пропускной способности сети Интернет. Причем желательно иметь безлимитный Интернет, особенно если видеозвонков много, иначе лимит быстро закончится и придется дополнительно расплачиваться с провайдером, предоставляющим пользователю услуги доступа в Интернет.
- На компьютере у каждого из общающихся друг с другом пользователей должна быть установлена программа Skype
- Каждому пользователю необходима регистрация в Skype (нужен e-mail, придумать логин и пароль)
- В программе Skype в список контактов должен быть добавлен логин (т.е. скайп) другого пользователя
- К компьютеру должно быть подключено для видео: видеокамера (встроенная в ноутбуке или отдельная веб-камера). В зависимости от того, какая у Вас видеокамера, с микрофоном или без него, возможно еще понадобится микрофон (встроенный в компьютер или внешний), чтобы говорить и наушники или колонки, чтобы слушать. Микрофон и наушники может заменить специальная гарнитура, как правило, подключаемая к компьютера.
Сколько раз проходить в Skype регистрацию пользователя?
Прежде чем перейти к регистрации пользователя в Skype, хочу обратить Ваше внимание на 2 важных момента, касающиеся регистрации.
Во-первых, в Skype Вам достаточно зарегистрироваться один раз . Затем при удалении и переустановке программы Skype на своем компьютере, при переустановке операционной системы, при переходе на любой другой компьютер тот логин и пароль, который был указан при первой регистрации Skype, остаются с Вами. Это происходит по той причине, что Ваш логин и пароль от Skype хранятся на сервере Skype, а не на вашем компьютере. Преимущество такого способа хранения состоит в том, что Ваш «скайп» остается известным всем людям, которым Вы его сообщили, и при возможных технических или программных сбоях на вашем компьютере контакт не теряется.
Во-вторых, можно проделать в Skype регистрацию пользователя несколько раз с разными логинами и паролями, главное, при этом самому не запутаться. Тогда допустим, одни логин будет для общения с родственниками, другой – для случайных интернет-знакомых.
Шаг 2: Skype регистрация пользователя
Если на Вашем компьютере нет программы Skype, то скачать бесплатно (без регистрации) и установить ее надо с официального сайта во избежание каких-либо недоразумений:
- Пройти в Skype регистрацию пользователя (цифра 1 на рис.1)
- Скачать и установить Skype для Windows, есть также версии для Linux, Mac OC, для мобильных и т.д. (цифра 2 на рис.1)
Можно начать с регистрации в Skype, затем установить программу Skype на своем компьютере.
Можно, наоборот, начать с установки программы Skype на свой компьютер, а уже потом пройти регистрацию пользователя, чтобы получить логин (чаще говорят, скайп).
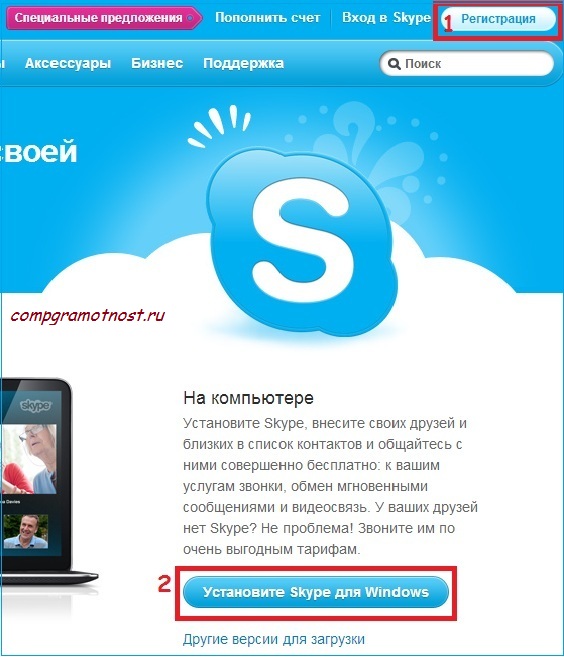
Рис.1 Skype скачать бесплатно, либо пройти регистрацию
Чтобы пройти в Skype регистрацию пользователя, кликаем по кнопке «Регистрация» (цифра 1 на скриншоте – рис.1).
Откроется окно «Вход или регистрация» (рис. 2):
Рис. 2 Skype Вход или регистрация
Пробежимся по цифрам на скриншоте (см. рис. 2). Поля, отмеченные звездочкой, являются обязательными для заполнения.
1, 2 – Вводим имя и фамилию , можно настоящие, можно другие, проверять никто не будет, главное, потом не забыть (а лучше записать), кем Вы представились.
3, 4 – Дважды вводим один и тот же адрес СВОЕЙ электронной почты , а НЕ той почты, что для примера приведена на рис. 2. Если Вы забудете пароль для входа в Skype, то для его восстановления или смены Вам понадобится Ваш действующий e-mail.
Если у Вас нет почтового ящика, то его предварительно нужно завести, например, .
5 – Из выпадающего списка выбираем свою страну , например, Россия, но можно указать и любые другие страны.
6 – Выбираем язык , на котором программа Skype будет общаться с пользователем. Лучше указать свой родной язык, например, русский, иначе придется получать сообщения и отвечать на них на неродном языке или пользоваться автоматическими переводчиками.
Номер мобильного телефона вводить не обязательно.
Выбираем опцию, что предполагаем использовать Skype «в основном для частных бесед».
Теперь переходим к заполнению личной информации.
7 – Внизу страницы вы увидите поле «Skype Логин», введите туда свое индивидуальное имя , под которым Вас в программе Skype на своих компьютерах будут находить знакомые и друзья. Пользователей программы довольно много, поэтому подобрать свободный логин не так-то и просто. Но это, пожалуй, единственная трудность при регистрации в Skype. Для этого используйте латиницу (увы, русскими буквами в этом поле пользоваться нельзя), допустимо так же использовать цифры.
Но помните: Логин начинайте с буквы. Знаков в логине должно быть не менее 6-ти. Придется подождать несколько секунд, пока программа проверяет, свободен ли логин. Если он занят или Вы не можете придумать логин, то Skype несомненно окажет Вам на помощь в выборе, предоставив несколько вариантов.
9 – Повторяем пароль.
На всякий случай, снимаем галочку напротив «В виде SMS сообщений», ибо надо уточнить, сколько с Вас будет снимать денег ваш мобильный оператор за эти sms-ки. Тем более, что эти сообщения можно бесплатно получить и прочитать по электронной почте.
10 – Заполнив все поля, вы обнаружите картинку с предложением ввести идентичный текст. Это нужно программе Skype, чтобы убедиться, что новый «скайп» вводит человек, а не робот (программа). Вводим предложенный текст без ошибок.
По окончании регистрации пользователя необходимо записать свой логин и пароль Skype и хранить в надежном месте.
Всё, поздравляем! Регистрация пользователя в Skype пройдена! Общайтесь на здоровье! Только сообщите свой логин тем, с кем Вы хотите общаться.
Шаг 3: Skype скачать бесплатно без регистрации
Если у Вас на компьютере не установлена программа Skype, то можно перейти к ее загрузке и установке.
Для этого переходим на безопасный официальный сайт Skype, где всегда можно найти самую последнюю версию программы, по ссылке
Кликаем по кнопке «Установить Skype для Windows» (на рис.1 обозначена цифрой 2). Открывается окно, в котором кликаем по «Загрузить Skype» (рис. 3):
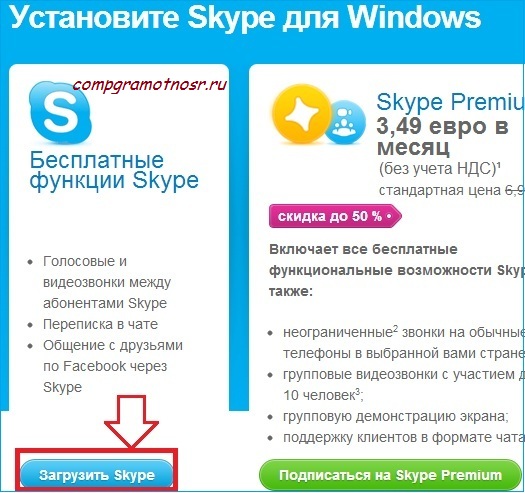
Рис.3 Skype скачать бесплатно на компьютер
После клика появится следующее окно (рис. 4):
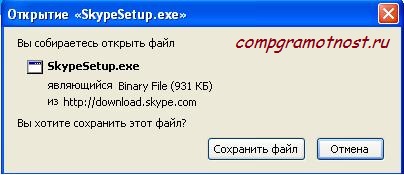
Рис. 4 Скачать и установить Skype
Чтобы установить программу Skype на своем ПК, кликаем по кнопке «Сохранить файл», при этом надо указать для сохранения файлов программы Skype.
Как установить Skype бесплатно
После того, как удалось с официального сайта программу Skype скачать бесплатно без регистрации (или с регистрацией, это не имеет значения), можно перейти к установке Skype на своем компьютере.
В папке, в которой были сохранены файлы программы Skype, находим файл SkypeSetup.exe, два раза кликаем по нему. В промежуточных окнах ничего не меняем, НО обращаем внимание на галочки напротив предложений установить Яндекс-бар или что-то подобное. Зачастую с установкой какой-либо программы устанавливается «прицепом» еще куча дополнений, которые не всем нравятся, тогда все галочки лучше убрать. Кликаем по кнопке «Продолжить установку Skype» или «Далее».
В появившемся окне выбираем язык: Русский. При желании можно ознакомиться с лицензионным соглашением.
В итоге появится приветственное окно Skype. Вводим свой логин Skype и пароль, кликаем по кнопке «Войти в Skype» (рис. 5):
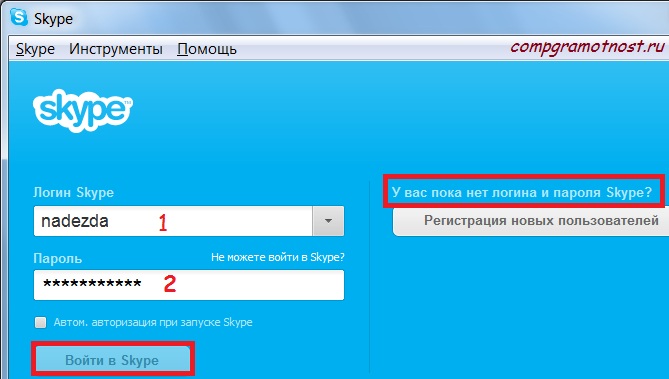
Рис. 5 Skype на компьютер установлен
Если у Вас нет логина Skype, то обратите внимание на кнопку «Регистрация новых пользователей» (рис. 5), о чем подробно рассказано в начале статьи.
Шаг 4: Как в Skype добавить контакт?
Итак, программа Skype установлена, Вы прошли регистрацию Skype, и уже хочется наконец-то позвонить. Для этого надо обменяться скайпами (точнее, логинами Skype) с тем, с кем надо созвониться по скайпу. У каждого пользователя свой уникальный логин Skype, повторяющихся логинов нет.
Если по электронной почте или каким-то другим образом Вы сообщили другому человеку свой скайп (точнее, логин Skype), а он сообщил Вам свой скайп, то теперь добавляем этот логин в свой список контактов.
В меню программы Skype сначала кликаем по «Контакты», затем по «Добавить контакт» (рис. 6):

Рис. 6 Как добавить в Skype контакт
В окне Skype «Добавить контакт» строго обязательным для заполнения является только окно «Логин Skype» (цифра 1 на скриншоте рис. 7), вводим логин человека, которому нужно позвонить, и кликаем по кнопке «Добавить»:
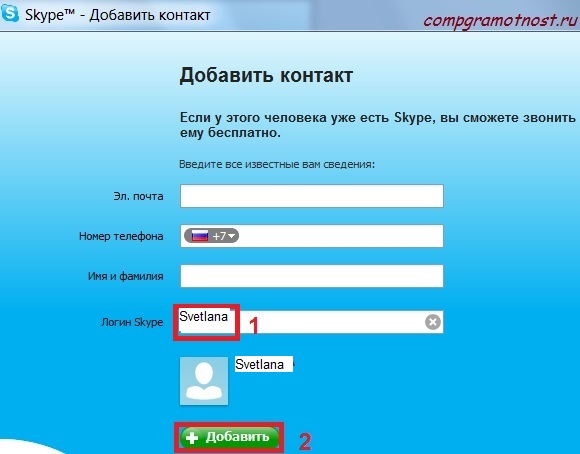
Рис. 7 Добавляем в Skype новый контакт
Шаг 5: Как в Skype позвонить?
Для того, чтобы в программе Skype позвонить по новому контакту, надо кликнуть по контакту (цифра 1 на скриншоте – рис. 8), тогда справа можно будет увидеть статус этого человека (цифра 2 на скрине – рис. 8):
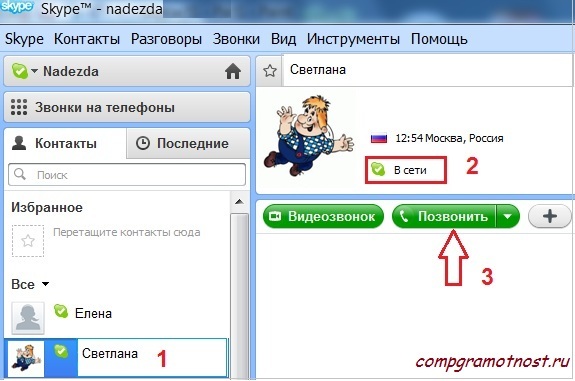
Рис. 8 Как в Skype позвонить?
Если он в сети, тогда смело жмем по кнопке «Позвонить», для общения голосом (цифра 3 на скрине – рис. 8) или по кнопке «Видеозвонок».
Ждем, когда на другом компьютере наш звонок услышат, кликнут на своем ПК по кнопке «Ответить», общаемся по делу или просто так, для души. Лучше Владимира Высоцкого и не скажешь:
P.P.S.
Чтобы подписаться на получение новых статей
, которых еще нет на блоге:
1) Введите Ваш e-mail адрес в эту форму.
Приветствую друзья. Сегодня мы с вами поговорим о том, как зарегистрироваться в Скайпе и начнем пользоваться этим популярным и полезным приложением. Скорее всего, для опытных пользователей сети, процедура регистрации не вызовет особых трудностей, но для новичков стоит описать весь процесс, как можно более детально.
Саму регистрацию в Skype можно разделить на 2 последовательных этапа:
1) Регистрация нового аккаунта
2) Установка программы-приложения на свой ПК
Стоит отметить важный момент. Регистрацию необходимо проводить один раз, после чего вам будут предоставлены авторизационные данные – логин и пароль, с помощью которых, вы сможете заходить в свой аккаунт на любом компьютере (или мобильном устройстве) подключенному к сети Интернет.
В случае, если вам пришлось переустановить Windows, или же вы приобрели новый компьютер, тогда необходимо по-новому установить приложение , и ввести в поля авторизации, уже известные вам логин и пароль.
Как зарегистрироваться в Скайпе?
Итак, давайте приступим к 1 пункту, а именно процессу регистрации нового аккаунта в Скайпе.
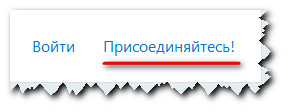
В новом появившемся окне появится регистрационная форма, которую необходимо заполнить.
На приведенном ниже , я заполнил все необходимые данные для регистрации, а также отметил цифрами обязательные поля с пояснениями.
1) Имя – указываем свое реальное имя.
2) Фамилия – аналогично.
3) Адрес вашей электронной посты – здесь вписываем свой рабочий e-mail (с его помощью можно будет восстановить аккаунт, если вы забудете пароль) и делаем его подтверждение.
4) Страна/Регион – указываем свою страну, где вы обитаете.
5) Язык – указываете язык, на котором вы разговариваете.
6) Skype логин – придумываем для себя логин, кстати его, вы можете предоставлять своим знакомым и друзьям для поиска и добавления вас в контактный список.
Система автоматически проверит, не занят ли придуманный вами логин, и если это так, то предложит на выбор воспользоваться предложенными ею. Можно выбрать из предложенного списка или придумать другой.
7) Пароль – придумываем надежный пароль и подтверждаем его.
8) Введите текст, показанный выше – вводим капчу.
Все другие поля кроме указанных выше, можно не заполнять, это на личное усмотрение.

Совет! Обязательно запишите свой логин и пароль для входа, чтобы потом не было неприятных моментов.
Установка программы Skype
Мы подошли ко второму пункту статьи, где будем скачивать, и устанавливать приложение. Перейдите по этой ссылке и нажмите кнопку Skype для рабочего стола Windows (если у вас другая операционная система, то ниже представлены ссылки на них), после скачивания файла запускаем его установку.
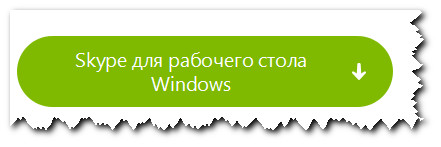
В первом окне, жмем кнопку Я согласен (-на) – далее.
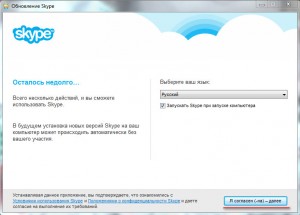
Во втором окне снимаем галочку напротив Установить плагин Click to Call от Skype (абсолютно ненужная вещь) и жмем кнопку Продолжить.
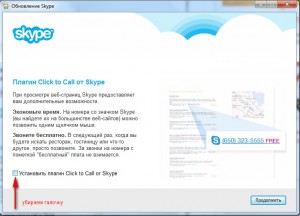
Снимаем 2 галочки в появившемся окне и еще раз жмем кнопку Продолжить.
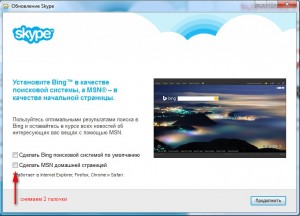
Выбираем способ авторизации в приложении – Логин Skype.
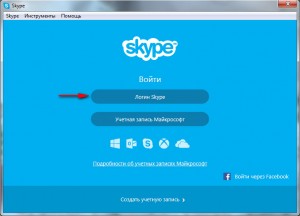
В следующем окне вводим свой логин и пароль, а также смотрим в правом нижнем углу чтобы стояла галочка напротив — Автоматическая авторизация при запуске Skype (тогда не придется вводить каждый раз логин и пароль при запуске программы.)
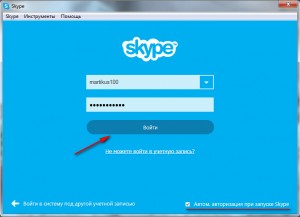
Нажимаем кнопку Войти и после элементарных настроек (звук, видео),вы попадаете в главное окно программы.
Как видно из рисунка, мы вошли в свой аккаунт под теми данными, которые заполняли ранее, значит все сделано правильно.
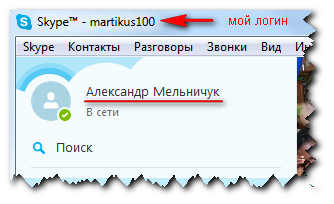
Вот и все друзья, как видите все просто, и теперь вы можете полноценно пользоваться этим удобным и полезным инструментом.
Ну, а если вам что-то непонятно, можно посмотреть видео или задать вопросы в