Не зависимо от вашей операционной системы (Windows XP, Windows 7, Windows 8), зайдите в Компьютер (Мой компьютер, Этот компьютер) нажмите на диске, который необходимо проверить правой кнопкой мыши, выберите "Свойства ".
В окне свойств, зайдите во вкладку "Сервис " и нажмите кнопку "Выполнить проверку ".

Когда вы закончите настройку, нажмите «Далее», чтобы отобразить последнее диалоговое окно с дампом данных настроек восстановления, вместо того, чтобы снова проверять правильный выбор. Если все в порядке, нажмите «Готово», чтобы начать процесс восстановления.
В чем заключается обязательная техническая инспекция легкового автомобиля?
Если компьютер выключится неправильно, После сбоя операционной системы или сбоя компьютера компьютер отключается неправильно, тогда эти утилиты для дисковой и файловой систем автоматически отключаются при перезагрузке компьютера. Они пытаются сканировать внутренний или внешний диск, чтобы найти ошибки, которые можно было бы исправить. В любом случае, они не могут решить, кроме как просто логических, упрощенных проблем с программным диском. Они предполагают, что их запуск указывает только на возможный ущерб файловой системе, который эти утилиты будут решать.
Ставим обе галочки
Автоматически исправлять системные ошибки.
Проверять и восстанавливать системные сектора.
и нажимаем "Запуск ".

Если вы проверяете системный том (диск на котором установлена операционная система, обычно диск С) у вас появится сообщение "Windows не может проверить жесткий диск, который в данный момент используется ", нажмите "Расписание проверки диска ".
На самом деле, это может быть основной проблемой повреждения физического диска, как правило, неисправности поврежденных секторов со вторичным повреждением файловой системы. Таким образом, хотя симптомы могут быть одинаковыми в большинстве случаев, причина проблемы различна.
Система требует проверки диска после запуска, что делать?
В результате этого действия он может прийти к ситуации, когда данные на сегодняшний день, даже несмотря на то, что они недоступны для системы, но восстановление без каких-либо проблем может быть окончательно повреждено, фрагментировано и когда его невозможно возобновить или сделать какие-либо профессиональные средства. Устраните риск постоянной потери данных или уменьшите риск ухудшения механических дисков. Будет разбивка инструмента и введение операционной системы.

После чего перезагрузите компьютер/ ноутбук, во время загрузки запустится процесс проверки и исправлений ошибок на диске. Он продлиться от нескольких минут до часа (в зависимости от размера раздела и физических характеристик жесткого диска). По окончании загрузиться операционная система.
Теперь мы рекомендуем вам создавать резервные копии ваших приоритетных данных или выполнять другие важные операции. К сожалению, это относительно неприятные ситуации, требующие профессионального доступа. Мы рекомендуем связаться с нами и договориться о следующих шагах.
После запуска компьютера была выпущена хорошая утилита, и теперь вы не можете добраться до своих дат? Плохие сектора на дисках - довольно распространенная проблема, с которой вы можете столкнуться на своем компьютере или сервере, независимо от операционной системы. Нужны ли нам некоторые дополнительные инструменты для решения этой проблемы?

Проверка жесткого диска с помощью утилиты chkdsk.
CHKDSK (сокращение от англ. check disk - проверка диска) - стандартное приложение в операционных системах DOS и Microsoft Windows, которое проверяет жёсткий диск или дискету на ошибки файловой системы (например, один и тот же сектор отмечен как принадлежащий двум разным файлам). CHKDSK также может исправлять найденные ошибки файловой системы. (из Википедии)
Более продвинутые люди могут перейти прямо в выделенный раздел. В конце мы увидим краткое изложение. Мы можем дать диску грязный статус, чтобы заставить его восстановить его при следующем запуске. Чтобы убедиться, что ваш диск ждет планового ремонта и ремонта, мы будем использовать эту команду.
Вы можете попробовать несколькими способами. Первые два лучше всего запускать в безопасном режиме в командной строке. Если это не поможет, попробуйте выполнить другую команду. Система будет переустанавливаться. К сожалению, вы можете обнаружить, что не все программы будут работать, потому что система даже заменит те общие библиотеки, которые были изменены путем установки дополнительных программ.
Для того чтобы запустить утилиту chkdsk необходимо запустить командную строку с правами администратора, для этого:
В Windows XP нажмите - "Командная строка"
В Windows 7 нажмите "Пуск" - "Все программы" - "Стандартные" "Командная строка" и выберите "Запуск от имени администратора" .
В Windows 8.1 нажмите правой кнопкой мыши на "Пуск" - "Командная строка (администратор)" .
Конечно, если у вас есть возможность сделать предварительную резервную копию ваших самых важных данных - сделайте это! Попробуйте восстановить состояние системы с определенной точки. Убедитесь, что есть копия периода, прежде чем у вас возникли проблемы.
Если у вас есть копия этого, и если да, выберите «Восстановление образа системы» и укажите, где он находится. Неустранимая ошибка приводит к остановке операционной системы или сбою в работе одного из процессов. Когда это происходит, многие пользователи не знают, как продолжить компенсацию возникшей ошибки.
В итоге у вас откроется консоль командной строки.
Первым делом узнаем синтаксис утилиты chkdsk:
CHKDSK [том[[путь]имя_файла]] ]
Том
Определяет точку подключения, имя тома или букву проверяемого диска с двоеточием.
имя_файла
Файлы, проверяемые на наличие фрагментации (только FAT/FAT32).
/F
Исправление ошибок на диске.
/V
Для FAT/FAT32: вывод полного пути и имени каждого файла на диске. Для NTFS: вывод сообщений об очистке (при их наличии).
/R
Поиск поврежденных секторов и восстановление уцелевшего содержимого (требует /F).
/L:размер
Только для NTFS: задание размера файла журнала (в КБ). Если размер не указан, выводится текущее значение размера.
/X
Предварительное отключение тома (при необходимости). Все открытые дескрипторы для этого тома будут недействительны (требует /F).
/I
Только для NTFS: менее строгая проверка элементов индекса.
/C
Только для NTFS: пропуск проверки циклов внутри структурыпапок.
/B
Только для NTFS: повторная оценка поврежденных кластеров на диске (требует /R)
Параметры /I или /C сокращают время выполнения Chkdsk за счет пропуска некоторых проверок тома.
Чтобы устранить распространенные критические ошибки: Деактивировать или удалить все новое оборудование, драйверы и программное обеспечение. Выберите «Дополнительные параметры» и «Последняя известная хорошая конфигурация». Используйте последние подписи, чтобы проверить компьютер на наличие антивирусного программного обеспечения. Убедитесь, что все устройства на вашем компьютере установлены правильно. Перезагрузите компьютер после перезапуска. Теперь подключите первое из отключенных устройств и включите компьютер.
В безопасном режиме удалите или деактивируйте недавно добавленные устройства и программы. Затем на экране «Дополнительные параметры» выберите «Безопасный режим» и нажмите клавишу «Ввод». Если ранее действие не обнаружило преступника, убедитесь, что у вас установлены последние драйверы для каждого устройства. Если результатов нет, проверьте список совместимости оборудования, чтобы убедиться, что система поддерживает используемое вами оборудование. Установите последнюю версию пакета обновления. В базе знаний введите номер ошибки, полученный из системного журнала.
Из всех атрибутов команды, наиболее часто для проверки диска на ошибки используются два: /f и /r. Окончательная команда выглядит следующим образом:
chkdsk C:/F/R
Этой командой мы проверим раздел C, исправим ошибки на диске и восстановим информацию с поврежденных секторов (если такие будут).
После ввода этой команды появится предложение выполнить проверку тома при следующей перезагрузки системы, нажимаем Y и клавишу Enter .
При необходимости обновите его. Монитор ресурсов позволяет нам контролировать работу отдельных компонентов компьютера. Буквы, закладки и графики позволяют видеть в реальном времени, какие программы и сколько процессор потребляет, и сколько диска и памяти используются. Мы можем фильтровать события, назначенные приложению, выбрав его в списке.
Таким образом, мы точно будем знать, какие файлы на диске читают приложение и кому он отправляет и откуда он извлекает данные по сети. Процессы можно контролировать через всплывающее меню, доступ к которому осуществляется щелчком правой кнопкой мыши по списку. Аналогичным, но значительно упрощенным инструментом управления процессами и потреблением ресурсов является диспетчер задач. Мы запустим его, щелкнув правой кнопкой мыши на панели задач и выбрав «Диспетчер задач» в меню.

Теперь необходимо перезагрузить систему, при загрузке вы увидите окно предлагающую проверку, ничего не нажимайте, просто подождите 10 сек.

Проверка на ошибки жесткого диска с помощью Victoria.
Программа Victoria предназначена для проверки на ошибки жестких дисков с интерфейсами IDE и Serial ATA. Программа представляет собой полностью готовое решение для всесторонней, глубокой, и в тоже время максимально быстрой оценки реального технического состояния HDD.
Откройте меню «Пуск», выберите «Все программы и аксессуары». Мы запускаем окно командной строки. Журнал событий содержит списки сообщений, информации и ошибок, генерируемых системой и установленных программ. Его можно использовать как инструмент для анализа нестандартного поведения приложения и выяснения причин ошибок.
Щелкните правой кнопкой мыши значок «Компьютер». В контекстном меню выберите «Управление». В дереве параметров в левой части окна нажмите «Просмотр событий». Общее правило заключается в том, что чем меньше программ запускается автоматически при запуске, тем лучше. В сети мы найдем десятки программ, которые помогут очистить автозапуск от ненужных ингредиентов.
Первым делом скачиваем ISO образ программы с официального сайта . Разархивируем скаченный архив и записываем на CD/ DVD диск, как это сделать описано в статье Как записать на CD/ DVD . После этого загрузитесь с записанного диска, как это сделать пошагово описано в статье Как загрузиться с CD/DVD диска или USB флешки .
После его запуска перейдите на вкладку «Автозагрузка» и удалите галочку для ненужных записей. Если мы отключим их слишком много, мы вернем их к действию, отметив их снова в списке. Чтобы просмотреть их, выберите «Свойства» в контекстном меню устройства, на вкладке «Сведения» и выберите «Идентификаторы оборудования» в раскрывающемся списке.
В меню «Пуск» щелкните правой кнопкой мыши «Компьютер» и выберите «Свойства». В списке в левой части окна нажмите «Диспетчер устройств». Однако прежде чем вы начнете работать, соедините все устройства, которые не требуются для правильной работы, прежде чем вы начнете работать. В противном случае проверьте руководство. Убедитесь, что этот каталог содержит жесткий диск, с которого вы хотите загрузить операционную систему. Если его нет, отсоедините шнур питания от сетевой розетки, откройте корпус компьютера, а затем убедитесь, что жесткий диск правильно подключен к кабелю питания и кабелю для передачи данных.
Загрузившись с диска в течении 10 сек выбираете программу для своего девайса (по умолчанию загрузится Victoria для компьютера).
![]()
Запуститься интерфейс программы. Нажмите клавишу F2, для того что бы программа сама нашла диск, если этого не произошло необходимо сделать это вручную. Для этого нажимаем клавишу "P". То же самое придётся сделать, если в системе несколько жёстких дисков и нужно выбрать один из них. Если у Вас жесткие диски с интерфейсом SATA, то в появившемся меню Выбор порта HDD выбираете - "Ext. PCI ATA/SATA ". Перемещение осуществляем курсорными клавишами "вверх", "вниз", а выбор – клавишей "Enter".
Если вы обнаружите, что эти устройства не распознаются надлежащим образом, вы, вероятно, имеете дело с механическим повреждением привода. Жесткий диск, содержащий установленную операционную систему, обязательно должен быть в первую очередь. Если вы не можете решить проблему таким образом, прочтите.
В некоторых моделях пользователи, среди прочего, жалуются. Для частых сбоев с сообщениями синего экрана или проблемами с запуском системы. В случае неисправности проверьте веб-сайт производителя на более новую версию прошивки. В противном случае попытка обновления прошивки будет гореть на кассете.


Далее для проверки поверхности диска нажимаем клавишу F4. В окне HDD scan menu: выбираем необходимые параметры проверки. По умолчанию предлагается сканировать весь диск с начала "Start LBA: 0" и до конца "End LBA: 20971520". Рекомендую оставить эти значения по умолчанию. Следующий пункт меню – рекомендую оставить "Линейное чтение", поскольку оно предназначено для максимально быстрой и точной диагностики состояния поверхности. В четвертом пункте рекомендую выбрать режим BB = Advanced REMAP,
поскольку этот режим наиболее качественно проверяет диск и исправлет на нем ошибки без удаления информации.
Установить активный загрузочный раздел. Когда на экране появляется ошибка загрузки диска или подобное, на вашем компьютере может отсутствовать активный раздел. Затем нажмите «Создать диск восстановления системы», выберите диск в списке «Дисковод» и подтвердите кнопкой «Создать диск». Следуйте инструкциям на экране. Измените параметры раздела с помощью отказоустойчивого диска. Ниже мы покажем, как решить проблему с примером отказоустойчивого диска с окружением. Через некоторое время в окне появится графический макет разделов на текущем диске и ниже обычного списка разделов с деталями основных параметров.

После этого запустится проверка на ошибки жесткого диска с исправлением bad областей. Эта процедура может занять от нескольких десяток минут до нескольких часов. Зависит от объема и скорости вращения шпинделя.

По окончании вытащите диск из привода и перезагрузите компьютер.
На панели «Шарм» нажмите «Настройки». На панели настроек нажмите «Панель управления». В окне «Программы» в разделе «Программы и компоненты» выберите «Удалить программу».
- Нажмите «Система», а затем выберите «Приложения и функции».
- Нажмите кнопку «Удалить», чтобы подтвердить.
Другими словами, сохраните файл обновления локально, а затем запустите его - вам нужно выполнить два отдельных действия. После загрузки файла исправления найдите его на своем компьютере и дважды щелкните его, чтобы запустить обновление. Вы также можете использовать это приложение для устранения обнаруженных ошибок, чтобы ваши накопители снова работали правильно. Сначала откройте «Проводник». Если вы не знаете, как это сделать, прочитайте следующие руководства.
Видео проверки жесткого диска с помощью утилиты Victoria. Устранение ошибки- Отсутствует DRSC+DRDY или винт не снимает BUSY
В этой инструкции для начинающих по шагам показано, как проверить жесткий диск на ошибки и поврежденные сектора в Windows 7, 8.1 и Windows 10 через командную строку или в интерфейсе проводника. Также описаны дополнительные инструменты проверки HDD и SSD, присутствующие в ОС. Установка каких-либо дополнительных программ при этом не требуется.
Здесь щелкните правой кнопкой мыши или нажмите и удерживайте устройство, которое вы хотите проверить на наличие ошибок. В контекстном меню выберите «Свойства». Перейдите на вкладку «Инструменты» и найдите раздел «Проверить ошибку». Здесь нажмите кнопку «Проверить». Откроется окно «Проверить наличие ошибок» для выбранного диска.
Когда вы открываете окно «Проверить ошибки», вам может быть сказано, что «вам не нужно сканировать этот диск». Отображается индикатор выполнения, который дает вам данные о процессе проверки. Нажав на ссылку «Показать детали» внизу этого уведомления, открывается приложение «Просмотр событий», в котором отображается подробный журнал процесса проверки. Вы можете прокручивать этот журнал, чтобы просмотреть все этапы, через которые были переданы подробные результаты каждого шага.
Несмотря на то, что существуют мощные , поиска бэд-блоков и исправления ошибок, их использование в большинстве своем, будем мало понятно обычному пользователю (и, более того, может даже навредить в некоторых случаях). Встроенная же в систему проверка с помощью ChkDsk и других системных инструментов, сравнительно проста в использовании и достаточно эффективна.
Как проверить жесткий диск на ошибки через командную строку
Для проверки жесткого диска и его секторов на ошибки с использованием командной строки, ее для начала потребуется запустить, причем от имени Администратора. В Windows 8.1 и 10 вы можете сделать это, кликнув правой кнопкой мыши кнопке «Пуск» и выбрав пункт «Командная строка (администратор)». Другие способы и для других версий ОС: .
В командной строке следует ввести команду chkdsk буква_диска: параметры_проверки (если ничего не понятно, читаем дальше). Примечание: Check Disk работает только с дисками, отформатированными в NTFS или FAT32.
Пример работающей команды может выглядеть следующим образом: chkdsk C: /F /R - в этой команде будет проверен на ошибки диск C, при этом ошибки будут исправляться автоматически (параметр F), будет проведена проверка поврежденных секторов и попытка восстановления информации (параметр R).

В случае, если вы попробуете проверить жесткий диск, который в настоящее время используется системой, вы увидите сообщение об этом и предложение выполнить проверку после следующей перезагрузки компьютера (до загрузки ОС). Введите Y для того, чтобы согласиться или N, чтобы отказаться от проверки. Если при выполнении проверки вы видите сообщение о том, что CHKDSK недопустим для дисков RAW, то может помочь инструкция: .
В остальных случаях сразу будет запущена проверка, по итогам которой вы получите статистику проверенных данных, найденных ошибок и поврежденных секторов (у вас она должна быть на русском языке, в отличие от моего скриншота).

Полный список доступных параметров и их описание вы можете получить, запустив chkdsk с вопросительным знаком в качестве параметра. Однако для простой проверки на ошибки, а также проверки секторов будет достаточно команды, приведенной в предыдущем абзаце.
В тех случаях, когда проверка обнаруживает ошибки на жестком диске или SSD, но не может их исправить, это может быть связано с тем, что работающая Windows или программы в настоящее время используют диск. В данной ситуации может помочь запуск оффлайн-сканирования диска: при этом диск «отключается» от системы, выполняется проверка, а затем снова монтируется в системе. Если же отключить его невозможно, то CHKDSK сможет выполнить проверку при следующей перезагрузке компьютера.
Чтобы выполнить оффлайн проверку диска и исправление ошибок на нем, в командной строке от имени администратора выполните команду: chkdsk C: /f /offlinescanandfix (где C: - буква проверяемого диска).

Если вы увидите сообщение о том, что нельзя выполнить команду CHKDSK, так как указанный том используется другим процессом, нажмите Y (да), Enter, закройте командную строку и перезагрузите компьютер. Проверка диска начнется автоматически при начале загрузки Windows 10, 8 или Windows 7.
Дополнительная информация: при желании, после проверки диска и загрузки Windows, вы можете просмотреть журнал проверки Check Disk с помощью просмотра событий (Win+R, ввести eventvwr.msc) в разделе Журналы Windows - Приложение, выполнив поиск (правый клик по «Приложение» - «Поиск») по ключевому слову Chkdsk.

Проверка жесткого диска в проводнике Windows
Самый простой способ проверки HDD в Windows - использовать проводник. В нем, кликните правой кнопкой мыши по нужному жесткому диску, выберите пункт «Свойства», а затем откройте вкладку «Сервис» и нажмите «Проверить». В Windows 8.1 и Windows 10 вы, скорее всего, увидите сообщение о том, что сейчас проверка этого диска не требуется. Однако, вы можете запустить ее принудительно.
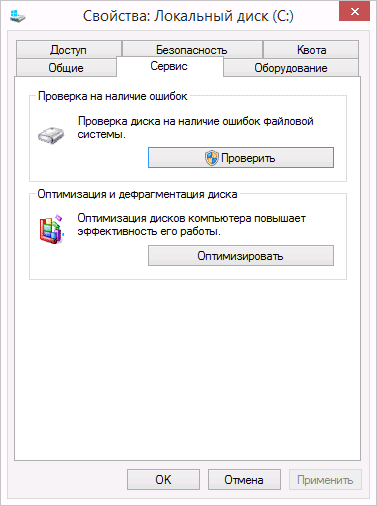
В Windows 7 присутствует дополнительная возможность включить проверку и исправление поврежденных секторов, отметив соответствующие пункты. Отчет о проверке вы все так же можете найти в просмотре событий приложений Windows.
Проверить жесткий диск на ошибки можно не только с помощью командной строки, но и в Windows PowerShell.
Для того, чтобы проделать эту процедуру, запустите PowerShell от имени администратора (можно начать набирать PowerShell в поиске на панели задач Windows 10 или в меню Пуск предыдущих ОС, после чего кликнуть правой кнопкой мыши по найденному элементу и выбрать пункт «Запустить от имени администратора».
В Windows PowerShell используйте следующие варианты команды Repair-Volume для проверки раздела жесткого диска:
Если в результате выполнения команды вы увидите сообщение NoErrorsFound, это означает, что ошибки на диске найдены не были.
Дополнительные возможности проверки диска в Windows 10
Помимо перечисленных выше вариантов, вы можете использовать некоторые дополнительные встроенные в ОС средства. В Windows 10 и 8 обслуживание дисков, в том числе их проверка и дефрагментация происходят автоматически по расписанию, в то время, когда вы не пользуетесь компьютером или ноутбуком.
Чтобы просмотреть информацию о том, были ли найдены какие-либо проблемы с дисками, зайдите в «Панель управления» (сделать это можно, кликнув правой кнопкой мыши по Пуску и выбрав нужный пункт контекстного меню) - «Центр безопасности и обслуживания». Откройте раздел «Обслуживание» и в пункте «Состояние диска» вы увидите информацию, полученную в результате последней автоматической проверки.

Еще одна возможность, которая появилась в Windows 10 - утилита диагностики хранилища (Storage Diagnostic Tool). Для использования утилиты, запустите командную строку от имени администратора, затем используйте следующую команду:
Stordiag.exe -collectEtw -checkfsconsistency -out путь_к_папке_сохранения_отчета
Выполнение команды займет некоторое время (может показаться, что процесс завис), при этом будут проверены все подключенные диски.

А после завершения выполнения команды, в указанном вами расположении будет сохранен отчет о выявленных проблемах.

Отчет включает в себя отдельные файлы, содержащие:
- Информацию проверки chkdsk и информацию об ошибках, собранную fsutil в текстовых файлах.
- Файлы реестра Windows 10, содержащие все текущие значения реестра, относящиеся к подключенным накопителям.
- Файлы журналов просмотра событий Windows (события собираются в течение 30 секунд при использовании ключа collectEtw в команде диагностики дисков).
Для рядового пользователя собранные данные могут не представлять интереса, однако в некоторых случаях может оказаться полезной для диагностики проблем работы накопителей системным администратором или другим специалистом.
Если при проверке у вас возникают какие-либо проблемы или требуется совет, пишите в комментариях, а я, в свою очередь, постараюсь вам помочь.


























