Иногда бывает, что компьютер зависает при выключении. Рассмотрим эту проблему на примере Windows 7 и Windows 8. Чаще всего, проблема в запущенной программе или системной службе. Для начала, выполним диагностический запуск. Для этого нажмите +[R] и наберите msconfig. В открывшемся окне установите переключатель на диагностический запуск и перезапустите компьютер. Если отключение не удалось, нажмите клавишу выключения и удерживайте в течении 10 секунд. Компьютер отключится. Включите, дождитесь загрузки и попробуйте выключить компьютер. Если все нормально — запустите msconfig и переключите в режим обычной загрузки. Теперь нужно поотключать элементы во вкладке «Автозагрузка» и во вкладке «Службы» (с установленной галочкой «Не отображать службы Microsoft»). Если зависание происходит на этапе «Завершение сеанса» — попробуйте также удалить антивирусное ПО. Если зависание происходит с надписью «подготовка к настройке windows не выключайте компьютер» — беда с обновлениями. Попробуйте перейти в «Пуск»-«Панель управления»-«Программы и компоненты». На панели сбоку выберите «Установленные обновления». Попробуйте удалить последние (с того момента, как компьютер прекратил нормально выключаться). Понять причину зависания при выключении также можно, исследуя журнал Windows. Для этого Пуск — правой кнопкой мыши на значке «Компьютер», управление, просмотр событий — Windows — система. Обращайте внимание на строчки с красными значками по времени. Посмотрите, какая программа вызвала ошибку, и из информации можно сделать вывод, в какую сторону смотреть для решения сложившейся проблемы.
К счастью, минимальная конфигурация не слишком требовательна. Даже если вашему компьютеру уже несколько лет, и у вас нет необходимого объема памяти, вы можете запустить систему, но, к сожалению, у вас могут возникнуть проблемы. Пространство на жестком диске может быть расширено, а видеокарты могут быть обновлены.
Если ваше оборудование поддерживает новую операционную систему, и вы просто установите пакет на свой компьютер, все это сводится к простому запуску установщика, и все. Однако, если вы собираетесь обновить текущую систему, вам также необходимо проверить совместимость уже установленных программ.
Февраль 5, 2015 в 22:03 | Нет комментариев
Очевидно, любой пользователь Windows при выключении или перезагрузке компьютера очень часто видел сообщение «Подготовка Windows. Не выключайте компьютер». Это нормально и касается либо первоначальной настройки системы, либо установки важных обновлений. Но ведь встречаются и такие ситуации, когда сообщение долго не пропадает с экрана, а терминал не выключается или при перезагрузке система не стартует. С чем это связано, как избавиться от такой проблемы, читайте далее.
После обновления приложения, присутствующие на компьютере, останутся. Однако некоторые из них будут изменены или полностью удалены. Это приложение уже должно было появиться в вашей области уведомлений в правом нижнем углу экрана вашего рабочего стола - вам просто нужно щелкнуть, чтобы загрузить и начать использовать.
Отключение «Центра обновлений»
Как правило, загрузка приложения и обновление драйверов с веб-сайта производителя уже решает это, но в некоторых случаях вам нужно выйти за рамки и обновить программное обеспечение. Наконец, хотя очень заманчиво пропустить этот деликатный шаг, не делайте этого. Поэтому, когда вы готовы столкнуться с новой системой, вернитесь к исходной операционной системе для обновления. Фактически, эти программы могут даже волноваться, если они поймут, что что-то пытается опрокинуть всю операционную систему. В результате они могут перестать загружать обновление или вызывать проблемы.
Подготовка Windows
Установку системы сейчас рассматривать не будем. По всей видимости, появление сообщения «Подготовка Windows. Не выключайте компьютер» большей частью связано с неисправностью жесткого диска, когда файлы операционной системы на него скопированы, а запустить их для первоначальной настройки не представляется возможным. Здесь придется либо проверять диск изначально, либо менять его вообще.
Хотя это кажется громоздким и ненужным, это действительно самый простой способ обеспечить обновление без серьезных проблем. Перейдите на панель управления и в разделе «Системы и безопасность» перейдите к «Резервное копирование компьютера». В рамках программы выберите параметр «Создать системный образ» и скопируйте все на жесткий диск.
Другие возможные причины и методы их устранения
При этом, если что-то пойдет не так, вы можете точно вернуться туда, где все это началось, и выкупить все ваши файлы. Как всегда, профилактика лучше, чем лечение. Чтобы избежать проблем при обновлении, отключите все ненужные периферийные устройства. Это помогает обеспечить более плавное обновление.
Другое дело - установка обновлений. Действительно, после завершения скачивания критически важных пакетов сообщение «Подготовка Windows. Не выключайте компьютер» свидетельствует о том, что система производит их интеграцию и настройку. Но зависание или зацикленность этих процессов может появиться совершенно неожиданно.
На экране долго висит «Подготовка Windows. Не выключайте компьютер». Причины зависания
Что же может стать причиной такого поведения операционной системы? Судя по всему, никто точно назвать причину не может. Но в большинстве случаев можно предположить, что такой сбой связан со службами, курирующими поиск и инсталляцию загруженных пакетов.
Как решить проблему самым простым методом?
Чтобы избежать головной боли, идеальным является то, что во время обновления ваш компьютер остается подключенным к хорошему источнику питания, предпочтительно к ИБП. Если это невозможно, убедитесь, что вы выполняете процедуру по расписанию, которое не подвержено никаким отключениям электроэнергии в вашем регионе, отключенному интернет-соединению или батарее ноутбука.
Хотя это необязательно, и установщик может работать с ошибками и возобновлять обновление, все это необходимо, потому что лучше всего избегать такого типа ситуации. Короче говоря, многое можно увидеть. Поэтому, пока система загружает обновление, найдите время, чтобы просмотреть обновления. Все вышесказанное является минимальным требованием для тихого обновления.
Иными словами, сбои наблюдаются в «Центре обновления». То ли его компоненты повреждены, то ли служба работает некорректно, то ли действительно что-то произошло с винчестером. Избавиться от появления ситуации, когда уведомление «Подготовка Windows. Не выключайте компьютер» висит слишком долго, а система не подает признаков жизни, обычной перезагрузкой невозможно (сообщение при рестарте может появиться снова). Поэтому придется применять радикальные методы.
За этим кодовым именем гораздо больше, чем с пакетом обновления. Это обновление бесплатное и предоставляет множество новых возможностей: для установки без дополнительной задержки! Подключите ноутбук к зарядному устройству переменного тока. Поскольку мы никогда не застрахованы от проблемы, настоятельно рекомендуется выполнить полную резервную копию документов вашего компьютера.
Убедитесь, что обновления системы и приложений уже выполнены. Нажмите кнопку «Загрузить» в левом верхнем углу. Операция будет довольно продолжительной, так как вы должны сначала загрузить новую систему и установить ее. В конце процесса на экране отображается, что вы должны перезапустить машину. Не забудьте сначала закрыть открытое программное обеспечение и документы.
Как решить проблему самым простым методом?
Первое предлагаемое решение состоит в использовании безопасного старта. Для систем ниже десятой версии в самом начале загрузки необходимо использовать стандартный вход в расширенное меню путем нажатия клавиши F8, после чего выбирается загрузка последней удачной конфигурации.
Если это не поможет, и при рестарте сообщение «Подготовка Windows. Не выключайте компьютер» долго не пропадает с экрана, снова работая с обновлениями, можно несколько раз принудительно перезагрузить систему для того, чтобы стартовало автоматическое восстановление.
Установка действительно происходит в это время. Не прикасайтесь к компьютеру и, конечно же, не выключайте его. Примите лицензионное соглашение. Установка завершена! Ваши документы и приложения всегда присутствуют. Всякий раз, когда компьютер внезапно перезагружается без отображения какого-либо уведомления или синего экрана смерти, первое, о чем часто думают, это аппаратный сбой. В случае ошибки ядра многие компьютеры не показывают синий экран, если они не настроены для этого.
Вместо этого эти системы внезапно перезагружаются без какого-либо уведомления. Он расскажет вам, какие драйверы могут нести ответственность за сбой вашего компьютера. Он представит заключение, в котором предлагаются предложения о том, как действовать в любой ситуации, в то время как в аналитическом отчете будут отображаться интернет-ссылки, которые помогут вам дополнительно устранить любые обнаруженные проблемы.

Если этого не произошло, оптимальным вариантом станет загрузка в безопасном режиме, после чего нужно будет произвести откат самостоятельно, используя для этого либо стандартный раздел восстановления в «Панели управления», либо запустив командную консоль со строкой rstrui.exe с последующим выбором точки отката.
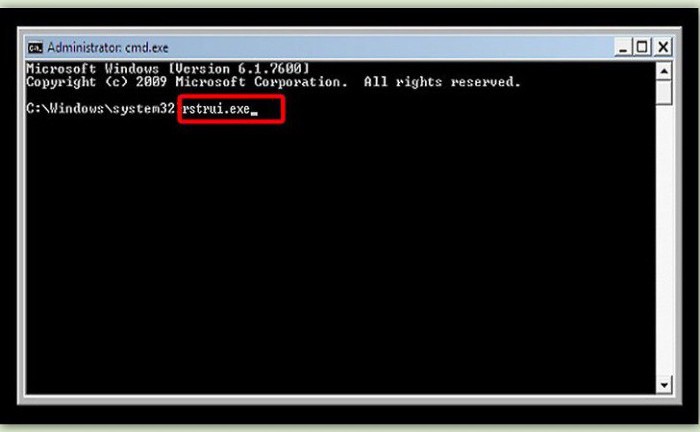
Примечание: в Windows 10 разных сборок вход в безопасный режим может осуществляться через меню диагностики или при старте со съемного носителя.
Отключение «Центра обновлений»
Итак, предполагаем, что система в безопасном режиме все-таки загрузилась. Первым делом необходимо деактивировать службу «Центра обновления».
В ОС ниже десятой модификации произвести отключение можно непосредственно в соответствующем разделе «Панели управления». В Windows 10 такая процедура производится исключительно через раздел служб. Будем отталкиваться именно от этого раздела, поскольку данное решение является универсальным для всех систем Windows.
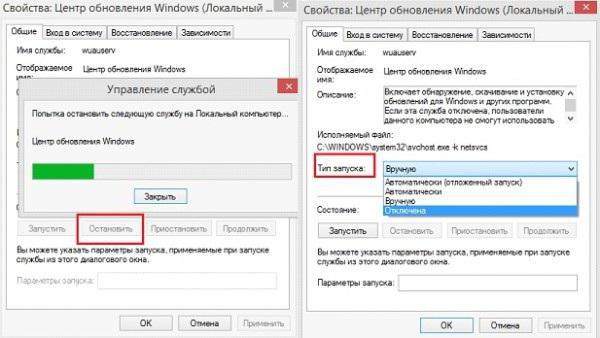
Сначала необходимо войти в редактор, используя для этого консоль «Выполнить» и команду services.msc, найти там «Центр обновления», через ПКМ или двойным кликом вызвать окно редактирования параметров, остановить службу, выставить тип ее запуска на отключенный, после чего произвести рестарт системы.
Удаление апдейтов
Однако бывает так, что, например, соответствующее сообщение в Windows 10 («Подготовка Windows. Не выключайте компьютер») появляется снова только по причине того, что апдейты уже были загружены, но система упорно пытается произвести их настройку. Для исправления ситуации их нужно полностью удалить.
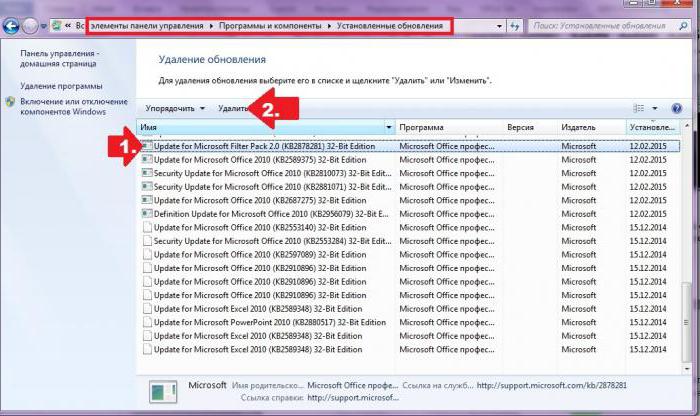
Для этого загружаем систему все в том же безопасном режиме, переходим к разделу программ и компонентов, выбираем раздел просмотра установленных обновлений и удаляем последние загруженные пакеты. Поскольку отвечающая за функционирование «Центра обновления» служба находится в деактивированном состоянии, ручной поиск с исключением сбойных обновлений запускать не имеет смысла. По завершении удаления производим перезагрузку. По идее, система должна загрузиться в обычном режиме.
Другие возможные причины и методы их устранения
Теперь коротко о том, почему сообщение «Подготовка Windows. Не выключайте компьютер» может циклично появляться при перезагрузке. Возможно, ситуация связана с вирусным воздействием. Если старт не представляется возможным даже в безопасном режиме, необходимо проверить компьютер какой-нибудь дисковой программой, вроде Kaspersky Rescue Disk, с указанием сканирования всех загрузочных записей, скрытых объектов и имеющихся разделов.
В случае с повреждениями жесткого диска следует произвести старт со съемного носителя и проверить сам винчестер на предмет наличия ошибок с использованием атрибутов восстановления поврежденных секторов.
Если же безопасная загрузка хоть как-то работает, возможно, восстановить диск получится за счет использования программы Надежды на благоприятный исход, конечно, мало, но попробовать стоит. Отзывы об этом приложении довольно неоднозначны, поэтому советовать его как средство, обязательное к применению, нельзя.
Теперь вы знаете, что делать, если увидите надпись "Подготовка windows. Не выключайте компьютер".


























