Экран приветствия (входа в систему) и стартовый экран в Windows 8, в отличие от систем-предшественниц, дают пользователю гораздо больше возможностей индивидуальной настройки. Теперь вы можете изменять их фон и содержимое без использования сторонних программ. Также в «восьмерке» появилась возможность входить в систему с помощью графического пароля и выбирать, что будет открываться после входа: начальный экран, рабочий стол или список установленных приложений.
Изменения вступают в силу немедленно. Разархивируйте файл и дважды щелкните по нему. Нажмите кнопку «Изменить вход в систему». Найдите файл изображения в появившемся окне и нажмите «Открыть». Нажмите «Да» или «Да», чтобы изменить размер файла изображения, если это необходимо.
Редактировать изображение в фоновом режиме
По умолчанию случайное фоновое изображение отображается с ландшафтами. Внешний вид экрана блокировки можно настроить, вы можете просмотреть изображение по вашему выбору или слайд-шоу. В окне настройки щелкните левой кнопкой мыши по экрану блокировки. Затем вы можете выбрать «Изображение», если вы хотите заморозить выбранное изображение на экране блокировки или «Слайд-шоу», чтобы настроить несколько изображений. Затем вы должны нажать на папку или изображение, чтобы перейти на жесткий диск и выбрать изображения, которые будут отображаться в фоновом режиме.
Экран приветствия в Windows 8 не имеет фоновой картинки - он закрашен цветом, который вы выбрали при инсталляции системы.
Если этот цвет вам разонравился, можете установить другой. Помимо этого, у вас есть возможность создать собственный аватар учетной записи и настроить вид начального экрана (фон, количество и расположение плиток) по своему вкусу.
Удалить изображение в фоновом режиме
Кнопка предварительного просмотра слайд-шоу предоставляет параметры слайд-шоу. Можно удалить фон, например, если он слишком сильно замедляет отображение для небольших аппаратных конфигураций. Модификация выполняется при использовании для этого.
Удаление пароля из режима ожидания
Очевидно, что экран блокировки не активируется в обратном направлении от сна, следуйте этому руководству. Вы должны сначала войти в систему как администратор, чтобы вообще могли внести изменения в свой компьютер.Если это не так, свяжитесь с админой, и если это не так, вам нужно будет избежать значка. Таких случаев очень мало, что не может быть зарегистрировано в учетной записи администратора. Используйте кнопку «Пуск», чтобы выбрать «Панель управления». Откроется новое окно, в котором вы можете увидеть значок «Учетные записи пользователей». В этой папке выберите, какой пользователь должен изменить свой образ учетной записи.
Собственных функций оформления Windows 8 хватает большинству пользователей. А тем, кто хочет шагнуть дальше и, к примеру, изменить логотип, который отображается при запуске Windows, придется прибегнуть к помощи специальных утилит. Далее мы поговорим, как ими пользоваться, а пока рассмотрим изменение экрана приветствия и аватара пользователя средствами системы.
Таким образом, вы выбираете образ, который вам подходит. Измените его в меню. Это сохранит все изменения, которые вы только что сделали. Когда вы входите в систему в следующий раз, изображение уже должно быть настроено для вашей учетной записи. Откройте панель управления учетными записями пользователей, если вы нажмете «Пуск» - «Панель управления» - «Учетные записи пользователей» и «Семейная безопасность», а затем «Учетные записи пользователей». Вы должны нажать кнопку «Изменить изображение». Щелкните изображение, которое хотите использовать, затем нажмите кнопку «Изменить изображение» или нажмите ссылку «Просмотреть изображения», нажмите на изображение, которое вы хотите использовать, щелкните по нему, щелкните по нему и нажмите «Открыть».
Персонализация компьютера средствами Windows 8
Изменение фона начального экрана и экрана приветствия
После установки Windows фон начального экрана будет того же цвета, что и экран приветствия. Сначала это просто однотонная заливка. После активации системы вам откроется доступ к настройкам, позволяющим установить в качестве фона графическое изображение или обои рабочего стола.
Чтобы изменить оформление начального экрана и фон экрана приветствия, выполните следующее:
- Откройте боковую панель Charms: нажмите клавиши Windows+C или проведите курсором мыши из правого верхнего угла вниз (или из правого нижнего - вверх). Кликните по значку «Поиск».
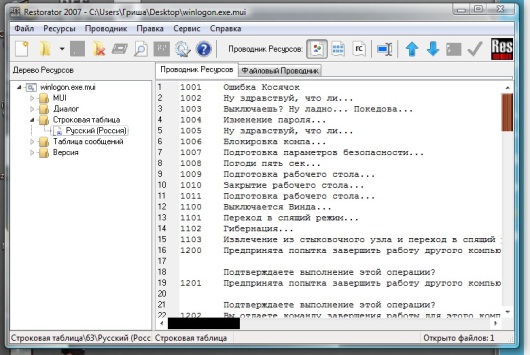
Открыть поиск также можно из меню кнопки Windows («Пуск»), где нужно выбрать пункт «Найти»:
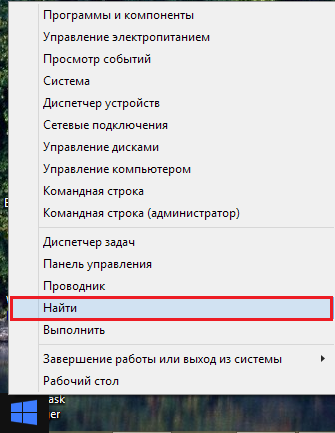
Либо нажать на значок «Лупа» на начальном экране:
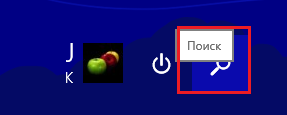
- Далее впишите в строку поиска «персонализация» и выберите из найденного «Изменение фона и цветов начального экрана».

- Выберите одну из 20 картинок и настройте ее по своему вкусу: Windows 8 предоставляет возможность изменить и основной фон, и цветовую тему деталей изображения. Помимо начального экрана изменения будут применены к экрану приветствия вашей учетной записи и ряду других системных элементов.
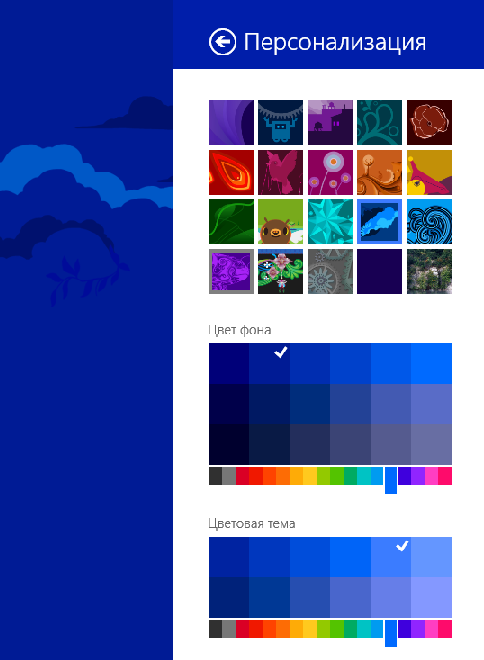
Чтобы отобразить на начальном экране обои рабочего стола, откройте контекстное меню панели задач, кликните «Свойства»,
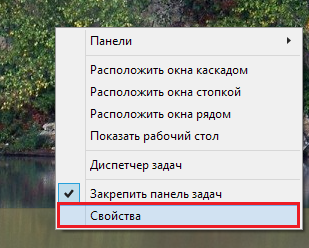
зайдите на вкладку «Навигация» и в разделе «Начальный экран» отметьте «Отображать фон рабочего стола».
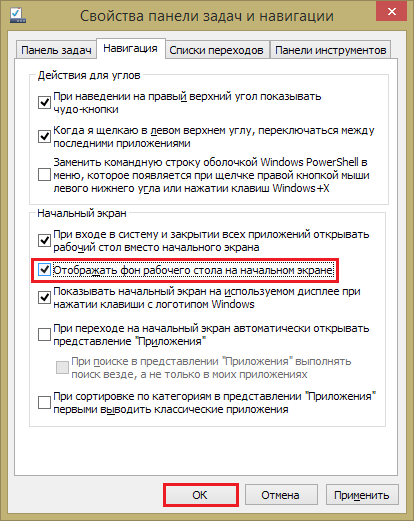
Здесь же вы можете указать, что будет открываться при входе в систему первым: рабочий стол, начальный экран или список приложений.
Изменение аватара пользователя
Аватар учетки пользователя Windows 8 связан с учетной записью Microsoft и при синхронизации различных устройств, работающих под этой ОС, он везде будет одинаковым.
Чтобы установить или изменить аватар, откройте панель Charms и кликните «Параметры».
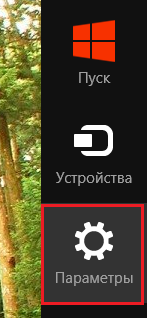
Нажмите «Изменение параметров компьютера».
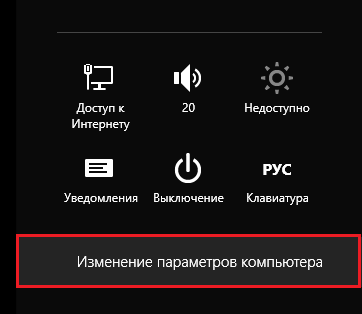
Выберите из списка параметров «Учетные записи».
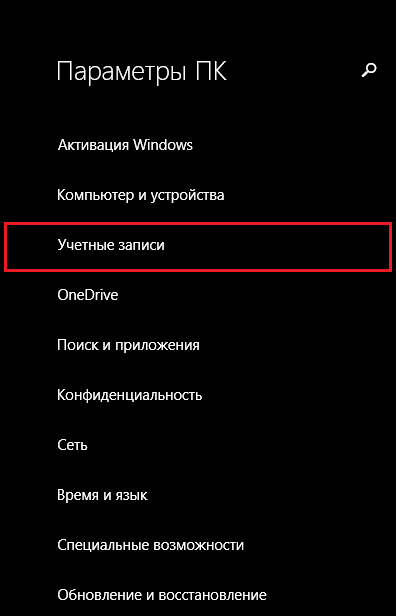
Для выбора аватара нажмите «Обзор» и укажите нужную картинку. Или включите камеру и сфотографируйтесь.
По умолчанию поиск производится в папке «Изображения». Щелкнув «Этот компьютер» вы можете указать другую папку.
Выберите любую понравившуюся картинку. Никаких требований к ее размеру и качеству система не предъявляет.

Теперь выбранное изображение будет привязано к вашей учетной записи и отобразится на экране приветствия.
Смена изображения для ввода графического пароля
Если вы установили графический пароль на вход в систему, на экране приветствия будет открываться картинка для ввода этого пароля. Первоначально это будет изображение вашей учетной записи, но при желании его можно сменить на другое. Для этого снова зайдите в «Параметры ПК» -> «Учетные записи» и откройте «Параметры входа». В разделе «Графический пароль» нажмите «Изменить».
Подтвердите ваши данные вводом текстового пароля.
Нажмите «Выбрать другую картинку», укажите ее и создайте новый графический пароль.
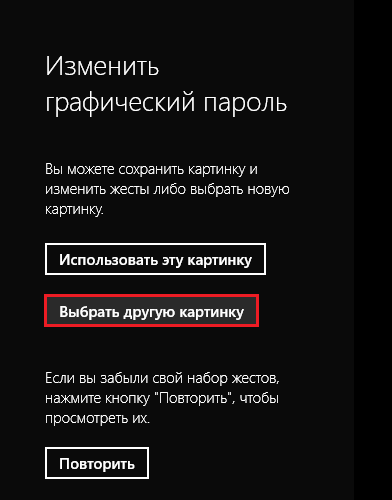
Изменение логотипа Windows 8
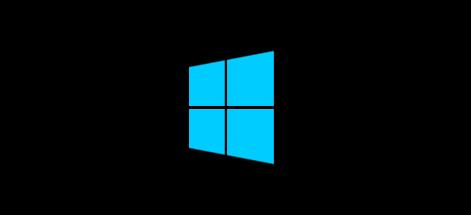
Логотип Windows - это то, что мы наблюдаем с начала старта системы до появления экрана приветствия. Если его вид вам не по душе, вы можете заменить его на что-либо более привлекательное, но для этого придется отредактировать отдельные системные файлы. Предупреждаем: подобные манипуляции потенциально опасны - вместо простора для экспериментов вы можете получить сбой загрузки Windows.
Для изменения системных файлов используются утилиты, о которых мы упомянули в начале статьи. Познакомимся с двумя из них поближе.
8oot Logo Changer
Для отмены изменений и восстановления умолчаний достаточно нажать кнопку «Revert wallpaper».
Не знаю, может кому и нравится стандартное приветствие в Виндовс типа: «Добро пожаловать!» или «Приветствие», а мне вот подобные слова порядком надоели. Я стал искать способы их изменить. Так как это не просто файл блокнота подправить, то здесь пришлось немногим больше потрудиться.
Описанный мной способ доступен каждому, нужно просто делать все по пунктам и все будет хорошо.
Для правки подобной фразы нам понадобится программа, которая изменяет исполняемые файлы ресурсов. Я имею ввиду небольшую софтину под названием Restorator. Хотя кто-то использует другие программы, такие как ResHacker например, но именно я воспользовался этой. Результатом я остался доволен. Программу эту я взял с двухстороннего DVD-диска с Windows 7, так что с ней никаких проблем.
Значит так. Начнем. Будем думать, что программу вы скачали и уже установили. Теперь сама операция)
Как изменить приветствие «Добро пожаловать» в Windows 7
1)
Находим файл ресурсов, который отвечает за исполнение сценария приветствия в Windows 7. Он называется winlogon.exe.mui
.
Найти его можно непосредственно шаря по папкам: Мой компьютер — Локальный диск C — Windows — System32 — ru-RU — и здесь найдите файл
Найти его можно забив в поиск файлов winlogon.exe.mui
2)
Нам нужно задать права для его изменения.
Щелкаем по файлу правой кнопкой мыши, выбираем Свойства
.
Выбираем вкладку Безопасность
. Выбираем пользователя, коим вы сейчас являетесь, жмем кнопку Изменить
. И задаем ему права.
Но здесь мы его изменять не будем! Так как данный файл является исполняемым и в данный момент он «работает», то изменить его просто не удастся, а заменить получится.
3) Поэтому мы копируем файл на рабочий стол. Только не перетаскивайте!) Работайте правой кнопкой мыши)
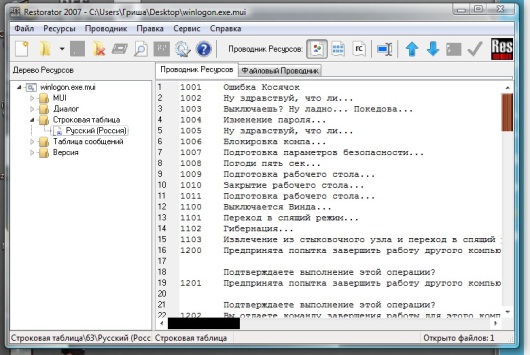
4)
Далее запускаем программу Restorator и открываем в ней файл, либо используем правую кнопку мыши и команду Открыть с помощью…
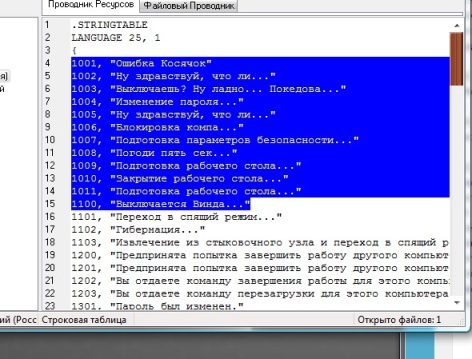 5)
В программе все довольно просто. Если вам надо поменять картинку, надпись или иконки.. Все это можно сделать здесь. Но я не стал так сильно углубляться. Меня напрягали только надписи)
5)
В программе все довольно просто. Если вам надо поменять картинку, надпись или иконки.. Все это можно сделать здесь. Но я не стал так сильно углубляться. Меня напрягали только надписи)
В программе смотрим на верхнее меню. Выбираем Проводник
— Режим редактирования
.
Смотрим левую колонку. Нам нужна папка Строковая таблица
, открываем выпадающий список и выбираем Русский (Россия)
.
Справа вам будут доступны для редактирования все надписи, которые этот файл использует в запуске Виндовс. Я исправил несколько.
Исправил само приветствие, запуск операционной системы и выход из нее.
Обратите внимание, фразу «Добро пожаловать» нужно изменять дважды: в пятой строке и в восьмой. Сохраните файл на рабочем столе.
6)
Теперь найдите настоящий файл ресурсов, в папке с Виндой. Скопируйте его куда-нибудь на всякий случай, например в папку Мои документы
. Теперь замените файл в папке с Виндовс на файл, который вы отредактировали. Изменения вступят в силу тут же, но чтобы посмотреть все, вам нужно будет хотя бы перезагрузиться)
Вот что получилось у меня

Как изменить «Приветствие» в Windows XP
1) В этой, уже устаревшей пожалуй, операционной системе вам нужно проделать подобные действия (скопировать, изменить безопасность для редактирования и т.д.) но уже с файлом Logonui.exe . Находится он по адресу: Локальный диск C — Windows — System32 — здесь.
2) Также открываем в программе Restorator, выбираем режим редактирования и открываем секцию String , то есть строки .
3) Здесь вы найдете для редактирования не только слово Приветствие , но и другие, которые вы возможно захотите изменить.
4) Сохраните отредактированный файл и замените его на существующий. Если не получится заменить, то попробуйте это сделать через Безопасный режим.
5) Есть еще другие сообщения, выводимые на экран при запуске или выходе из Виндовс. Их вы найдете в файле Winlogon.exe
Ну вот, пожалуй, и все!) Удачного вам дня!
Скачать программу Restorator можно по этой ссылке
из моего облака.
Так же можете посмотреть небольшое видео Как изменить Приветствие в Windows 7, Windows XP визуально.


























