Firefox
Version 58 Version 57 Version 56 Version 55 Version 54 Version 53 Version 52
Windows 8 Windows 7/Vista Windows XP Mac Linux Windows 10
Просмотреть больше тем
-
Основы веб-серфинга
Установка и обновление
Синхронизировать и сохранить
Общайтесь и делитесь
Делайте больше с приложениями
Защитите свою приватность
Управление настройками и дополнениями
Исправление медленной работы, падений, сообщений об ошибках и других проблем
Восстановление предыдущей сессии - Настройка когда Firefox отображает Ваши самые последние вкладки и окна
Firefox может восстанавливать все окна и вкладки, которые были открыты при последнем закрытии или неожиданном падении Firefox. В данной статье описываются обстоятельства, при которых Firefox будет восстанавливать предыдущую сессию, и как вы можете его настроить.
Не идеальное решение, но фиксированные вкладки помогут вам оставаться более организованными при работе в браузере. Перейдите в книгу сейчас и проверьте 4 шага к успешной реализации анализа самообслуживания в вашей компании. Нужно быть в курсе новых практик киберпреступников, понимать атаки и быть в состоянии реагировать на их угрозы, защищая компании от этих цифровых опасностей. Ознакомьтесь с этим материалом для практического руководства по криптографическим атакам и поймите, как защитить себя.
Вкладка является неотъемлемым компонентом вашего браузера, она должна знать его возможности. Не обманывайтесь выступлениями, их очень много. Сложные пользователи перейдут непосредственно к основанию учебника, чтобы найти лучшие дополнительные программы.
Примечание: Восстановление сессии может сохранять ваше состояние авторизации на сайтах, на которые вы вошли до закрытия Firefox. Для получения дополнительной информации прочтите .
Когда происходит восстановление сессии
Когда вы выбираете Восстановить предыдущую сессию с домашней страницы по умолчанию
Если при последнем закрытии вами Firefox у вас были открыты вкладки и окна, то Домашняя страница Firefox по умолчанию будет иметь кнопку Восстановить предыдущую сессию . Чтобы вернуть свои вкладки и окна, просто щёлкните по ней.
Основные команды вкладок
Следующий захват и названия, которые вы видите там, говорят сами за себя. Еще одна опция, содержащаяся в контекстном меню, позволяющая открывать в одно мгновение все веб-адреса, содержащиеся в одной и той же папке: Открыть все в закладках. Наконец, еще одна функция, состоящая в том, чтобы выбрать между вкладкой или окном для открытия ссылки, на которую щелкнул один щелчок правой кнопкой мыши.
Навигация между вкладками и перемещениями
Чтобы создать приватную вкладку, которая не помнит, что она посетила, используйте функцию окна «Новый частный обозреватель», доступную в меню «Файл». Все вкладки, которые будут созданы, не будут вписываться в историю просмотров. Если у вас многонаправленная мышь, поместите курсор мыши на панель вкладок и переместите колесико мыши влево или вправо. Затем ваши вкладки будут быстро прокручиваться, чтобы более легко получить тот, который вас интересует.
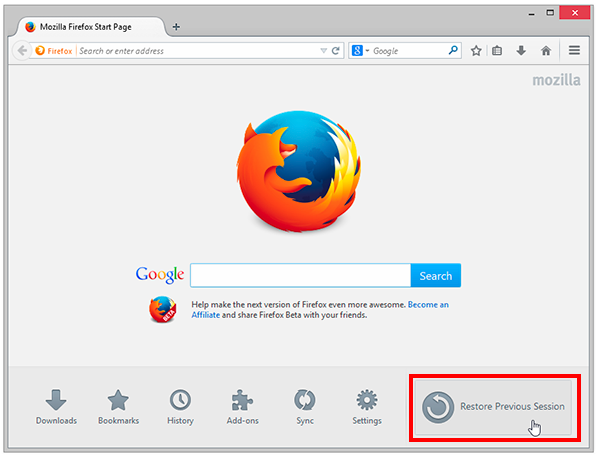
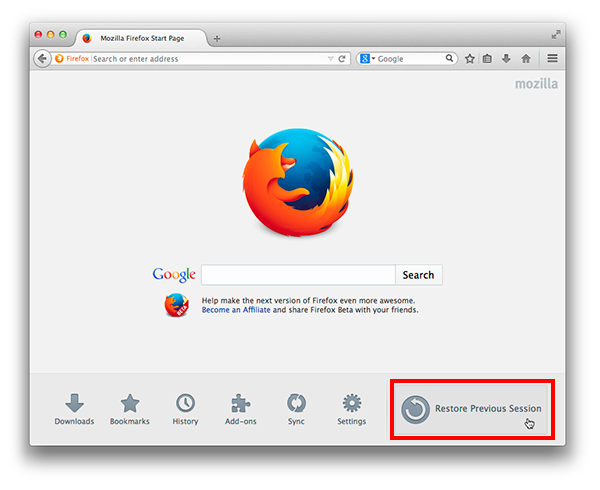
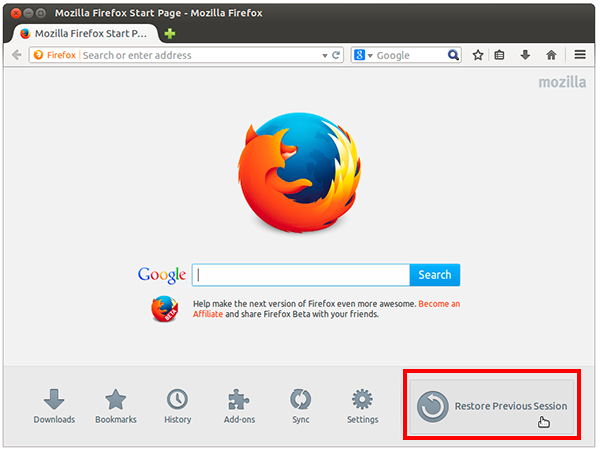
Примечание: Если вы изменили домашнюю страницу на страницу отличную от домашней страницы Firefox по умолчанию, то вы можете восстановить домашнюю страницу по умолчанию .
Новая вкладка или новое окно?
Чтобы изменить вкладки, удерживайте основную кнопку мыши на выбранной вкладке и переместите ее туда, где хотите. Отпустите кнопку, когда вкладка хорошо расположена. Вы можете изменить этот параметр, перейдя в настройки, а затем в раздел «Вкладки». Там снимите флажок Открыть новую вкладку вместо нового окна.
Можно вставить вкладку в окно, просто перетащив ее за ее исходное окно. Также возможен обратный маневр. Чтобы отложить вкладки, есть, конечно, родная система фаворитов, но не только. Здесь вы найдете вариант нашего расширения. Вам решать выбрать тип резервного копирования в буфере обмена.
Когда вы выбираете Восстановить предыдущую сессию из меню Журнал
Вот так можно вернуть ваши вкладки и окна из предыдущей сессии, с помощью меню История Firefox:
Когда вы выбираете Восстановить предыдущую сессию из меню Firefox
Вот так можно вернуть ваши вкладки и окна из предыдущей сессии, с помощью меню Firefox:
После установки дополнения
Когда установлено новое расширение или тема, вам может потребоваться перезапустить Firefox для включения нового дополнения. Для перезапуска щёлкните по Перезапустить сейчас . После перезапуска Firefox и установки нового дополнения все окна и вкладки будут вновь открыты.
Вкладки во всех окнах: вкладки во всех окнах активной вкладки: только активная вкладка. Вкладки в этих окнах: вкладки в активном окне. . Чтобы снова отобразить вкладки, выберите параметр «Открытые сообщения» из буфера обмена. Запись также может принимать форму непрерывного резервного копирования ваших вкладок и постоянной синхронизации. Для этого используйте встроенную функцию синхронизации.
По этой теме мы приглашаем вас открыть эти 2 расширения, так же отлично, как и другие. Если у вас было достаточно, чтобы очистить после посещения тех же сайтов, это то, что вам нужно установить. Вы также можете увидеть вещи вверх дном и принять меры вверх по течению. . Однако инструменты для открытия определенной вкладки не отображаются напрямую, и она должна изучать некоторые основы, если только не пропустить эту функцию. Двойной щелчок позволяет открыть новую пустую вкладку в пустое место на панели вкладок, но когда полоска заполняется, двойной щелчок становится значительно менее удобным в использовании.
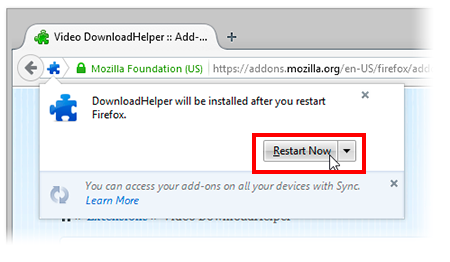
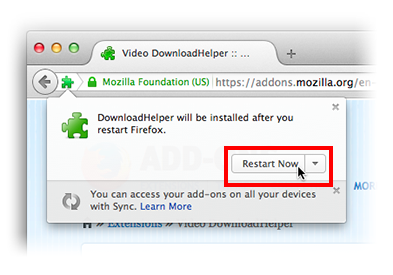
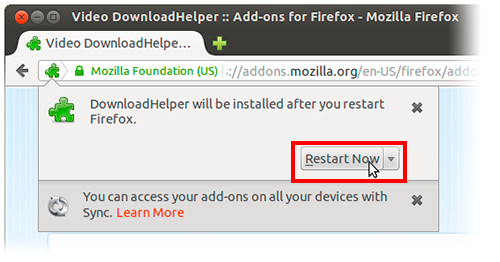
После обновления программного обеспечения
Для применения любых загруженных обновлений Firefox необходимо перезапустить Firefox. Для перезапуска щёлкните по кнопке Перезапустить Firefox для обновления .
Чтобы открыть пустую вкладку, лучше щелкнуть правой кнопкой мыши на панели вкладок, где в меню предлагается открытие пустой вкладки. Щелчок правой кнопкой мыши по ссылке отображает меню, отображающее целевой контент в новой вкладке или окне. Тем не менее, наиболее интересными функциями остаются те, которые предоставляются средним кликом: на самом деле, средний щелчок по ссылке напрямую открывает указанную страницу на новой вкладке. Среднее нажатие на вкладку на панели вкладок закрывает ее напрямую, и, наконец, средний щелчок по закладке, расположенной в личной панели или списку закладок, открывает эту страницу на новой вкладке, не перезаписывая вкладку, пользователь консультировался.
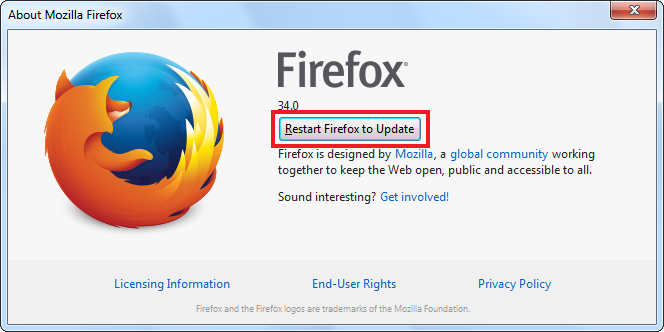
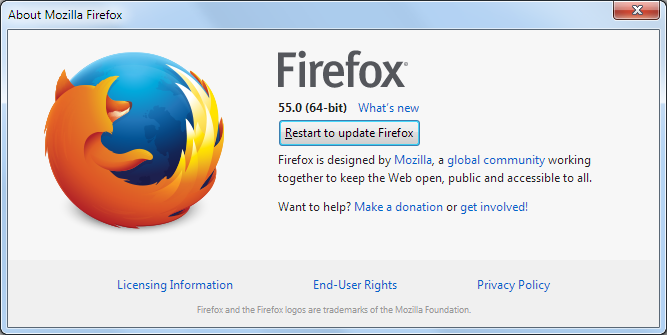
После перезапуска с отключенными дополнениями
Настройка восстановления сессии
По умолчанию, когда запускается Firefox, открывается одно окно, отображающее вашу домашнюю страницу. Если вы хотите, вы можете настроить Firefox на открытие всех окон и вкладок из предыдущего сеанса:
Просмотр с вкладками еще более эффективен, когда сопровождается информированным использованием персонального бара. Его интерес состоит в том, что можно добавить кнопку в этот бар, просто перетащив вкладку, которую вы хотите. Таким образом, сайт, отображаемый на вкладке, доступен простым щелчком мыши. могут легко собирать сайты, на которые чаще всего проводятся консультации, и открывать их на отдельных вкладках средним щелчком.
Когда создается папка, размещение фаворитов внутри - это просто перетаскивание. После создания тематической папки просто щелкните правой кнопкой мыши по папке в меню «Закладка», а затем выберите параметр «Открыть» на вкладках, чтобы одновременно открывать все ссылки, содержащиеся в папке, в нескольких вкладках, расположенных в том же окне. Нам часто приходится открывать одновременно несколько вкладок браузера. При поиске информации в Интернете, например с помощью поисковой системы или на специализированных веб-сайтах, удобно открывать несколько отдельных вкладок.
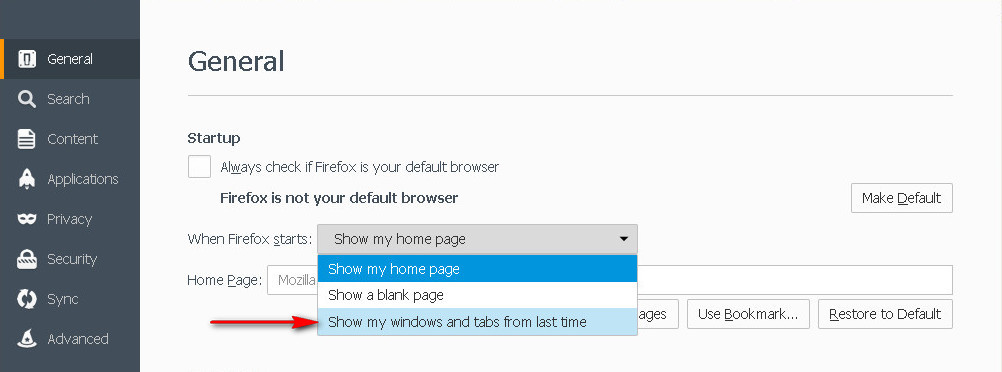
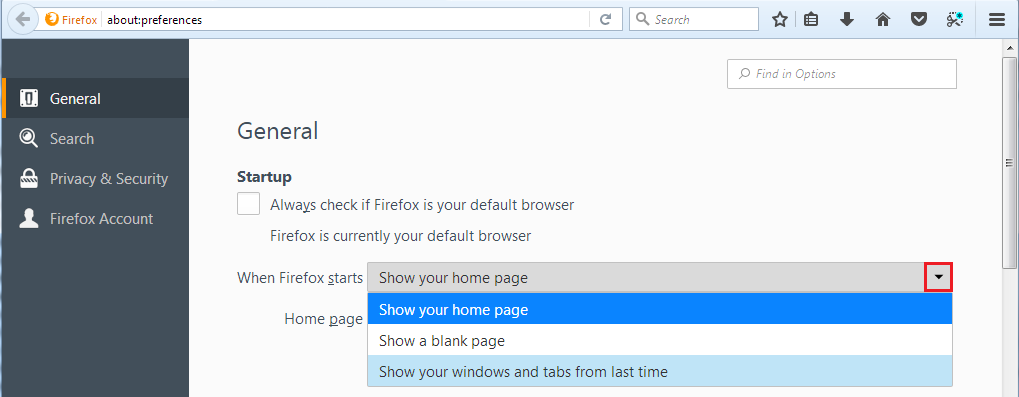
Вопросы приватности
Восстановление сессии может сохранять ваше состояние авторизации на сайтах, на которые вы вошли до закрытия Firefox. Если кто-то ещё использует компьютер после вас, то он может получить доступ к вашей учётной записи на этих сайтах. Если вас это беспокоит, то вы не должны настраивать Firefox на открытие всех окон и вкладок из предыдущего сеанса.
Попросите браузер запомнить открытые вкладки
Щелчок правой кнопкой мыши по любой ссылке и нажатие кнопки «Открыть» на «другой вкладке» открывает страницу, на которую ссылается гиперссылка на самой карте, продолжая навигацию на странице, которую вы посещаете. Это чрезвычайно удобная функция, которая всегда должна быть активирована, если вы часто посещали одни и те же веб-страницы.
Быстрое переключение с одной открытой вкладки на другую
Чтобы продолжить, просто укажите имя папки и нажмите кнопку «Сохранить».
Заблокируйте одну или несколько вкладок, чтобы они всегда отображались
Чтобы закрыть карту, вы должны сначала разблокировать ее, щелкнув ее правой кнопкой мыши и выбрав вкладку «Разблокировать».Вы также можете захотеть отключить функцию восстановления сессии после падения, которая включена по умолчанию. Это позволит предотвратить восстановление предыдущей сессии, когда Firefox запускается после неожиданного закрытия или программных сбоев.
Sohbet edin ve paylaşın Uygulamalarla daha fazla şey yapın Gizliliğinizi koruyun Tercihleri ve eklentileri yönetin Yavaşlık, çökme, hata mesajları ve diğer sorunları çözmeRestore previous session - Configure when Firefox shows your most recent tabs and windows
Bu makaleyi çevirmeye henüz kimse yardımcı olmadı. SUMO"da nasıl çeviri yapıldığını zaten biliyorsanız hemen çevirmeye başlayabilirsiniz . SUMO"daki makaleleri nasıl çevireceğinizi öğrenmek isterseniz buradan başlayabilirsiniz .
Firefox can restore all windows and tabs that were open when it was last closed or terminated unexpectedly. This article describes the circumstances under which Firefox will restore your previous session and how you can configure it.
Note: Session Restore may keep you logged in to sites that you were logged in to before you closed Firefox. For more information, see .
Table of Contents
When session restore occurs
When you select Restore Previous Session from the default home page
If you had tabs and windows open when you last closed Firefox, the default Firefox home page will have a Restore Previous Session button on it. To get your tabs and windows back, just click it.
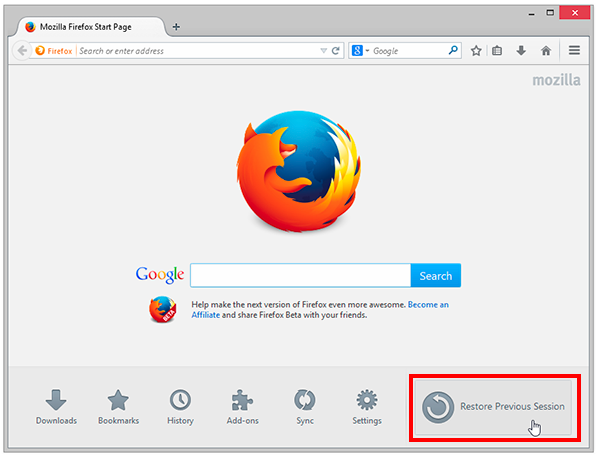
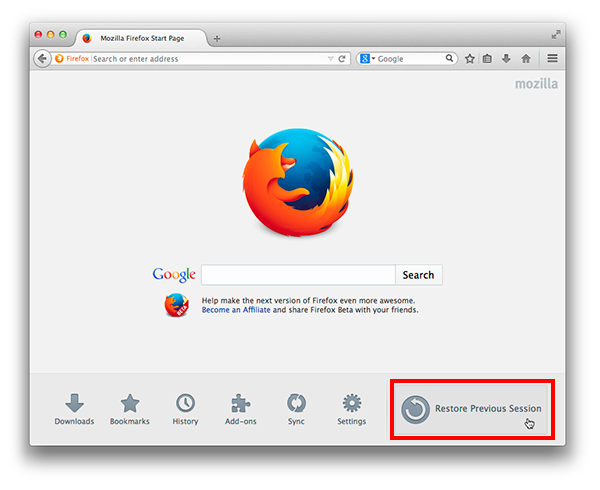
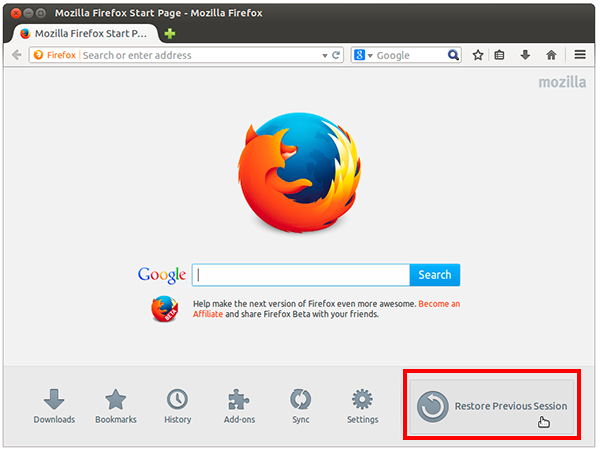
Note: If you"ve set your home page to something other than the default Firefox home page, you can restore the default home page .
After installing an add-on
When a new extension or theme is installed, you may need to restart Firefox to enable the new add-on. To restart, click Restart Now . All windows and tabs are re-opened when Firefox restarts and installs the new add-on.
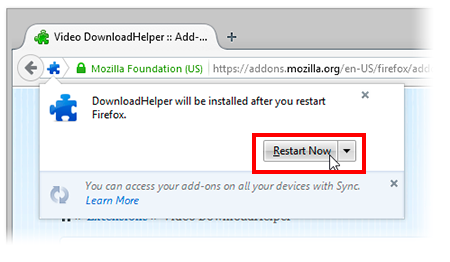
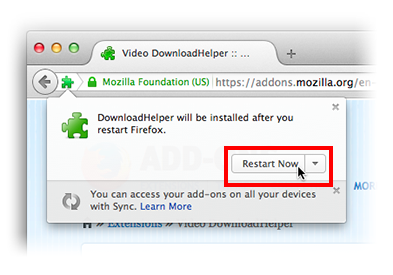
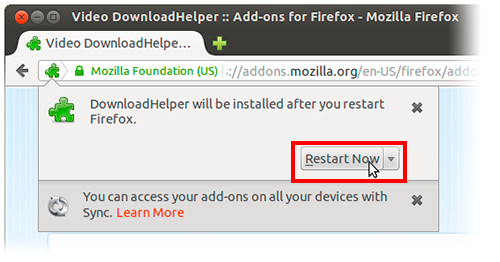
After a software update
To apply any updates to the Firefox application that have been downloaded, you must restart Firefox. To restart, click Restart Firefox to Update Restart to update Firefox .
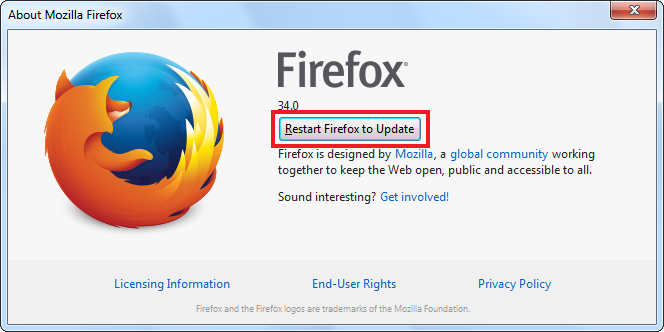
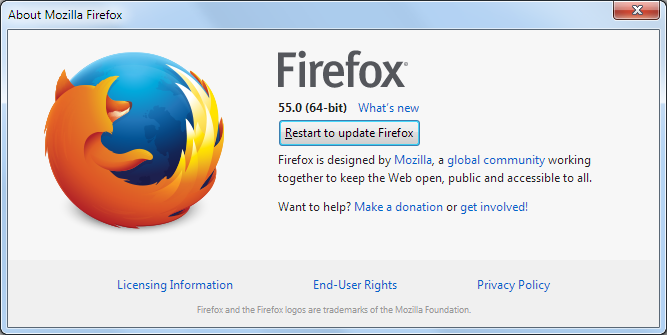
After restarting with add-ons disabled
Configuring session restore
By default, when Firefox starts, a single window is opened, displaying your specified home page. If you wish, you can configure Firefox to open all windows and tabs from your previous session:
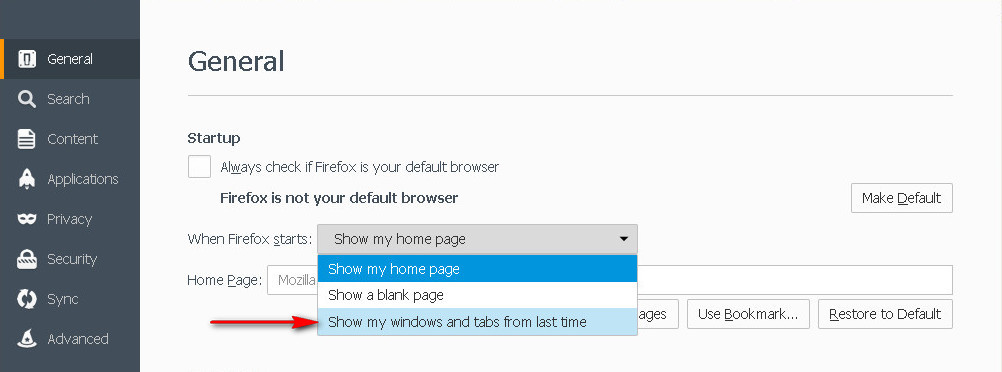
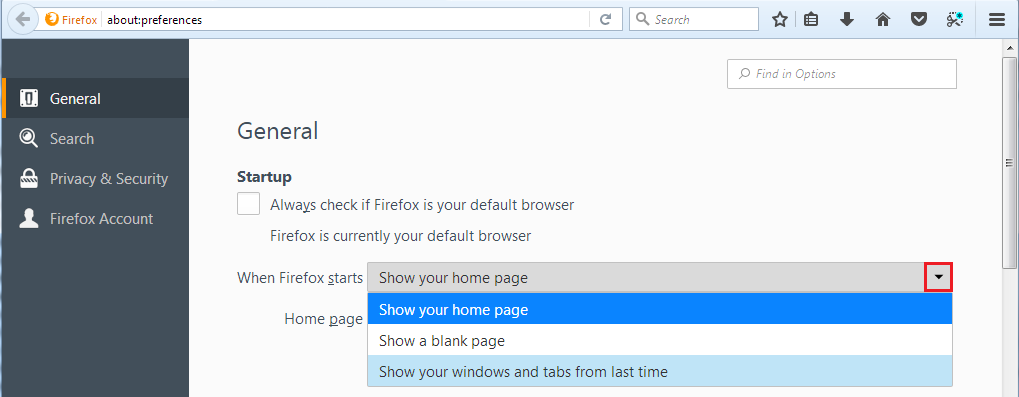
Privacy issues
Session Restore may keep you logged in to sites that you were logged in to before you closed Firefox. If someone else used your computer after you, they could access your account on these sites. If this is a concern then you should not configure Firefox to open all windows and tabs from your previous session.
You may also wish to disable the Session Restore crash recovery feature which is enabled by default. This will prevent restoring a previous session when Firefox is opened after an unexpected close or software crash:
In the address bar , type about:config and press Enter Return .


























