Все владельцы смартфонов и планшетов знают, что набирать сообщения на экранной клавиатуре далеко не так удобно, как на обычной компьютерной. Это объясняется прежде всего отсутствием тактильного отклика, ведь мы не нажимаем виртуальные кнопки, а только их касаемся. «Клавиатуры» смартфонов к тому же настолько миниатюрны, что любая неточность приводит к касанию соседних клавиш.
Но недостатком является то, что с помощью физических кнопок мы никак не можем их настроить - либо изменить внешний вид, либо порядок. Кнопки отображаются как в большинстве устройств, так и в черной полосе в нижней части экрана. В настройках программного обеспечения вы можете изменить свой порядок и отрегулировать цвет панели. Вы можете изменить способ отображения кнопок и их чувствительность. Из доступных опций выберите «Панель навигации». Теперь будут доступны все доступные параметры персонализации нижнего луча с параметрами «Назад», «Последние приложения» и «Начальный экран».
Эти неудобства не так очевидны, если мы пишем СМС или короткий пост в Twitter, а если вам нужно написать электронное письмо, пост в блог или статью в журнал? Конечно, наилучшее решение — воспользоваться внешней клавиатурой, благо практически все современные устройства поддерживают подключение любых беспроводных «клавиш» с интерфейсом Bluetooth. Но как быть, если у вас нет такой возможности или вам принципиально не хочется обвешивать компактный смартфон или планшет громоздкими аксессуарами?
К счастью есть масса способов сделать набор текстов «на стекле» намного удобнее: нужно лишь разобраться в настройках и потратить некоторое время на оценку разных вариантов. Предлагаем вам несколько элементарных советов, позволяющих сделать работу с виртуальными клавиатурами более комфортной.
1. Выберите оптимальное положениеПри работе за настольным или портативным компьютером экран находится у нас перед глазами, и мы можем настроить удобное положение, чтобы он не бликовал, а мы не склонялись над ним до боли в шее.
Со смартфоном или планшетом не всё так просто: скорее всего, для набора длинного текста вы положите свой гаджет на какую-то горизонтальную поверхность, и в результате вам придётся смотреть на экран под неудобным углом.
Если вы намерены часто вводить длинные тексты, старайтесь выбирать устройства с как можно бо льшим размером экрана: если это смартфон, предпочтите фаблет с диагональю дисплея не менее 5 дюймов, если это планшет, берите модели с диагональю около 10 дюймов. Во-первых, на больших гаджетах крупнее виртуальные кнопки, а во-вторых, их удобнее установить под нужным углом — например, положив верхнюю часть на книгу, закрытый ноутбук или какой-то другой предмет. Для планшета стоит приобрести подворачивающуюся обложку, позволяющую класть его под определённым углом, или специальную подставку.
После этого нужно произвести некоторые системные настройки. Прежде всего отрегулируйте яркость экрана. Не стоит полагаться на автоматическую настройку: при малейшем изменении освещённости яркость тоже будет меняться, а это очень мешает при наборе.
Затем подберите комфортный размер шрифта. Если вы пользуетесь встроенными или какими-то простыми приложениями вроде Writer для Android, то это делается в системных настройках. В более продвинутых текстовых редакторах вроде Pages для iOS размер кегля можно выбрать непосредственно в самом приложении.
2. Выберите раскладку клавиатурыВозможность установки альтернативных виртуальных клавиатур считают важной далеко не все производители: если для платформы Android существует масса вариантов сторонних разработчиков, то в iOS попросту отсутствует такая функция. В принципе, это вполне объяснимо, и в большинстве случаев штатная клавиатура оказывается самой удобной — но далеко не всегда.
Для устройств под управлением Android можно порекомендовать присмотреться к клавиатуре Swype , которая позволяет вводить слова «скользящим» методом, то есть не отрывая пальца от экрана. Некоторые считают такой способ более удобным, другие же предпочитают традиционный для мобильных устройств ввод, условно говоря, «большими пальцами». Третьи поначалу пытаются использовать классический «многопальцевый» способ набора, но быстро понимают, что он плохо применим даже на больших экранах планшетов, не говоря уже о смартфонах.
Для угадывания слов по первым буквам в Swype используется технология T9, что не удивительно, ведь у Swype и T9 один автор — Клифф Кушлер. Интересно, что некоторые производители сразу устанавливают в свои гаджеты Swype в дополнение к штатной клавиатуре, и её не нужно скачивать из Google Play и активировать, а достаточно выбрать в настройках.
Другой вариант альтернативной клавиатуры — SwiftKey . Эта виртуальная клавиатура относится к «интеллектуальным», то есть она запоминает и анализирует тексты, вводимые пользователем, и «подсказывает» нужные слова и выражения «на лету». Поддерживаются обычный и «скользящий» ввод текста, а также диктовка через Google Voice.
Полноценной альтернативной клавиатуры для iOS (в том же смысле, что и для Android) не существует, поскольку отсутствует возможность её установки. Однако для версии iOS 7 можно инсталлировать клавиатуру Fleksy как отдельное приложение. Она может интегрироваться в некоторые другие программы, но для использования набранного текста в других приложениях для iOS придётся его копировать. Fleksy может похвастаться оригинальным алгоритмом предиктивного ввода и поддержкой жестов, но поскольку она не понимает русского языка, то для нас эта клавиатура пока не слишком полезна.
В настройках штатной клавиатуры тоже есть пункты, которые можно задействовать или отключить по своему усмотрению. Прежде всего это касается автоматической установки заглавных букв в начале каждого предложения и автокоррекции: некоторые предпочитают всё держать в своих руках, и подобная автоматизация их раздражает.
3. Освободите место на экранеДисплеи смартфонов и планшетов невелики. При этом полезное пространство могут занимать всевозможные строки состояний, панели приложений и прочие полезные при обычном использовании элементы. Однако в случаях, когда вы смотрите кино или набираете тексты, эти элементы хочется скрыть.
В устройствах под управлением Android для этого можно воспользоваться бесплатным приложением full!screen , которое позволяет не только спрятать системную панель и организовать полноценный полноэкранный режим, но и гибко настроить, к примеру, размеры сенсорной области и длительности распознаваемого нажатия.
Если у вас установлена альтернативная прошивка CyanogenMod , можно переключаться в режим Extended desktop, в котором также скрываются все второстепенные элементы.
4. Ориентация экрана: портретная или пейзажнаяНесмотря на кажущуюся очевидность, что тексты удобнее набирать при пейзажной ориентации экрана, это не всегда так. Да, клавиши в этом случае крупнее, и пользоваться ими проще, но вы будете видеть всего пять–шесть строчек текста.
Если перейти на портретную ориентацию, то мы увидим бо льшую часть страницы, но при этом сама виртуальная клавиатура уменьшится почти вдвое.
Конечно, всё зависит от личных предпочтений, но, на наш взгляд, если у вас планшет, портретная ориентация всё-таки удобнее: клавиши остаются достаточно большими, чтобы не промахиваться, при этом вы будете видеть значительную часть страницы. В случае со смартфоном, конечно, придётся идти на компромиссы.
Штатная клавиатура iOS поддерживает так называемую «раскладку для больших пальцев», которую можно включить на iPad, просто раздвинув её в стороны двумя пальцами или нажав на значок клавиатуры в нижнем правом углу и проведя пальцем до верхней клавиши регистра. Такую клавиатуру можно передвигать по экрану и размещать в произвольном месте, что иногда полезно.
5. Запомните полезные приёмыВ мобильных операционных системах существуют полезные приёмы, повышающие удобство работы с виртуальными клавиатурами. Например, в iOS, чтобы поставить точку, пробел и выбрать заглавную букву для начала следующего предложения, достаточно дважды нажать на пробел. Или чтобы быстро перейти к выбору одного из популярных доменных имён первого уровня, включая.com и.ru, нужно задержать палец на точке: это действие вызовет всплывающую панельку.
Есть и другие маленькие секреты, описание которых не сложно отыскать в интернете. Знание и регулярное использование таких секретов позволит не просто сэкономить время, но и сделать работу с экранной клавиатурой значительно комфортнее.
Наверняка у каждого в жизни иногда бывают ситуации, когда нужно срочно что-то записать, а ручки и бумаги под рукой нет. И нечто важное, то ли телефон интересного человека, то ли адрес магазина или даже просто идея, навсегда пропадали из нашей жизни. Однако в наше время мобильников, как-нибудь записать что-то нужное перестало быть проблемой. Android смартфоны еще больше облегчают этот процесс. И при этом очень важно иметь удобную клавиатуру, которая позволит не просто мучительно тыкать в экран, а все быстро записать и даже получить удовольствие. В этом обзоре мы обязательно найдем подходящую для тебя клавиатуру.
Безусловно, какая-нибудь клавиатура обязательно имеется в любом смартфоне. Однако в большинстве случаев она может устраивать только тогда, когда нужно написать максимум пару предложений в неделю. Если ты пишешь несколько смс или заметок в день, то, скорее всего, тебе стоит попробовать одну из клавиатур этого обзора.
Для тех, кто не в курсе. Экранные клавиатуры бывают двух типов. В основном люди пользуются обычными наборными клавиатурами, в которых каждое слово печатается по буквам. Однако бывают еще клавиатуры со слайд набором, в которых нужно провести линию по буквам, из которых состоит слово. Впрочем, объяснить достаточно сложно, проще показать.
Как переключиться на новую клавиатуруВ Android 2 переключение на свеженькую клавиатуру несколько запутанное. Нужно перейти в настройки и выбрать пункт “Язык и клавиатура”.
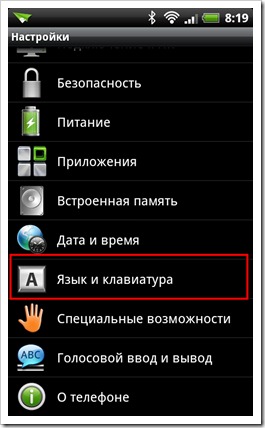
Устанавливаем галочку на установленные клавиатуры.
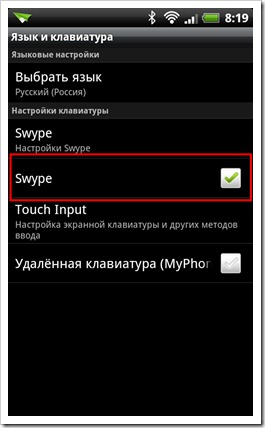
Потом в поле ввода любого приложения, например, в поиске Google Play, делаем долгий тап и в появившемся меню выбираем пункт “Способ ввода”.
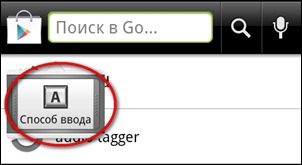
Где и выбираем свежеустановленную клавиатуру.
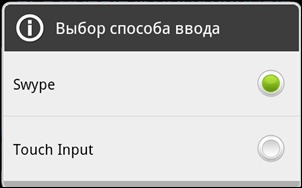
В Android 4 переключение немного проще. Перейдите в любое приложение и тапните на любое поле ввода. Появится клавиатура и с ней вот такой значок.
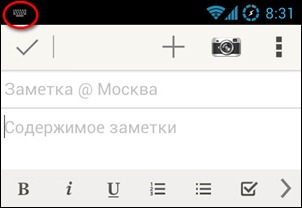
Тапаем на него или открываем панель уведомлений.
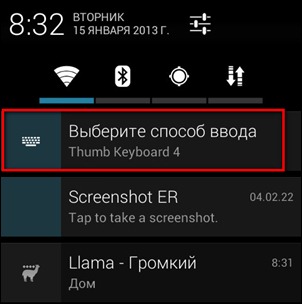
Появляется меню, где выбираем пункт “Настройка способов ввода”.
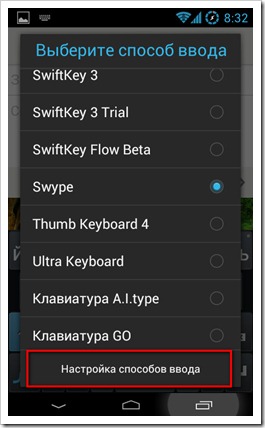
Попадаем в настройки, где ставим галочку на нужную клавиатуру.
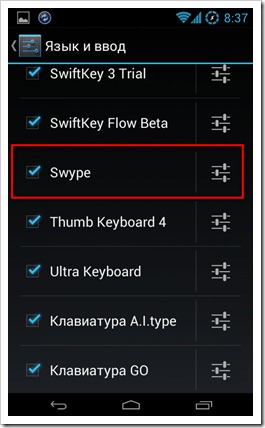
Потом нажимаем кнопку “Назад” и в меню выбираем появившуюся установленную клавиатуру.
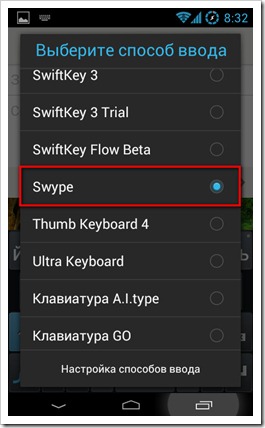
Первая клавиатура, разработчики которой поняли, что на планшете, особенно на 10 дюймовом, гораздо удобнее набирать большими пальцами и предложили специальную раздельную раскладку. Вот такую:
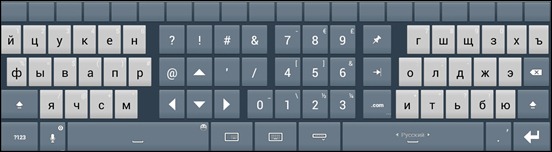
В остальном же Thumb Keyboard — это обычная наборная клавиатура.

В ландшафтном режиме можно включить специальный верхний ряд клавиш. Каждую клавишу в этом ряду можно настроить на любое действие, сделав долгий тап.

Thumb Keyboard имеет солидное количество раскладок под разные размеры экрана.
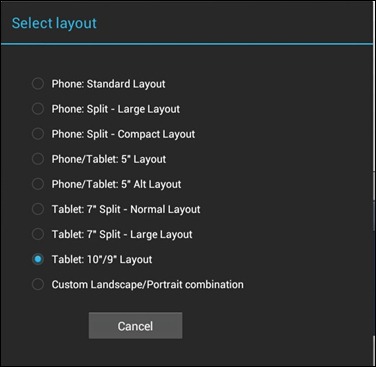
Переключение языков делается листающим жестом по пробелу. Голосовой ввод использует сервисы Google и требует подключенного интернета. Thumb Keyboard имеет достаточно приличный словарь и подсказывает слова, включая контакты, по первым введенным буквам. Предугадывания следующего слова и набора слайдом у этой клавиатуры, к сожалению, нет. Зато есть поддержка жестов, которые настраиваются.
Имеется достаточно много тем оформления, которые можно выбрать в таком эффектном трехмерном интерфейсе.

Настроек достаточно много и сгруппированы они достаточно плохо, поэтому нужную опцию можно искать достаточно долго.
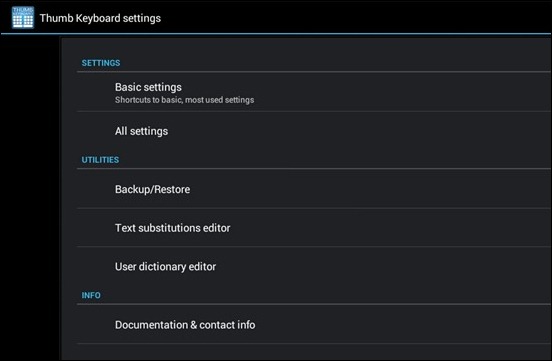
К сожалению, разработчики так уверены в своем творении, что не предоставляют пробной версии. Цена, правда, невелика около 1.5$.
Плюсы Thumb Keyboard- Планшетная раскладка для набора большими пальцами
- Настраиваемая верхняя строка
- Стрелки
- Поддержка жестов
- Имеются разные темы оформления
- Подсказки контактов
- Панель смайлов
- Нет trial версии
- Нет набора слайдом
Создатели этой клавиатуры первыми предложили слайд-набор. Впервые попробовав набирать слова таким хитрым образом, я подумал: “Блин, фигня какая-то”. Впрочем, задумка меня заинтересовала, и достаточно быстро я настолько привык, что теперь мне сильно не понятно, как можно печатать текст по буквам. Слайд намного приятнее и быстрее.
Swype имеет 3 варианта клавиатурных раскладок. В портретном режиме она достаточно компактная.

Ландшафтный режим.

Есть специальный планшетный режим для набора большими пальцами. Впервые такая раскладка появилась в Thumb Keyboard, но видимо разработчики Swype не смогли пройти мимо такой лакомой задумки. К сожалению, они не догадались поместить посередине цифровые клавиши, как в Thumb Keyboard.
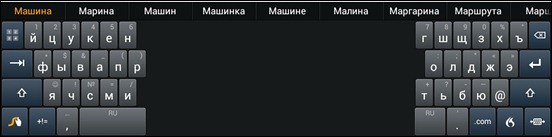
Есть цифровая панель со стрелками и дополнительными функциями. Она активируется при нажатии верхней левой кнопки.
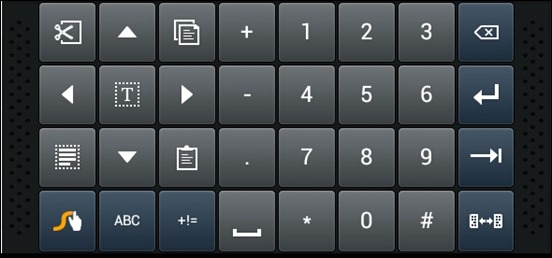
Имеется также и панель символов.
![]()
Есть рукописный набор по буквам, правда при первой установке он отключен и нужно его активировать в настройках. Однако режим уж очень экзотический и не очень понятно, кто захочет мучать себя таким способом.
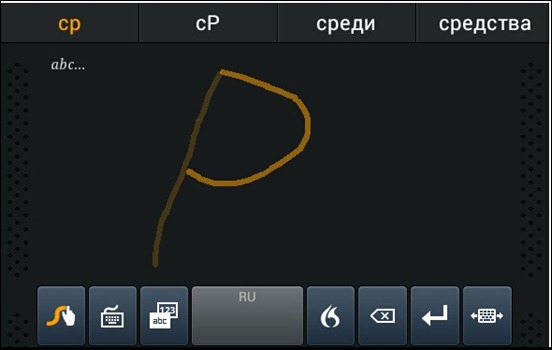
Язык переключается двумя способами. Нужно сделать долгий тап на пробел и выбрать нужный язык из меню. Или провести линию от кнопки “Swype” до пробела. Это не так удобно, как переключение одной кнопкой, но привыкнуть можно. Зато Swype запоминает все, что вы написали, и предлагает варианты следующего слова. Подсказки касаются и контактов из адресной книги. Их вы можете также писать слайд-набором. Голосовой ввод тоже есть, активируется при нажатии на кнопку со значком пламени, но работает как-то уж совсем странно. У меня распознает одно слово из десяти.
Swype радует разными удобными фишечками. Например, после завершения каждого слова автоматически ставится пробел. По двойному пробелу ставится точка.
Стоит упомянуть, что Swype сохраняет и синхронизирует персональный словарь через сервис Swype Connect. Поэтому его стоит активировать после первого запуска. В дополнение, посредством этого сервиса Swype закачивает новые слова и словосочетания, которые часто используются другими людьми.
Если стандартная раскраска не радует, то из настроек можно выбрать другую тему оформления.
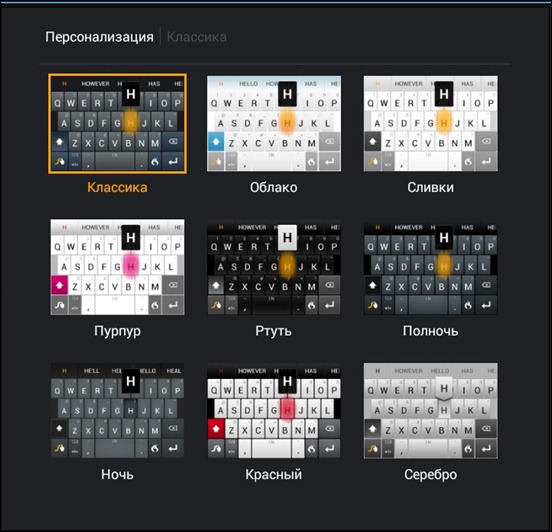
Настроек не очень много, все они грамотно сгруппированы. Здесь не лишним будет почитать краткое справочное руководство “Как работать со Swype” и “Жесты”. Это буквально на 5 минут, а сэкономит вам кучу времени.
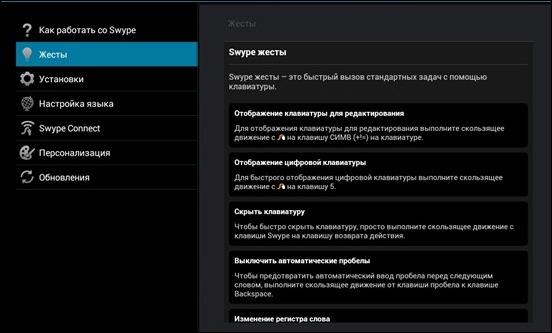
К удивлению, Swype пока бесплатная клавиатура, но на Google Play ее нет. Нужно перейти на страницу загрузки и скачать ее, причем обязательно с Android. Там скачать Swype Beta. Не беспокойтесь о том, что это бета. Разработчики Swype придерживаются такой политики, и Swype остается в состоянии бета уже несколько лет.
Плюсы Swype- Слайд набор
- Поддержка жестов
- Есть стрелки
- Предугадывание следующего слова
- Рукописный ввод текста
- Синхронизация персонального словаря между разными смартфонами
- Подсказки контактов
- Не очень удобный способ переключения языка
- Плохо работает распознавание при голосовом наборе
- Нет возможности отмены и возврата (undo, redo)
Одна из самых известных наборных клавиатур для Android. К сожалению, на ней нельзя вводить текст слайдом, однако разработчики довели набор по буквам до совершенства. И действительно, эта клавиатура наиболее точно определяет клавишу, которую ты нажимаешь, и очень редко допускает ложные срабатывания. Если все же это случается, то нужно активировать специальную функцию калибровки.
Клавиатура имеет кучу разных языков и раскладок. Вот, например, одна из портретных раскладок на русском языке.

Ландшафтная раскладка пропорционально увеличивает клавиши.

Есть замечательная раскладка имитирующая клавиатуру на PC. Это для тех, кто любит набирать пароли или другую секретную информацию на русском в английской раскладке.

Если тебе до сих пор не хватает в Android набора смсок через T9, то Smart Keyboard предлагает аж два варианта: XT9 и обычный.


Конечно же есть цифровая клавиатура со стрелками и табуляцией. Кстати, при необходимости стрелки можно вывести и на основную панель.
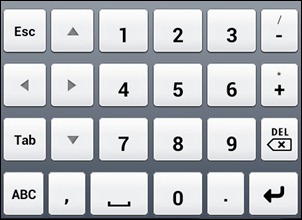
Есть даже отдельная панель со смайликами, которые можно менять в специальном редакторе, что порадует любого смайловода.
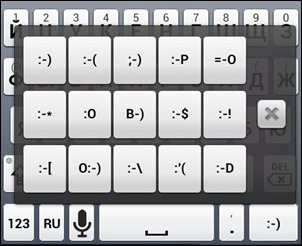
На клавиатуре есть кнопка голосового ввода, который использует сервис Google, то есть для его работы понадобиться интернет. Имеются настраиваемые жесты, которые в основном позволяют быстро запустить какие-нибудь раскладки или возможности. Для переключения языка заботливо предусмотрена специальная кнопка.
К сожалению, прогноза следующего слова в Smart Keyboard нет. Однако предугадывание слов и контактов по первым введенным буквам сделано на высоте. При этом, если часто пользуешься какими-нибудь словами, то они со временем смещаются в начало списка.
Тем оформления для Smart Keyboard сделано огромное количество, как дизайнерами фирмы разработчика, так и энтузиастами. Причем некоторые скины весьма оригинальны и экзотичны.


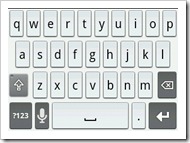
Хоть настройки и сгруппированы, но их достаточно много и некоторые имеют специфические названия. Поэтому с конфигурацией клавиатуры под себя придется повозиться.
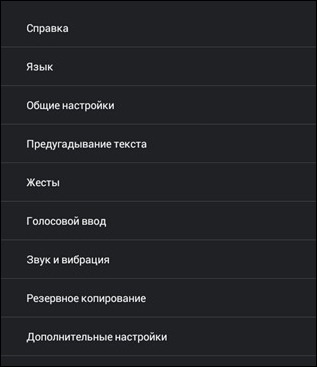
На Google Play есть две версии Smart Keyboard — trial и pro. По сути, они ничем не отличаются, кроме того, что, если клавиатура тебе понравилась, то можно поддержать разработчиков, купив pro-версию.
Плюсы Smart Keyboard- Большое количество тем оформления
- Низкое число ложных срабатываний
- Поддержка T9
- Англо-русская раскладка, похожая на клавиатуру для PC
- Поддержка жестов
- Имеются стрелки
- Панель смайлов
- Кнопка для переключения языка
- Подсказки контактов
- Нет предугадывания следующего слова
- Нет слайд набора
Разработчики SwiftKey впервые сделали весьма оригинальный способ ввода. После напечатанного слова, пользователю предлагаются варианты следующего. Приложение анализирует уже написанное в Gmail, Facebook, Twitter и смс. Если у тебя есть блог, то может даже загрузить любимые слова и фразы из rss-ленты. В моем случае точность предсказания следующего слова не очень велика, но есть люди, которые попользовавшись SwiftKey, думают, что она читает их мысли.
После первой установки, SwiftKey предложит тебе сразу настроить ее, выбрав язык и стиль ввода.
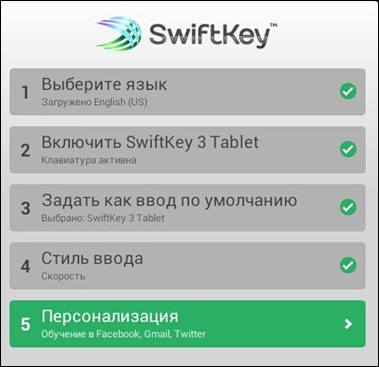
Дополнительно нужно будет указать логины и пароли для Facebook, Gmail и Twitter, чтобы клавиатура познала вкус того, что ты писал долгие годы в почте и социальных сетях. Это нужно для более точного прогноза слов.
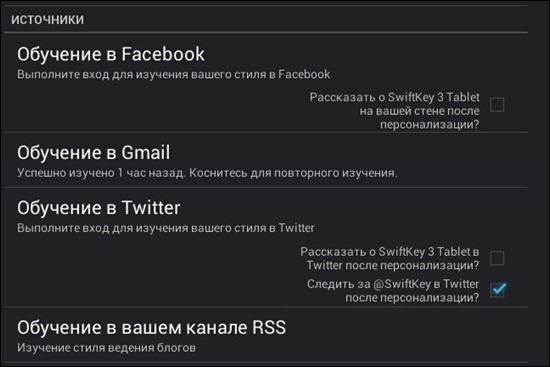
Клавиатура имеет три вида раскладок. Портретная достаточно стандартная.

Ландшафтная раскладка прекрасно подходит и для планшетов.
![]()
Есть специальный режим для набора большими пальцами, который заточен для планшетов.
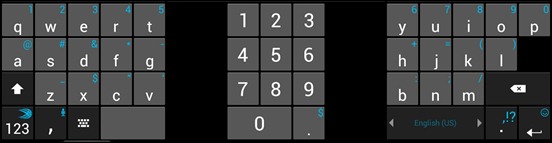
Дополнительно есть панель с цифрами и символами.
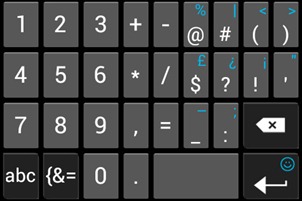
А также со стрелками и специфически значками.
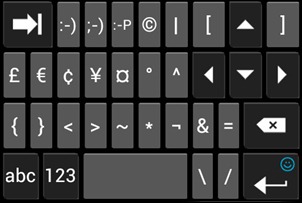
Для любителей смайлов имеется отдельная панель, которая активируется при долгом тапе на “Enter”.
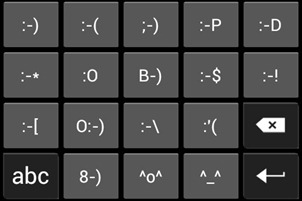
Язык переключается листающим жестом по пробелу. Есть голосовой ввод посредством сервисов Google, а значит, нужен интернет. Слайд набора нет, но можно скачать бета-версию SwiftKey Flow , которая эту возможность дает. Правда работает она несколько хуже, чем Swype, поэтому ждем, когда разработчики ее доделают. Жесты SwiftKey не поддерживает, однако есть некоторое количество удобностей, типа точки по двойному пробелу или удаления пробела перед знаком препинания.
Внешний вид клавиатуры мне кажется страшноватым, особенно после Smart Keyboard. Предлагаемые темы оформления картину никак не улучшают, но можно подобрать какой-нибудь более подходящий цвет.
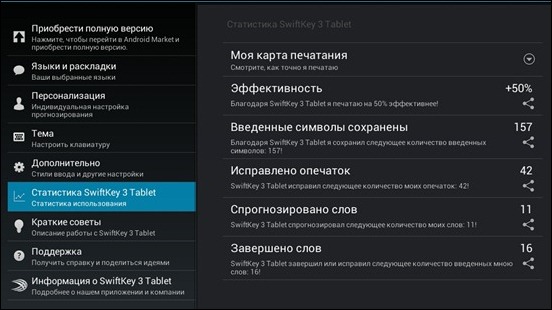
На Google Play есть разные версии для телефонов и планшетов. Trial работает один месяц, после чего нужно покупать
Плюсы SwiftKey- Имеются стрелки
- Есть панель смайликов
- Специальная планшетная раскладка для набора большими пальцами
- Страшноватый внешний вид
- Не очень удобный способ переключения языка
- Нет возможности отмены и возврата (undo, redo)
- Не подсказывает контакты
Разработчики этой клавиатуры в описании обещают революционные контекстно-зависимые подсказки слов. Правда, на деле клавиатура работает по принципу SwiftKey, то есть слова предсказываются на основе напечатанных раннее текстов. Прогнозирует A.I.type весьма качественно, может быть чуть хуже SwiftKey, но это отличие весьма трудноуловимое. Зато она имеет приятный вид и несколько весьма удобных фишек. Одна из таких удобняшек — дополнительная верхняя строка с сервисными функциями, стрелками, цифрами и символами. При этом можно в любой момент скрыть эту строчку или показать.
Раскладок всего две. Портретная, которая больше подойдет для смартфонов.

И ландшафтная, которая очень хорошо выглядит на планшетах. К сожалению, нет раскладки для набора большими пальцами, и поэтому на больших экранах может быть неудобно.
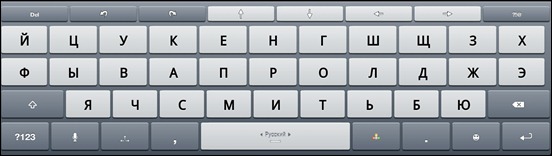
Имеется символьная и цифровая панель.
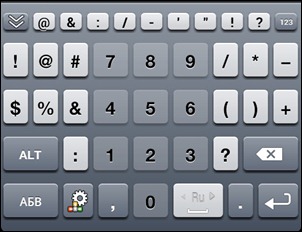
А также панель разных сервисных функций, в которой есть достаточно уникальные для Android-клавиатур кнопки отмены и возврата (undo и redo)
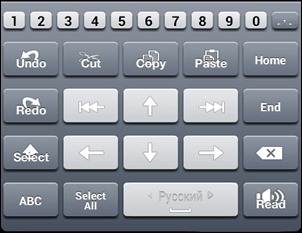
При долгом тапе на “Enter” выводится панель смайликов.
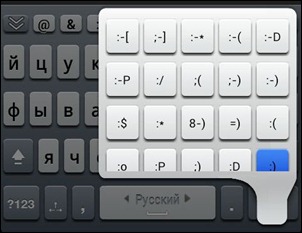
Язык переключается проведением пальцем по пробелу. При этом переключение языка как-то дергает клавиатуру, что немного сбивает с толку. Голосовой ввод традиционно работает через сервисы Google.
Темы оформления сделаны не в пример лучше, чем SwiftKey. Есть выбор из десятка качественных скинов и выглядит клавиатура симпатично.
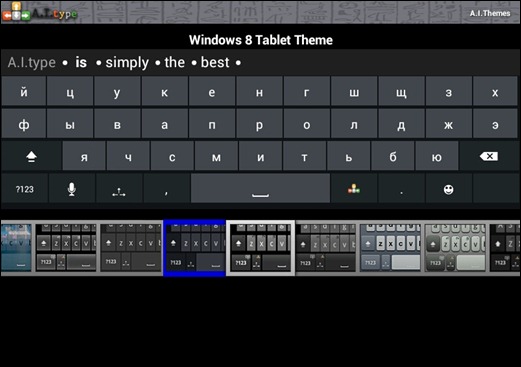
Настроек много, но при этом они свалены в кучу. Группировка вроде есть, но помогает разобраться в этом море опций, весьма слабо. В пункте “Fun Factory” ты можешь проявить свои творческие таланты и сильно изменить внешний вид клавиатуры. Можно редактировать шрифты, фоновое изображение, цвета и многое другое.
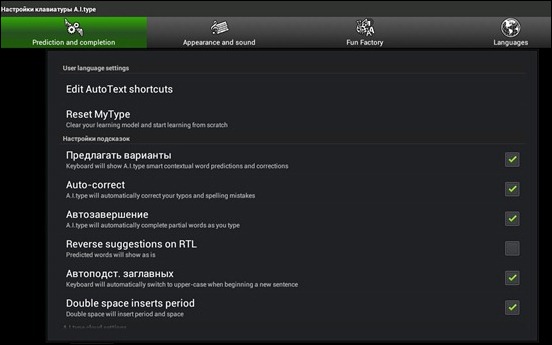
Trial A.I.type можно использовать 15 дней и, если понравится, то купить plus версию.
Плюсы A.I.type Keyboard- Отлично сделано предсказывание следующего слова
- Дополнительная верхняя строка
- Есть отмена и возврат (undo и redo)
- Можно полностью настроить внешний вид
- Есть стрелки
- Панель смайлов
- Нет слайд-набора
- Нет раскладки для набора большими пальцами, что не очень удобно для планшетов
- Не очень удобный способ переключения языка
- Не подсказывает контакты
- Нет поддержки жестов
Эта клавиатура вышла буквально через пару месяцев после Swype и тоже поддерживает набор слайдом, что явно видно из названия. Периодически разработчики делают качественный прорыв и обходят Swype, но потом опять теряют свои позиции. Благодаря такой конкуренции клавиатуры со слайд-набором очень быстро совершенствуются и радуют своими задумками.
Клавиатурных раскладок в SlideIT всего две. Портретная сделана удобно и компактно.

Ландшафтная точно такая же, только размер клавиш увеличен.

Размер ландшафтной раскладки можно менять, что актуально для планшетов. При слайд-наборе очень большая растянутая клавиатура не очень то удобна. Но если ее уменьшить вдвое, то в самый раз.

При долгом тапе на клавишу цифровой клавиатуры, появляется панель разных сервисных действий и ярлыков быстрого запуска.
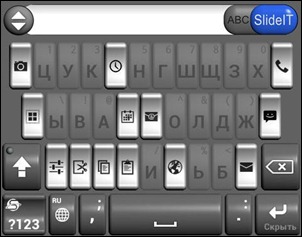
На цифровой панели имеются кнопки копирования и вставки.

Ну и конечно есть панель смайликов, куда же без них.

Переключение языка делается одной кнопкой, что явно удобнее, чем разные жесты. Есть голосовой ввод, причем не завязанный жестко на сервисы Google. Ты можешь выбрать любой другой вариант.
Вариантов тем оформления огромная куча и всегда можно что-нибудь подобрать под свои вкусы.
![]()
Немногочисленные настройки достаточно удобно сгруппированы.
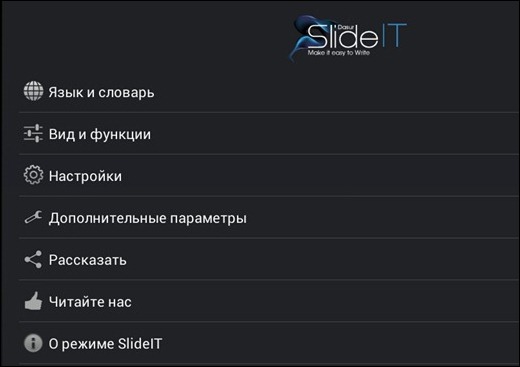
С Google Play можно установить 15 дневную пробную версию и, если понравилось, то купить.
Плюсы SlideIT- Рукописный ввод текста
- Поддержка жестов
- Достаточно много тем оформления
- Можно гибко менять размеры клавиатуры
- Удобно переключать язык
- Панель смайлов
- Панель действий
- Нет предугадывания следующего слова
- Не подсказывает контакты
- Нет возможности отмены и возврата (undo, redo)
В первую очередь я рекомендую попробовать клавиатуру со слайдом. Например, Swype или SlideIT. Оба этих варианта отличаются друг от друга лишь некоторыми мелочами.
Если такая клавиатура тебе все-таки не подошла, то стоит присмотреться к вариантам с предугадыванием следующего слова, таким как SwiftKey или A.I.type Keyboard. Они могут настолько точно предлагать варианты, что тебе даже не придется набирать по буквам.
Если прогнозирующие клавиатуры выдают совершенно непотребные варианты или тебе просто нужно больше разных возможностей, то взгляни на Smart Keyboard для смартфона или Thumb Keyboard для планшета.
В случае, когда ты не понимаешь всех этих новомодных штучек и хочешь старый добрый T9, то Smart Keyboard создан для тебя.
Если говорить про мой личный опыт, то я пользуюсь Swype и очень ей доволен. Последние версии этой замечательной клавиатуры меня очень радуют.
Удачи в выборе той клавиатуры, которая будет радовать тебя.


























