Виртуальная клавиатура, которую еще называют экранной, создавалась для ввода информации посредством нажатия курсором на символы. Это отличный вариант для тех, у кого сломалась родная клавиатура либо вы попросту боитесь клавиатурных шпионов, т.е. кейлоггеров.
Кейлоггерство лет 10–15 назад было крайне популярно у злоумышленников. Такое ПО могло считывать данные, вводимые вами, после чего злоумышленники пользовались кредитными картами пострадавшего, взламывали его почту и не только.
Экранный вариант клавиатуры способен частично заменить «полновесный аналог», вот только сочетания клавиш здесь не действуют, поскольку нажать можно только 1 кнопку за раз.
Поиск приложения
Для начала отыщем программу на ПК.Скачивать экранную клавиатуру для windows 7 потребуется только в том случае, если сборка ОС, которая у вас стоит, создавалась в кустарных условиях. В остальных случаях она уже предустановлена в системе. Остается лишь добраться. Для этого предусмотрено 2 способа:
- Быстрый поиск;
- Стандартный поиск.
Способ 1
Процесс быстрого поиска незауряден. Нажимаем «Пуск», после чего в строку «найти программы и файлы» прописываем либо полное словосочетание, либо просто слово «экранная».
Отобразится 2 результата. Выбираем тот, который выделен и активируем программу.
Способ 2
В случае со стандартным поиском поступаем почти так же. Жмем «Пуск» и кликаем на «все программы».
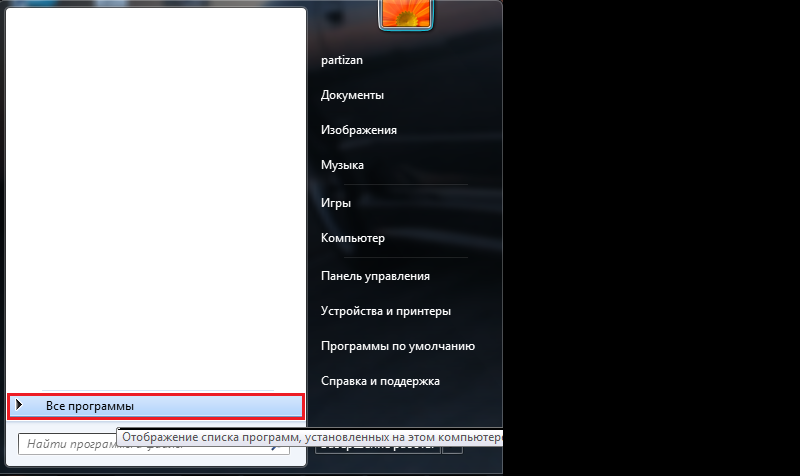
Отобразится масса папок. Ищем ту, которая именуется «стандартные».
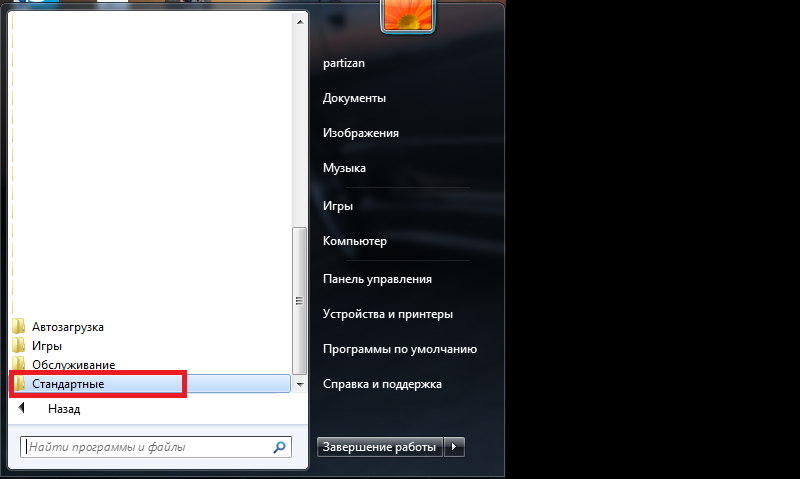
Прокручиваем ползунок мыши вниз, пока не отыщите папку «специальные возможности».
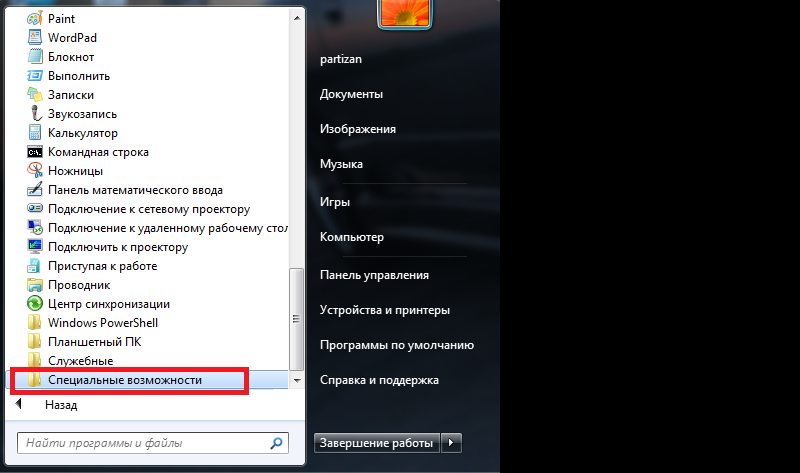
Открываем ее и обнаруживаем искомую клавиатуру. Кликните по иконке чтобы запустить приложение.
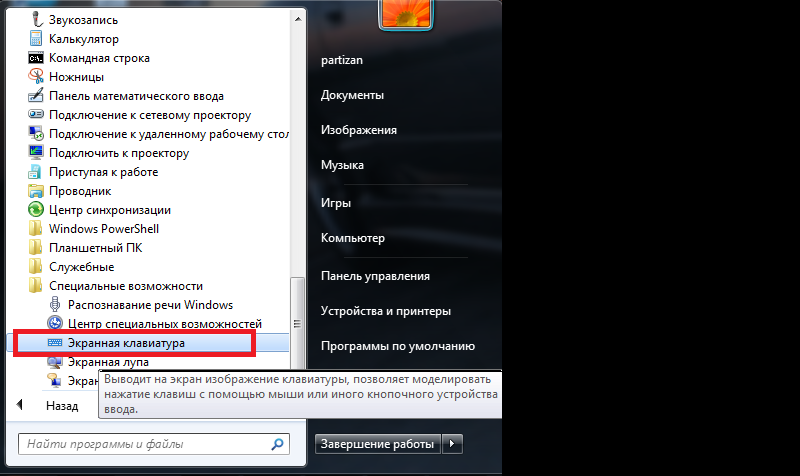
Если вы пользуетесь программой систематически, несмотря на рабочую штатную клавиатуру, то процесс активации можно упростить. Опять-таки, доступно 2 способа:
1) ярлык на рабочем столе;
2) сочетание клавиш.
Способ 1
Делаем все те же манипуляции, как и во втором способе поиска, но по искомому ярлыку жмем правой кнопкой мыши. Появится контекстное меню. Делаем так же, как на скриншоте.
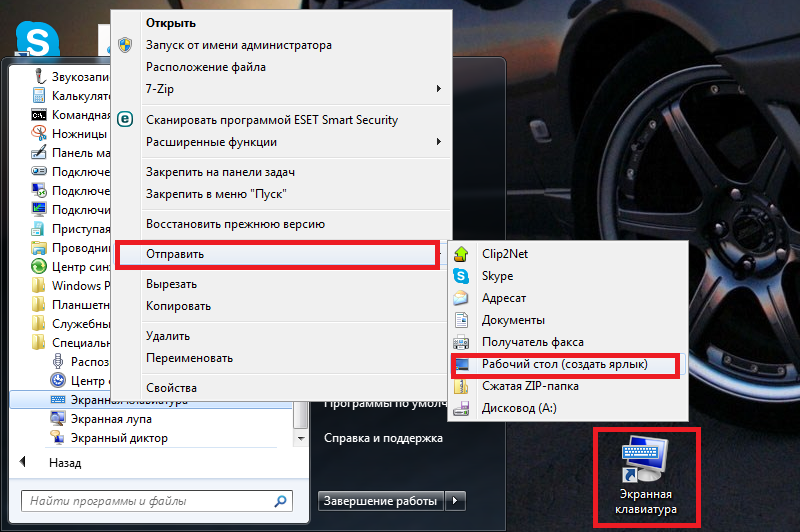
Теперь вы обзавелись ярлыком, который позволит гораздо быстрее запускать ПО.
Способ 2
Нам нужны свойства программы. Проделываем те же операции, как во втором способе поиска, и опять-таки кликаем правой кнопкой вместо левой.
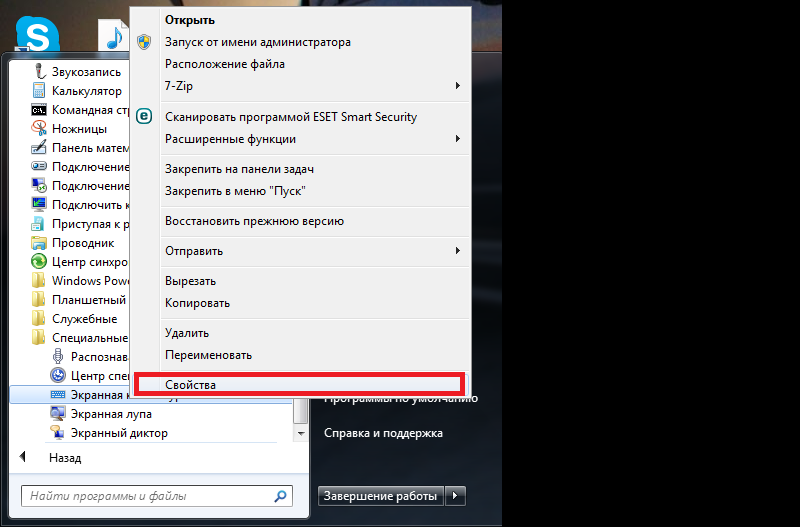
Отобразятся свойства. Нас интересует выделенный фрагмент. Вместо сочетания, там должно быть написано «Нет». Чтобы назначить клавиши запуска, просто нажмите любую кнопку на клавиатуре. Ctrl+Alt подставятся автоматически.
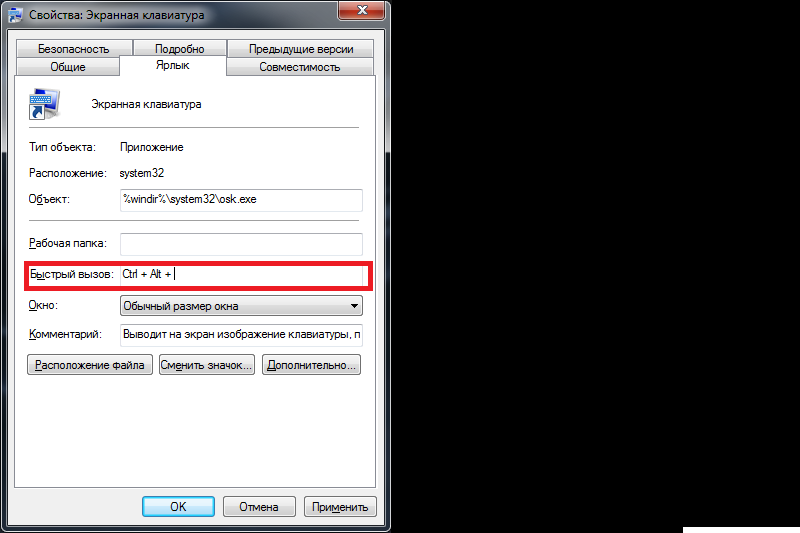
Обратите внимание! Допустим, вы выбрали Ctrl+Alt+B. Сохраняем изменения, а затем одновременно нажимаем это сочетание кнопок. Если все сделано верно, активируется экранная клавиатура.
Запуск и настройки
Теперь нужновключить экранную клавиатуру Windows 7. Процедура описана выше. Появится стандартный набор кнопок, как на материальном «аналоге».
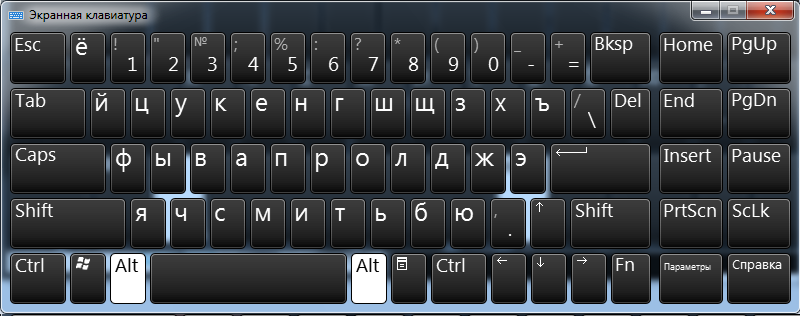
Некоторые заметили, что она маленькая, а также отсутствует цифровой блок. Все это меняется в параметрах.

Здесь можно сделать следующее:
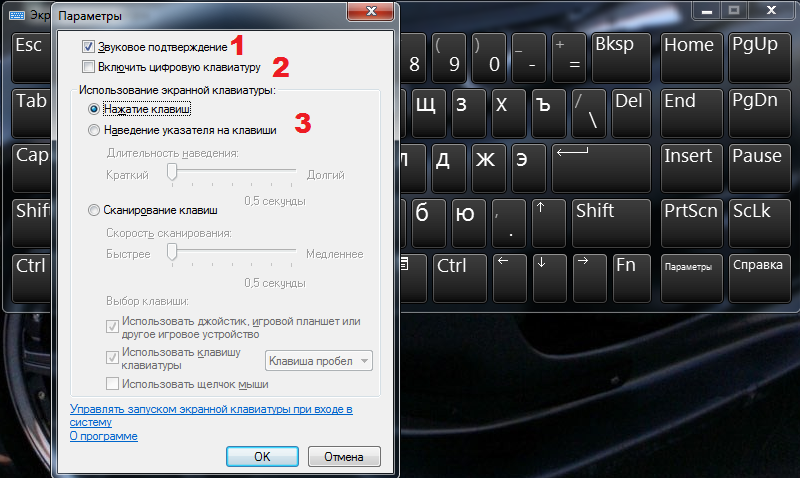
1) звуковое оповещение нажатия;
2) активация цифрового блока;
3) метод нажатия кнопок.
Вы можете самостоятельно регулировать звуки при нажатии. Если вас раздражает характерный щелчок, уберите галочку.
Совет! Если не хотите жать на кнопку мышкой, переключитесь на сканирование. Ползунком выберите скорость, с которой программа будет считывать положение курсора мыши на экранных кнопках. Наведите стрелочку на литеру либо цифру, подождите от 0,5 до 2 секунд (в зависимости от настроек) и переходите к следующей букве.
Переключить язык на экранной клавиатуретак же просто, как на обычной. Единственное отличие – порядок нажатия кнопок. Если на механическом устройстве требовалось нажать Shift, удерживая Ctlr или Alt, то здесь иной алгоритм.
Допустим, в настройках за переключение ответственно сочетание Alt+Shift. Активируем виртуального помощника и кликаем сначала по Alt, а затем по Shift. Они должны стать белыми.
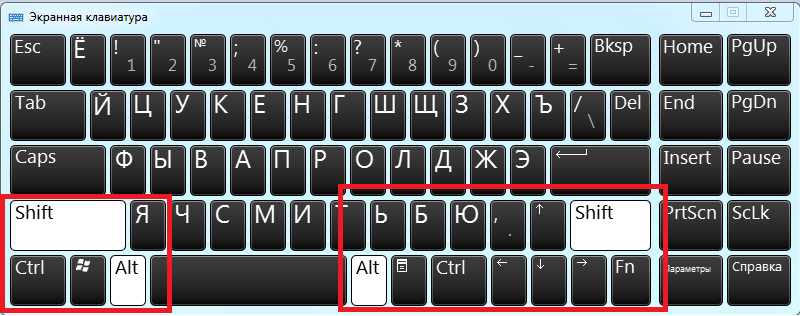
Потом снова жмем на Shift. Кнопки сменят цвет на черный, а вот раскладка станет либо английской, либо русской.
Горячие клавиши экранной клавиатуры windows 7активируются по такому же принципу.
Чтобы, к примеру, задействовать сочетание Ctrl+Z (отмена действия), нажмите на Ctrl, а затем на Z. Только не забудьте включить английскую раскладку.
Выключить экранную клавиатуру Windows 7 очень просто. Кликните «крестик» в правом верхнем углу и, дело с концом.
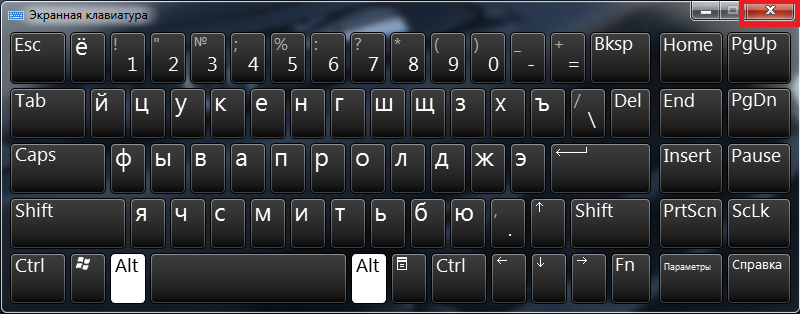
Виртуальный помощник для экранной клавиатуры ничем не отличается от стандартной. Кнопки и прочие атрибуты здесь такие же, как и на обычной клавиатуре.
С одной стороны, экранная проекция не заменит полновесной клавиатуры, поскольку скорость письма снижается на несколько порядков, а алгоритм активации сочетания клавиш оставляет желать лучшего.
Смена раскладки также реализована, как на стандартном устройстве, хотя разработчики вполне бы могли добавить отдельную кнопку, как на мобильных устройствах.
С другой стороны, если вы не настроены на то чтобы данные систематически попадали в руки злоумышленникам либо часто проводите время в интернет-кафе, то целесообразнее использовать виртуальную клавиатуру вместо обычной, поскольку ее действия не отслеживаются.
И конечно же, это неплохой альтернативный способ работы, если вы сломали основную клавиатуру, а на покупку новой средств пока не хватает. Приходится использовать то, что есть.
В игры, конечно, не поиграешь, но основной функционал вполне сносен и пригоден для выполнения большинства задач.
Экранная клавиатура в Windows 7
Ввод данных без использования клавиатуры. Если вдруг у вас перестала работать клавиатура всегда можно воспользоваться экранной клавиатурой.
Как включить виртуальную клавиатуру в компьютере (ноутбуке) на windows 7 (виндовс 8), никто не задумывается, пока не возникнут проблемы с реальной – физической.
В этом есть резон, ведь реальная в «полном масштабе» (сенсорные экраны в виду не имеются) заменить настоящую не сможет никогда.
Я впервые решил включить виртуальную на ноутбуке, когда по неизвестной причине перестала работать кнопка «Esc» ().
Поле включения сразу увидел как много у нее недостатков по сравнению с физической. Главный -«медленность» и неудобство – тем не менее, другого выхода не было, пришлось некоторое время «мучится».
В целом, если реальная клавиатура начала давать сбои, виртуальную некоторое время можно использовать, а потом даже не стоит ремонтировать старую, а сразу купить новую.
Они не дорогие, стоят от 10 долларов. Виртуальную клавиатуру скачивать не нужно, разве что вас не устроит стандартная идущая вместе с ОС windows 7 и виндовс 8.
Включение виртуальной клавиатуры на компьютере способ первый
Первый способ самый «длинный» и в тоже время самый стабильный. Почему? Два остальных требуют работоспособной настоящей клавиатуры, а она как раз может у вас не работать.
Сразу после этого вы увидите картинку как на скриншоте ниже. Кликните на надпись виртуальная клавиатура, и она сразу включится.
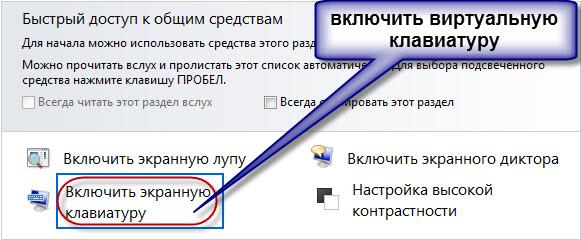
Это самый быстрый способ, только нужны работоспособные две клавиши (если у вас они в настоящее время не работают – очень сожалею, особенно если это ноутбук).
Включение виртуальной клавиатуры – способ третий
Чтобы воспользоваться третьим способ, для включения виртуальной клавиатуры на компьютере или ноутбуке, помимо нажатия клавиш понадобиться вести команду.
Он одинокого подходит, как для windows 7 так и windows 8. Жмите клавиши Fn+R. Появиться окно для ввода команд. Вставьте туда два слова (без кавычек): «osk.exe» и нажмите «ОК».

Можно и по другому: нажать кнопку « » и внизу в поисковую линейку вписать слово — osk.exe.
После этого в самом верху появится значок запуска экранной клавиатуры или виртуальной, это одно и то же.
Вот и все. Думаю один из трех описанных способов как на ПК включить виртуальную клавиатуру, вас обязательно устроит.
Только не забывайте, что не ней самой есть опция «параметры» (в нижнем ряду). Воспользовавшись ею, вы намного облегчите себе работу. Успехов.
Виртуальная клавиатура отображается в виде клавиш, расположенных поверх всех окон и рабочего стола. Чтобы вызвать ее в операционной системе Windows 7, необходимо выполнить определенную последовательность действий. О них и пойдет речь в данной статье.
Зачем необходима поддержка экранной клавиатуры?
Многие пользователи вообще не понимают, для чего в ОС Windows предусмотрена функция отображения экранной клавиатуры. Чтобы понять, зачем используется данная функция, обратимся к справочному материалу. Виртуальная клавиатура, прежде всего, создана для людей, у которых отсутствуют или не двигаются пальцы. Она также может использоваться в том случае, если обычная клавиатура откажется работать.
В последние годы большую популярность завоевывают планшетные компьютеры. К ним можно подключить периферийные устройства, используя wi-fi или bluetooth. Однако при отсутствии разъема USB и беспроводного соединения работать с данными устройствами было бы ужасно неудобно, если бы не экранная клавиатура. Виртуальная клавиатура также помогает защитить компьютер от кейлогеров. Это такие вредоносные программы, которые считывают пароли, вводимые с обычной клавиатуры и отправляют их напрямую злоумышленникам.
Как включить экранную клавиатуру?
Для включения виртуальной клавиатуры можно использовать несколько способов.
1. При помощи поиска
В последних версиях операционной системы Windows очень удобно реализована функция поиска. Чтобы ей воспользоваться, достаточно нажать на кнопку «Пуск» и ввести словосочетание «экранная клавиатура». После этого нажмите на верхнюю ссылку. На экране отобразится нужное вам окно.
2. Используя комбинацию клавиш
Второй способ вызова экранной клавиатуры является более оперативным. Все что нужно сделать, это нажать сочетание клавиш «Win»+ «R». В результате появится окно «Выполнить». В него необходимо вписать «osk.exe» или просто «osk». Затем нажмите на «Enter» или «Ok». Если нужное вам окно не откроется после нажатия комбинации клавиш, придется немного поработать. Для начала наведите курсор на панель меню «Пуск», потом кликните по нему правой кнопкой мыши и выберите пункт «Свойства». В правой части открывшегося окна выберите пункт «Настройки» и нажмите на него. После нажатия появится окно, в котором необходимо поставить галочку напротив надписи «Выполнить».
Как включить экранную клавиатуру, если обычная не работает?
Можно открыть экранную клавиатуру, используя только манипулятор мышь. Для этого кликните по меню «Пуск», затем выберите пункт «Панель управления» и найдите строку «Специальные возможности». В результате откроется окно, которое называется «Центр специальных возможностей». Здесь выберите «Включить виртуальную клавиатуру». В результате поверх всех окон должны появится клавиши.
Иногда из-за активности вирусов и вредоносных программ не получается включить виртуальную клавиатуру из панели управления. Тогда придется вручную открывать исполняемый файл. Для этого пройдите по пути «C:\\Windows\System32\» и запустите файл «osk.exe».
Дополнительные функции и настройки
Чтобы включить виртуальную клавиатуру в окно настроек, достаточно выполнить следующие действия. Кликните по пункту «Параметры» и выберите реакцию на наведение.
Отключение экранной клавиатуры
Возможно после некоторого времени необходимость в экранной клавиатуре отпадет. Данная функция станет ненужной. Чтобы ее отключить, нужно просто нажать на привычные всем пользователям ОС Windows значки, расположенные в верхнем правом углу окна виртуальной клавиатуры. Для полного закрытия выберите крест, а для того чтобы свернуть окно – символ нижнего подчеркивания.
 Экранная клавиатура Windows 8 – это специальная возможность операционной системы. Она имеется на всех версиях Виндовс, в том числе и на «восьмерке». Зачем она нужна? Дело в том, что встречаются случаи, когда на компьютере нет клавиатуры, но при этом нужно набрать какой-либо текст. Конечно, делать это мышкой на экране менее удобно, чем на полноценной клавиатуре, но все же в определенных ситуация у нас нет выбора.
Экранная клавиатура Windows 8 – это специальная возможность операционной системы. Она имеется на всех версиях Виндовс, в том числе и на «восьмерке». Зачем она нужна? Дело в том, что встречаются случаи, когда на компьютере нет клавиатуры, но при этом нужно набрать какой-либо текст. Конечно, делать это мышкой на экране менее удобно, чем на полноценной клавиатуре, но все же в определенных ситуация у нас нет выбора.
Виртуальная клавиатура Windows 8 имеет такие же возможности, как и обычная. То есть, на ней можно переключать раскладку, использовать все стандартные функции и так далее. Пользоваться ею можно только при помощи мышки.
Стоит отметить, что этот инструмент присутствовал и в предыдущих версиях ОС, однако, в «восьмерке» к этому вопросу подошли более тщательно. Дело в том, что Виндовс 8 разрабатывалась не только для компьютеров, но и для планшетов, смартфонов, и так далее. И если на ПК подобные функции используются очень редко, то на мобильных устройствах они будут работать постоянно.
Экранная клавиатура для Windows 8 разрабатывалась целым отделом. Главная цель разработчиков заключалась в том, чтобы довести инструмент до совершенства и сделать его максимально удобным и функциональным. Конечно, на мобильных устройствах подобные инструменты открываются автоматически в нужные моменты. Но как ее открыть на компьютере с Виндовс 8?
Где находится виртуальная клавиатура
Находится эта функция в разделе «Специальные возможности». Найти этот сервис можно в панели управления. На самом деле существует два варианта, как запустить виртуальную клавиатуру:
- Через поиск.
- В консоли управления.
Запуск через поиск
Первый вариант заключается в том, чтобы навести курсор мышки в правый верхний угол на рабочем столе или в меню Metro. В появившемся меню следует открыть поиск. В строке напишите название инструмента, который хотите открыть. Далее просто выберите нужный вариант в результатах поиска.
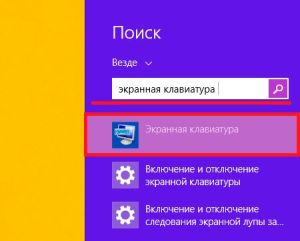
Запуск через консоль управления
Второй способ, как включить экранную клавиатуру в Windows 8, заключается в том, чтобы найти ее в консоли управления. Запустить панель управления можно при помощи комбинации клавиш Пуск+X. После их нажатия откроется меню, в котором выберите соответствующий пункт.
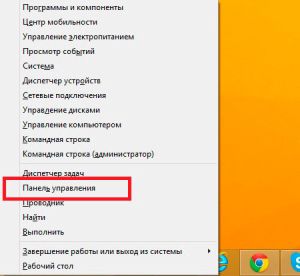
Теперь у вас есть два варианта дальнейших действий. Во-первых, вы можете перейти в раздел «Специальные возможности». Далее, переходим в пункт «Специальные возможности». Откроется окно, отображающее дополнительные функции, среди которых вы сможете найти экранную клавиатуру.

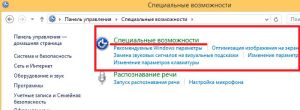
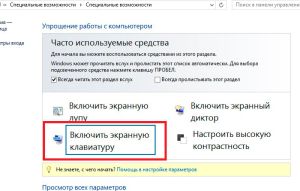
Во-вторых, в панели управления вы можете использовать поисковую строку. Она располагается в верхнем правом углу. Напишите в ней соответствующую фразу. В результатах вы увидите раздел «Специальные возможности» и подпункт «Включение экранной клавиатуры». Нажмите на него.
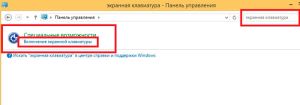
Горячие клавиши в Windows 8. Hot keys Windows 8: Видео
Настройка виртуальной клавиатуры
Недостаточно просто запустить инструмент. Важно знать, как им пользоваться. Кроме этого, его можно настроить для повышения удобства при работе. В первую очередь следует знать, как поменять раскладку. В обычной ситуации это делается одновременным нажатием двух клавиш – Alt+Shift или Ctrl+Shift. Однако на экране одновременно нажать у нас не получится. Для смены языка сначала нажимаем Alt. Он подсветится. После этого кликаем на клавише Shift, который также должен подсветиться. Теперь снова на кнопку Alt. После этих действий раскладка изменится.


























