Если появился вопрос, как использовать ноутбук в качестве монитора, то знайте – напрямую это сделать не получится. Даже если на корпусе лэптопа есть разъем, к которому можно подключить кабель от системного блока компьютера, изображение на дисплей не выведется. На экране ноутбука будет отображаться его установленная система, с ПК никакой связи не будет.
Настройка рабочего стола
Вывести изображение с системного блока компьютера на дисплей ноутбука можно лишь в том случае, если вы предварительно настроите отображение рабочего стола на ПК. Для этого нужен монитор, на худой конец, современный телевизор с разъемом HDMI, DVI или VGA (зависит от того, какое подключение поддерживал монитор ПК).
Чтобы подключение удалось установить, на видеокарте в системном блоке должно быть минимум два выхода. От одного выхода кабель идет к монитору ПК или телевизору, от другого – к ноутбуку. Настройка рабочего стола осуществляется на компьютере, ноутбук пока будет вторым дисплеем.
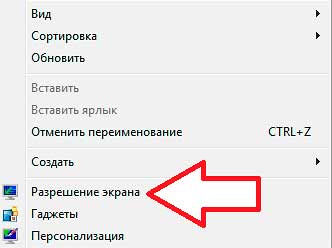
Дисплей ноутбука в данном случае является вторым устройством для отображения картинки. Поставьте значение «Отобразить рабочий стол только на 2», чтобы изображении от видеокарты из системного блока компьютера передавалось на экран лэптопа.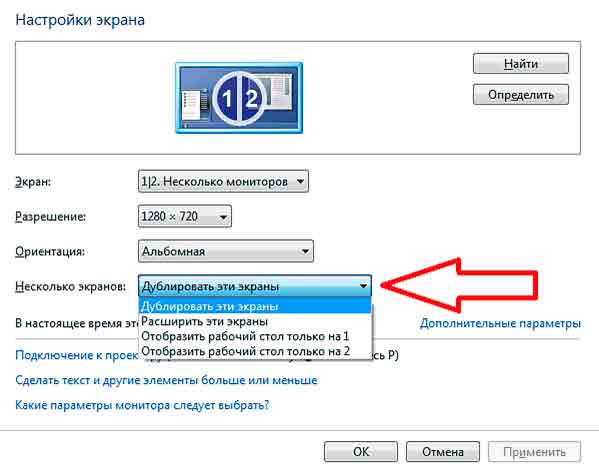
Подобное подключение возможно лишь в том случае, если у ноутбука есть видеовход, а не только видеовыход. Наличие одного разъема для подключения к системному блоку еще не говорит о том, что можно сделать их лэптопа монитор для компьютера.
Программы для удаленного управления
Использовать ноутбук вместо монитора нельзя, зато можно сделать удаленное подключение и вывести на экран лэптопа данные с компьютера. При этом не нужно подсоединять ноутбук к системному блоку, связь устанавливается по сети. Есть несколько проверенных вариантов вывести на дисплей ноутбука изображение с компьютера без подключения к системному блоку.
- ZoneOS ZoneScreen.
- Radmin.
- TeamViewer.
Для настройки у компьютера должен быть монитор, ноутбук в этом случае будет вторым дисплеем. Сначала посмотрим, как работает программа ZoneOS ZoneScreen. Приложение имеет два режима работы – сервер (компьютер, с которого будет отправляться изображение) и клиент (ноутбук, который будет принимать сигнал).
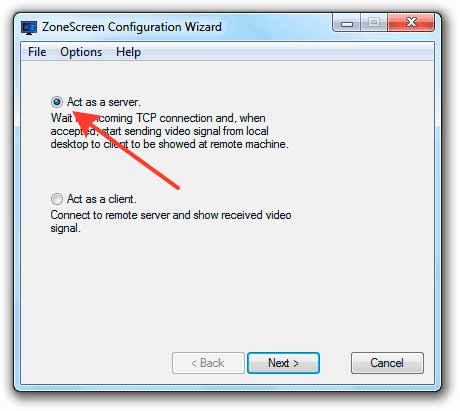
Теперь нужно настроить клиент, то есть ноутбук. Запустите на нем ZoneOS ZoneScreen и выберите режим «Act as a client». Оставьте порт 2730 и укажите IP-адрес компьютера, чтобы установить подключение по локальной сети. Чтобы узнать IP-адрес:

Вписав данные компьютера в клиенте на ноутбуке, нажмите «Next». Появится окно, через которое вы будете на экране лэптопа видеть рабочий стол ПК.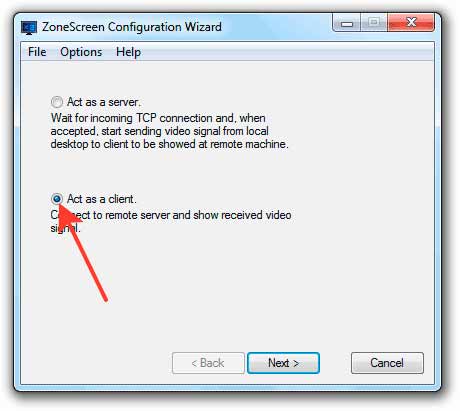
Если ZoneOS ZoneScreen не работает (есть проблемы с совместимостью с последними версиями Windows), попробуйте настроить удаленное управление через TeamViewer или Radmin. Первая программа распространяется бесплатно, у второй нужно покупать лицензию, но есть демо-доступ на 30 дней.
Скачивать TeamViewer следует с официального сайта. Чтобы программа работала бесплатно, при установке отметьте пункт «Личное/некоммерческое использование».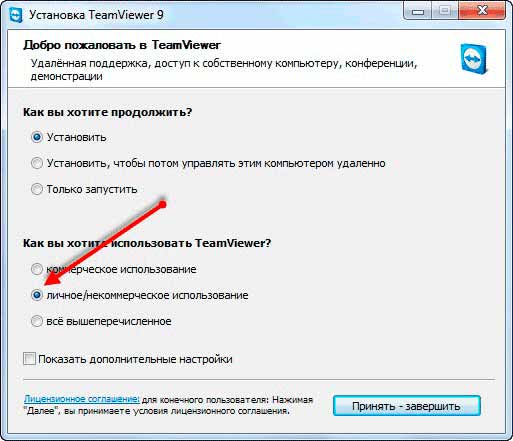
Для установления подключения к удаленному компьютеру через TeamViewer нужно знать ID и пароль. Естественно, на компьютере тоже должен быть установлен TeamViewer. Процесс сопряжения устройств предельно прост:
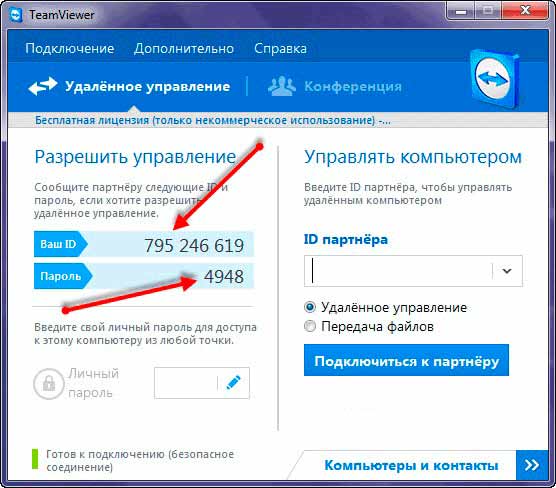
После выполнения этой нехитрой процедуры вы увидите на дисплее ноутбука рабочий стол ПК и даже сможете им управлять. Но у компьютера должен быть работающий монитор, иначе ничего не выйдет.
Привет))) Сегодня я покажу, как подсоединить ноутбук к другому экрану, а точнее как можно подключить ноутбук к большому монитору от своего компьютера. Я сам неоднократно это делал, и должен вам сказать, что это очень удобная и интересная возможность.
На этой картинке Вы видите мой ноутбук, подключенный к монитору от компьютера. Всеми запущенными программами и папками я управляю с ноутбука, а отображается всё это дело на мониторе.
Вы тоже можете подключить монитор к ноутбуку за пару минут и сейчас я покажу как это делается.
Первым делом осмотрите разъёмы на своём ноутбуке. На одной из сторон должен быть разъём для подключения монитора. Обычно это VGA, HDMI или DVI порт. Вот так они выглядят:
На моём ноутбуке есть VGA разъём .

После того, как разъём на ноутбуке найден, мы приступаем к осмотру монитора. Здесь всё также просто – нам нужно найти точно такой-же разъём.

Теперь берём кабель, соответствующий найденным разъёмам (в моём случае VGA-кабель) и подключаем один конец в монитор, а второй в ноутбук. При этом ноутбук и монитор уже могут быть включёнными.

Отлично! Сразу после того, как вы подключите монитор к ноутбуку, то увидите на экране картинку с ноутбука. Она полностью будет дублироваться:

Но не всегда нужно, чтобы на ноутбуке и мониторе отображалось одно и тоже. Да и разрешение экрана обычно по умолчанию выбирается неверно! Давайте всё это научимся настраивать.
Нажимаем по рабочему столу правой кнопкой мыши и выбираем пункт Разрешение экрана .
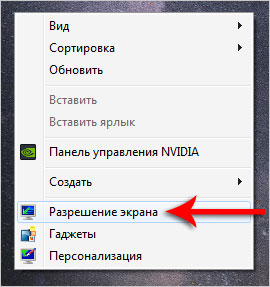
В открывшемся окне можно сразу нажать кнопку Найти , если монитор сразу не определился.
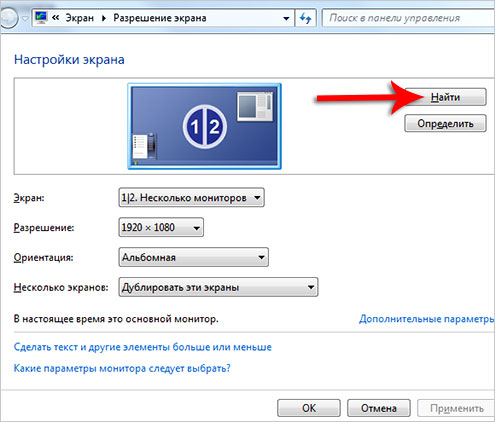
Теперь обратите внимание на раздел Несколько экранов .
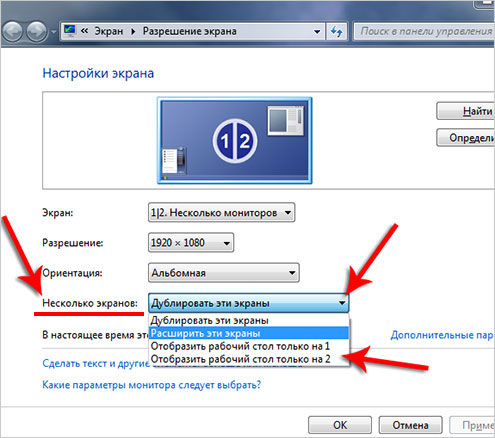
Здесь мы можем выбрать следующие режимы работы экранов:
1. Дублировать эти экраны. В этом режиме рабочий стол будет отображаться как на ноутбуке, так и на мониторе. Всё что мы будем делать на одном экране, полностью будет дублироваться на втором. Удобно использовать эту функцию на презентациях, при выводе данных на большой экран.
2. Расширить эти экраны. В этом режиме из экранов монитора и ноутбука у нас получится один большой экран. Мы можем перемещать программы и файлы с одного экрана (ноутбука) на другой (монитора). Очень удобно при одновременной работе с несколькими программами.
3. Отобразить рабочий стол только на 1-ом или 2-ом экране.
При выборе этого режима один из экранов будет выводить данные, а второй просто отключится. Если вы решили подключить ноутбук к монитору
, то скорей всего это ваш случай. В данном режиме вам нужно чтобы картинка отображалась на большом мониторе, а все команды выполнялись на ноутбуке.
От себя лишь скажу, что первый вариант редко используется , а второй наиболее удобен при подключении к компьютеру двух мониторов. А третий, когда нужно отобразить рабочий стол только на одном из мониторов, это как раз наш случай , где подключается монитор к ноутбуку!
Обратите внимание, что при выборе режима Расширить экран , у нас появляется возможность для каждого экрана по отдельности выбрать нужное разрешение . Для этого первым делом кликаем по миниатюре экрана, а потом выбираем нужное для него разрешение.
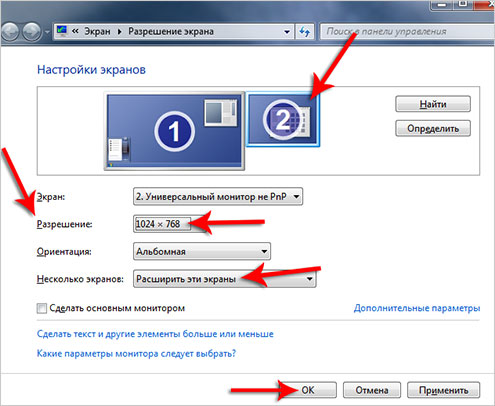
И ещё, напоследок хочу дать вам маленькую подсказку. Если вы хотите быстро переключаться между экранами или задействовать оба одновременно, то используйте WIN+P . Нажатие этого сочетания запускает маленькую программку, где вы можете выбрать режим работы нескольких экранов.
В Windows 8 и 10 эта программа выглядит немного по-другому. После нажатия сочетания WIN+P она выезжает с правой стороны экрана, но по функциям здесь всё аналогично!
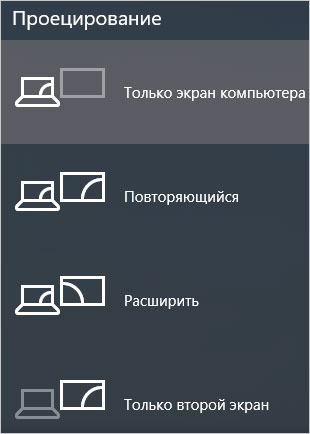
На этом мой урок подошёл к концу! Я желаю Вам удачно подключить свой монитор к ноутбуку. До встречи в следующих уроках.
Существует несколько режимов отображения рабочих столов:
- Только экран ноутбука
- Только внешний монитор
- Экран ноутбука и внешний монитор.
а) Режим клона (дублирования);
б) Режим расширения рабочего стола.
Режимы «Только экран ноутбука» и «Только внешний монитор»
С этими режимами, как правило, всё предельно ясно и понятно. Если драйвера видеокарты установлены корректно, то:
- в режиме «Только экран ноутбука» разрешение на экране ноутбука должно быть родным, а шрифты идеально ровными;
- при переключении в режим «Только внешний монитор» должно устанавливаться родное разрешение внешнего монитора, даже если оно превышает разрешение родного дисплея. Если монитор подключён к ноутбуку через порт VGA, то единственное, что может потребоваться из настроек — это нажать кнопку автоподстройки
на мониторе
.
К примеру, ноутбук HP nx6310 2006 года выпуска с устаревшим разрешением матрицы 1024×768 должен абсолютно без проблем выдавать разрешение 1920×1080 при подключении современного монитора через VGA разъём.
Режимы совместной работы экрана ноутбука и внешнего монитора
1. Режим клонирования (дублирования)
Если не производить дополнительных настроек, как правило включается режим клонирования изображения. Как вы понимаете из самого термина, при этом на все подсоединённые мониторы (или проекторы) будет выводиться одинаковое изображение с одинаковым разрешением. В этом режиме (клонирования или дублирования) за основу берётся самое меньшее разрешение из разрешений всех экранов. Если у экрана ноутбука разрешение 1366×768, а у монитора — 1920×1080, то на обоих экранах будет разрешение 1366×768. При этом, в некоторых случаях изображение на внешнем мониторе может не растягиваться на весь экран:
Режим дублирования на видеокарте Intel
Если у вас ноутбук с интегрированным видео от Intel, настройку можно выполнить с помощью утилиты Intel.
- Параметры графики;
- Вывод в;
- Дополнительные дисплеи;

2. Режим расширения рабочего стола
Режим расширенного рабочего стола требует первичной настройки. Войдите в Панель управления и выберите настройку Экран :
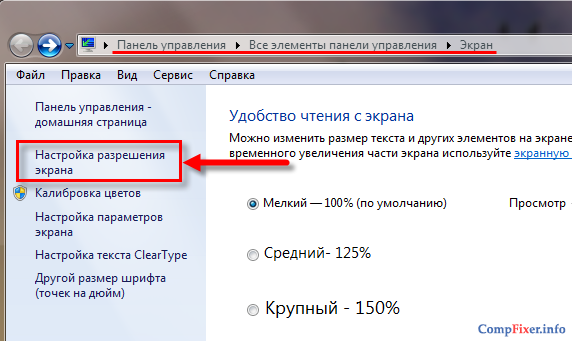
В следующем окне вы можете настраивать разрешения всех подключённых к компьютеру (ноутбуку, нетбуку) дисплеев.
- Выберите Расширить эти экраны.
Когда вы переключаете режимы, не имеет значения, какой дисплей выбран в данный момент. - Выберите внешний монитор.
В нашем случае он под номером 2. - Укажите его родное разрешение.
Как правило, это максимально доступное разрешение. В Windows 7 и 8 вам нужно переместить ползунок до отказа вверх. - Нажмите ОК для сохранения настроек совместного использования экранов и их разрешений.
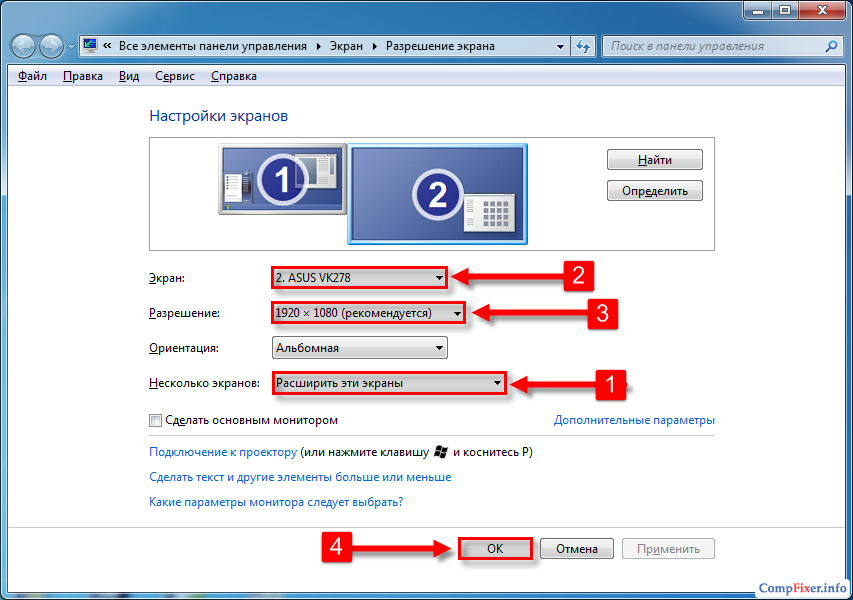
Режим расширения рабочего стола на видеокарте Intel
Если ваш ноутбук имеет интегрированное видео Intel, то можно включить режим расширенного рабочего стола с помощью утилиты Intel.
Нажмите правой кнопкой мыши по пустому полю на рабочем столе и выберите следующие пункты меню:
- Параметры графики;
- Вывод в;
- Расширенный рабочий стол;
- Встроенный дисплей + Монитор:

В дальнейшем (т.е. после того, как вы настроили расположение дисплеев и разрешения экранов) вы можете очень удобно переключать режимы Внутренний-Дулбирование-Расширение-Внешний с помощью функциональной клавиши ноутбука. Обычно это сочетание клавиш FN+F4:
Это нетбук Acer:
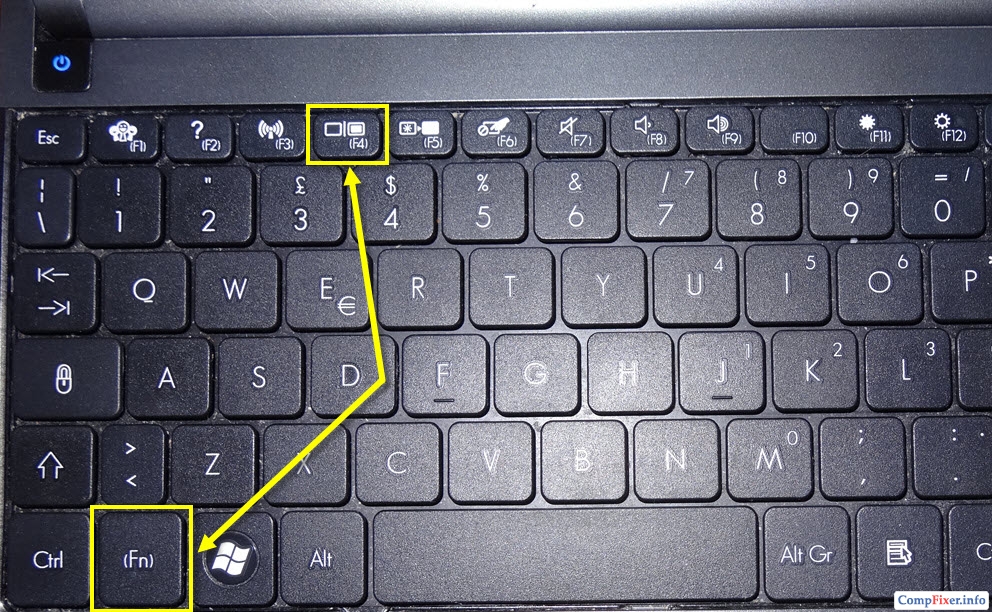
Это нетбук Samsung:
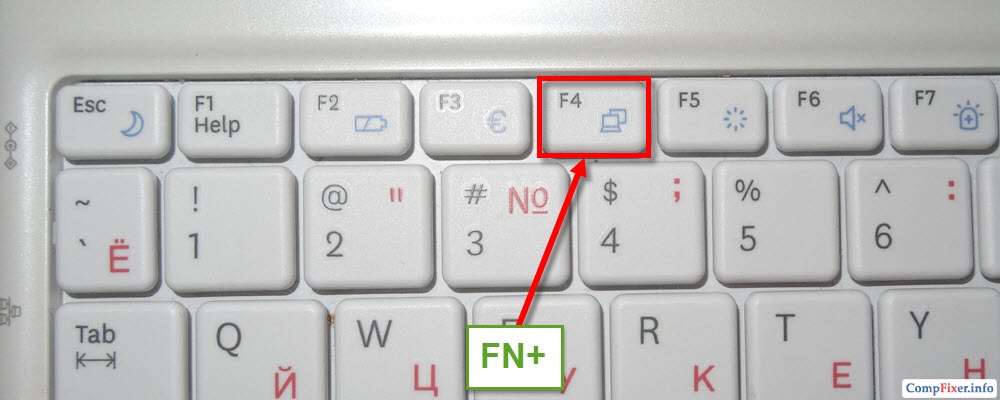
Ниже мы приводим скриншот, как выглядит менеджер дисплеев на ноутбуке HP G62.
После подключения внешнего монитора, мы выбираем режим дублирования, расширения рабочего стола или вывод изображения на внешний монитор (проектор), в зависимости от того, какой режим нам нужен:
Когда мы хотим выключить вывод какого-либо изображения на внешний дисплей, мы выбираем Только компьютер :
Внимание! Программа менеджер дисплеев, которая управляется функциональными клавишами в верхнем ряду клавиатуры в паре с клавишей FN, у разных ноутбуков будет выглядеть по-разному. Кроме того, у разных производителей за переключение дисплеев могут отвечать разные функциональные клавиши.
Прежде чем подключить внешний монитор к ноутбуку, рекомендуется ознакомиться со следующим алгоритмом действий.
1. Выключите и ноутбук, и внешний монитор (проектор).
2. Подключите мультимедийный проектор (внешний монитор) к видеоразъему ноутбука (VGA-разъем).
3. Сперва включите монитор, затем ноутбук.
В большинстве случаев изображение сразу же появится на мультимедийном проекторе (внешнем мониторе), но иногда требуется переключить картинку вручную.
Ручное переключение изображения со встроенного монитора ноутбука на внешний монитор (проектор) делается принципиально одинаково для различных ноутбуков.
Для этого применяются функциональные клавиши, имеющиеся на встроенной клавиатуре ноутбука. Они, как правило, имеют отличительные графические (и иногда цветовые) изображения, нанесенные рядом с символами обычной клавиатуры. Как правило, эти специальные значки нанесены на функциональные клавиши, обозначаемые от «F1» до «F12».
Однако эти функциональные клавиши срабатывают в ноутбуке только при одновременном нажатии на клавишу «Fn» и одну из клавиш «F1» - «F12».
Клавиша в ряду функциональных клавиш, отвечающая за переключение между встроенным и внешним монитором (проектором) имеет чаще всего изображение «Ноутбук/Монитор» или «Монитор/Монитор ».
Это может быть, как клавиша «F5», так и «F7», или иная клавиша - эту информацию можно получить, внимательно изучив встроенную клавиатуру ноутбука или прочитав инструкцию к нему.
Таким образом, по окончании загрузки операционной системы нажмите клавишу «Fn» + системная кнопка ноутбука, предназначенная для переключения между мониторами.
Если же после всех вышепоименованных действий картинка так и не появилась на экране внешнего монитора или мультимедийного проектора, это не обязательно должно означать неисправность видеопроцессора. Возможно, монитор/проектор просто не соответствует видеокарте ноутбука. Такое редко, но все-таки бывает.
попробуйте «Пуск» — «Панель управления» — «Оборудование и звук» — «Подключение к внешнему дисплею» (тут настройки внешнего монитора или проектора.
А также «Пуск» — «Панель управления» — «Оборудование и звук» — «Подключение к проектору» (тут можно выбрать вариант подключения внешнего монитора (проектора), только монитор, вместе с монитором ноутбука и т.п.). Там в этих окошках все видно наглядно.
Если внешний монитор виден компьютером, то Вам будет предложено меню из 4-х вариантов: «Отключить проектор», «Дублировать», «Расширить» «Только проектор».
Если это меню появится, то попробуйте сначала вариант «Дублировать» . В этом случае после некоторой паузы изображение появится на экране внешнего монитора, и одновременно это же изображение останется на мониторе ноутбука.
После этого можно использовать опцию «Только проектор» , тогда изображение останется только на экране внешнего монитора.
Если все вышесказанное не помогает, то надо сделать следующее:
1. При выключенном (полностью) ноутбуке и выключенном (из электрической сети) внешнем мониторе надо проверить соединение монитора и ноутбука. Проверьте все разъемы как со стороны монитора, так и со стороны компьютера. Все соединения должны быть надежными, разъемы должны быть вставлены «до конца» без зазоров и перекосов.
2. После этого включите в электрическую сеть только монитор, ПК не включайте. Запустите на мониторе его собственное меню (там должна быть кнопка с надписью «Menu», или почитайте инструкцию к монитору, если на нем такой кнопки нет, и потом нажмите соответствующую кнопку для того, чтобы войти в меню монитора).
3. В меню монитора найдите опцию, отвечающую за вариант подключения монитора к ПК. У меня, например, на мониторе (в режиме «Menu») среди всех вариантов меню есть вариант в виде нарисованного разъема для подключения монитора к ПК. В Вашем мониторе эта опция может выглядеть иначе. Почитайте инструкцию к монитору.
4. В данной опции, отвечающей за вариант подключения монитора к ПК, укажите вариант «Analog» (по русски — «Аналоговый»), если Вы подключаете монитор к ПК с помощью пятнадцати-контактного разъема. Обычно монитор подключается к ноутбуку именно через аналоговый 15-и контактный порт.
5. Теперь включайте в электрическую сеть и загружайте ПК. Монитор не отключайте. Если все сделано правильно, то уже на этапе загрузки ПК монитор может быть обнаружен автоматически, и на нем появится ожидаемое изображение.
Если и это не поможет, то, возможно, Windows 7 действительно не знает Ваш монитор, и не может его подключить. Но это вряд ли.
Так как в этом случае Windows 7 должен был Вам написать, что обнаружено неизвестное оборудование, и предложить Вам установить для него драйверы.
Так как этой надписи у Вас нет, то проблема должна быть в физическом соединении монитора к ПК. Т.е. монитор (по мнению Windows 7) не подключен физически к ПК (у него нет с ним связи или монитор выключен из электрической сети).
А может быть, Вы просто не включаете монитор в электрическую сеть? Тоже возможный вариант. Тогда до монитора «не достучаться» никакими средствами.
Ноутбук можно превратить в системный блок «стационарного» компьютера . Для этого к нему следует подключить не только внешний монитор, но и внешнюю клавиатуру и манипулятор «мышь». Существуют как разнообразные внешние клавиатуры, подключаемые к USB-портам, так и манипуляторы «мышь» с аналогичным подключением.
Удобство подобного «стационарного» ПК с системным блоком в виде ноутбука состоит в том, что его легко демонтировать, и далее использовать ноутбук по прямому назначению для работы в любом месте, где это требуется.
В противном случае, если использовать стационарный ПК совместно с ноутбуком, всегда встает проблема переноса данных из стационарного ПК в ноутбук и обратно.
Подобный вариант удобен для тех, кто мобилен, и пользуется ноутбуком как вне дома (офиса), так и дома (в офисе). К тому же вариант совмещения ноутбука и «стационарного» ПК на основе ноутбука намного дешевле, чем оплатить приобретение одновременно 2-х компьютеров: стационарного ПК и ноутбука.
Все, что описано выше по поводу ноутбука, также справедливо и для нетбука.
Лучше выключить ноутбук
, так как некоторые из них проверяют наличие внешнего монитора при запуске ноутбука (монитор нужно включать первым).
Подключить ноутбук к внешнему монитору через порт VGA или DV
I (если на ноутбуке порт DVI, а у вас VGA монитор, то используйте специальный переходник).
На некоторых моделях ноутбуков изображение на внешнем мониторе появится сразу, а на других, возможно, придется переключать изображение вручную.
Что бы сделать это, дождитесь загрузки вашей операционной системы и нажмите клавишу Fn и клавишу, отвечающую за переключение с ноутбука на экран.
Что делать если возникают проблемы с подключением внешнего монитора к ноутбуку?
Изображение может только дублироваться и имеется проблема с разрешением и частотой экранов.
Наверняка у вас стоят драйвера ATI. В любом случае проблема скорее всего в драйверах .
Попробуйте удалить текущую версию драйверов, и установить последнюю или предыдущую, если установленная версия и есть последняя (в случае с ATI лучше использовать специальную утилиту для их удаления) .
Если переустановка драйверов не помогла, попробуйте заменить провод соединяющий ноутбук и монитор .
Берем свой ноутбук и обычный монитор. Условно обозначим монитор ноутбука как "монитор 1", а обычный монитор будем звать "монитор 2". То же самое вы можете сделать с настольным ПК, если у него более одного порта VGA или DVI.
Подсоедините провод VGA "монитора 2" к гнезду VGA вашего laptop. Гнездо VGA стандартно окрашено в голубой цвет. Вы можете проделать это с включенным ноутом.
Всплывет новое окошко, используйте вариант "Расширить монитор"
. И вот вы видите два монитора с одинаковыми экранами - как если бы у вас было два монитора, за которыми вы могли делать одно и то же.
Далее, на ваше усмотрение, вы можете настроить мониторы так, что на них будут отображаться совершенно разные окна. Кликните на свободном месте рабочего стола правой кнопкой мыши и нажмите на пункт «Персонализация».
Далее, выберете «Установки монитора».
Должно появиться окно установок монитора. Выберете на "мониторе 2" и кликнете "Расширить рабочий стол на этот монитор".
Сейчас вы можете настроить разрешение обоих мониторов одновременно:
можете выбрать расположение мониторов, поместив "монитор 2" слева, справа, сверху или снизу "монитора 1" - в общем, где угодно, просто перетащив его курсором.
Вам никто не запрещает использовать больше двух мониторов, если ваша материнская плата держит больше одной видеокарты .
Пример. Если у вас две видеокарты с двумя разъёмами DVI, у вас есть возможность подключить ни много ни мало четыре монитора к одному компьютеру.
Существуют четыре режима работы вашей видеокарты с двумя мониторами.
— Dual-View: на 2 монитора выводятся различные картинки. И при этом разрешение окна и частота обновления могут быть разными для каждого монитора.
— Clone-View: два дисплея отображают одинаковые картинки.
— Растяжка экрана по горизонтальной линии (Horizontal Span): при этом два различных монитора рассматриваются как один большой экран, и рабочий стол разбивается на две части.
В нашем случае горизонтальное разрешение увеличивается в два раза. Частота обновления одинаковая для обоих мониторов. Данный режим поддерживается играми.
— Растяжение экрана по вертикальной линии (Vertical Span): режим похож на горизонтальную растяжку, но только рабочий стол растягивается по вертикали. Соответственно, разрешение окна по вертикали увеличивается вдвое.
Немного места в своей статье уделю проблемам, которые могут возникнуть при подключении второго монитора к ноутбуку.
У Windows XP была такой момент - если у вас стоят два монитора, и при этом один из мониторов выключен, то тогда окна, расположенные на втором (на выключенном) мониторе - там и остаются. Требуется их таскать или включать и тащить ручками, либо другими достаточно нудными способами.
В новенькой же Windows 7 эту проблему увидели и решили, но, как характерно для Microsoft, не очевидно.
Способ первый : при нажатии кнопок win+p появляется быстрый выбор варианта работы двух мониторов и, если через него выключить 2-ой монитор, то окна, которые там “остались ”, сами по себе переползут на основной монитор.
Способ второй : при выделение нужного окна (т.е. при его активном состояние) после использования клавиш win+shift+"стрелка влево/вправо" желаемое окно переползает вправо или влево соответственно.
Есть такой способ. После полной загрузки Виндовса (на всякий случай подождите минутку вторую, чтобы драйвера монитора, если вдруг они есть, установились и ноут «увидел» новое устройство) нажать Ctrl+Alt+F3 ИЛИ Ctrl+Alt+F1 .Все три кнопки одновременно.
Это горячие клавиши переключения между встроенным монитором и VGA-выходом.
По крайней мере мне на Асере ТравелМэйт 2413 помогает.Правда не спервого раза, приходится по нескольку раз вначале туда сюда переключать (имеется в виду мне приходится нажимать то одну, то другую кобинацию клавиш, кабель подключения монитора трогать НЕ НУЖНО ), чтобы внешку схватил. Но его понять можно, он у меня старенький, еле дышит.
После первого подключения и настройки, ноут должен потом сам на внешний монитор изображение выводить .
Если, конечно настроить внешний монитор как основной, и желательно потом его (монитор) не отключать от ноутбука, иначе опять сбросятся настройки и прийдется заново настраивать. По крайней мере у меня так. Пробуйте. Может и вам такой способ поможет.
По умолчанию: Ctrl+Alt+F1 — это встроенный монитор, а Ctrl+Alt+F3 — это внешний.
Важно понимать, что переключения между мониторами делается не быстро: нажимаете Fn одновременное с одной из F1-F12, и надо подождать, пока произойдет переключение. Если переключенный вариант не устраивает, снова нажимаете на это же сочетание клавиш, и опять ждете. И так до тех пор, пока не выберите интересующий Вас режим.
Попробуйте поводить мышкой за грани монитора, курсор должен уйти на плазму . (с плазмами бывают касяки с разрешениями... показывать может не всю картинку, иногда нужно подгонять)
идете в диспетчер устройств, находите там графический адаптер, открываете, нажимаете обновить драйвер, и делаете это из папки в которую распаковали, либо из подпапок этой попки
Можно ли будет одновременно пользоваться обоими мониторами?
(на одном кино, на другом работа)
При том чтоб у каждого были свои настройки, (1024х768 у бука и 1680х1050 у внешнего монитора).
"Расширенный рабочий стол" (Extended desktop) именно так и работает.
На мониторе нечеткое изображение , как будто пиксели немного плывут. Хотя поставил рекомендуемое изображение 1920×1080. Также идет рябь мелкая, горизонтальными полосками. Белый отдает в фиолетовый. Через этот кабель монитор от настольного ПК работает отлично. На науте виндус 7. Возможно, в стационарном ПК видеокарта лучше и мощнее, чем в ноутбуке. Попробуйте при подключении монитора к ноутбуку сделать меньше разрешение, чем это рекомендуется, и посмотрите, что получится.
Инструкция
Закажите в интернете или приобретите в специальном компьютерном магазине устройство для подключения монитора к компьютеру через беспроводной интерфейс HDMI. Данный комплект включает в себя устройство, подсоединяющееся к системному блоку компьютера посредством подключения к USB-порту, а также устройство для монитора, которое соединяется с ним через HDMI или VGA интерфейс в зависимости от модели.
Обратите внимание, что это заметно упрощает и процедуру использования телевизора в качестве компьютерного монитора. Также это удобно в том случае, если у вас ноутбук без возможности подключения VGA-кабеля, поскольку USB-порты имеются в каждой модели.
Ознакомьтесь с системными требованиями, которые необходимы для поддержки использования данного устройства. Вам необходимо иметь компьютер с процессором не ниже Intel Atom и оперативную память не меньше 512 мегабайт, однако, это всего лишь системные требования комплекта EZR601AV, необходимую минимальную конфигурацию узнайте у продавца касательно каждой модели. Также лучше всего, чтобы ваш компьютер отвечал именно рекомендуемым параметрам, поскольку при минимальных возможны зависания игры и воспроизведение видеозаписей. Также ознакомьтесь с параметрами видеоадаптера.
Подсоедините устройство к корпусу системного блока или ноутбука . Подключите кабели монитора к соседнему устройству и выполните их сопряжение, следуя указаниям инструкции. После этого вы можете расположить монитор на необходимое вам расстояние от системного блока.
Установите программное обеспечение на ваш компьютер, перезагрузите его и запустите программу управления устройством. Выполните необходимые настройки и примените изменения. Помните, что при использовании беспроводного интерфейса подключения монитора могут возникнуть те или иные проблемы, если одновременно еще используется USB-модем.
Казалось бы, что может проще, чем подключение монитора к компьютеру. Вот тебе кабель, втыкай одним концом в разъем на мониторе, вторым в компьютер и дело сделано, Но на самом деле все не так-то и просто.
Инструкция
Раньше подключение монитора к компьютеру производилось только через аналоговый интерфейс VGA. Но несколько лет назад появились новые виды разъемов. К уже имеющемуся VGA добавились DVI, HDMI, Mini-HDMI и DisplayPort. Новые разъемы позволяют улучшить качество передаваемой картинки, осталось только разобраться во всем этом многообразии, тогда и подсоединение монитора к компьютеру не будет представлять собою ничего страшного.

Самую худшую картинку дает подсоединение монитора к компьютеру через интерфейс VGA. Ухудшение качества становится ощутимо заметным уже при разрешении экрана 1024х 768 пикселей, а таким разрешением обладает большинство мониторов с диагональю 17 дюймов, поэтому для них, а уж для больших мониторов и подавно, подсоединение через более современные порты будет предпочтительнее.
![]()
Внимательно исследуйте имеющиеся к вас монитор и компьютер на предмет наличия у них интерфейсов, предназначенных для подключения кабеля, по которому будут передаваться данные. И компьютер, и монитор при этом должны быть выключены. HDMI и DVI шнуры достаточно просто воткнуть в имеющиеся разъемы, VGA-кабель оснащен двумя винтиками с обоих концов, позволяющими надежнее закрепить шнур во избежание его выпадения в процессе работы. Убедившись, что кабель хорошо сидит в разъемах, включите одновременно компьютер и монитор. Если монитор никак не реагирует на сигнал компьютера , это может означать либо неисправность кабеля, либо тот факт, что вы плохо воткнули кабель в разъемы. Поэтому проверьте еще раз места подключения.

После того, как компьютер запустится, вы сможете настроить монитор. Если в комплекте к монитору был приложен диск с драйверами, лучше их установить. Большинство мониторов прекрасно функционирует, используя драйвера, уже входящие в состав операционной системы, но лучше все-таки предпочесть родные драйвера., которые значительно расширят возможности монитора, например, позволят произвести более качественную настройку широкоформатного экрана. После установки необходимых драйверов можно приступать к работе с компьютером , вы успешно подсоединили монитор к компьютеру.

К любому современному ноутбуку можно подключить монитор, расширив тем самым возможности экрана. А убрав ноутбук в сторону и подключив к нему также клавиатуру и мышь, вы получите обычный компьютер с привычной клавиатурой и монитором.

Инструкция
Подключив монитор к ноутбуку , можно не только вывести изображение на больший по размерам экран , но и расширить рабочий стол, используя в работе дисплей ноутбука и экран монитора . Это особенно удобно для работы дизайнеров, проектировщиков, а также тех, кому необходимо одновременно работать в нескольких приложениях.
Для подключения монитора вам необходимо подключить его к сети электропитания, и VGA кабелем подключить к аналогичному разъему на корпусе ноутбука.
После того, как вы подключили VGA кабель, щелкните правой кнопки мыши на рабочем столе и выберите пункт «Свойства» или «Персонализация». Перейдите в раздел «Свойства экрана» или «Параметры графики » и выберите один из вариантов вывода изображения: «Только ноутбук », «Только монитор», «Монитор и ноутбук» (дублирование изображения) или «Расширенный экран».
Выбрав только монитор в качестве устройства вывода изображения, изображение из ноутбука будет передаваться на монитор . Если вам нужна одинаковая картинка и на ноутбуке и на мониторе, следует выбрать пункт «Монитор и ноутбук». Если вам нужно расширить рабочий стол, выберите «Расширенный экран».
Видео по теме
Точно так же можно подключить к ноутбуку и современный LED или жидкокристаллический телевизор, поскольку такие телевизоры с высоким разрешением могут выполнять функции обычного монитора.
Источники:
- подключение монитора к ноутбуку
Определенная часть пользователей предпочитает использовать несколько мониторов для обеспечения более удобной работы за компьютером. Чтобы правильно подключить монитор к системному блоку, необходимо учесть несколько нюансов.

Вам понадобится
- - кабель передачи видеосигнала.


























