Многие пользователи ноутбуков рано или поздно начинают задумываться о приобретении внешнего монитора. Преимущества подобного решения очевидны: подключив к ноутбуку второй монитор, вы сможете смотреть фильмы на большом экране с высоким разрешением, также значительно повысится удобство работы со многими программами. Но как осуществить подключение внешнего монитора к ноутбуку?
Когда вы нажимаете кнопку «Вставить как текст», ваши рукописные заметки преобразуются в машиночитаемый текст и копируются в документ того же цвета, что и перо, с которым вы писали их. Затем вы можете использовать преобразованный текст, как и любой другой текст.
Если вы вставили заметку в качестве изображения, вы можете работать с ней, как с любым другим изображением, добавленным в файл. С инструментами интерактивного продукта вы можете писать на дисплее ноутбука. Чтобы открыть Диспетчер мобильных устройств на интерактивном экране.
Программное обеспечение для ноутбуков - часто задаваемые вопросы
Нажмите Настройки мобильного и беспроводного устройства. . Тем не менее, только пять компьютеров могут одновременно подключаться к интерактивному экрану, а его видеовыход может отображаться только на одном. Есть ли быстрый способ скопировать текст из других приложений в программное обеспечение для ноутбуков. В программном обеспечении ноутбука изображение каждой страницы исходного документа является объектом на собственной странице ноутбука.
Для подключения монитора вам понадобиться провод VGA или HDMI (в зависимости от того, какой у вас порт на монитор и ноутбуке). Кстати, перед покупкой монитора не забудьте убедиться, что его видеовход совместим с видеовыходом вашего ноутбука. Итак, выключите ноутбук и подсоедините к нему монитор посредством кабеля, а затем снова включите ноутбук. При первом подключении внешнего монитора или проектора ноутбук рекомендуется выключать, поскольку некоторые модели ноутбуков выполняют проверку на наличие второго монитора именно при загрузке.
Кроме того, вы можете вырезать или копировать текст и вставлять его в программное обеспечение для ноутбука. Или сделайте снимок экрана этой конкретной области экрана и вставьте его в программное обеспечение для ноутбука. Каждый месяц мы добавляем новые коллекции и учебные задания, поэтому вы часто посещаете сайт.
Вы также можете добавить свои собственные фотографии в галерею. Затем выберите соответствующий параметр импорта и перейдите к файлу, который вы хотите добавить. Если изображение, которое вы добавляете, уже находится на странице вашего ноутбука, просто перетащите его в соответствующую общую подкатегорию в области содержимого галереи.
После загрузки операционной системы ноутбука на втором мониторе должно появиться изображение. Если этого не произошло, тогда вам придется вручную переключить ноутбук на внешний монитор. Чтобы это сделать, найдите среди функциональных клавиш ноутбука кнопку, которая отвечает за переключение экрана. Это может быть кнопка F4, F8 или какая-либо другая, в зависимости от модели ноутбука.
Как перенести панель инструментов программного обеспечения для ноутбука в нижнюю часть экрана?
Выделите флажок «Автоматическое скрытие» в нижней части обзора страницы. Чтобы переместить панель инструментов, щелкните в свободной области панели инструментов. Затем перетащите панель инструментов в нижнюю часть экрана. Вы также можете перетащить ручки тяги панели инструментов.
Программное обеспечение ноутбука распознает слова, которые вы записываете плотно, как набор групп, и группирует их вместе в одном устройстве. Если вы оставляете пробел между буквами и словами при записи на интерактивном экране, они не группируются вместе и могут быть выбраны индивидуально.

Если при нажатии на функциональную клавишу ничего не произошло, значит нужно выполнить комбинацию клавиш, как правило, в сочетании с кнопкой Fn. Например, Fn+F4, Fn+F8 и так далее.
Теперь, когда вы осуществили подключение к ноутбуку внешнего монитора, можно вплотную заняться настройкой их параметров. Откройте меню Пуск и зайдите в Панель управления . В ней перейдите в раздел Экран и в открывшемся окне выберите пункт Настройка параметров экрана . В данном окне вы можете выбрать, какой из экранов является основным, а также указать параметры отображения картинки на экранах: расширить, дублировать, показывать только на внешнем мониторе и так далее. Кроме того, возможно потребуется настроить разрешение для подключенного монитора.
Кроме того, вы можете вернуть перо в лоток для пера после написания буквы или слова. Возьмите перо и продолжайте писать. Буквы или слова не суммируются, независимо от того, насколько близко они находятся на экране. Вы также можете писать буквы или слова в отдельных строках.
Есть ли программа просмотра программного обеспечения для ноутбука?
Вы можете удалить резюме букв или слов. Это означает, однако, что каждое написание буквы становится единственным объектом. Выберите «Пользовательская установка», отмените выбор всех флажков, кроме «Установить программное обеспечение для ноутбуков», и продолжите установку.
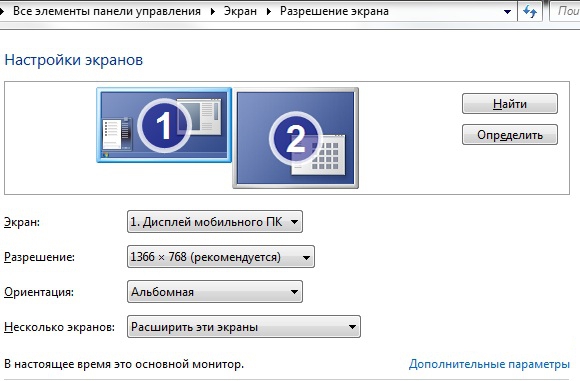
При выборе пункта Расширить изображение растягивается на два монитора, таким образом, поставив внешний монитор рядом с ноутбуком, вы сможете существенно увеличить рабочую площадь дисплея. Пункт Дублировать означает, что на втором мониторе будет показываться та же картинка, что и на ноутбуке - данная функция может пригодиться при показе различных презентаций. А вот для просмотра фильмов наилучшим образом подходит вариант Только проектор , который позволяет сэкономить электричество, поскольку во время просмотра экран ноутбука будет выключен.
Для обеспечения максимальной производительности рекомендуется использовать компьютер со следующими минимальными требованиями. Обратите внимание, однако, что видео могут быть неправильно воспроизведены, пока вы не активируете их после записи.
- Сохраните записи на локальном диске, а не на сетевом диске.
- Отключите аппаратное ускорение в настройках системы.
Что происходит, когда мой диск заполнен во время записи?
Вы можете освободить место на диске, удалив файлы на диске. Если доступно больше памяти, нажмите кнопку «Запись», чтобы возобновить запись.
Как уменьшить размер моих записей
Нажмите, прежде чем использовать.- Уменьшите разрешение экрана и настройки цвета.
- Удалите все ненужные фоновые изображения и анимации из области захвата.
- Подробная графика значительно увеличивает размер файла.
Чтобы осуществить быстрое переключение режимов экрана необязательно каждый раз заходить в Панель управления – можно воспользоваться «горячей клавишей» или комбинацией клавиш, предназначенной для переключения экрана. При нажатии на функциональную клавишу появится небольшое окошко, в котором можно выбрать нужный режим.
Все вышеописанные советы подходят также и для тех, кто хочет подключить к своему ноутбуку проектор – подключение проектора почти ничем не отличается от подключения монитора.
Как лучше всего вернуть видеофайл?
Выберите соответствующую вкладку в диалоговом окне «Параметры». Для этого нажмите стрелку рядом с кнопкой «Запись» и выберите область записи или окно записи.
- Только площадь экрана, в которой вы нуждаетесь.
- Не выполняйте сложную графику или анимацию.
Элементы управления дисплеем - часто задаваемые вопросы
Для обеспечения максимальной производительности компьютер должен отвечать следующим минимальным требованиям.
Что такое табло
С помощью управления дисплеем вы можете. Измените параметры конфигурации проектора или плоского экрана, такие как громкость, напряжение и источник входного сигнала, просто нажав интерактивный экран. Когда активируется экранная заставка, контроллер дисплея указывает на выключение лампы проектора или дисплея на плоской панели. Когда вы снова включаете компьютер, управление дисплеем включает лампу проектора или плоский экран.Как настроить элемент управления дисплеем
Вы можете указать интервал между активациями экранной заставки и временем, когда контроллер дисплея переключает проектор или экран в режим ожидания. Вы также можете настроить управление так, чтобы проектор или плоский экран отображались при выключении компьютера.- Переключите вход между постоянно подключенным компьютером и гостевым ноутбуком.
- Увеличьте срок службы лампы проектора или плоского дисплея.
Прежде чем подключить внешний монитор к ноутбуку, рекомендуется ознакомиться со следующим алгоритмом действий.
1. Выключите и ноутбук, и внешний монитор (проектор).
2. Подключите мультимедийный проектор (внешний монитор) к видеоразъему ноутбука (VGA-разъем).
3. Сперва включите монитор, затем ноутбук.
В большинстве случаев изображение сразу же появится на мультимедийном проекторе (внешнем мониторе), но иногда требуется переключить картинку вручную.
Калибровка, исправление проецируемого изображения и очистка - часто задаваемые вопросы
Вы можете выбрать наиболее подходящую точность калибровки для ваших требований времени и точности. Вы можете выбрать одну из следующих моделей. Этот параметр полезен, когда интерактивная доска перемещается или толкается во время презентации. Рекомендуется для систем с более высоким разрешением.
Почему проецируемое изображение мерцает на моей интерактивной доске
- Быстрая калибровка - требуется четыре раза.
- Стандартная калибровка - нажмите Девять раз.
- Обеспечивает несколько более высокую точность калибровки.
- Точная калибровка - требуется 20-кратное нажатие.
Ручное переключение изображения со встроенного монитора ноутбука на внешний монитор (проектор) делается принципиально одинаково для различных ноутбуков.
Для этого применяются функциональные клавиши, имеющиеся на встроенной клавиатуре ноутбука. Они, как правило, имеют отличительные графические (и иногда цветовые) изображения, нанесенные рядом с символами обычной клавиатуры. Как правило, эти специальные значки нанесены на функциональные клавиши, обозначаемые от «F1» до «F12».
Порядок подключения ноутбука к внешнему монитору, используя интерфейс VGA
Выключите компьютер, перезапустите проектор. Затем перезагрузите компьютер и все остальные компоненты, которые вы используете. Если изображение все еще мерцает, обратитесь к руководству вашего проектора за инструкциями по настройке проектора для устранения этой проблемы. Также убедитесь, что разрешение компьютера соответствует разрешению проектора и при необходимости изменит его. Чтобы определить оптимальное разрешение, обратитесь к документации, прилагаемой к проектору.
Однако эти функциональные клавиши срабатывают в ноутбуке только при одновременном нажатии на клавишу «Fn» и одну из клавиш «F1» - «F12».
Клавиша в ряду функциональных клавиш, отвечающая за переключение между встроенным и внешним монитором (проектором) имеет чаще всего изображение «Ноутбук/Монитор» или «Монитор/Монитор ».
Как настроить изображение на интерактивную доску?
После изменения разрешения вы должны выполнить калибровку интерактивного экрана. Попробуйте использовать зум-объектив или переместите проектор для увеличения или уменьшения масштаба. Если это не сработает, разрешение изображения вашего компьютера может не совпадать с разрешением вашего проектора. Измените разрешение компьютера в соответствии с оптимальным разрешением проектора.
Что такое сенсорное разрешение и какой уровень мне нужен?
Перетащите ползунок, чтобы настроить разрешение в соответствии с разрешением проектора.
- Перейдите на вкладку «Параметры» в диалоговом окне «Свойства экрана».
- При появлении запроса перезагрузите компьютер.
Распознавание рукописного ввода и сенсорный контроль - часто задаваемые вопросы
Что делать, если указатель висит на экране в точке. Если курсор не перемещается при касании интерактивной доски, при перемещении мыши на интерактивной доске есть постоянная точка контакта.Это может быть, как клавиша «F5», так и «F7», или иная клавиша - эту информацию можно получить, внимательно изучив встроенную клавиатуру ноутбука или прочитав инструкцию к нему.
Таким образом, по окончании загрузки операционной системы нажмите клавишу «Fn» + системная кнопка ноутбука, предназначенная для переключения между мониторами.
Чтобы решить эту проблему, вы можете. Протрите интерактивную доску и освободите ее от любого постороннего материала на экране, где висит курсор. Если две поверхности прилипают друг к другу, этого может быть достаточно, чтобы освободить их.
- Прикрепите втулку или кусок ленты в области, где находится курсор.
- Затем осторожно потяните видимую поверхность от другой поверхности.
Если же после всех вышепоименованных действий картинка так и не появилась на экране внешнего монитора или мультимедийного проектора, это не обязательно должно означать неисправность видеопроцессора. Возможно, монитор/проектор просто не соответствует видеокарте ноутбука. Такое редко, но все-таки бывает.
попробуйте «Пуск» — «Панель управления» — «Оборудование и звук» — «Подключение к внешнему дисплею» (тут настройки внешнего монитора или проектора.
Таким образом, цифровые точки или курсор не отображаются в фактической точке контакта
Однако в ситуации с постоянным контактом верхний уровень все еще остается в контакте с нижним слоем, посредством чего интерактивная доска в этой точке обнаруживает постоянную контактную точку. Чтобы устранить эту проблему, выполните следующие действия.
Когда позиция курсора находится далеко от вашей точки контакта, выполните калибровку интерактивной доски, одновременно нажав на клавиатуру и правой кнопкой мыши на лотке для пера. Перекалибруйте интерактивный экран. . Если цифровые чернила находятся за положением пера, вы можете отключить аппаратное ускорение вашей видеокарты. Обратите внимание, однако, что видео могут воспроизводиться неправильно, пока вы не включите аппаратное ускорение снова.
А также «Пуск» — «Панель управления» — «Оборудование и звук» — «Подключение к проектору» (тут можно выбрать вариант подключения внешнего монитора (проектора), только монитор, вместе с монитором ноутбука и т.п.). Там в этих окошках все видно наглядно.
Если внешний монитор виден компьютером, то Вам будет предложено меню из 4-х вариантов: «Отключить проектор», «Дублировать», «Расширить» «Только проектор».
Если это меню появится, то попробуйте сначала вариант «Дублировать» . В этом случае после некоторой паузы изображение появится на экране внешнего монитора, и одновременно это же изображение останется на мониторе ноутбука.
После этого можно использовать опцию «Только проектор» , тогда изображение останется только на экране внешнего монитора.
Если все вышесказанное не помогает, то надо сделать следующее:
1. При выключенном (полностью) ноутбуке и выключенном (из электрической сети) внешнем мониторе надо проверить соединение монитора и ноутбука. Проверьте все разъемы как со стороны монитора, так и со стороны компьютера. Все соединения должны быть надежными, разъемы должны быть вставлены «до конца» без зазоров и перекосов.
2. После этого включите в электрическую сеть только монитор, ПК не включайте. Запустите на мониторе его собственное меню (там должна быть кнопка с надписью «Menu», или почитайте инструкцию к монитору, если на нем такой кнопки нет, и потом нажмите соответствующую кнопку для того, чтобы войти в меню монитора).
3. В меню монитора найдите опцию, отвечающую за вариант подключения монитора к ПК. У меня, например, на мониторе (в режиме «Menu») среди всех вариантов меню есть вариант в виде нарисованного разъема для подключения монитора к ПК. В Вашем мониторе эта опция может выглядеть иначе. Почитайте инструкцию к монитору.
4. В данной опции, отвечающей за вариант подключения монитора к ПК, укажите вариант «Analog» (по русски — «Аналоговый»), если Вы подключаете монитор к ПК с помощью пятнадцати-контактного разъема. Обычно монитор подключается к ноутбуку именно через аналоговый 15-и контактный порт.
5. Теперь включайте в электрическую сеть и загружайте ПК. Монитор не отключайте. Если все сделано правильно, то уже на этапе загрузки ПК монитор может быть обнаружен автоматически, и на нем появится ожидаемое изображение.
Если и это не поможет, то, возможно, Windows 7 действительно не знает Ваш монитор, и не может его подключить. Но это вряд ли.
Так как в этом случае Windows 7 должен был Вам написать, что обнаружено неизвестное оборудование, и предложить Вам установить для него драйверы.
Так как этой надписи у Вас нет, то проблема должна быть в физическом соединении монитора к ПК. Т.е. монитор (по мнению Windows 7) не подключен физически к ПК (у него нет с ним связи или монитор выключен из электрической сети).
А может быть, Вы просто не включаете монитор в электрическую сеть? Тоже возможный вариант. Тогда до монитора «не достучаться» никакими средствами.
Ноутбук можно превратить в системный блок «стационарного» компьютера . Для этого к нему следует подключить не только внешний монитор, но и внешнюю клавиатуру и манипулятор «мышь». Существуют как разнообразные внешние клавиатуры, подключаемые к USB-портам, так и манипуляторы «мышь» с аналогичным подключением.
Удобство подобного «стационарного» ПК с системным блоком в виде ноутбука состоит в том, что его легко демонтировать, и далее использовать ноутбук по прямому назначению для работы в любом месте, где это требуется.
В противном случае, если использовать стационарный ПК совместно с ноутбуком, всегда встает проблема переноса данных из стационарного ПК в ноутбук и обратно.
Подобный вариант удобен для тех, кто мобилен, и пользуется ноутбуком как вне дома (офиса), так и дома (в офисе). К тому же вариант совмещения ноутбука и «стационарного» ПК на основе ноутбука намного дешевле, чем оплатить приобретение одновременно 2-х компьютеров: стационарного ПК и ноутбука.
Все, что описано выше по поводу ноутбука, также справедливо и для нетбука.
Лучше выключить ноутбук
, так как некоторые из них проверяют наличие внешнего монитора при запуске ноутбука (монитор нужно включать первым).
Подключить ноутбук к внешнему монитору через порт VGA или DV
I (если на ноутбуке порт DVI, а у вас VGA монитор, то используйте специальный переходник).
На некоторых моделях ноутбуков изображение на внешнем мониторе появится сразу, а на других, возможно, придется переключать изображение вручную.
Что бы сделать это, дождитесь загрузки вашей операционной системы и нажмите клавишу Fn и клавишу, отвечающую за переключение с ноутбука на экран.
Что делать если возникают проблемы с подключением внешнего монитора к ноутбуку?
Изображение может только дублироваться и имеется проблема с разрешением и частотой экранов.
Наверняка у вас стоят драйвера ATI. В любом случае проблема скорее всего в драйверах .
Попробуйте удалить текущую версию драйверов, и установить последнюю или предыдущую, если установленная версия и есть последняя (в случае с ATI лучше использовать специальную утилиту для их удаления) .
Если переустановка драйверов не помогла, попробуйте заменить провод соединяющий ноутбук и монитор .
Берем свой ноутбук и обычный монитор. Условно обозначим монитор ноутбука как "монитор 1", а обычный монитор будем звать "монитор 2". То же самое вы можете сделать с настольным ПК, если у него более одного порта VGA или DVI.
Подсоедините провод VGA "монитора 2" к гнезду VGA вашего laptop. Гнездо VGA стандартно окрашено в голубой цвет. Вы можете проделать это с включенным ноутом.
Всплывет новое окошко, используйте вариант "Расширить монитор"
. И вот вы видите два монитора с одинаковыми экранами - как если бы у вас было два монитора, за которыми вы могли делать одно и то же.
Далее, на ваше усмотрение, вы можете настроить мониторы так, что на них будут отображаться совершенно разные окна. Кликните на свободном месте рабочего стола правой кнопкой мыши и нажмите на пункт «Персонализация».
Далее, выберете «Установки монитора».
Должно появиться окно установок монитора. Выберете на "мониторе 2" и кликнете "Расширить рабочий стол на этот монитор".
Сейчас вы можете настроить разрешение обоих мониторов одновременно:
можете выбрать расположение мониторов, поместив "монитор 2" слева, справа, сверху или снизу "монитора 1" - в общем, где угодно, просто перетащив его курсором.
Вам никто не запрещает использовать больше двух мониторов, если ваша материнская плата держит больше одной видеокарты .
Пример. Если у вас две видеокарты с двумя разъёмами DVI, у вас есть возможность подключить ни много ни мало четыре монитора к одному компьютеру.
Существуют четыре режима работы вашей видеокарты с двумя мониторами.
— Dual-View: на 2 монитора выводятся различные картинки. И при этом разрешение окна и частота обновления могут быть разными для каждого монитора.
— Clone-View: два дисплея отображают одинаковые картинки.
— Растяжка экрана по горизонтальной линии (Horizontal Span): при этом два различных монитора рассматриваются как один большой экран, и рабочий стол разбивается на две части.
В нашем случае горизонтальное разрешение увеличивается в два раза. Частота обновления одинаковая для обоих мониторов. Данный режим поддерживается играми.
— Растяжение экрана по вертикальной линии (Vertical Span): режим похож на горизонтальную растяжку, но только рабочий стол растягивается по вертикали. Соответственно, разрешение окна по вертикали увеличивается вдвое.
Немного места в своей статье уделю проблемам, которые могут возникнуть при подключении второго монитора к ноутбуку.
У Windows XP была такой момент - если у вас стоят два монитора, и при этом один из мониторов выключен, то тогда окна, расположенные на втором (на выключенном) мониторе - там и остаются. Требуется их таскать или включать и тащить ручками, либо другими достаточно нудными способами.
В новенькой же Windows 7 эту проблему увидели и решили, но, как характерно для Microsoft, не очевидно.
Способ первый : при нажатии кнопок win+p появляется быстрый выбор варианта работы двух мониторов и, если через него выключить 2-ой монитор, то окна, которые там “остались ”, сами по себе переползут на основной монитор.
Способ второй : при выделение нужного окна (т.е. при его активном состояние) после использования клавиш win+shift+"стрелка влево/вправо" желаемое окно переползает вправо или влево соответственно.
Есть такой способ. После полной загрузки Виндовса (на всякий случай подождите минутку вторую, чтобы драйвера монитора, если вдруг они есть, установились и ноут «увидел» новое устройство) нажать Ctrl+Alt+F3 ИЛИ Ctrl+Alt+F1 .Все три кнопки одновременно.
Это горячие клавиши переключения между встроенным монитором и VGA-выходом.
По крайней мере мне на Асере ТравелМэйт 2413 помогает.Правда не спервого раза, приходится по нескольку раз вначале туда сюда переключать (имеется в виду мне приходится нажимать то одну, то другую кобинацию клавиш, кабель подключения монитора трогать НЕ НУЖНО ), чтобы внешку схватил. Но его понять можно, он у меня старенький, еле дышит.
После первого подключения и настройки, ноут должен потом сам на внешний монитор изображение выводить .
Если, конечно настроить внешний монитор как основной, и желательно потом его (монитор) не отключать от ноутбука, иначе опять сбросятся настройки и прийдется заново настраивать. По крайней мере у меня так. Пробуйте. Может и вам такой способ поможет.
По умолчанию: Ctrl+Alt+F1 — это встроенный монитор, а Ctrl+Alt+F3 — это внешний.
Важно понимать, что переключения между мониторами делается не быстро: нажимаете Fn одновременное с одной из F1-F12, и надо подождать, пока произойдет переключение. Если переключенный вариант не устраивает, снова нажимаете на это же сочетание клавиш, и опять ждете. И так до тех пор, пока не выберите интересующий Вас режим.
Попробуйте поводить мышкой за грани монитора, курсор должен уйти на плазму . (с плазмами бывают касяки с разрешениями... показывать может не всю картинку, иногда нужно подгонять)
идете в диспетчер устройств, находите там графический адаптер, открываете, нажимаете обновить драйвер, и делаете это из папки в которую распаковали, либо из подпапок этой попки
Можно ли будет одновременно пользоваться обоими мониторами?
(на одном кино, на другом работа)
При том чтоб у каждого были свои настройки, (1024х768 у бука и 1680х1050 у внешнего монитора).
"Расширенный рабочий стол" (Extended desktop) именно так и работает.
На мониторе нечеткое изображение , как будто пиксели немного плывут. Хотя поставил рекомендуемое изображение 1920×1080. Также идет рябь мелкая, горизонтальными полосками. Белый отдает в фиолетовый. Через этот кабель монитор от настольного ПК работает отлично. На науте виндус 7. Возможно, в стационарном ПК видеокарта лучше и мощнее, чем в ноутбуке. Попробуйте при подключении монитора к ноутбуку сделать меньше разрешение, чем это рекомендуется, и посмотрите, что получится.


























