Вам необходимо произвести запись с монитора, но вы понятия не имеете, как это сделать? Такие манипуляции невозможно выполнить без специального софта. Чтобы быстро и качественно записать вебинар, видеочат или прохождение игры, воспользуйтесь русскоязычной «Экранная Камера». При помощи этого приложения вы сможете за несколько кликов мыши зафиксировать все происходящее на экране ПК. В данной инструкции мы расскажем вам о том, как записать видео с экрана компьютера, а затем самостоятельно обработать снятый ролик.
Шаг 1. Скачайте программу на ПК
Сначала перейдите на официальный сайт и . Поскольку дистрибутив весит всего 56 Мб, загрузка произойдет в течение 3-5 минут (многое зависит от скорости вашего интернет-провайдера). По завершении скачивания нужно распаковать полученный архив двойным щелчком мыши. Благодаря подсказкам Мастера Установки вы легко установите все компоненты софта на ПК. Также создайте ярлык «Экранной Камеры» для удобства дальнейшей работы с приложением. Запустите программу и переходите к следующему шагу.
Шаг 2. Выставьте настройки
Перед тем как записать видео с экрана рекомендуется установить ряд параметров. Для этого кликните опцию «Запись экрана» в главном окне. В открывшейся вкладке будут представлены три режима захвата: экран полностью, фрагментарно и конкретное окно. Выберите способ, наиболее соответствующий ситуации. К примеру, если вы снимаете видеоурок, следует выбрать режим полного экрана. А если вы заинтересованы в том, достаточно захватить само окно с онлайн-трансляцией на YouTube или другом ресурсе. Независимо от того, какому режиму вы отдали предпочтение, дополнительно можно активировать функцию звукозаписи. После этого нажмите клавишу «Записать», а в конце работы примените «горячую клавишу» завершения процесса захвата.
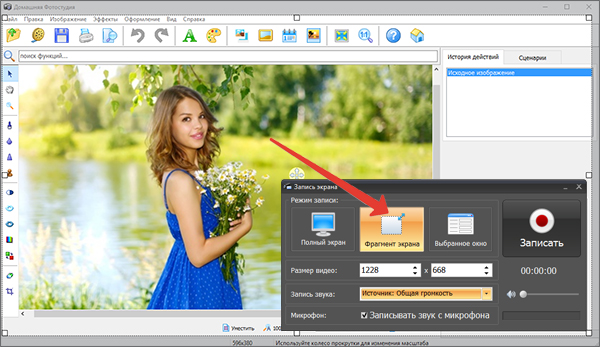
Настройте процесс съемки, обозначив все требования в специальном меню, и приступайте к записи видео!
Шаг 3. Отредактируйте ролик
Воспроизведите записанный скринкаст и подумайте, все ли так, как вы хотели. Если вы считаете необходимым обрезать ненужные фрагменты или создать красивое оформление ролика, то сделать это можно во вкладке со встроенным редактором. Прежде чем перейти к редактированию видео, сохраните его на компьютере в виде проекта. Далее следует кликнуть опцию «Редактирование» и ознакомиться с имеющимися там возможностями. Вы можете обрезать лишнее, сгенерировать заставки и титры, а также озвучить скринкаст любой мелодией из каталога программы.
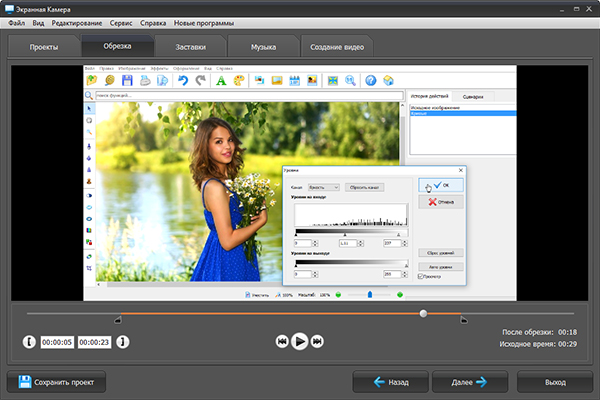
В программе легко и просто отредактировать видеоролик, например, можно удалить лишнее сцены
В редакторе программы «Экранная Камера» вы можете дополнить свой проект красочными слайдами, выполняющими функции заставок и титров. Сделать это очень просто: достаточно кликнуть мышкой по нужному типу слайда из предложенных, перед вами на экране моментально появится встроенная в приложение коллекция заставок и титров. Выберите понравившийся вариант и укажите название вашего видео.
При желании настройте дизайн слайда. Например, очень легко изменить фон: им может стать любой цвет, градиент, текстура или картинка с вашего компьютера. Если заставка кажется «пустой», выберите и загрузите поверх нее рисунок, который станет оригинальным украшением. Настройте уровень прозрачности элемента, при необходимости дополните его контуром или тенью. Аналогично подлежит настройке весь текст слайда. Можно изменить тип шрифта, размер, цвет, стиль начертания.
Шаг 4. Сохраните видео
Теперь, когда мы разобрались, как записать видео с экрана компьютера при помощи «Экранной Камеры», осталось лишь сохранить готовый ролик. Для этого кликните «Создание видео» и выберите предпочтительный способ конвертирования. Так, просмотреть клип в формате типа AVI или MPEG поможет кнопка «Создать экранное видео». А если вам хочется разместить созданную и отредактированную видеозапись в сети, воспользуйтесь функцией «Опубликовать в интернет». Примените интересующий вас метод экспорта ролика и настройте все рекомендуемые параметры конвертации. Затем запустите преобразование и дождитесь его окончания.
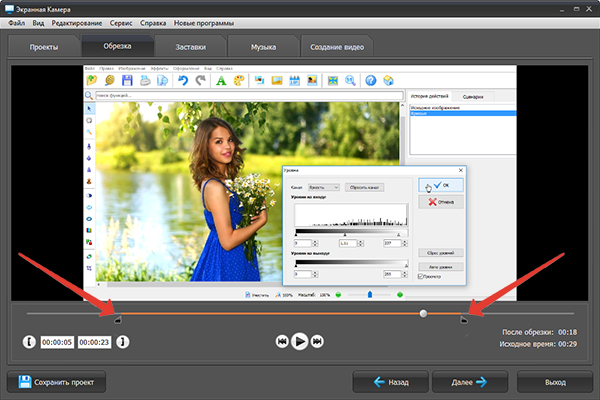
Видео готово? Сохраните запись любым из предложенных способов!
«Экранная Камера» - это практичный софт, который поможет записать на видео вебинар, онлайн-трансляцию сериала или вашей любимой передачи, подготовить полезный видеоурок и многое-многое другое! Установите программу на свой компьютер и у вас появится верный помощник, способный сохраненить важную вам информации в видеоформате.
Привет, друзья! Сегодня я расскажу, как записать видео с экрана монитора с помощью простой, удобной и, главное, бесплатной программы Camstudio. После этого урока вы сможете поставить производство видео контента на поток, выкладывать их в интернет (в прошлой статье я как раз показал как ). Постепенно популярность ваших каналов вырастет и можно будет зарабатывать на этом неплохие деньги.
Мне встречались кадры, когда люди вели съемку своих действий на экране с помощью видео камер, цифровых фотоаппаратов и даже смартфонов — метод для извращенцев, мы с вами пойдем другим путем. Про программу Камстудио я уже сказал. Правильно вести цифровую запись экрана не снаружи, а изнутри — непосредственно с самого компьютера, тогда картинка получается качественная — каждый пиксель на месте и цвета не искажаются.
Бесплатная программа для записи видео Camstudio
Программ, записывающих видео с экрана очень много, но большинство из них требуют покупки лицензии. Те же Sony Vegas или Camtasia Studio по нынешнему курсу доллара протрут дырки в карманах. Но нам с вами повезло, существуют и бесплатные варианты. Одна из таких бесплатных программ для записи видео – Camstudio.
Как всегда, для облегчения вашей жизни я подготовил видео урок по работе с ней. Можете посмотреть его прямо сейчас. Под видео я продублирую весь урок текстом и (на случай, если у вас нет возможности смотреть видео).
Для удобства можно развернуть плеер на весь экран и поставить максимальное качество.
О достоинствах и недостатках это программы для записи отдельно рассказывать я не буду. Главный ее плюс в том, что вы можете сразу после съемки взять и опубликовать ваше видео в сети. Как это сделать я рассказывал в прошлой статье .
Кстати, после публикации той статьи я записал видео урок и, теперь, там тоже есть инструкция с живым изображением.
Где скачать программу Camstudio и как ее установить
Эта программа является официально бесплатной. Для того, чтобы ей воспользоваться достаточно скачать ее с официального сайта разработчиков — camstudio.org . После чего активировать вашу версию через Интернет.
Давайте начнем с закачки, перейдите по ссылке, которую я указал выше, и нажмите на этой странице большую зеленую кнопку для скачивания программы. Файл небольшой и загрузиться должен быстро, если же при скачивании возникают какие-то проблемы, то воспользуйтесь Download Master, .
После того, как файл с расширением.exe окажется на вашем компьютере – запускайте его.
Внимание! Мой антивирус ругнулся на этот файл. Если у вас будет такая же ситуация, то при установке придется его отключить.
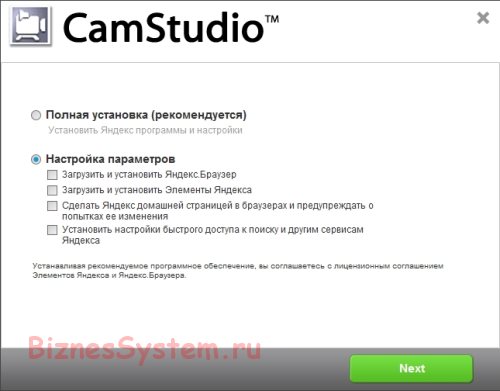
Настроек при установке практически нет, все, что было предложено в версии 2.7.2 – это установить Яндекс Браузер, от чего я вежливо отказался.
Дальше требуется несколько раз подтвердить принятие условий использования и все. Вместе с Camstudio, установщик добавил ко мне на компьютер утилиту для оптимизации работы компьютера, но я ее сразу удалил. Вы решайте сами, если нужна, то можете оставить.
Ярлык для запуска программы разместился только в меню пуск, если вы предпочитаете рабочий стол, то добавьте его туда самостоятельно (просто перетащите его мышкой).
Итак, программа установлена, теперь ее нужно активировать. Испытать ее в работе можно и без ввода лицензионного ключа, она будет записывать видео, но изображение в созданных файлах будет перекошенным, как в старых ламповых телевизорах при плохом сигнале.
Активация Бесплатна, форма для нее появится на экране почти сразу после установки. Введите в нее адрес своего почтового ящика, и нажмите «зарегистрироваться онлайн прямо сейчас».
Вас перекинет на сайт с формой для ввода данных, заполните поля, отмеченные звездочкой, как в моем примере и нажмите «завершить».
На электронную почту придет письмо с кодом активации. Введете его в форму и можете приступать к записи видео роликов.
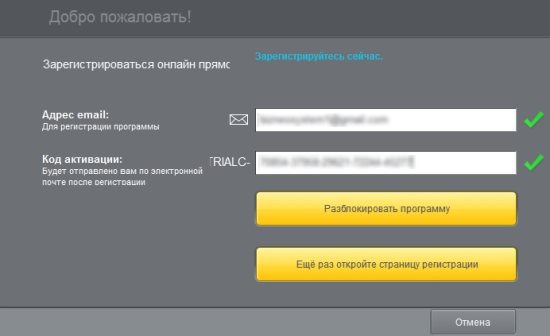
Как записать видео с экрана с помощью Camstudio
Настроек в Camstudio не так много, что упрощает работу и компенсирует отсутствие русского языка (жаль, но его нет). Главное окно программы выглядит следующим образом.
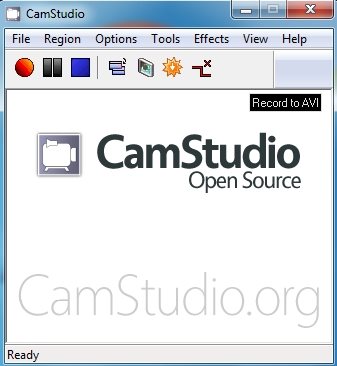
Для работы вам будет достаточно четырех кнопок:
Красный круг – это старт записи
Две вертикальных палочки – пауза
Синий квадрат – это завершение записи
Восьмиугольная звездочка со стрелкой вниз – это выбор формата видео файла. Можно выбрать AVI, MP4 или SWF.
Все остальные параметры можно будет задать всего один раз. Сейчас я о них расскажу.
Настройка программы
Region – Выбор области для записи
В этом разделе есть 4 опции, отвечающие за область экрана, которая будет записываться:
Region – если выбрана эта опция, то при каждом нажатии на старт вам придется мышью выделять область на экране монитора, которую нужно записывать.
Fixed Region – данная функция создает прямоугольник заданного размера (фиксированного). При запуске проекта вы просто указываете мышью в каком месте этот прямоугольник поместить.
Window – если хотите записывать какое-то конкретное окно, то эта опция то, что нужно.
Full Screen – записывает полностью весь экран монитора.
Options – настройки видео, аудио и курсора
Большинство опций в этой закладке вам никогда не потребуются. Но есть несколько достойных внимания.
Настройки видео
Video options – сюда имеет смысл заглядывать только в том случае, если вы разбираетесь в кодеках и способах кодирования видеопотоков, если нет – забудьте этот пункт. Для настройки видео вам будет достаточно звездочки выбора видео форматов на основной панели программы.
Настройки курсора
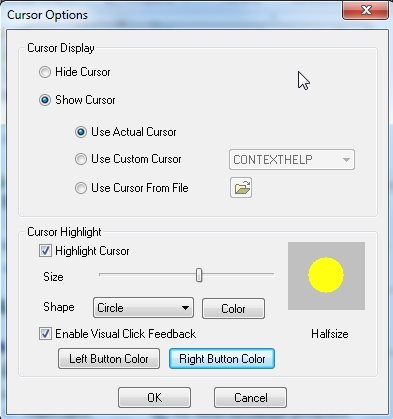
Coursor options – здесь можно изменить настройки курсора мыши в записываемом видео.
Hide coursor – не показывать, Show coursor – показывать курсор.
Highlight coursor – включить подсветку области вокруг курсора.
Size – размер подсвеченной области.
Shape – в выпадающем списке выбирается форма фигуры подсветки (по умолчанию круг) и, дальше, кнопкой задается цвет (по умолчанию желтый).
Enable Visual Click FeedBack – если вы хотите, чтобы при щелчке мышью по экрану нужное место мигало другим цветом – задайте эту функцию. Цвета выбираются отдельно для левой и правой клавиш мыши.
Настройки звука
Есть 3 варианта:
- без звука (Do not record audio) – выбираете, если вам звук в снятом клипе не нужен
- записывать звук с микрофона (Record audio from microphone) – ставите галочку тут, если вы хотите сопроводить видео своим голосом через микрофон
- записывать звук с динамиков компьютера (Record audio from Speakers) – в этом случае в ролик будет помещен звук, играющий в данный момент на вашем компьютере.
Запись видео и сохранение файла
Собственно, это все настройки, которые вам понадобятся. Дальше, нажимаете красную кнопку, если нужно, выделяете на экране нужную для записи область, сразу после выделения области программа начнет снимать. Как только видео будет записано, нажимаете синий квадрат, и программа предложит вам сохранить созданный файл в нужном вам месте.
Затем, вы можете загрузить ваши ролики в Интернет или предварительно обработать их с помощью программ для монтажа видео – вырезать лишнее, добавить титры и т.д.
Вы замечали ? — Они все чаще показывают в результатах поиска видео ролики с Youtube. Пока они умеют анализировать лишь заголовки и описания, но, кто знает, быть может через пару лет они научатся понимать и то, что внутри.
А пока мы делаем видео для людей и для себя, поэтому стоит сделать хотя бы минимальную обработку записи.
Удалите ненужные паузы, которые появляются при записи. Согласитесь, нет ничего интересного сидеть и ждать 20-30 секунд перед пустым экраном, пока у автора ролика загружается сайт или компьютер завит над какой-либо задачей, лучше такие моменты почистить
Также стоит наложить на изображение ссылки на ваш сайт и данные автора, чтобы зритель, гладя на экран монитора всегда знал человека, который ему помог и имел возможность посетить его сайт. Это поднимет вашу узнаваемость, увеличит посещаемость и позволит увеличить доходы.
Для обработки, обычно, я использую Camtasia Studio, но можно применять и любую другую программу, например Movie Maker. Подписывайтесь на обновления блога и тогда вы точно узнаете, когда я подготовлю урок по обработке видео . Еще я планирую подготовить инструкции по оптимизации видео на Youtube и по зарабатыванию денег на этом сервисе. Уже целая Ютуб серия получается, можно было платный курс выпустить 🙂 .
На сегодня все, Успехов, Дмитрий Жилин
Добрый день, друзья!
Сегодня мы во второй раз затронем тему записи видео с нашего компьютера.
Но при этом вы узнаете, как записывать видео с монитора вашего компьютера, используя бесплатную программу "oCam".
Преимущества и недостатки
В прошлой статье по данному вопросу я показывал процесс , которая по моему мнению наилучший вариант для операционной системы Windows. Это не просто средство для записи видео, а полноценный комплекс для создания действительно профессиональных видео-уроков.
В комментариях к той статье мне написали комментарий с рекомендацией программы oCam, которую я решил протестировать и посмотреть, что это за верь такой. Что могу сказать в преддверии описания этой программы?
- Во-первых, программа бесплатная, что не может оставлять меня равнодушным, да и всех остальных, кто интересуется записью видео с компьютера и не хочет платить свои кровные заработанные;
- Во-вторых, недостатком предыдущего софта является ее малый функционал, что не позволяет редактировать отснятое видео. Возможна только запись;
- В-третьих, качество самой записи заметно хуже. Может это связано с используемыми мною кодеками, но факт остается фактом;
- В-четвертых, имеется одно преимущество, так как софт позволяет делать снимки экрана одним нажатием кнопки в ее меню.
В итоге, снять видео с ее помощью можно и делается это очень просто. Но после этого необходимо заходить в другую программу и редактировать видео до конечного варианта. Нужно удалять шум, который непременно присутствует, делать какие-то сноски (если это необходимо) и другие операции. Например, я всегда на видео накладываю спокойную музыку для более спокойного восприятия отснятого материала.
Программу эту я не стал удалять и даже один раз ей воспользуюсь. Как раз для записи видео в предыдущей статье про Camtasi"ю. Я там просто не мог сделать видео-урок, так как программа не может записать саму себя. В этом случае софт oCam меня выручит.
Теперь давайте перейдем к самому процессу записи и первым делом рассмотрим основные функции программы, чтобы вы знали, как с ней обращаться.
Предлагаю начать с пошагового видео-урока, а затем окунуться в текстовую инструкцию.
Основные функции программы oCam
Скачать программу без проблем можно с официального сайта. По торрентам лазить незачем. Делайте то по кнопке ниже.
После перехода на страницу загрузки, будет возможность скачать 2 варианта программы:
- Установщик в формате exe;
- Архив с установщиком в формате zip.
Мы качаем установщик первым вариантом.
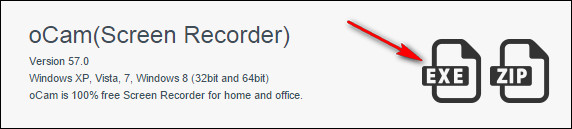
После скачивания программы, в месте ее сохранения появится сам установщик, который сразу можно запустить и произвести установку. Делается она очень быстро и проще простого.
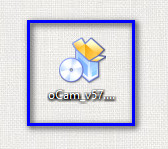
После установки софта появится ярлык на рабочем столе, который сразу же запускаем и появляется меню программы.
![]()
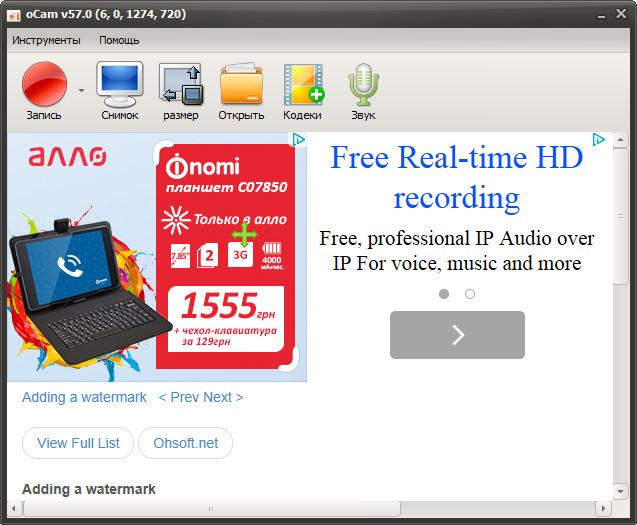
Вместе с запуском меню появится область, выделенная зелеными линиями и квадратными ползунками. Работая с ними мы может изменять область, которая будет принимать участие при записи.
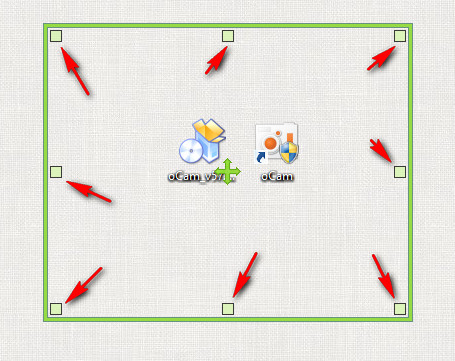
Как видите меню программы довольно скромное, что сразу же дает понять о ее довольно малом функционале, которого вполне достаточно для простой записи. Пройдемся же по каждому пункту и посмотрим, что необходимо сделать перед тем, как начать записывать видео.
Основные функции программы содержатся в пиктограммах в верхней части меню.
- Запись - с помощью данной кнопки мы начинаем запись с экрана компьютера. Имеются 3 варианта записи при нажатии на данную кнопку, выбрать которые возможно нажав на стрелку сбоку;

Так как меня интересует вариант записи видео со звуком (запись аудио с микрофона), то я выбрал 1й вариант. Выбрав второй вариант должна идти только запись звука. Третий же вариант предназначен для записи видео в компьютерных играх.
- Снимок - нажав на эту кнопку будет сделан автоматический скриншот всей области монитора;
Кстати, если вы хотите научиться создавать хорошие скриншоты, то рекомендую ознакомиться с отличным материалом по этому поводу в статье про .
- Размер - нажав на эту кнопку можно выбрать размер области, которая будет брать участие в записи видео;
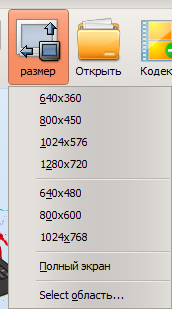
Этот параметр можно регулировать вручную, воспользовавшись ползунками по периметру зеленой рамки после запуска программы.
- Открыть - открываем папку, в которой сохраняются все записанные видео и сделанные снимки экрана. Место сохранения можно указать в настройках программы. К ним перейдем чуть позже;
Кодеки - выбираем кодек, с которым будет работать программа. По умолчанию у меня стоял наиболее подходящий вариант, который записывает видео в конечном варианте mp4. Если вас что-то буде не устраивать в данном пункте, то попробуйте поменять кодек. Возможно и качестве таким образом получится лучше сделать.
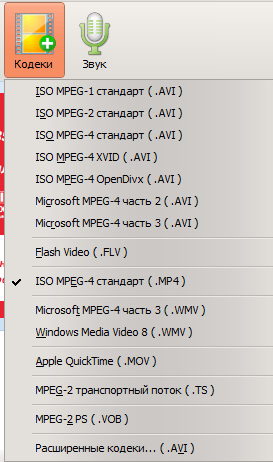
- Звук - выбираем микрофон для записи звука или же полностью его отключаем. Также можно включить запись системных звуком, создаваемых операционной системой.

Теперь вкратце пройдемся по настройкам программы oCam, так как там тоже есть что проставить.
Настройки oCam
Переход в пункт "Настройки" осуществляется с помощью пункта "Инструменты" в главном меню программы.
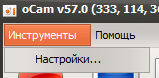
- Кодирование - выставляет значения качества видео и аудио;
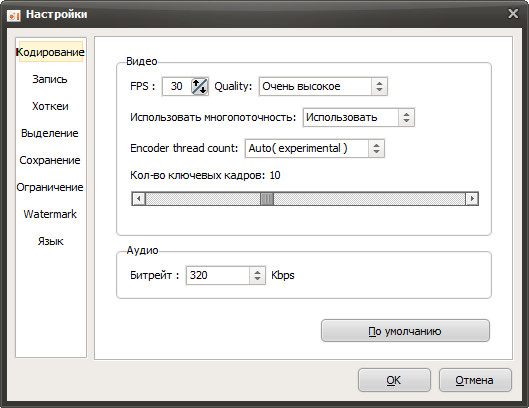
- FPS - параметр отвечающий за плавность проигрывания видео. Чем больше данный параметр, тем плавнее будет происходить перемещение элементов в кадре, например курсора мыши;
- Quality - качество записи видео;
- Использовать многопоточность - оставил вариант "Использовать";
- Encoder thread count - оставил вариант "Auto";
- Количество ключевых кадров - чем меньше значение, тем качественней вы можете осуществлять перемотку видео кликом в определенное место на полосе прокрутки при проигрывании его через какой-нибудь проигрыватель. Чем значение меньше, тем каждый кадр находится ближе друг к другу и тем четче происходит перемотка;
- Аудио - выбираем битрейт записи звука. Чем значение больше, тем звук лучше.
Чем лучше вы ставите данные параметры, тем больше становится размер конечного видеоролика.
- Запись - тут имеется лишь одна настройка, которая позволяет скрыть запись курсора мышки, если это необходимо. Так как я записываю видео-уроки технического характера, где нужно показывать, куда кликать, то настройку активировал;
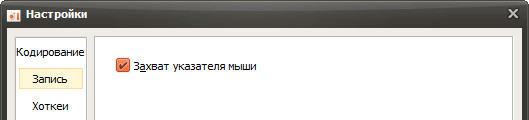
- Хоткеи - назначение горячих клавиш для выполнение определенных функций (начала записи, паузы, снимка экрана);
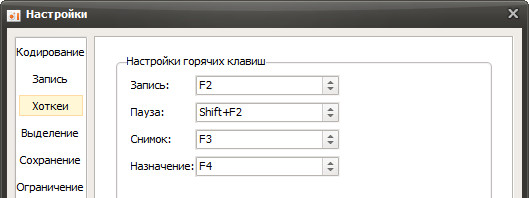
- Выделение - если вы хотите, чтобы при записи видео курсор мышки подсвечивался, то в данной настройке нужно выставить цвет подсветки и параметр ее величины;
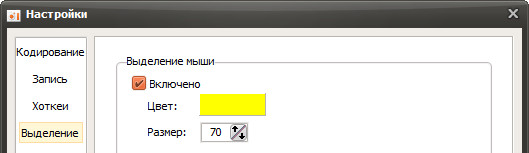
Подсветка выглядит следующим образом.
- Сохранение - выбираем место сохранения видео и снимков, сделанных в программе. Также можно выбрать расширение создаваемых снимков и их качество (последнее возможно только для формата jpg);
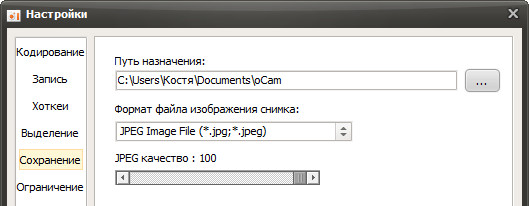
- Ограничение - если вы записываете большие по продолжительности видео и вам их необходимо в конечном тоге разбивать на части, то в данном пункте вы можете выставить ограничение по длине и последующее действие, происходящее после того, как ограничение упрется в предел;
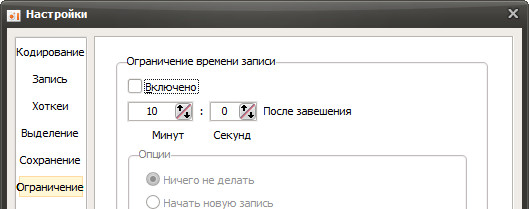
- Watermark - наложение водяного знака, если вам это необходимо. Выбираем изображение с компьютера, присваиваем ему позицию и прозрачность;
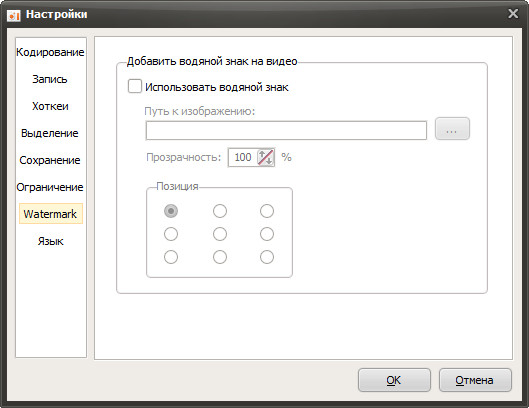
- Язык - выбираем язык программы. По умолчанию стоит русский.
После того, как мы настроили все параметры под свои нужны, можем приступить к процессу записи.
Начинаем запись
Процесс захвата видео с экрана в данном софте чрезвычайно прост.
Как я писал выше, начинается все после нажатия на кнопку "Запись" в меню программы. После ее нажатия процесс запускается без какого-либо предупреждения. Все происходит мгновенно и в меню программы будет идти отсчет времени, сколько идет запись, а также размер уже отснятого фрагмента.
![]()
Как видим, 20 секунд записанного видео имеют размер 1,6 мб. Данный размер зависит от настроек, который вы выставили по описанным выше рекомендациям, а также от самого материала, принимающего участие в записи.
Если снимаете простой белый экран, то размер будет очень мелким. При записи же каких-то активных действий размер будет значительно больше.
Также имеется возможность остановить запись и поставить на паузу при необходимости. Ставить на паузу можно и горячими клавишами, которые настраиваются в пункте "Хоткеи" (рассмотрели ранее).
Когда запись началась мы уже ничего не может делать, кроме самой записи. Стоит только отснять нужный материал и нажать на копку "Остановить", после чего видео-файл сохранится в папку, которая доступна в меню программы под пиктограммой "Открыть".
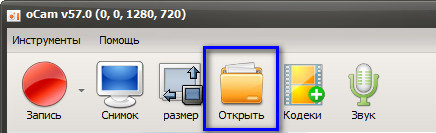
Открыв папку, я вижу свой отснятый файл.

Можем его запустить и увидеть, что все работает. Если конечно у вас нет проблем с кодеками и с самим проигрывателем. Единственное, что видео не будет обработано и для хорошего результата потребуется воспользоваться другими решениями, например той же Camtasia Sutdio.
Если же у вас операционная система iOS, то лучшим решением будет программа Screenflow. Хотя существует специальная версия программы Camtasia и для iOS.
В окончание данного материала я хочу обратиться ко всем, кто хочет освоить тему видео-уроков (скринкастов) действительно по полной и удивлять своих читателей, клиентов качественными видео-уроками. Если вы являетесь таковым, то вам непременно нужен помощник, ведь тема видео-уроков - это не просто использование записи в какой-то программе - это целая наука.
Нужно же научиться обрабатывать видео. Нужно знать, что и как говорить, когда говорить и в какой последовательности. Какие основные принципы профессиональной обработки видео и аудио существуют при создании своих видео с экрана компьютера?
Все эти моменты вы можете освоить самостоятельно, а можно уже взять опыт людей, которые в совокупности записали ни одну тысячу видео-уроков.
Громаднейший опыт в теме видео-уроков, на основе которых построен интернет бизнес многих известных личностей, предоставлен в курсе Артема Лукьянова "Скринкаст - мастер" . Курс записан при содействии Евгения Попова, что должно отбить у вас все сомнение о качестве материала.

Для полного ознакомление с содержимым видео-курса нажмите на изображение выше. Уверен, что те фишки, которые вы увидите в презентации курса, вас не оставят равнодушными. Но это при условии, что вам реально интересна тема записи видео (виде-уроков) с экрана.

Когда у вас имеется под рукой целый комплекс материалов по записи видео для ваших сайтов или же просто для друзей, можно заканчивать эту тему на неопределенный срок.
Конечно, если у вас имеются какие-то другие решения, которые также стоит рассмотреть, то пишите их в комментариях. Будем разбираться и может возьмем в постоянное пользование.
На этом буду заканчивать. Остались вопросы? Не проблема! Комментарии никто не отменял!
До связи!
С уважением, Константин Хмелев!
В последнее время создание роликов стало популярным занятием. Все снимают разные видео, выкладывают их в сеть, делятся с друзьями. Но жизненные ситуации бывают разные, и иногда нам приходится начинать то, чего мы никогда не делали. Вот, например, снять на камеру может каждый, а запись с монитора ПК вызовет сложности и множество вопросов. В этих случаях на помощь приходят разные программы, которые способны облегчить эту задачу, но и для работы с ними нужно иметь определенные знания.
Подробное руководство поможет вам понять, как записать видео с экрана компьютера со звуком, а также осветит ряд других важных моментов. Узнайте и то, какие приложения вам помогут!

Список программ
- iSpring Free Cam – простая программа, не переполненная лишними компонентами, которые бы усложняли работу с ней. Хорошо подойдет новичку. Несмотря на свою простоту, создает довольно качественные ролики.
- FastStone Capture – имеет некоторые сходства с предыдущей утилитой. Функции ее несколько расширены, но их берет на себя немного сложное оформление. Если примерно за неделю-месяц вы освоитесь в работе, то не сможете отказаться от нее.
- Jing - подойдет для полиглотов, потому что все написано на английском языке. Это будет минусом для новичков, которым трудно освоить данный вид работы на русском, что уже говорить об английском. Поэтому с данным софтом лучше работать человеку с опытом. Интерфейс отличается тем, что позволяет отправить созданное видео одновременно на сервер. Это очень удобно и позволяет уменьшить затрачиваемое время.
- oCam Screen Recorder – к главным плюсам можно отнести то, что утилита бесплатная и имеет встроенные кодеки. Очень часто отсутствие кодеков заставляет клиента искать их в Интернете, скачивать, устанавливать. Все эти действия отнимают много времени, которого и так не хватает.
- QIP Shot – неплохая программа, в отличие от Jing русскоязычная, что сразу можно засчитать в плюсы и смело советовать новеньким в этом деле.
- Fraps – эта программа имеет знакомое многим направление – запись видео в играх. Поэтому чаще всего ее используют геймеры, чтобы делиться друг с другом своими достижениями и показывать хитрости в играх. Управление действительно простое и позволяет начинать, а также останавливать запись, не выходя из игры.
- Camtasia Studio – это сложно назвать программой, скорее, это комплекс приложений для создания высококачественного видео. Сделанное здесь видео можно редактировать после записи. Проще сказать, чего этот софт не делает, хотя и тут придется задуматься. В него встроено очень много функций, которые помогут создать самое уникальное и качественное видео.

Это список самых лучших приложений, которые пригодятся вам при записи видео с ПК. Из этого ряда можно выбрать программку для новичка и для специалиста.
Эту утилиту можно назвать рекламной. Она единственная из всех программ этой компании – бесплатная. Конечно же, это автоматически записывается в перечень плюсов. Софт позволяет записать видео и звук, полученный ролик можно отредактировать в этой же программе и выложить на сайт Ютуб. Очень удобно, быстро, а главное, качественно.
iSpring Free Cam сама записывает видео в формате WMV. Это очень удобная функция для программы такого формата, поскольку значительно экономит время юзера. Многие программы не имеют этой функции и вынуждают скачивать, устанавливать кодеки. Непрофессионалы зачастую не знают как работать с кодеками и делают свои видео некачественными. Поэтому стоит изучить некоторые моменты в записи видео, чтобы создавать качественный материал. Работа в программе начинается с главного окна. Здесь есть кнопка «Активация», она нужна в тех случаях, когда программа открыта не для личных целей. Такие случаи требуют получения специальной лицензии, которая открывает доступ к использованию программы.
Запись видео начинается с кнопки «Начать запись». На экране появляется рамка, которая устанавливается для установления границ, в которых будет записываться видео. Можно самостоятельно очертить эти границы или выбрать программу, работа которой будет записываться. С нажатия красной кнопки начинается «съемка». Звук во время записи может быть отключен, если нажать на соответствующий флажок. Источник звука, кстати, нужно выбирать самостоятельно.
Когда процесс записи завершается, приходит черед редактирования. Редактор видео позволяет вырезать некоторые кадры или почистить звук, когда микрофон создает лишний шум. Кстати, такая функция чистки звука очень полезна и при работе с некоторыми другими программами ее очень не хватает.
Программа очень похожа на предыдущую, но имеет несколько расширенные функции. И главным ее преимуществом является то, что она не «капризная», т.е. быстро и без перебоев работает на разных компьютерах с низкими характеристиками и подходит для всех версий Windows. Видео всегда получаются высококачественные. Чтобы проблем с работой не возникало, скачивать FastStone Capture нужно с проверенного сайта. Стандартный язык – английский, но если проявить немного смекалки и применить все свои знания, можно скачать русскоязычную версию.
Открыв программу, вы не будете долго «въезжать» в особенности интерфейса. Для записи видео достаточно нажать на кнопку «Запись видео». Как и в предыдущей программе, вам будет предложено выбрать область для съемки. В отличие от iSpring Free Cam данная, программа предлагает четыре варианта выбора границ видео:
- Окно программы;
- Выделение желаемой области самостоятельно;
- Запись всего происходящего на экране, кроме пусковой панели;
- Запись происходящего с захватом нижней панели.
Вкладка «Опции» предлагает некоторые параметры программы.
«Видео» - выбор частоты кадров. Если вы записываете уже существующее видео, то оптимальная частота – 25, а если это запись работы какой-либо программы с рабочего стола хватит и 5-10 кадров. Также здесь предоставляется возможность выбора качества видео с интервалом от «Хорошего» до «Лучшего». Качество вполне подойдет «Хорошее». Выбор качества и частоты кадров в секунду влияет на размер готового ролика. Можно записать даже передвижения курсора. Для этого отведена специальная галочка – «Запись курсора».
«Аудио» - выбор источника, от которого будет записываться звук, звуки курсора тоже можно записать. Включать эту функцию необязательно в том случае, когда запись производится через микрофон. В этом случае звуки мышки записываются автоматически. После нажатия кнопки «Запись», вы увидите окно со всеми параметрами, которые были выбраны вами. После их проверки можно нажимать кнопку «Пуск» - это начало записи. Внизу будет выведена специальная панель, которая нужна для завершения процесса записи ролика. Можно не пользоваться данной панелью, а использовать сочетание клавиш «Ctrl + F11».
Jing
Это бесплатная программа, скачивание которой доступно на Hide-Info любому Интернет-пользователю. Она позволяет выкладывать ролики в сеть мгновенно. Работа с софтом начинается с регистрации, она ни к чему не обязывает и существует как обычная формальность. Jing отличается оригинальностью интерфейса, который представлен в виде солнышка. Оно может быть размещено в любой части экрана. Из его лучиков выходят различные команды: запись видео, кладка настроек и др. В настройках выбирается источник звука.
Чтобы запись видео запустилась, нужно определить границы видео и нажать на кнопку в виде киноленты. Когда работа будет окончена, видео можно сохранить в папку компьютера, а можно мгновенно выложить в Интернет.
Минусом данной программы является то, что максимальная длина записываемого видео – 5 минут. На компьютер видео сохраняется в формате SWF, что не всех порадует. Это связано с тем, что ролики данного формата читаются не всеми программами. Но так как Jing позволяет публикацию в сети, то просмотр видео доступен в любом браузере. Еще один факт, который не всех радует – английский язык. Но благодаря простоте программы, использование даже на английском не будет затруднять работу.
Интересная и простая программа, а самое главное – бесплатная. Скачивание доступно официальной ссылкой. Запустив программу, первым делом нужно зайти в настройки(Options). В разделе «Encoder» выбираем частоту записываемых кадров («FPS») и Bitrate. От последнего напрямую зависит качество видео и размер полученного файла. Это значит что, если вы хотите получить качественную запись, то ставьте как можно большую его величину. Вкладка « Record», предлагает выбрать источник звука для видео.
Когда с выбором параметров звука покончено, можно переходить к параметрам видео. Первое, что необходимо выбрать, как и в любой другой программе – область записи. В этом поможет кнопка «Resize». В данном разделе вы можете сделать выбор между какой-то частью экрана, всем экраном и определенным объектом. Также присутствует вариант определения границ самостоятельно, используя мышку.
После того, как выбор всех компонентов совершен, начинаем запись, нажав кнопку «Record». Когда запись нужно будет остановить, нажмите клавишу «F2». Программа позволяет пересмотреть отснятый вариант, если он вас не устроит, видео всегда можно перезаписать заново.
QIP доступно найти по ссылке ниже и загрузить данную программу. Огромным ее плюсом является то, что она русскоязычная. Достаточно простой интерфейс, который не вызовет много хлопот. Первым делом вам стоит позаботиться о том, какого размера будет запись и какого качества. На это влияют кодеки, которые должны присутствовать в программе. Найти их можно в настройках, на вкладке «Видео». Нельзя сказать, какой конкретно кодек стоит выбирать. На это влияют возможности вашего аппарата, но несколько рекомендаций дать можно:
- Наиболее подходящим будет кодек, который имеет такие записи x264, H.264, Xvid, DivX, MPEG-4;
- Не стоит останавливать выбор на таком: Microsoft Video 1, кодеки Intel и Cinepak, Indeo Video, без кодека.
Самым оптимальным кодеком является Xvid. Он не входит в список стандартных, но его можно скачать и установить в программу. Установка не требует ни больших знаний в этой области, ни большого количества времени. Достаточно просто соглашаться с программой установки и нажимать кнопку «Далее». После установки кодек будет доступен под названием «Xvid MPEG-4 Codec». Если сделанное видео плохо воспроизводится на компьютере, попробуйте подобрать другой кодек. Такое торможение может быть связано с низкой мощностью процессора.
Fraps
Фрапс позволяет вести запись игрового видео; это уникальная программа! Она имеет возможность записывать ролики не только на экране, но и во время игры. Несмотря на свои возможности, имеет простой интерфейс.
«Movies» - это вкладка, которая отвечает за назначение клавиши, используемой для запуска и остановки съемки видеоролика. Еще здесь доступна настройка частоты кадров и качества записи. 30 FPS – это частота, на которой стоит остановить свой выбор, «Half-size» - картинка для записи. Выбор слишком высокого качества картинки во время съемки игры может затруднить работу компьютера. Это связано с тем, что обе эти операции сильно загружают компьютер.
Поддерживаются любые доступные варианты записи звука. Он может записываться непосредственно с игры, а может быть записан и через микрофон. Такой вариант обычно выбирают в тех случаях, когда геймеры объясняют друг другу тот или иной уровень игры. Это чем-то напоминает онлайн-консультацию неопытного игрока с профессионалом. Находясь в игре, игрок показывает свои действия наглядно, закрепляя их комментариями.
Прежде чем устанавливать Камтазия Студио убедитесь, что возможности компьютера соответствуют требованиям программы. В противном случае, ее работа будет замедлена, а качество роликов снижено.
Camtasia Studio позволяет сохранять видео в двух форматах. Первый – camrec имеет более расширенные возможности. Позволяет редактировать запись. Второй – avi – это стандартный формат, который читается на всех устройствах. Если вы полностью уверены, что записали хороший ролик или не стремились к высокому качеству, то этот формат вам подходит. Вкладка Inputs позволит выбрать нужное качество для видео.
Также необходимо выбрать источник звука. Если это микрофон, то убедитесь что он «сработался» с программой и передает звук. Качество звука тоже нужно настроить. Изначально программа сама выставляет стандартные параметры, но для хорошей записи лучше остановиться на «48000 Hz, 320 kbps Stereo». Область записи ролика вы выбираете сами. Это может быть весь экран или какая-то его зона. Учтите, что затемненная область в запись не попадает.
Многие переживают за качество, а главное громкость звука. Если вы озвучиваете видео через микрофон, не нужно накручивать звук на максимум. В большинстве случаев это создает дополнительные помехи или хрипы, от которых уже нельзя будет избавиться. Лучше выбрать среднее значение, а потом немного поднять громкость с помощью редактора.
Начинается запись с кнопки «rec». Программа позволяет записывать сразу целое видео или несколько отдельных фрагментов, которые потом объединяются. Запись можно поставить на паузу, нажав клавишу «F9» или остановить полностью клавишей «F10». Также можно открыть окно программы и нажать на кнопку там, но тогда это попадет в запись и создаст дополнительную работу с вырезкой фрагмента. После того, как все необходимое будет отснято, полученный материал можно отредактировать или сразу отправить на сайт. После получения желаемого результата, запись удаляется.
Если видео вас устраивает, выберите его разрешение. Редактор программы позволяет вырезать фрагменты, копировать, вставлять и менять местами. Для этого достаточно выбрать желаемую область на линейке видео и кликнуть команду. Для просмотра отснятого не нужно сохранять его на компьютер. Программа сама продемонстрирует вам то, что вышло после редактирования. Чтобы видео стало ярче и интереснее можно изменить внешний вид курсора или подобрать звуки для каждой кнопки мыши. Если видео обучающее, то это поможет делать акценты на определенных моментах. Некоторые видео состоят из нескольких фрагментов, чтобы это было не так заметно, выберите переход между эпизодами. Ролик будет достаточно интересно выглядеть.
Вывод
Это самые простые и интересные программы для записи видео с экрана компьютера. При выборе программы учитывайте системные возможности компьютера, чтобы не тратить время впустую. Определитесь со своими требованиями к материалу, который хотите получить. Все приложения направлены на одно, но возможности имеют разные. Поэтому стоит сразу определиться с форматом, качеством и направленностью ролика. Особенно это касается записи видео во время игры. С таким заданием справится не каждая программа.
Если вы новичок в этом деле, то остановитесь на простенькой и, желательно, русскоязычной программе. На русском языке разобраться с принципом работы будет легче. Не делайте поспешных решений, если кто-то выбирает определенный продукт для себя, это не значит, что он подойдет вам. Попробуйте поработать с демо-версиями (доступны таковые почти всегда на официальных сайтах) - возможно, они помогут сделать правильный выбор!
Не всегда инструкции по работе с программным обеспечением создаются в текстовом формате. Пользователи часто интересуются тем, как записать видео с экрана монитора. Многие разработчики предоставляют программы, предназначенные для этой цели, за плату, либо устанавливают на каждый записанный файл мешающую просмотру метку. До начала работы необходимо выбрать приложение, позволяющее бесплатно сохранить созданное видео. Если кто-то хочет получить дополнительные функции, ему следует воспользоваться платными предложениями.
Программы для записи
Существует множество приложений, позволяющих решить вопрос с тем, как записать видео с экрана. В некоторых имеется встроенный редактор и кодеры для конвертирования файла в различные форматы. В этой статье будут рассмотрены только бесплатные программы. Благодаря приложению Ezvid можно разделить видео и добавить текст между его частями, создавая фантастический эффект слайдшоу. Пользователю не предоставлена возможность экспорта объекта в файл. Однако видео загружается на Youtube из интерфейса программы. Геймеры могут записать процесс с помощью опции «Игровой режим». Аудио заменяется стандартными звуковыми решениями или «тихим режимом» со звуком вентилятора компьютера. Помимо того, можно добавить собственные фотографии, голос и видео.
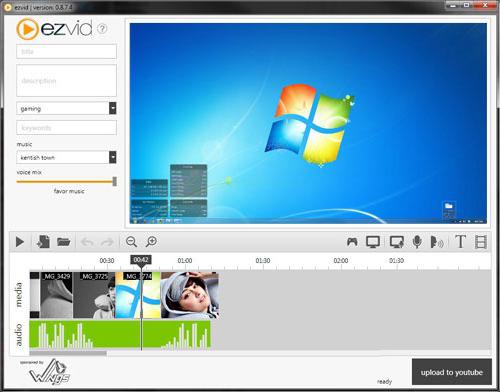
Другие приложения
Используя программу BlueBerry FlashBack Express Recorder, можно одновременно записывать как экран монитора, так и видео с веб-камеры. После окончания процесса можно изменять объект FBR в редакторе по своему усмотрению. Если видео с веб-камеры не записывалось, следует сразу приступить к экспорту в файл формата AVI. В противном случае для начала процесса пользователь выбирает область и размер окна. По истечении месяца следует бесплатно зарегистрироваться на сайте программы. До указанного срока можно пользоваться всеми функциями приложения.
Простые и сложные программы
Как записать видео с экрана легко и быстро? Приложение Rylstim Screen Recorder позволяет начать работу сразу после клика по кнопке «Старт», не мучаясь с различными настройками. К сожалению, запись звука не поддерживается. Можно настроить видимость щелчка мыши. Если включить эту функцию, то вокруг курсора при клике на левую кнопку появится красный круг, а при нажатии на правую - зеленый. Подобный эффект можно увидеть только во время просмотра ролика. Как записать видео с экрана продвинутому пользователю? CamStudio предлагает немалый набор функций. Можно настроить видимость курсора, записать звук программы или аудио с микрофона, сделать замечания к видео. Пользователь выбирает место записи (область или лишь окно приложения). Можно регулировать скорость захвата (по 1 кадру с эффектом timelapse или 30 для плавного видео).
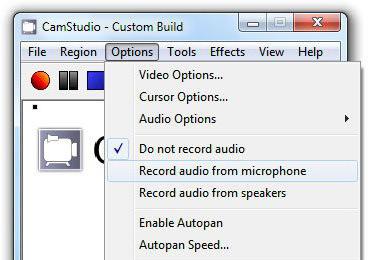
Онлайн-программы
Как записать видео с экрана монитора без установки приложения на компьютер? Программа Screenr позволит справиться с этой задачей. Для работы приложения используется технология Java. Можно выбрать не экран, а лишь конкретную область для начала процесса записи, который будет длиться не более 5 минут. Файл сохранится в аккаунте пользователя. После окончания процесса будет предоставлена ссылка на видео, которую участник системы предлагает открыть друзьям. Файл можно экспортировать в формате MP4 или разместить на Youtube. Для того чтобы каждый раз не открывать сайт, следует добавить закладку со страницей записи видео. Благодаря наличию аккаунта в социальных сетях можно свободно пользоваться этим сервисом. 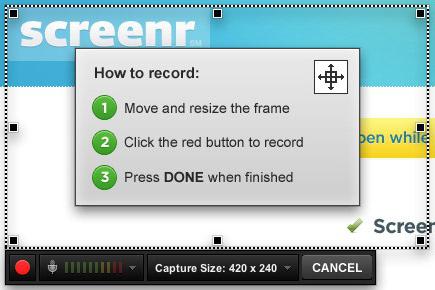
Дополнения
Как записать видео с экрана компьютера, используя браузер? Благодаря расширению Screencastify можно выполнить эту задачу. Пользователь выбирает область записи (захват одной вкладки или целого экрана вместе с системными элементами). Можно настроить разрешение видео, скорость показа кадров. Размер окна подстраивается под обычные параметры видео (к примеру, под 720p). Курсор дорисовывается расширением, поскольку во время записи вкладки он не захватывается. Можно обозначить клики, настроить звук микрофона, выбрать абсолютную тишину.
Первые шаги
Для начала следует скачать, установить и запустить любую программу. Процесс можно разобрать на примере еще одного бесплатного приложения - UVScreenCamera. Интерфейс программы прост и интуитивно понятен. Поэтому любой пользователь может практически моментально приступить к записи.
Общие настройки
Верхняя область окна программы содержит один не слишком крупный баннер с перечислением предоставляемых пользователю возможностей. Немного ниже находится строка меню. Под ней располагается рабочее поле с различными настройками. Справа сохраняется информация о последнем записанном видео и экране. Слева находится перечень настроек. Открыв раздел «область записи/фото», можно настроить зону захвата видео (полный экран, окно, выделенное поле).
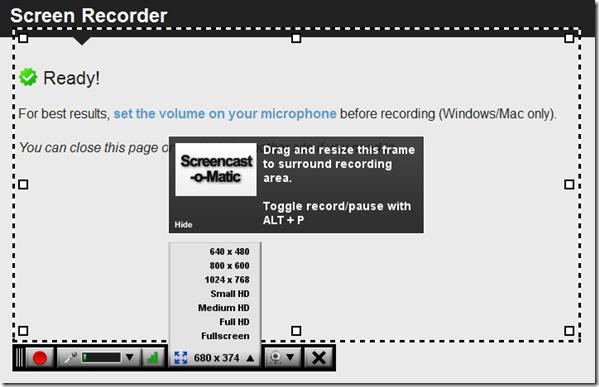
Функции программы
Выбрав опцию «Скрывать при записи», можно спрятать окно после старта. Для того чтобы остановить захват видео, следует кликнуть по иконке приложения в трее. Благодаря второй функции - «Записывать курсор» - пользователь может настроить его отображение в файле. Громкость следует отрегулировать с помощью опции «Записывать звук». Сделать окна полупрозрачными поможет функция с соответствующим названием.
Начало и конец работы
Для того чтобы начать захват видео, следует кликнуть по кнопке «Запись». При повторном щелчке по этой ссылке процесс продолжится с момента предыдущей остановки. Для того чтобы записать видео с самого начала, требуется последовательно выбрать пункты «Файл», «Новый». Благодаря нажатию клавиш Shift + F11 можно впоследствии сохранить объект в формате AVI. Кнопкой F10 завершается процесс записи. Для сохранения следует выбрать последовательно пункты «Файл», «Экспорт».


























