Если Вы обладатель операционной системы Windows 7 и Вам срочно нужно записать DVD-диск, а на установку такого софтного монстра как Nero понадобится время, Вы можете воспользоваться предустановленным сервисом системы – DVD-студией Windows 7.
На серьёзные операции программа не рассчитана – даже стереть перезаписываемый диск не получится. Однако сделать качественную запись диска и даже неплохое дизайн-оформление Вы всё же сможете.
Ниже рассмотрим все возможности этого предложения от Windows 7 вместе с пошаговой инструкцией действий.
Старт DVD-студии Windows 7
Если у Вас Windows 7 версии Домашняя базовая, то в этой версии DVD-студии, к сожалению, нет.
В остальных версиях Windows 7 открываем меню «Пуск», далее «Все программы» и находим ярлык «DVD-студия Windows».
В открывшемся окошке увидим вполне понятный интерфейс – чтобы добавить необходимые для записи файлы, просто жмём на команду «Добавить» и в появившемся окне выбираем всё, что хотим записать на DVD:
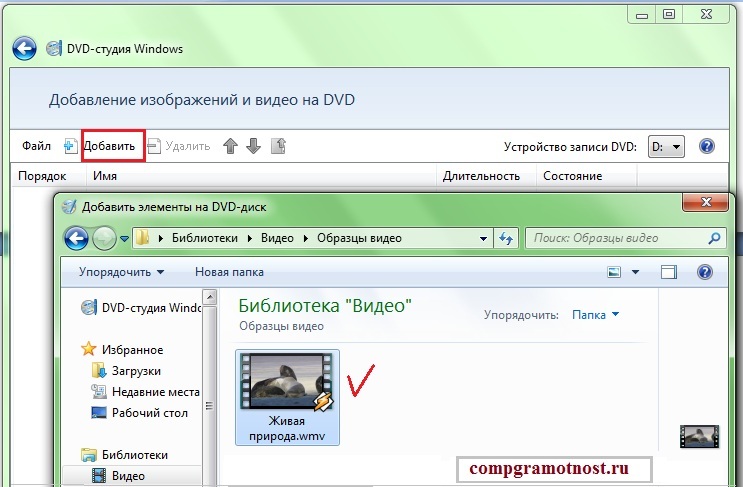
Кстати, очень удобна функция удержания клавиши Ctrl для добавления сразу нескольких файлов.
Если Вы хотите изменить порядок показа файлов в слайд-шоу на DVD, такую очерёдность добавленных выделенных файлов можно варьировать иконками в виде синих стрелочек – «Вверх» или «Вниз».
Лишний добавленный файл из проекта (на жестком диске он, естественно, останется) легко можно удалить командой вверху панели или, щёлкнув на файле правой клавишей мышки – «Удалить»:
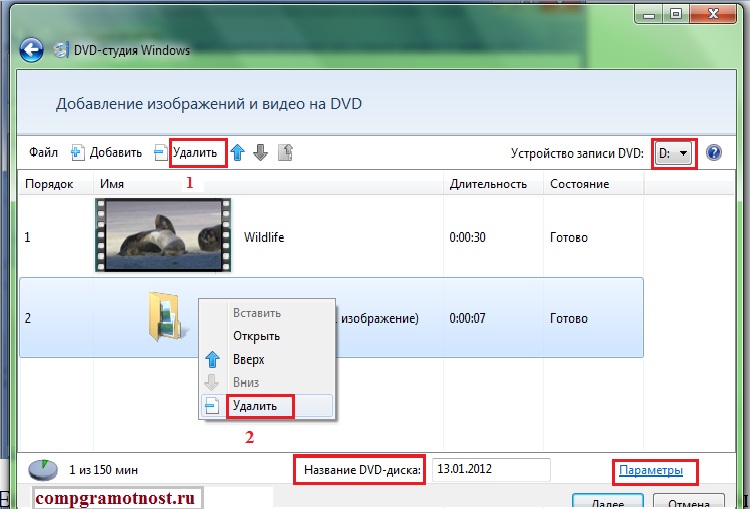
Если ваш компьютер оборудован несколькими записывающими DVD-приводами, то в разделе «Устройство записи DVD» (на рисунке вверху справа) нужный привод можно выбрать.
Назвать диск можно в соответствующем поле – «Название DVD-диска».
Проект с добавленными файлами готов. По желанию можно поменять настройки записи диска.
Настройки записи диска
В левом нижнем углу окна, возле поля, где можно ввести название диска, (рисунок выше) расположена кнопка «Параметры»: здесь доступны параметры воспроизведения DVD-диска, установка пропорций диска и выбор формата. Если кликнуть по “Параметры”, то появится окно:

Параметры воспроизведения DVD-диска:
- выбрав пункт «Начать с меню DVD», при вставлении этого диска в DVD-плеер на экране увидим меню DVD;
- выбрав пункт «Воспроизвести видео, затем открыть меню DVD», при вставлении этого диска в DVD-плеер последний со старта начнёт воспроизведение видео, DVD-меню появится лишь потом;
- выбрав пункт «Воспроизводить видео в непрерывном цикле», DVD-плеер будет воспроизводить видеозапись непрерывно.
Пропорции DVD – этот параметр поможет нам настроить пропорции отображения слайд-шоу.
Ниже на выбор представлено отношение ширины изображения к его высоте:
- 4:3 – это обычные пропорции;
- 16:9 – это уже широкоэкранный формат.
Формат видео – выбираем систему кодирования видеосигнала – или NTSC, или PAL. Количество кадров в секунду у NTSC больше.
Скорость записи DVD – многие полагают, что скорость записи DVD негативно влияет на качество записи. Это заблуждение, но, чем медленнее скорость записи, тем лучше диск будет читаться проигрывателем и, естественно, дольше прослужит. Здесь выбор зависит от вашей психологической привязанности к болванке.
Временные файлы – нажав «Обзор» можем указать папку для хранения временных файлов во время процесса записи DVD. Такая опция полезна в том случае, если на диске C: мало памяти, чтобы хранить временные файлы.
Вкладка «Совместимость» – здесь можно отключить фильтры, несовместимые с DVD-студией Windows, которые могут во время записи вызвать проблемы. Однако для обычного пользователя такая настройка не будет особо полезной. Но, зная название этих проблемных видеофильтров, их можно отключить, просто сняв галочку.
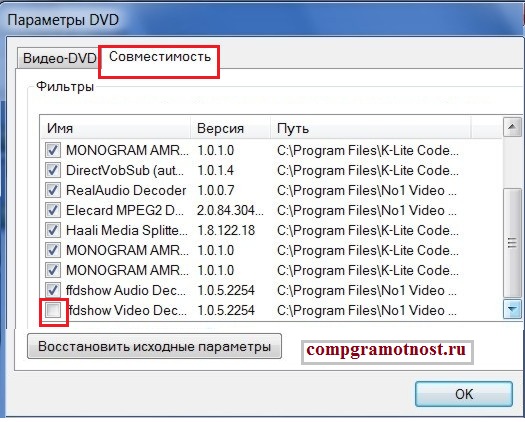
Дизайн записи
Завершив настройки, можно по своему вкусу настроить дизайн записываемого диска – настраиваем меню и показ слайдов. Жмём «Далее» и переходим к окну «Готовность к записи DVD-диска». Готовые стили меню DVD отображены справа – если нет желания создавать что-либо своё, выбираем из предложенного.
А для тех, кто любит создавать свои неповторимые стили, вверху горизонтальной панели расположены специальные разделы:
1. Текст меню – доступны настройки шрифта, который будет использован в меню диска DVD: можно изменить название кнопок воспроизведение и воспроизведения сцен, а также добавить в произвольном стиле какие-либо текстовые заметки.
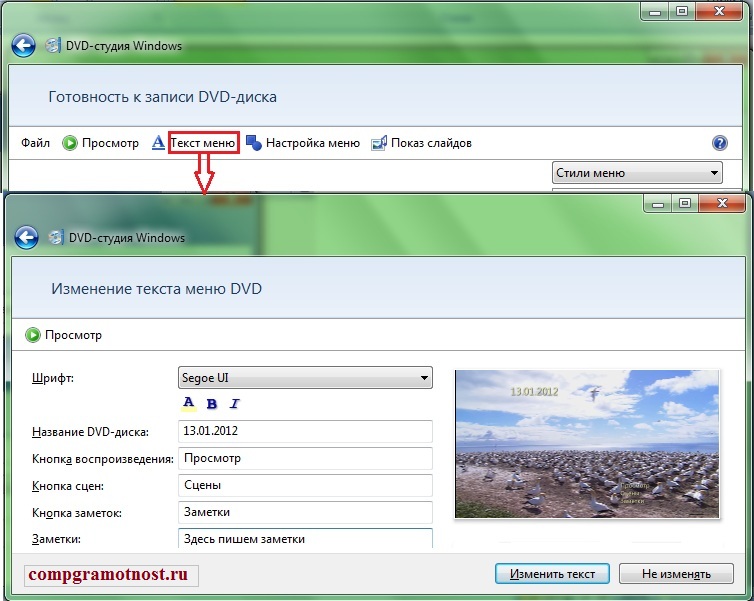
Нажав вверху на «Просмотр», увидим своё творение, а сохранить все изменения шрифта и надписей можно, нажав параметр «Изменить текст». Отменить всё это можно с помощью параметра «Не изменять».
2. Настройка меню – доступны настройки вида кнопок, фонового изображения, а также можно добавить в меню звуковую дорожку.
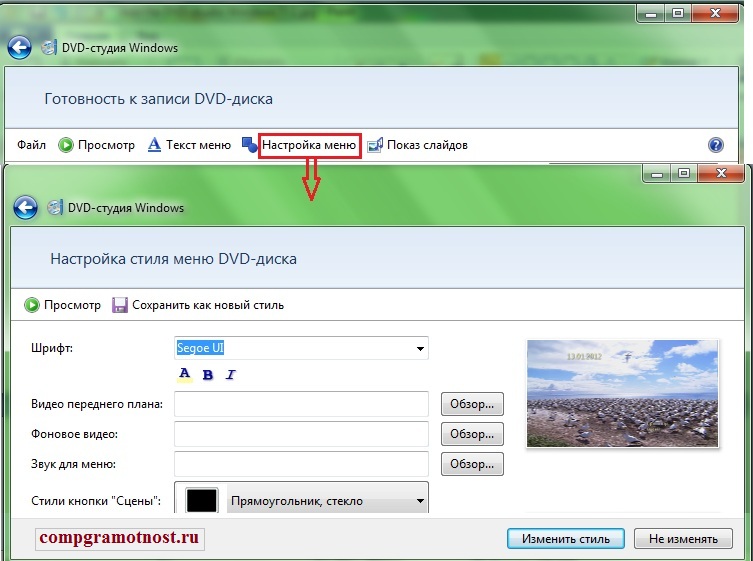
Установить определенное изображение или видео в качестве фона главного меню DVD-диска, можно, добавив их в «Фоновое видео» из «Обзора». А чтобы фон меню DVD-диска сопровождала музыка, эту же операцию проводим в поле «Звук для меню».
Как и в предыдущем разделе, просматриваем как всё это будет выглядеть с помощью команды «Просмотр», а сохраняем командой – «Изменить текст». Отменить все выборы – команда «Не изменять». Созданное меню можно сохранить командой «Сохранить как новый стиль» – далее этот стиль можно использовать для других дисков.
3. Показ слайдов – в этом разделе настраиваем сопровождающую музыку – кнопка «Добавить музыку», выбираем аудио-файл и жмём «Добавить».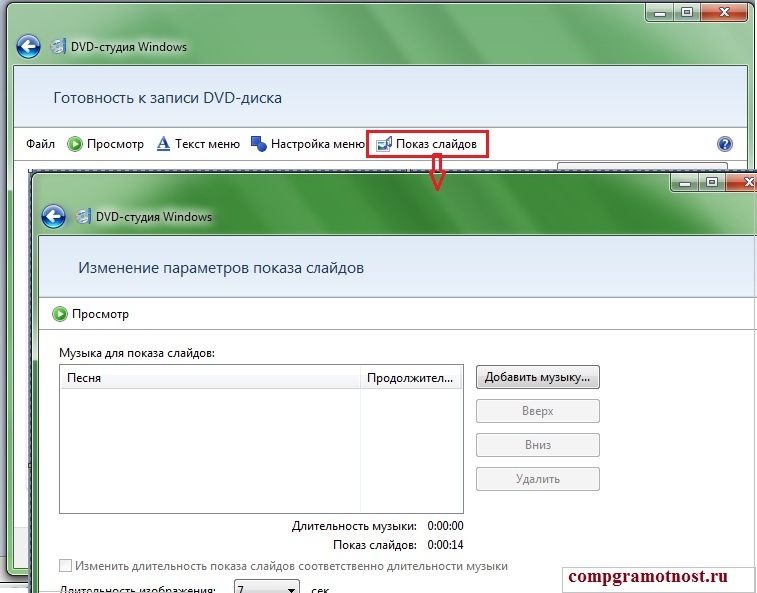
Аудио-файлов можно добавить несколько, а также задать последовательность их воспроизведения – команды «Вверх», «Вниз» и «Удалить».
«Изменить длительность показа слайдов соответственно длительности музыки» – этот параметр выбираем для того, чтобы показ слайдов по времени совпадал с длительностью звучания музыки. В раскрывающемся списке можно установить скорость автоматической смены изображений.
В параметре «Переход» настраиваем эффект переключения между изображениями. Жмём «Просмотр» и если всё устаивает, то далее – команда «Изменить показ слайдов».
Запись DVD
В правом нижнем углу расположена команда «Запись» – после всех настроек жмём её и дожидаемся окончания процесса записи.
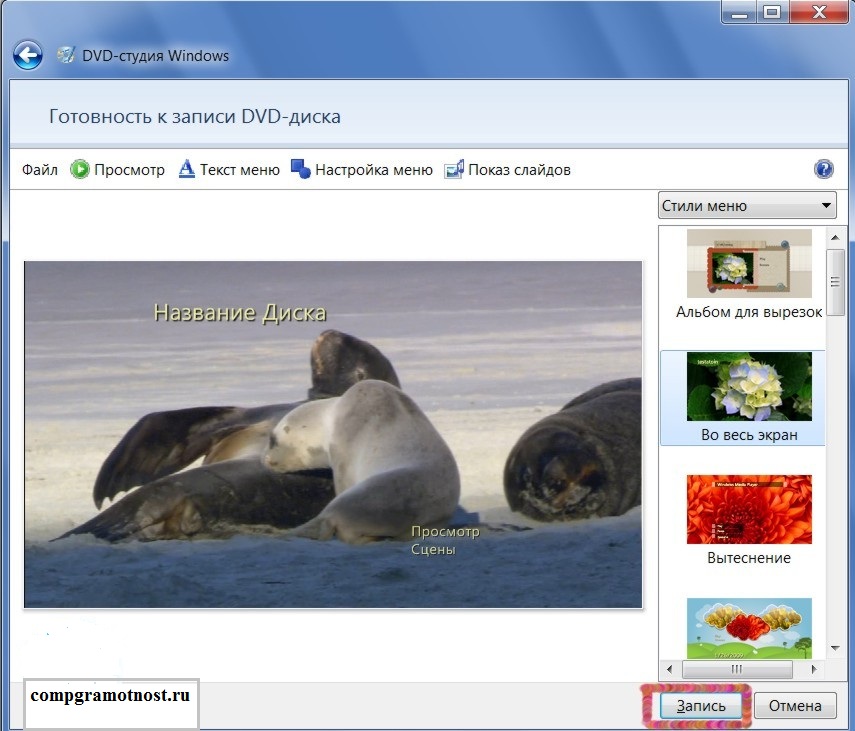
P.P.S.
Чтобы подписаться на получение новых статей
, которых еще нет на блоге:
1) Введите Ваш e-mail адрес в эту форму.
CD/DVD диски еще долгое время будут пользоваться популярностью. Они предоставляют достаточно внушительный объем доступного места для хранения информации. Процесс записи довольно прост. С ним кстати мы сейчас и разберемся .
Можно использовать сторонние программные продукты. А можно воспользоваться встроенным в Windows средством для записи дисков.
Введение
Для начала, давайте вспомним, какие типы оптических дисков существуют.
- CD-ROM - диск с записанными данными, которые нельзя удалить. Классический пример - фильмы, игры на CD
- CD-R - диск для одноразовой записи
- CD-RW - оптический диск, позволяющий проводит множественную перезапись
- DVD - более современный формат. Параметры перезаписи такие же, как и у обычных CD - существуют DVD-R и DVD-RW диски. Единственное отличие их от обычного формата - более большой доступный объем, и возможность двусторонней записи данных
- Blu-ray - самый современный формат. Чаще всего используется для записи и хранения фильмов высокой четкости. На двусторонний Blu-ray диск может уместиться до 50 Гб информации
Принимая данную информацию по внимание, вам нужно подготовить чистый диск соответствующего формата для записи.
Оптический привод - устройство, которое позволяет считывать информацию с оптических дисков. Как и в случае с форматами дисков, привода разделяют по возможности воспроизводить диски соответствующего формата (CD-ROM, DVD-ROM и тд). Убедитесь, что у вас имеется привод, с функцией записи - RW (read/write ).
Как работать со средством записи
Это неплохой выход, если вы записываете диски не часто, и нет желания искать и устанавливать соответствующие программы. Средство для записи дисков, которое предлагает Windows 7, отлично справляется со своей задачей. С его помощью вы можете записать диск любого типа, в том числе и загрузочный ISO образ. Итак, давайте разберем два варианта.
Запись ISO образа
Находим на жестком диске или съемном носителей нужный iso образ. Щелкаем по нему правой кнопкой мыши, далее выбираем пункт "Открыть с помощью ", и щелкаем "Средство записи образов дисков Windows ".
Вам нужно только выбрать нужный привод, поставить галочку "Проверить диск после записи ", и нажать кнопку "Записать ". После окончания процесса, вы можете использовать диск.
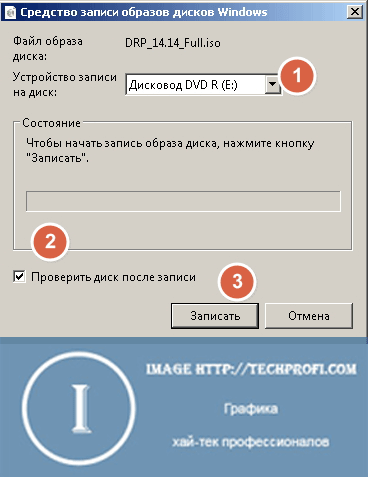
Запись файлов на диск
В Windows 7 возможна и запись простых файлов на диск. Для этого выделите их в окне проводника, и нажмите кнопку "Записать на оптический диск ".
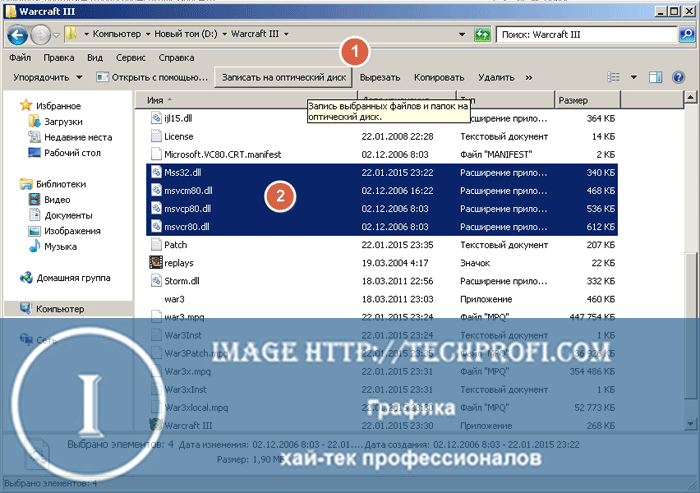
Откроется окно выбора режима записи.

Доступно два варианта. Если вы выберите режим "Как флеш-накопитель USB ", вы сможете редактировать файлы на диске так, как если бы это был любой съемный носитель - флешка, жесткий диск, карта памяти.
Если вам нужна гарантированная совместимость с прочими цифровыми устройствами - магнитофонами, автомобильными магнитолами, то выбирайте стандартный режим "С проигрывателем CD/DVD ". Щелкайте кнопку "Далее ". Теперь вам останется только дождаться окончания процесса.
Видео к статье :
Ранее к компьютеру, на котором планировалась запись CD и особенно DVD, предъявлялись особые требования. Компьютер должен был иметь достаточно мощный процессор и определенный объем оперативной памяти (минимум 128 Мбайт для записи CD и 256 Мбайт для записи DVD), но самым критичным ресурсом было дисковое пространство. Для записи CD-диска ведь требуется 700 Мбайт свободного места на диске, а для записи DVD - минимум 4,5 Гбайт (в зависимости от объема диска). Сейчас все эти требования кажутся настолько мизерными, что принято говорить, что для записи DVD-дисков нужен только компьютер с пишущим DVD-приводом. Любой современный компьютер, на котором выполняется современная операционная система, сможет записать DVD-диск.
DVD-диски
С обычными CD-болванками все просто: они бывают либо CD-R (Compact Disc Recordable), т.е. диски однократной записи, либо CD-RW (Compact Disc Rewritable) - диски многократной записи. А вот с DVD-дисками сложнее - существует много типов DVD-дисков, и в таком разнообразии легко запутаться.
Начнем с расшифровки аббревиатуры DVD. Раньше аббревиатура DVD расшифровывалась как Digital Video Disc, поскольку первые DVD-диски были предназначены только для записи видео. Затем, когда на DVD стала возможной запись других типов данных, DVD "переименовали" в Digital Versatile Disc - цифровой универсальный диск.
Blu-Ray-диски
Blu-Ray Disc (BD) - новый формат оптического диска, который используется для записи и хранения данных, в том числе видео. Blu-Ray (от англ. blue ray - синий луч) получил свое название потому, что для записи и чтения этого диска используется "синий" (сине-фиолетовый) лазер с длиной волны 405 нм.
Как уже было отмечено, Blu-Ray был анонсирован в 2002 году, но коммерческий запуск проекта Blu-Ray произошел в 2006 году, т.е. относительно недавно. До 2008 года у Blu-Ray существовал очень серьезный конкурент - формат HD DVD, но по разным причинам крупнейшие киностудии перешли на Blu-Ray, поэтому в формате HD DVD отпала необходимость. Последняя компания, которая изначально поддерживала HD DVD, отказалась от него в январе 2008 года, а в феврале 2008 года Toshiba (создатель формата HD DVD) закрыла проект.
Записываем диски с данными в Windows 7
При обнаружении в приводе чистого диска DVD-R/RW система отобразит окошко с предложением записи диска: вы можете или записать данные на диск, или запустить DVD-студию Windows для записи видеодиска.
В большинстве случаев нужно записать просто диск с данными (даже если вы хотите записать несколько фильмов в формате МР4, нужно добавить на диск AVl-файлы, совсем не обязательно создавать DVD-Video). Поэтому выбираем первый вариант. Далее вам предложат выбрать, как вы будете использовать диск: Как флеш-накопитель USB или С проигрывателем CD/DVD.
Запись DVD дисков в Windows 7.Замена операционной системы с Windows XP на Windows 7 изменила и некоторые возможности для пользователей персональных компьютеров. В частности это коснулось и записи DVD дисков. Если ранее в старой операционной системе можно было записывать только CD диски, то с приходом новой операционки Windows 7 такая возможность появилась и для DVD дисков. Конечно же можно применить стороннее программное обеспечение и что в старой, что в новой можно будет при помощи него записать DVD диск. Но иногда возникает необходимость записи на чужом компьютере, где такого программного обеспечение нет и установка специальной программы для этой цели займет определенное время. Имеющееся программное обеспечение DVD студия встроенное в Windows 7 конечно же не столь продвинутое программное обеспечение, но при этом можно при помощи него записать качественно DVD диск и даже сделать дизайн оформление этого диска. И так заходим в меню Пуск --- Все программы и находим DVD - студия Windows.
Как видим здесь можно добавить новые файлы, которые нужно записать на DVD диск. Удерживая клавишу Ctrl можно добавлять несколько нужных файлов и при этом можно их при помощи стрелки вверх - вниз упорядочить в нужном порядке. Упорядочивание файлов нужно при изготовлении слайд шоу для показа их в нужной последовательности. Если у Вас в ПК находится не один записывающий DVD привод, то нужно будет выбрать тот которым на данный момент Вы будете производить запись создаваемого диска. В нижнем правом углу можно будет поменять название будущего диска, так как по умолчанию стоит просто дата. Рядом находится вкладка Параметры. Как видно из скриншона здесь можно выбрать параметры воспроизведения DVD диска. Воспроизводить сначала меню или видео, или воспроизводить просто записанное видео. Формат пропорции 4:3 обычный размер монитора, а вот 16:9 это уже расширенный для увеличенных мониторов. В формате видео выбираем кодирование видео формата в NTSC или PAL. В NTSC количество кадров в секунду будет больше. Так же на этой вкладке можно выбрать скорость записи DVD диска. Обычно чем медленнее запись, тем лучше будет чтение такого диска DVD проигрывателем. Записывая DVD диск можно указать папку для сохранения временных файлов. Такая опция полезна при маленькой памяти вашего ПК. Во вкладке Совместимость можно отключить внешние фильты которые могут быть установлены другими видео программами и которые могут влиять на совместимость c DVD студией Wnbdows и при этом вызывать ошибки. После настройки записи DVD диска, можно приступать к оформлению меню и дизайну показа слайдов. Здесь можно будет выбрать шрифт, размер и конфигурацию кнопок меню. Из готового стиля меню можно будет выбрать большое количество разнообразия меню. Добавить сопроводительную музыку или даже несколько музыкальных произведения. Так же их можно упорядочить по порядку воспроизведения. Выбрать фоновое видео или переднего плана можно на вкладке настройки стиля DVD - диска. После всех настроек можно будет приступать к записи DVD диска. Для этого в правом нижнем углу нажимаем кнопку Записать после этого начнется запись созданного Вами DVD диска.


























