Введение
Компьютеры потребляют невероятно много энергии, тем более, зачастую от них требуется оставаться включенными сутками (например, когда из сети качается что-то ценное). Наибольшее количество энергии тратится на поддержание работы монитора и жесткого диска. Поэтому в любой операционной системе есть несколько энергосберегающих режимов, использование которых может значительно сократить потребляемую энергию и, как следствие, ресурсы и деньги
Режимы энергосбережения монитора
У монитора есть два основных узла: блок вертикальной развертки и блок горизонтальной развертки. В зависимости от сочетания работающих и неработающих блоков существует четыре энергосберегающих режима монитора:
Normal (Нормальный режим) собственно, это не энергосберегающий режим, а основное состояние работающего монитора, когда оба блока работают. При работе в нормальном режиме монитор потребляет в среднем 80-90 Вт
Stand-by (Ждущий режим) отключается блок горизонтальной развертки, а блок вертикальной развертки продолжает работать. Этот режим хорош, если вы ненадолго отошли от компьютера: монитор включается почти мгновенно, а экономия составляет порядка 10 Ватт от общего энергопотребления.
Suspend (Режим приостановки) отключается блок вертикальнй развертки, а блок горизонтально развертки продолжает работать. Выход из этого режима осуществляется дольше, но и экономия энергии значительнее: монитор потребляет в общей сумме около 15 Ватт.
Power-off (Отключен) отключаются оба блока монитора. Для выхода из этого режима требуется примерно столько же времени, сколько необходимо монитору при включении питания, однако в этом режиме монитор потребляет только 5 Ватт.
Отключение жесткого диска
Основной режим энергосбережения здесь Stand-by (Ждущий режим). Результат работы сохраняется в оперативной памяти компьютера, а затем компьютер переключается в энергосберегающий режим и отключает жесткий диск. Это быстрый и несложный способ уменьшить потребление электроэнергии. Более сложный режим называется Hibernate (Режим гибернации). Текущее состояние системы сохраняется в специальном файле на жестком диске, после чего компьютер можно выключить. При последующем включении система вернется в сохраненное состояние.
В Windows Vista появился новый энергосберегающий режим - Hybrid Sleep (Гибридный спящий режим). В этом режиме результат работы сохраняется и в оперативную память, и на жесткий диск. В портативных компьютерах этот режим по умолчанию отключен.
Все операционные системы снабжены настройками энергосбережения. Например, в Windows XP это можно сделать, зайдя в Пуск -> Панель управления -> Электропитание. В Linux для этого существуют специальные команды, которые вводятся в консоли: setterm, xset. В MacOS в Системных настройках нужно выбрать вкладку Энергосбережение.
Особенно энергосберегающие режимы актуальны для портативных компьютеров. При покупке рекомендуется выбирать модель с более долгим временем работы от аккумуляторов. Также полезно иметь в запасе дополнительные аккумулятор и зарядное устройство и по возможности носить их с собой, сейчас многие публичные заведения (кафе, аэропорты, лекционные залы) снабжены розетками для владельцев ноутбуков. В ноутбуках, на которых установлена операционная система Windows, зачастую настройки энергосбережения вынесены в System tray (область пиктограмм панели задач в правом нижнем углу экрана).
Единожды настроенный, энергосберегающий режим не потребует от вас регулярного внимания, но будет постоянно способствовать экономии электроэнергии.
В Windows 7 существуют три энергосберегающих режима Сон, Гибернация (Спящий режим) и Гибридный сон.
Сон это энергосберегающий режим, позволяющий компьютеру за несколько секунд вернуться во включенное состояние. При переходе в режим сна, открытые программы и документы сохраняются в оперативной памяти, чтобы сразу после вывода компьютера из режима сна пользователь смог возобновить работу. Если во время сна питание компьютера будет отключено, то все несохраненные настройки и изменения файлов будут утрачены.
Гибернация (Спящий режим) это энергосберегающий режим, разработанный специально для ноутбуков. В русской локализации Windows 7 гибернация называется Спящим режимом, из-за чего этот режим энергосбережения часто путают с режимом сна (на наш взгляд, правильнее было бы назвать его режимом спячки ). В отличие от режима сна, помещающего открытые программы и документы в оперативную память, Спящий режим (гибернация) сохраняет открытые документы и программы на жесткий диск (в файл hiberfil.sys) и затем переводит компьютер в режим сниженного энергопотребления. Все настройки и изменения в документах после выхода из режима гибернации сохранятся даже при полном отключении питания. Однако всё же рекомендуется сохранять важные изменения и настройки перед переводом компьютера в режим гибернации. Выход компьютера из Спящего режима происходит обычно быстро быстрее, чем включение Windows после завершения работы, но дольше, чем выход из режима сна. Все открытые на момент входа в Спящий режим документы и программы восстанавливаются из файла hiberfil.sys, после чего вы сразу можете вернуться к работе, продолжив её с того места, где вы остановились. Для своего функционирования режим гибернации требует объем жесткого диска, соответствующий объему оперативной памяти (если общий объем вашей оперативной памяти 2 гигабайта, то файл hiberfil.sys будет занимать 2
Пользователи смартфонов не понаслышке знают о проблеме быстрого разряда гаджетов. Продвинутые устройства обладают огромным количеством функций и многим пользователям заменяют полноценные компьютеры. Одним из главных преимуществ таких гаджетов является портативность, но за это приходится платить наличием аккумулятора, который, в свою очередь, необходимо регулярно заряжать.
К сожалению, с течением времени аккумуляторы не стали более эффективными, а программное обеспечение наращивает «аппетиты». Производители решают проблемы по-разному: кто-то устанавливает аккумуляторы внушительных размеров, а кто-то пытается создать энергоэффективные чипы, спасающие от быстрого разряда, но самым лучшим методом остается внедрение ограничений на функциональность устройств.
Что такое режим энергосбережения в iPhone?
Не так давно, в 2015 году, компания Apple представила новую операционную систему - iOS 9. Помимо включения в систему множества функциональных дополнений, Apple вплотную занялись оптимизацией. Дошло до того, что в Купертино нарушили свои принципы и включили в систему специализированный режим энергосбережения в iPhone 5 и более новые устройства. В чем же заключается суть этого режима? Дело в том, что в системе iOS постоянно происходят фоновые процессы, такие как обновления данных внутри приложений, отслеживание геопозиции и многое другое. Все эти скрытые операции нагружают процессор и заставляют его потреблять больше энергии.
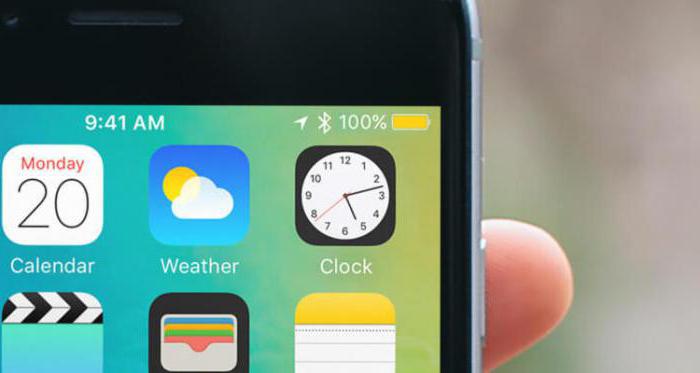
Режим энергосбережения в iPhone 5s и других моделях представляет собой клавишу, которая мгновенно отключает все фоновые процессы, снижает частоту процессора и уменьшает уровень яркости. Телефон работает медленнее, многие операции требуют больше времени на выполнение, а некоторые функции вовсе будут недоступны, но Apple обещает, что суммарное время работы от аккумулятора увеличится до трех часов.
Как и на какие функции телефона влияет режим энергосбережения?
Перед тем как вы включите режим энергосбережения, необходимо выяснить, на какие именно возможности телефона он окажет влияние:
- Остановится фоновое обновление и загрузка электронной почты - новые письма не будут приходить до тех пор, пока режим энергосбережения не будет выключен.
- Siri перестанет слушать пользователя - иными словами, больше не получится позвать ее фразой «Привет, Siri».
- Обновление программ в фоновом режиме остановится - некоторые сервисы, которые время от времени выгружают данные из Сети, чтобы предоставить пользователю релевантную информацию, перестанут это делать.
- Автоматическая загрузка песен, подкастов и автоматическое обновление приложений не будет выполняться.
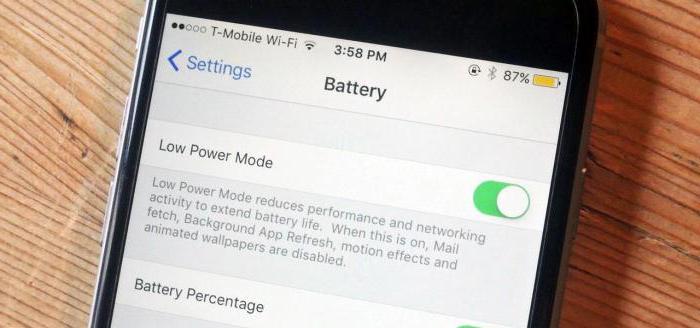
- Многие визуальные эффекты и анимация будут заменены упрощенными вариантами.
- Снизится частота процессора - игры будут работать медленнее и могут подтормаживать. Так же себя ведут и приложения, насыщенные графикой и красивой анимацией. Даже банальный звонок может запускаться медленнее на старых устройствах.
- Экран будет автоматически блокироваться каждые 30 секунд (даже если в настройках эта опция отключена).
Как включить режим энергосбережения на iPhone?
Телефон переводится в режим энергосбережения автоматически. Как только заряд упадет до отметки в 20 %, система предложит начать экономить энергию. Такое же уведомление придет еще раз после того, как заряд упадет до отметки в 10 %.
Телефон можно перевести в этот режим вручную. Для этого необходимо:
- открыть «Настройки»;
- перейти в подменю «Аккумулятор»:
- нажать на тумблер «Режим энергосбережения».
После этого индикатор заряда окрасится в желтый цвет и будет демонстрировать количество оставшегося заряда в процентах (даже если соответствующая опция не была включена). Режим будет автоматически выключен, когда телефон зарядится.
Как включить режим энергосбережения через Siri?
Голосовой помощник Siri способен выполнять множество задач. Не прикасаясь к телефону, пользователи могут совершать звонки, включать музыку и менять настройки системы. Естественно, режим экономии энергии можно включить через Siri. Для этого необходимо произнести: «Привет, Siri, включи режим энергосбережения». Других вариаций Siri не понимает, но фразу можно сократить до названия опции.
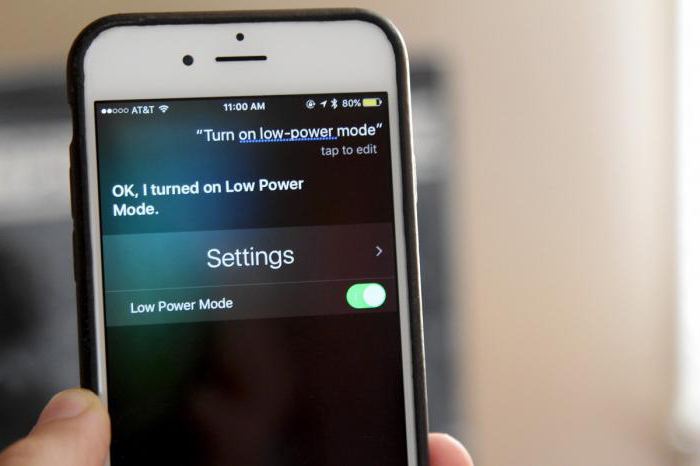
Как включить режим энергосбережения с помощью 3D Touch?
На новых моделях iPhone, которые оснащаются дисплеем, распознающим усиленное нажатие, можно быстро перейти в настройки батареи, не теряясь в запутанном меню. Для этого необходимо с силой нажать на приложение «Настройки» и выбрать среди ярлыков подпункт «Батарея».
Как включить режим энергосбережения в iOS 11
Хотя 11-я версия iOS еще не вышла, уже сейчас идет тестирование среди рядовых пользователей. Ими же была обнаружена новая опция для быстрого включения и отключения режима экономии энергии. Если раньше для управления этим режимом необходимо было открывать настройки, то теперь для этого можно использовать обновленный «Центр управления».
Чтобы добавить туда соответствующий ярлык, необходимо:
- перейти в «Настройки»;
- выбрать подменю «Пункт управления»:
- найти там клавиши для быстрого включения режима экономии энергии и перенести ее в основной «хаб»;
- после этого достаточно вызвать «Пункт управления» (потянув его из нижней части дисплея) и нажать на кнопку с изображением батареи.
Экономия энергии в старых моделях iPhone
В iPhone 4 режим энергосбережения не работает (это устройство и более ранние модели вовсе не поддерживают iOS 9). Для реализации похожего эффекта придется выключить все настройки вручную.
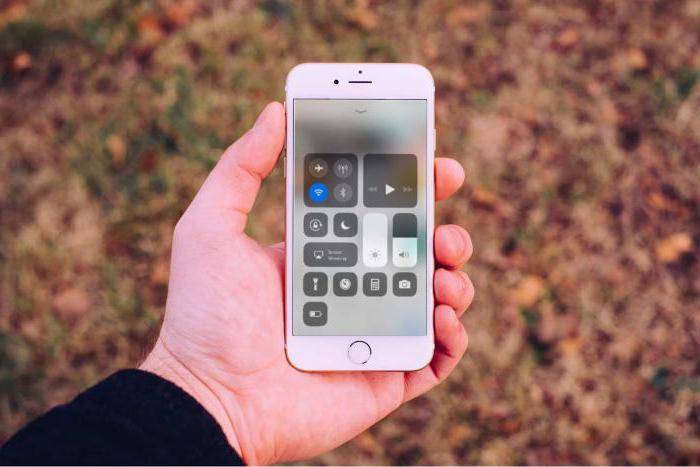
Запретите приложениям обновляться в фоне. Используйте смартфон со сниженной яркостью экрана и пониженной громкостью звука. В общем, ознакомьтесь со списком ограничений, которые могут быть включены в iOS 9 и включите их вручную. Удалите все программы, которые потребляют слишком много энергии, найти такие можно в «Настройки» - «Основные» - «Статистика» - «Использование аккумулятора» (наверняка в первых рядах окажется Facebook). Отключите Bluetooth, если не используете беспроводную гарнитуру или не планируете передавать файлы через AirDrop. В AppStore есть приложения, которые якобы могут проверить состояние аккумулятора, а также увеличить его время работы, но не стоит на них рассчитывать. У сторонних программ нет доступа к системным настройкам, поэтому помочь они не смогут.
Инструкция
Для отключения этой опции в операционных системах Windows 98/Millenium/2000 необходимо нажать кнопку «Пуск» и открыть апплет «Панель управления». В открывшемся окне два щелкните мышью по ярлыку «Управление питанием». Здесь нужно выбрать схему управления питания с настройками, которые будут оптимальны для вашего компьютера. Перейдите к строке «Отключение монитора » и выберите значение «Никогда». Для сохранения настроек нажмите кнопки «Применить» и «ОК».
В Windows XP также следует запустить «Панель управления», ярлык которой находится в меню «Пуск». Выберите элемент «Электропитание» либо «Производительность и обслуживание», а потом «Электропитание». В открывшемся окне перейдите к вкладке «Схемы управления питанием» и выберите нужный режим .
Для стационарного компьютера рекомендуется выбрать «Домашний/Настольный», а для переносных устройств «Портативный». Напротив опций «Отключение дисков» и «Отключение дисплея» необходимо выбрать «Никогда». Для сохранения изменений нажмите кнопки «Применить» и «ОК».
Для операционных систем Windows Vista/Seven в «Панели управления» необходимо открыть «Система и ее обслуживание» и выбрать пункт «Электропитание». В открывшемся окне выберите схему управления питанием и щелкните по ссылке «Изменить параметры плана».
Аналогичное действие нужно совершить с раскрывающимися параметрами «Гибернация после...» и «Отключать экран после...» (вкладка «Экран») - выбрать значение «Никогда».
Отключение монитора в периоды длительного отсутствия пользователя может существенно продлить срок его службы.
От настроек монитора зависит комфорт работы на компьютере. Если выбраны неверные настройки, это может грозить не только вечным чувством раздражения и нервозности, но и головной болью, снижением остроты зрения, тошнотой. Чтобы изменить параметры монитора , воспользуйтесь возможностями системы или своей видеокарты.

Инструкция
Чтобы изменить размер окон, шрифтов, значков и вид окон, откройте через меню «Пуск» Панель управления. В разделе «Оформление и темы» выберите значок «Экран». Или же кликните в любом свободном от файлов и папок месте рабочего стола правой кнопкой мыши, в выпадающем меню кликните левой кнопкой мыши по пункту «Свойства». Откроется диалоговое окно «Свойства: Экран».
Общее оформление рабочего стола, вид папок и меню «Пуск» настраивается на вкладке «Темы». В нижней части окна вы увидите визуальное отображение выбранной темы. С помощью выпадающего списка выберите ту тему, которая вам нравится. Чтобы установить пользовательскую тему, выберите пункт «Обзор» и укажите путь к нужной теме. Нажмите кнопку «Применить».
Размер изображения на мониторе настройте на вкладке «Параметры». В разделе «Разрешение экрана» выберите с помощью «ползунков» разрешение, удобное для ваших глаз. Нажмите кнопку «Применить», подтвердите свой выбор. Для ламповых мониторов установите частоту обновления экрана (мерцание экрана). Для этого на текущей вкладке нажмите кнопку «Дополнительно». В открывшемся окне перейдите на вкладку «Монитор». Поставьте маркер в поле «Скрыть режимы, которые монитор не может использовать». С помощью выпадающего списка установите нужную частоту. Нажмите кнопку ОК и «Применить».
Настройте дополнительно оформление папок, размер и сглаживание шрифтов на вкладке «Оформление» с помощью кнопки «Дополнительно». На вкладке «Рабочий стол» установите фоновый рисунок, выбрав его из выпадающего списка, или нажмите кнопку «Обзор» и укажите путь к пользовательскому изображению. Пользовательские значки для стандартных папок установите, нажав кнопку «Настройка рабочего стола» и «Сменить значок».
Откройте панель управления настройками своей видеокарты. Отрегулируйте на соответствующей вкладке цвет, яркость и контраст изображения. Настроить контрастность можно также с помощью опций системы. Через меню пуск вызовите «Панель управления», кликните по значку «Специальные возможности», в открывшемся окне перейдите на вкладку «Экран». С помощью кнопки «Настройка» и выпадающего списка установите сочетание цветов и шрифтов, комфортное для глаз. Подтвердите выбор, закройте окно.
Видео по теме
Источники:
- как изменить настройки экрана
Студийные мониторы это один из важнейших элементов при звукозаписи и сведении. Они предоставляют возможность оценить звучание той или иной композиции и устранить частотные пробелы.

Сходите в магазин музыкального оборудования, чтобы на месте сориентироваться и подобрать студийные мониторы. Продавец-консультант сможет вам подсказать универсальный вариант в плане соотношения цены и качества. Учтите, что такую технику нужно приобретать немного «на вырост». Если вы сейчас приобретете относительно дешевые студийные мониторы, то через несколько лет вам их уже может не хватить, поскольку ваш звукорежиссерский опыт и требования к звучанию непременно возрастут.
Рассматривайте также такой вариант, как студийные мониторы-наушники. На вид они не отличаются от обыкновенных массивных наушников, но их звучание наверняка вас приятно удивит. Хорошие студийные наушники стоят несколько дешевле хороших студийных мониторов, тем более у них есть одно значительное преимущество: на их звучание не влияет акустика помещения. Даже если в помещении плохая звукоизоляция либо она вовсе отсутствует, наушники будут звучать отлично, в отличие от студийных мониторов, к чистому звучанию которых может (пусть и незначительно) добавиться гул помещения и эхо.
Не все пункты принимают отработанные лампочки у физических лиц. Некоторые существуют специально для принятия больших партий неработающих ламп от крупных предприятий.
Во всех городах прием люминесцентных ламп осуществляется в районных ДЕЗах и РЭУ. Для них на территории таких предприятий устанавливаются специальные контейнеры с подписью. Если вы не нашли контейнера – поинтересуйтесь у администрации предприятия, как вы можете утилизировать лампу. Экологические службы очистки города также обязаны принимать в утилизацию не только ртутные лампочки, но и отслужившие ртутные термометры, одноразовые батарейки.
Проблема сдачи и приема энергосберегающих ламп и других приборов, содержащих ртуть, встала настолько серьезно, что в некоторых городах России районные прокуратуры городов обратились в суды с просьбой организовать силами ТСЖ пункты сбора такого сырья. В свою очередь судебные инстанции постановили ТСЖ установить контейнеры и пункты приема отработанных ламп. Поэтому вы можете задать резонный вопрос в своем ТСЖ, куда вы можете сдавать отслужившие в быту лампы.
Для подключения монитора к компьютеру может использоваться один из существующих сейчас интерфейсов (DVI, D-SUB (VGS), HDMI, DispleyPort) в зависимости от того, какой из них имеется на мониторе. Разобраться с тем, какой лучше использовать, можно лишь, понимая, чем они отличаются.

Вход VGA (D-SUB 15)
Один из первых интерфейсов для связи компьютера и монитора, который передает аналоговый сигнал в цветовой схеме RGB вместе с сигналами частотной развертки по горизонтали и вертикали. Данный интерфейс разрабатывался для использования в мониторах с электроннолучевыми трубками. Разъем преимущественно синего цвета имеет 15 контактов, расположенных в три ряда. Каждый ряд смещен по отношению с соседними так, что контакты располагаются в шахматном порядке. Корпус разъема имеет форму трапеции для того, чтобы не перепутать ориентацию ответного разъема при подключении. Разъем именуется D-SUB, в то время как VGA определяет формат сигнала. В LCD мониторах можно встретить данный выход, однако в плане эффективности он уступает цифровым.Вход DVI
Цифровой вход монитора, который разрабатывался уже для плоских мониторов с матрицами, у которых каждый пиксель представлен отдельным фиксированным элементом. Разъем имеет прямоугольную форму со скошенными углами с одной стороны и две раздельные группы контактов. Основная группа – это 24 контакта, расположенные на 3-х рядах, меньшая группа – это 4 контакта, расположенные в стороне и разделенные прорезью, которая также является замком.Вход DVI рассчитан на получение цифрового сигнала от видеокарты. Встретить ЭЛТ монитор с DVI входом вряд ли получится. Интерфейс изначально разрабатывался именно для использования в LCD мониторах, плазмах и прочих подобных устройствах, где можно без дополнительных преобразований сигнал от видеокарты передавать на матрицу. Для того чтобы не перепутать и не вставить разъем соединительного провода не той стороной, предусмотрены скосы с одной из сторон разъема и дополнительная прорезь замок в стороне от основной группы контактов.
Разъем DVI может передавать и аналоговый сигнал (DVI-A, DVI-I). Для каждого из возможных подключений существуют отдельные провода и переходники. Важно не перепутать их при подключении.
Вход HDMI
Разъем, появившийся в ходе дальнейшего развития цифровых интерфейсов для мониторов и прочей мультимедийной техники. Основная особенность данного входа состоит в возможности передавать не только цифровой видеосигнал, но и звук. Сам разъем плоский, прямоугольной формы, внутри которого имеется язычок с контактными площадками с обеих сторон. Для ориентирования ответного разъема на соединительном кабеле предусмотрены характерные скосы с одной из сторон разъема. Скосы при этом не прямые, а немного скругленные, вогнутые вовнутрь разъема.С помощью интерфейса HDMI можно подключать сразу несколько мониторов или комбинировать монитор и, например, домашний кинотеатр.
Вход DisplayPort
Разъем придуман для формата практически схожего с HDMI, немного отличаются скорости передачи информации и форма разъема. Форма у него прямоугольная плоская. Замком являются скошенные углы с одной из коротких боковых сторон. Внешне разъемы двух последних типов одинаковы по размеру, однако наличие совершенно различных замков не позволят перепутать их и вставить соединительный провод не того формата.Видео по теме
Практически каждая операционная система предусматривает энергосберегающий режим. Несмотря на актуальность и пользу данной функции, не всегда она бывает кстати. У современного пользователя неоднократно происходят моменты по обработке информации непосредственно компьютером, переустановке системы, программного обеспечения, скачивания файлов из интернета, и вдруг… компьютер потух. Приходится выполнять работу заново, и хорошо, если информация и данные подлежат восстановлению, а внезапное прекращение работы не нанесет вред системному процессу.
Нажмите меню «Пуск» в левом нижнем углу экрана, затем откройте «Панель управления». В ассортименте категорий остановите выбор на разделе «Электропитание». На ваш выбор предстанут несколько пунктов: эконом режим, сбалансированный, оптимизированный, высокая производительность. Данный перечень могут дополнять еще несколько вариантов, в зависимости от ОС. Для деактивации функции внезапного прекращения работы необходимо перевести компьютер из экономного режима в сбалансированный или оптимизированный. Можно настроить собственный режим, активируя функционал параметров или внося данные в промежуточный показатель.



Если у вас нет надобности отключать энергосберегающий режим, целесообразнее будет его оставить. Экономия электричества, сохранность работоспособности монитора, увеличение срока службы – это те приоритеты, которые являются последствием бережного отношения.
Здравствуйте сегодня я опишу вам что такое энергосберегающий режимы ПК и зачем они нужны. У многих пользователей ПК возникают вопросы как сэкономить заряд батареи и энергопотребляемость своего персонального компьютера пока они отсутствуют. И правильно зачем ПК работать просто так,тратя заряд батареи без всякой на то причины.
Дальше я по пунктам опишу о энергосберегающих режимах и о том как настроить их на Windows 7,8,10
Для того чтоб ваш компьютер не затрачивал лишнюю электроэнергию и не разряжал батарею,в то время пока вы отсутствуете можно перевести его в один из энергосберегающих режимов. И таким образом сохранить заряд вашей батареи. Можно перевести ПК в энергосберегающий режим в котором он полностью отключиться но текущая информация будет полностью сохранена,работу персонального компьютера можно быстро восстановить и продолжить работать. Также можно перейти в режим экономии энергии,без выключения ПК,с возможностью мгновенно продолжить работу.
Настройка энергосберегающего режима на Windows 7
Для Windows 7 существует 3 вида энергосберегающего режима: сон или спящий режим,гибернация и гибридный спящий режим.
Спящий режим это режим в котором ПК не полностью отключается а вся текущая работа сохраняется на оперативной памяти.Что б перейти в режим сна достаточно нажать на пуск,выключение и выбрать режим сна. Этот режим чаще всего используется,особенно среди владельцев ноутбуков,поскольку энергозатраты почти нулевые,а к текущей работе можно приступить за несколько секунд,после выхода с режима сна все программы будут в таком же состоянии как и до перехода в спящий режим. Также к преимуществам спящего режима можно отнести то что для ПК вредно частое выключение и включение поскольку при этом возникают так называемые переходные процессы,которые повышают нагрузки на ПК и как результат повышенный износ техники.
Режим гибернации отличается от режима сна тем что при переходе в энергосберегающий режим все данные сохраняются в специально созданном файле на жестком диске ПК,а сам персональный компьютер полностью выключается. Этот способ гарантирует сохранность данных поскольку они сохраняются на жестком диске а не в оперативной памяти.
Гибридный спящий режим разработан специально для настольных персональных компьютеров,он является чем то между спящим режимом и режимом гибернации. В этом режиме все текущие данные сохраняются и в оперативной памяти,и на жестком диске.
Для того чтоб изменять режимы энергозбережения надо открыть Пуск — Панель Управления
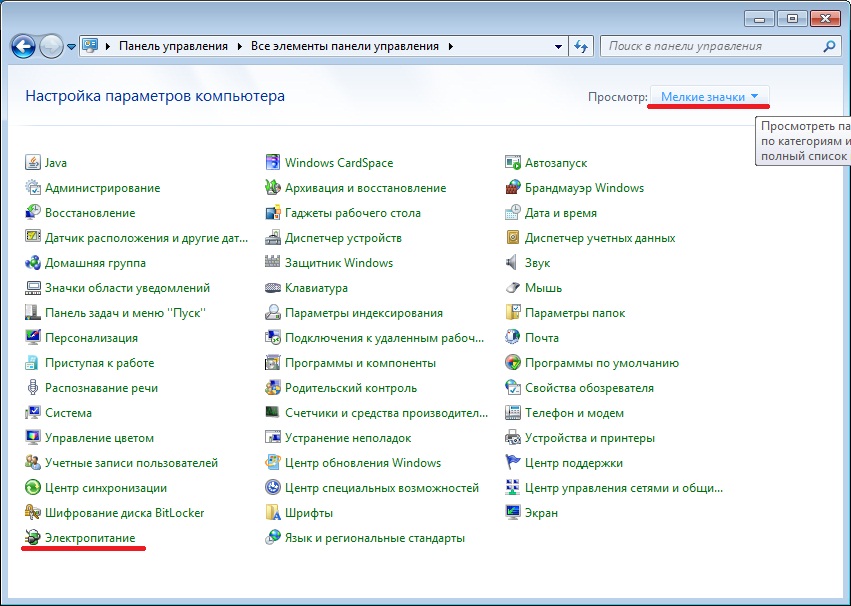
В открывшемся окне переключаемся на пункт Экономия энергии. Это стандартный план электропитания который настроен специалистами. Если вы не опытный пользователь то лучше в настройки плана электро питания не лезть. Если вы поэкспериментировать то тогда кликаем на пункт Настройка плана электропитания. На самом деле там сложного ни чего нет.

В открывшемся окошке выбираем пункт Изменить дополнительные параметры питания. В появившемся окошке необходимо настроить нужные ваи параметры.
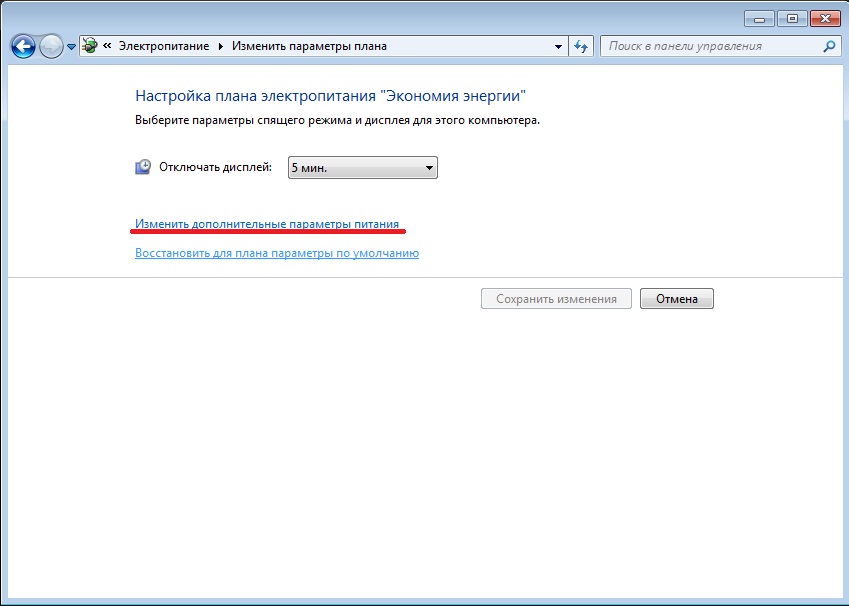
Энергосберегающие режимы Windows 8, 10
Энергосберегающие режимы Windows 8 и Windows 10 аналогичны режимам Windows 7 ,которые были указаны выше.
В ОС Windows 8 добраться до энергосберегающих режимов можно следующим образом. На иконке Windows в левом нижнем углу кликаем правой кнопкой и выбираем панеь управления.
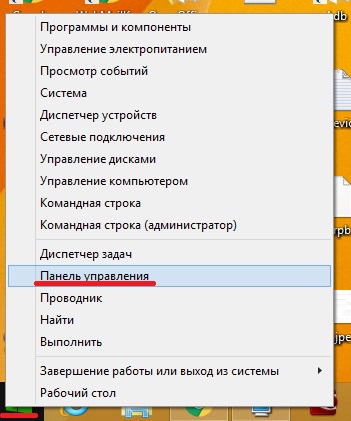
В панели управления переключаем вид на Мелкие значки и открываем пункт Электропитание. Дальнейшие действия онологичны примеру описанному выше.
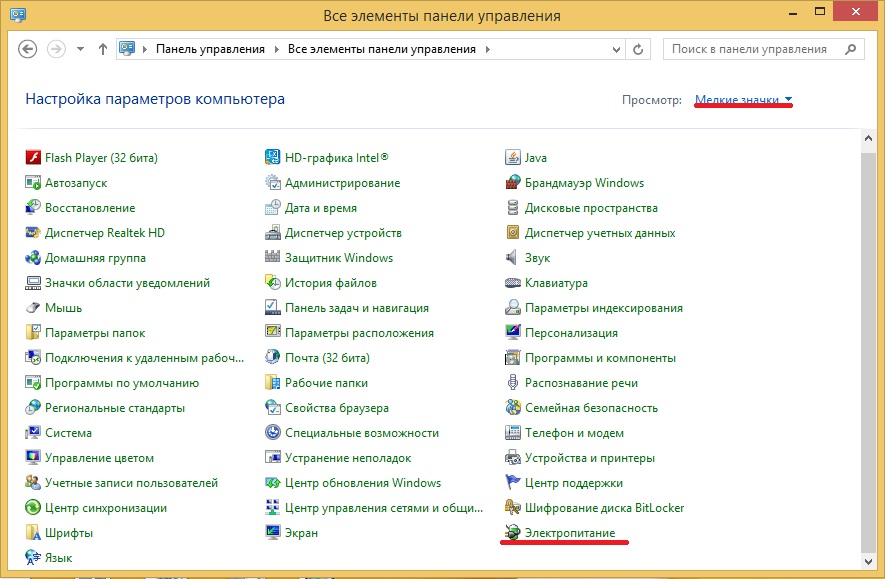
Для того чтобы настроить параметры энергосберегающих режимов в Windows 10 нужно зайти в пуск и выбрать Параметры.
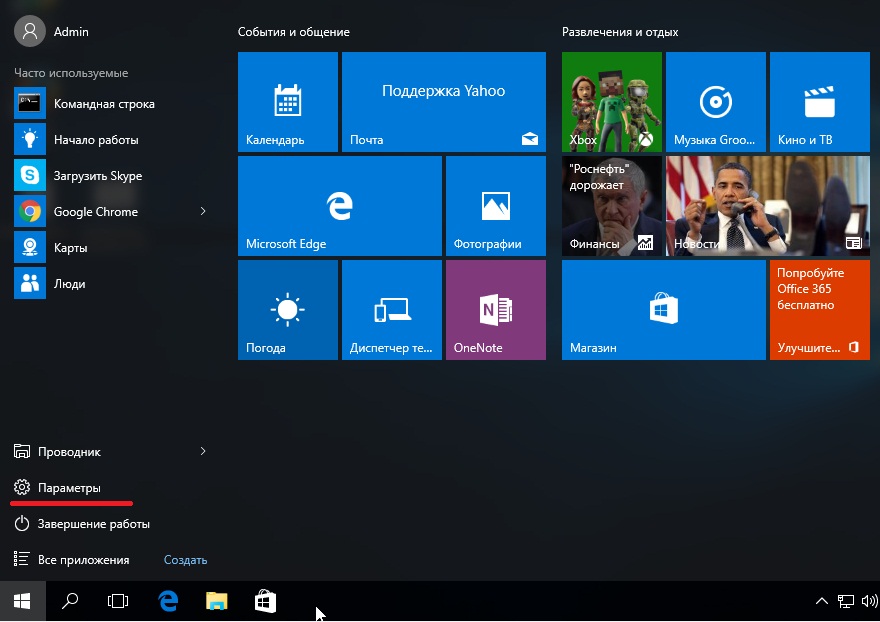
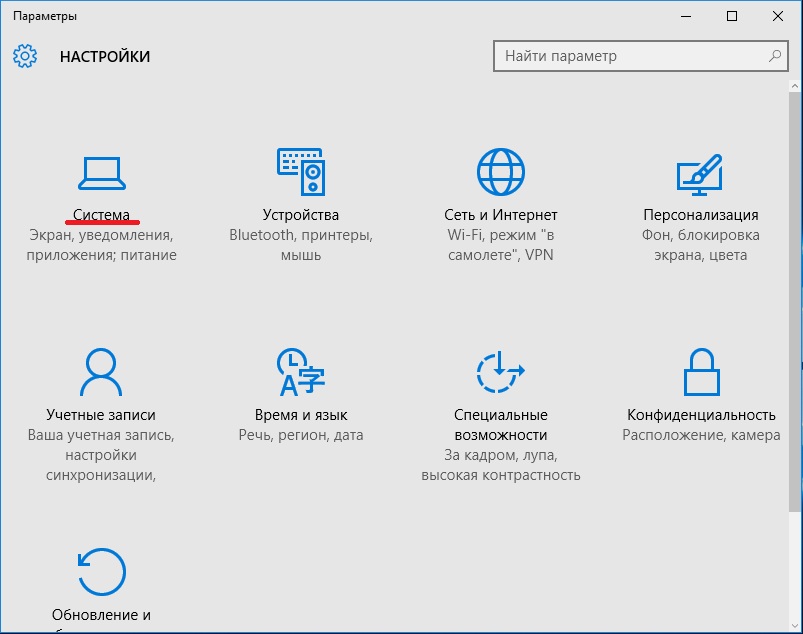
Здесь слева в колонке выбираем Питание и спящий режим и в появившемся справа меню кликаем на Дополнительные параметры питания
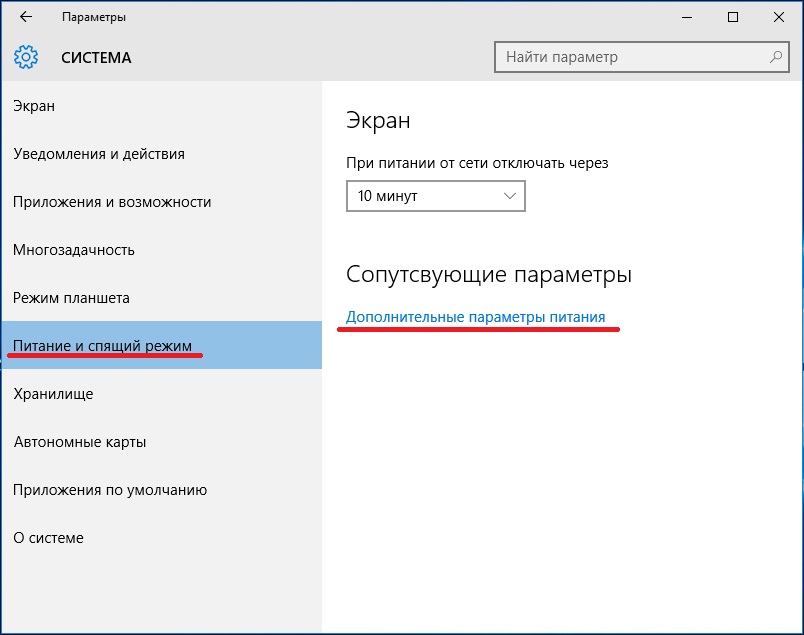
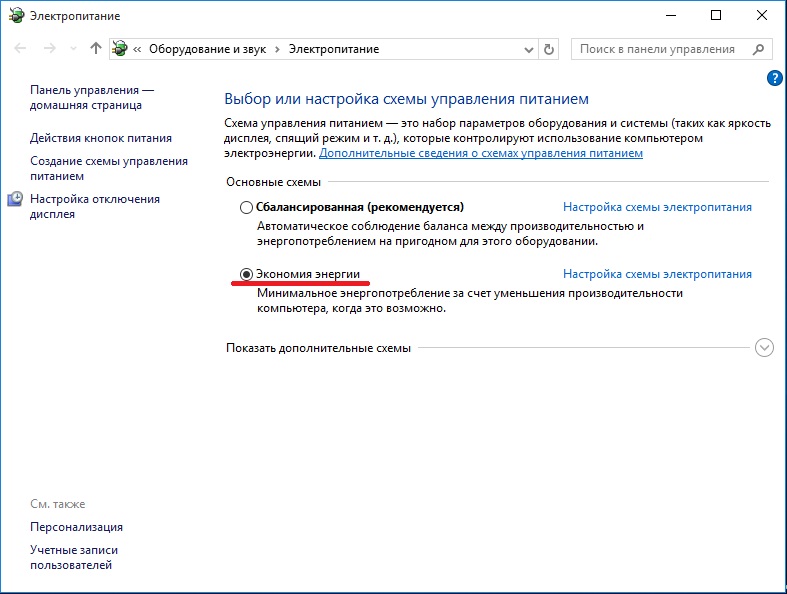
Каждый энергосберегающий режим имеет свои преимущества и недостатки,например спящий режим хорош тем что можно
быстро вернуться к работе,но если ПК будет обесточен то все не сохраненные данные будут утраченные. Режим гибернации хорош тем что при отключении ПК данные не будут утраченные поскольку они хранятся на жестком диске,но что б вернуться к роботе уйдет несколько минут.Надеюсь в данной статье вы найдете все необходимое.


























