В подголовник моей машины установлено крепление для iPad. Купил я его специально для своего сына, которому недавно исполнился год. iPad действительно спасает в дороге если есть в машине ребенок.
К сожалению, машина у меня не такая большая как хотелось бы. Сидя в детском кресле, ребенок постоянно касается ногой экрана iPad и выключает мультики, делает громче или тише, а иногда даже умудряется удалять приложения (Оо).
Здесь мы можем настроить то, что разрешено, а что нет, делать это по возрасту.
- Мы переходим в систему «Настройки».
- Переходим к «Ограничениям».
- Нажмите «Активировать ограничения», и мы вводим наш код ограничения.
- Мы спускаемся в меню до «Разрешенного содержимого».
Другим важным аспектом является не только доступ к приложениям, но и его установка, его деинсталляция и вопрос, приносящий голову более чем родителям или дедушкам, приобретение преимуществ в игре. Дети обычно не понимают, что многие из их действий имеют серьезные последствия для кошельков их родителей, поэтому очень удобным решением является предотвращение покупки под ограничением. Чтобы настроить все это, шаги просты.
Основные кнопки iPad не позволяют заблокировать экран от прикосновений. Доступна только одна функция — блокировка поворота экрана. Как заблокировать экран iPad от ребенка?
Как заблокировать экран iPad от нажатий для детей?
Чтобы заблокировать экран iPad от нажатий , необходимо воспользоваться встроенной функций «Гид доступ». Что такое «Гид-доступ», можно ознакомиться , а мы пойдем дальше.
Мы переходим к «Активации ограничений», и мы вводим наш код ограничения, если мы еще этого не сделали. В ней мы сможем деактивировать «Интегрированные покупки», установки или удаления приложений.
- Перейдем к «Настройки» системы.
- Мы нажимаем «Ограничения».
- Мы перейдем к разделу «Разрешить».
Старшие из них настолько зрелы, что используют свой собственный ноутбук, чтобы не допустить, чтобы их младший брат обращался к любому неприемлемому контенту. Дети безумны в отношении технологий, и именно поэтому необходимо контролировать. Без надлежащего контроля дети могут превратить этот интерес в одержимость, что может привести к ранней изоляции - одной из характеристик подростков - с непредсказуемыми последствиями.
Зайдите в:
- Настройки
- Основные
- Универсальный доступ
- Гид-доступ
- Переведите ползунок в положение «Включить»
- Задайте пароль
Все. Осталось теперь объяснить как это работает. Включаем, например, мультфильм и нажимаем три раза на кнопку «Домой» (круглая под экраном). Появится окно с небольшими настройками. Внизу на экране появится иконка «Нажатие», а рядом изображен переключатель. Переводим переключатель в положение «Выключить» и нажимаем один раз на кнопку «Домой», чтобы выйти из настроек.
Идея «контролировать детей» представляет собой сложную психологическую концепцию, и каждый родитель выбирает или изобретает собственные способы сотрудничества со своими детьми. Способность мудро измерять «забаву с таблетками» непросто, она должна быть интегрирована со всей системой образования.
Вы должны признать, что мир детей полностью отличается от нашего. Электронные устройства являются центром их вселенной, поэтому мы должны научить наших детей основам правильного использования этих устройств, иначе существует вероятность того, что они исключит нас из этого мира.
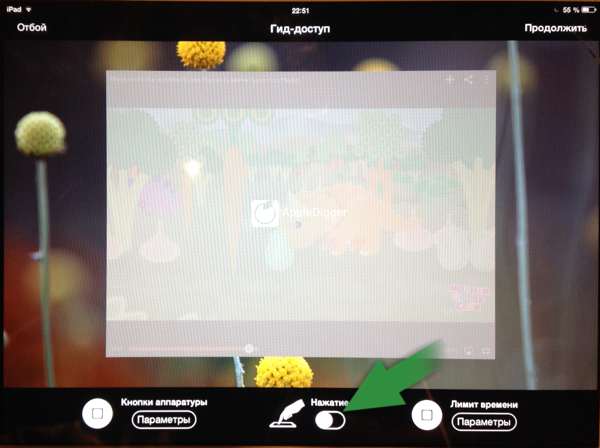
Все. После этого экран iPad не будет реагировать на касание и можно отдавать планшет ребенку.
Чтобы отключить, необходимо опять нажать три раза на кнопку «Домой» и ввести пароль, который мы указали в самом начале в настройках Гид-доступа.
Однако наша история не о детской психологии. Нет интернета, нет проблем. Прежде всего, необходимо полностью исключить возможность случайного подключения устройства к Интернету. Мои младшие дети все еще не умеют читать, но возможно, они запустили веб-браузер и увидели недопустимый контент для своего возраста.
К сожалению, этот параметр работает только в браузере по умолчанию, поэтому, если у вас есть другой браузер, лучшим вариантом является его удаление. 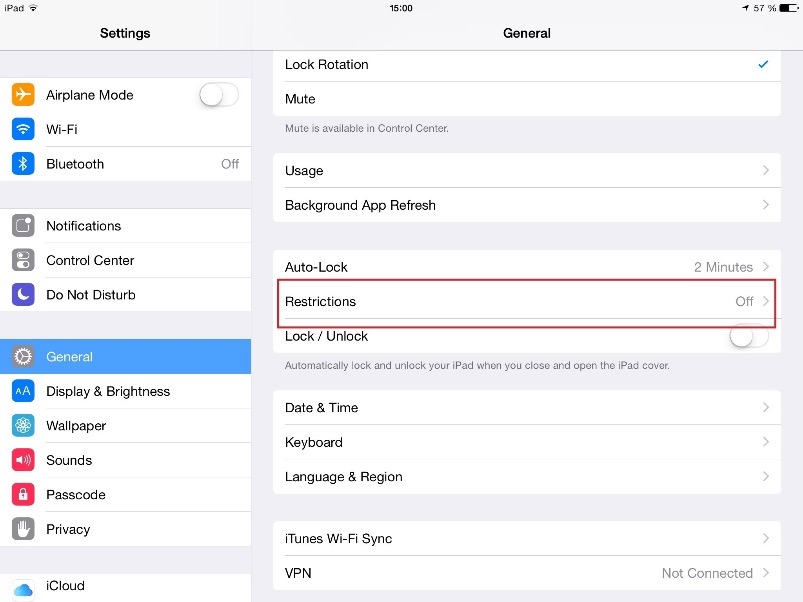
В этом мире нет ничего свободного. Бесплатные разработчики приложений, как и любой из нас, хотят зарабатывать на жизнь от своей работы. Поэтому вызовы всегда будут включать возможность совершать покупки внутри приложения. Что делать, чтобы избежать возможных нежелательных покупок?
Кстати, Гид-доступ позволяет не только блокировать весь экран от прикосновений, но и задавать определенную область. Достаточно просто нарисовать пальцем в том месте экрана, в котором экран не должен реагировать. Это удобно, например, в играх, чтобы ребенок не купил что-либо или не пользовался определенным функционалом того или иного приложения.
Для получения дополнительной информации нажмите. Если вам нужно что-то из этого инструментария, просто активируйте его временно. Существует еще один элегантный способ контролировать детей, которые более любопытны, чем обычно: это называется «Управляемый доступ». Он предназначен для того, чтобы пользователь сфокусировался на определенной задаче, полностью свободен от отвлекающих факторов и ограничивал использование одного приложения за раз, а также отключает возможность одновременного открытия других приложений.
«Управляемый доступ» имеет ряд полезных функций. Например, вы можете отключить сенсорный ввод, кнопку «Домой», автоповорот, регулировку громкости, виртуальную клавиатуру и даже выбрать активные части экрана в качестве выделенных областей, предназначенных для значков приложений, которые не являются безопасный для детей.
Появилось много новых функций, в частности, Гид-доступ — функция, которая обеспечивает работу iPad только в одной программе. Это очень удобно, если вы даете свой iPad маленькому ребенку.
Когда я узнала об этой функции, то решила дополнить сведениями о ней статью . Но Дима сказал, что ещё далеко не все родители перешли на iOS 6, а посему лучше оформить всё это дело в отдельную инструкцию. Я согласилась с его доводами и сделала несколько скриншотов для пояснения возможностей Guided Access. Мы также записали небольшое видео, как включить и использовать Гид-доступ.
Мы называем этот инструмент «Маленьким Гномом». Этот персонаж заботится о детях, показывает фильмы, развлекает их играми, но он может устать и нуждается в отдыхе. С помощью функции «Ограничение по времени» вы можете установить, как долго планшет используется для детей. Экран погаснет, как только истечет время. Маленький гном хочет поспать!
И последний совет сегодня прост: не сохраняйте свою работу на планшете, который использует ваш ребенок. Перевод: Джулиана Коста Сантос Диас. Ограничьте время использования, блокируйте приложения, ограничивайте доступ к веб-содержимому для взрослых через интернет-фильтр и полностью блокируйте устройство удаленно.
Итак, чтобы включить саму функцию Гид-доступ, заходим в Настройки — Основные — Универсальный доступ . Находим раздел Процесс обучения — Гид-доступ .
На странице с описанием функции ставим переключатель в режим «включено». Теперь мы можем установить код-пароль (для включения, выключения и контроля функции Гид-доступ). Нажимаем на кнопку Установить код-пароль :
Процесс установки очень прост. Заблокируйте устройство в приложении, избегая отвлекающих факторов во время задания домашней работы. Полностью заблокируйте Интернет, сокрыв браузер приложений. Блокировать покупки в приложении; Получать предупреждения о потенциальных опасностях для детских устройств; Смотрите все приложения, установленные на устройствах вашего ребенка. Узнайте больше о приложениях, которые используют дети; Удаленное удаление неприемлемых приложений. Устанавливать приложения удаленно; Удалите пароль, когда вам нужно получить доступ к устройствам для детей.
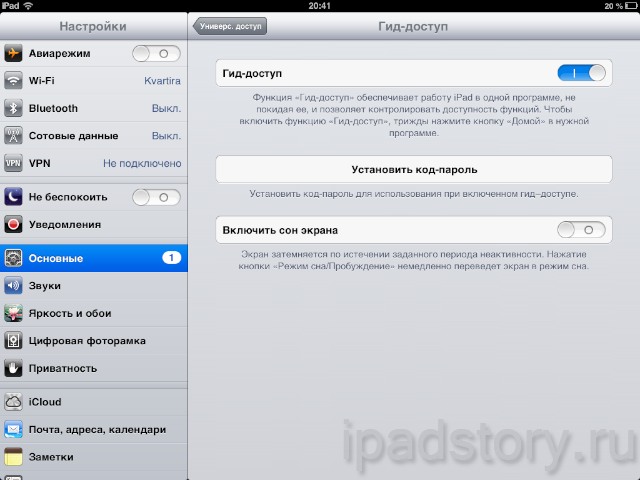
Дважды вводим один и тот же пароль (его желательно не забывать, запишите или хорошенько запомните).
Всё, теперь на странице с Универсальным доступом напротив надписи 3 нажатия «Домой» вы увидите Гид-доступ .
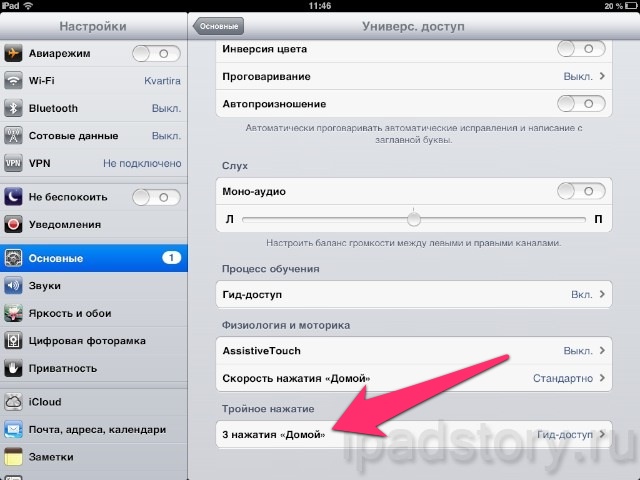
Не разрешайте детям устанавливать новые приложения или некоторые исключенные приложения. Заблокируйте любые изменения в настройках мобильных данных. Заблокируйте любые изменения кода доступа. Подписка будет возобновлена автоматически, если она не отключена за 24 часа до окончания текущего периода. Обязанность родителя заключается не только в том, чтобы обеспечить своих детей, чтобы они были счастливы, отправлять их в хорошие школы или колледжи, но и внимательно следить за их действиями, чтобы они не отклонялись от пути.
В настоящее время, с повышением осведомленности о социальных сетях и легким доступом к встрече с неизвестными людьми, к сожалению, маленькие дети часто попадают в ловушку вредных людей, которые всегда ищут разведку. Не только удаленные угрозы, но когда дети наивны и молоды, они также склонны к сексуально откровенному контенту, который заражает Интернет. Любой неизвестный веб-сайт, который вы открываете, вы можете видеть окна и рекламные объявления, которые сексуально явны и вредны для маленьких детей.
С этого момента можно пользоваться этой функцией в любых приложениях. Т.к. при включенном Гид-доступе нельзя делать скриншоты, мы сделали фотографии (проверяем функции Гид-доступа мы в приложении ). Заходим в приложение и нажимаем три раза кнопку «Домой» (Home). Появляется панель управления функцией Гид-доступ:
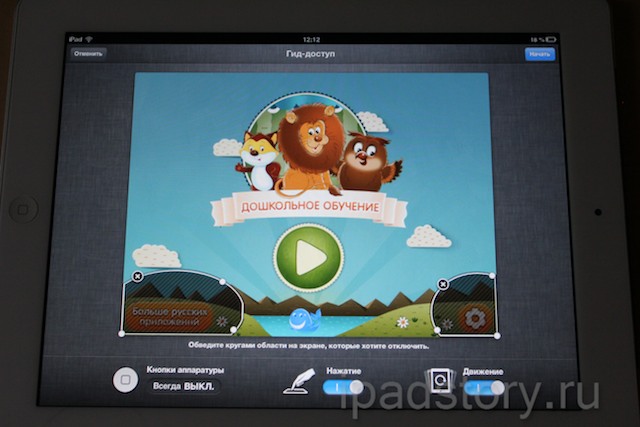
Таким образом, существует необходимость, потребность родителей в этом возрасте, делая все возможное, чтобы держать своих детей подальше от порно-сайтов и путей. В конце концов, существует ли установленный возраст, чтобы точно знать о содержании для взрослых?
На главном экране запустите настройки приложения. Нажмите «Общие», затем нажмите «Ограничения». Теперь нажмите «Включить ограничения». Если он уже включен, перейдите к шагу. Выберите секретный 4-значный пароль для доступа к ограничениям. Повторно введите подтверждение.
На этом шаге коснитесь Участки под разрешенным контентом. Теперь нажмите на ограничение содержания для взрослых. Перейдите в настройки приложения для домашнего экрана. Включите ограничения, если вы уже это сделали, перейдите к шагу. Введите 4-значный пароль для настроек.
Включаем Гид-доступ (кнопка Начать в правом верхнем углу), с этого момента ребенок не сможет самостоятельно выйти из программы, нажатие кнопки «Домой» будет приводить к появлению надписи о включенном режиме Гид-доступа, а не к сворачиванию приложения:
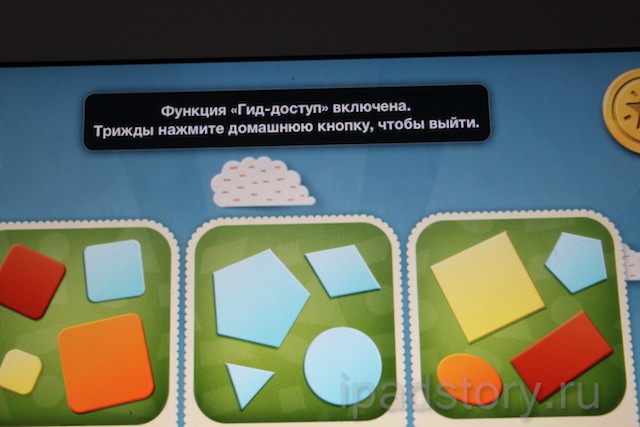
Теперь лижут сайты на разрешенном контенте. Повторите этот процесс для большего количества сайтов. Есть несколько программ страхования груза на рынке, чтобы помочь родителям маленьких детей, так же как и вы, чтобы держать своих детей подальше от порно-сайтов.
Теперь введите удобные для запоминания 4-значный пароль для настроек. Введите пароль для подтверждения. В выбранных разделах приложений 12 или менее, или пользователь может загрузить контент с рейтингом 17. Нажмите значок «Магазин приложений» на главном экране.
Теперь установите браузер, нажав кнопку «Свободно». Ваше приложение будет загружено на экран. Введите 4-значный пароль и введите его для подтверждения. Перейдите в область разрешенного контента, где вы можете просмотреть и выбрать предпочтения для других ограничений. Нажмите кнопку «Домой», чтобы вернуться.
Но и это ещё не всё. :) Тут же вы можете указать, какие места на экране вы хотите сделать недоступными для нажатия. Я вот очень не люблю, когда в детских приложениях размещают кнопки, ведущие на фейсбук, твиттер или сайт разработчика. Я считаю, что эти кнопки нужно делать в разделе с настройками, зайти в которые могут только родители, но никак не дети! Так вот, теперь можно обвести такие кнопки и даже если ребенок на них нажмет, ничего не произойдет.
Теперь вы можете быть уверены, что ваш ребенок будет находиться в надежном и надежном интернете все время. Так что это были способы, которыми вы можете гарантировать, что ваша семья защищена, и ваш ребенок получает от взрослых и порнографических сайтов.
Но наряду с его преимуществами существуют и опасности. Что вы делаете, чтобы оставаться спокойным и оставить устройство с собой, убедившись, что они не попадают на веб-страницы, которые вы не хотите, чтобы они видели? Все относительно легко и быстро настраивается, не требуя более продвинутых знаний. И вы все равно можете выбрать, будет ли система запрещать только контент для взрослых или разрешать только перечисленные вами сайты. В этом случае предупреждение сообщает вам, что этот сайт ограничен, но вы можете немедленно разрешить доступ к нему, введя свой пароль.
Так, я обвела кнопки Настройки и Больше русских приложений . Для ребенка они станут не активными.

Также в настройках вы можете запретить любые нажатия или исключить реакцию на движение устройства (автоповорот экрана). Например, можно запретить все нажатия, когда ребенок смотрит мультфильмы. Имхо, очень удобно.
Для этого просто нажмите «Разрешить сайт». Но важно отметить, что в тот момент, когда вы это сделаете, сайт включен в список разрешенных и может быть доступен без пароля с этого момента. Вам придется удалить его из списка. Вот как это делается шаг за шагом.
Откройте системные настройки
Нажмите значок «Настройки системы» на экране приложений. Нажмите кнопку «Общие» и прокрутите меню «Ограничения». Чтобы получить доступ к ограничениям, вам нужен пароль. Если вы сделали это раньше, просто введите его, если нет, активируйте ограничения и создайте их, о которых ваши дети не знают.
Чтобы выключить Гид-доступ, трижды нажимаем кнопку «Домой», вводим пароль и нажимаем кнопку Отбой (в левом верхнем углу).
Небольшое видео:
Пользуетесь ли вы этой функцией? Очень интересен ваш опыт — пишите в комментариях.


























