И представляет из себя кликабельный шар, содержащий на себе лого Windows. Если нажать на шар, нашему взору представится набор последних запущенных программ и список наиболее необходимых элементов. Чтобы сделать свой ПК уникальным и персонализированным, ознакомьтесь, как поменять кнопку пуск в Windows 7 всех редакций (Максимальная, Домашняя базовая и др.), в данной инструкции.
При , в большинстве случаев, «пуск» остается неизменным, так как привязан к проводнику (explorer.exe). Чтобы вписать его в нынешний дизайн, воспользуйтесь программами и ручками, для смены внешнего вида.
Смена кнопки пуск через программу Windows 7 StartOrbChanger (W7SOC)
Бесплатная программа W7SOC, которая способна изменить кнопку пуск на Windows 7 парой кликов мышки. W7SOC имеет простой интерфейс и несложна в эксплуатации. Она работает:
- Со всеми DPI (если изображение слишком большое или маленькое, утилита сама изменяет размер).
- С X86/32 – битными и X64/64 – битными версиями ОС.
- С графическими форматами PNG и BMP.
- Change – помогает указать путь к PNG и BMP и меняет кнопку пуск.
- Restore – сбрасывает изменения и восстанавливает значок по умолчанию.
- Изменение кнопки пуск, путем внесения изменений в .
- Смена значка пуск, посредством замены оригинального файла % WINDIR% \ explorer.exe.
- Добавляет ярлык «Start Orb» в контекстное меню рабочего стола, вызываемое правой кнопкой. Так Вы сможете быстро включить W7SOC.
- Добавляет вариант «Set As Start Orb» в меню, когда кликните правой кнопкой по файлам PNG и BMP. При выборе этого вплетения, моментально происходит смена внешнего вида кнопки пуск.
- Выключает появление сообщения об успешном изменении.
- При запуске утилиты, всегда отображает расширенное меню.
- Показывает выполнение процесса в cmd. , делается цикл и после нажатия любой клавиши, пуск меняется и обретает новый значок.
- Закройте программу.
- Вручную возьмите на себя ответственность по пути C:\Windows\explorer.exe.
- Запустите программу, повторите шаги.
Чтобы изменить значок «пуск» в Windows 7 проделайте ряд следующих задач:
1. Скачайте программу и извлеките ее из архива.
2. Кликните по w7soc.exe правой кнопкой и включите его от имени администратора.
3. У главного окошка интерфейс проще некуда. В верхней части показаны 3 состояния кнопки пуск: по умолчанию (default), при наведении (hover) и при нажатии (pressed) .
После состояний следует 2 кнопки:
Чтобы расширить настройки, справа внизу есть стрелочка.
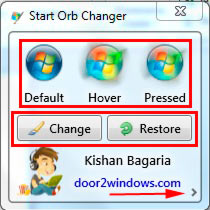
4. Нажмите на стрелочку, и Вы увидите дополнительное меню. На картинке под цифрами смотрите расшифровку. В меню есть такие пункты:
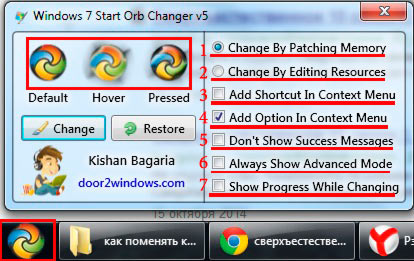
5. Настройте W7SOC под себя и нажмите «Change» и укажите путь к значкам. В папке «кнопки пуск» уже есть 11 разных кнопок, выделите любую и нажмите «открыть». Вы также можете скачать с сети или нарисовать собственноручно.

Произойдет перезапуск проводника и кнопка пуск изменит значок на выбранный. Если захотите вернуть прежнюю иконку, тогда жмите «Restore».
Важно! Если панель задач и рабочий стол исчезли, нажмите файл – новая задача и в строке введите explorer.exe и щелкните Enter. Если ничего не получается, тогда в cmd введите команду для восстановления системных файлов SFC / SCANNOW нажмите Enter и дождитесь окончания процедуры.
Меняем с программой Windows 7 Start Button Changer (W7SBC)
Поменять значок меню пуск можно еще одной утилитой W7SBC. Похуже чем первый вариант, но результат дает похожий. Желательно, создать точку восстановления системы, или же пропустить этот шаг и воспользоваться командой восстановления, в случае повреждения системных файлов.
1. Скачайте утилиту и извлеките архив.
2. Запустите Windows 7 SBC.exe из папки W7SBC от имени администратора. Не меняйте название папки, это действие может привести к проблемам.
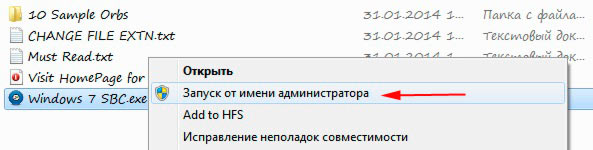
3. Слева в главном окошке будет отображаться текущее оформление пуска. С помощью 1 строки появляется возможность поменять кнопку пуск в Windows 7. Строка ниже восстанавливает значок по умолчанию. Нажмите строку 1 с округлым лого.
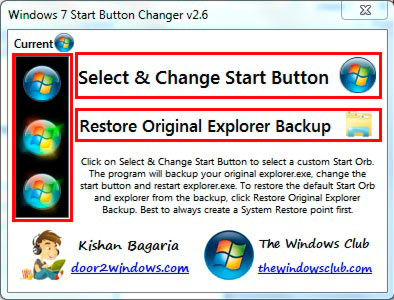
4. Укажите путь к скачанному или готовому (папка 10 Sample Orbs) файлику bmp. Кликните «открыть». Подождите пока проводник перезапустится, и смотрите результат.
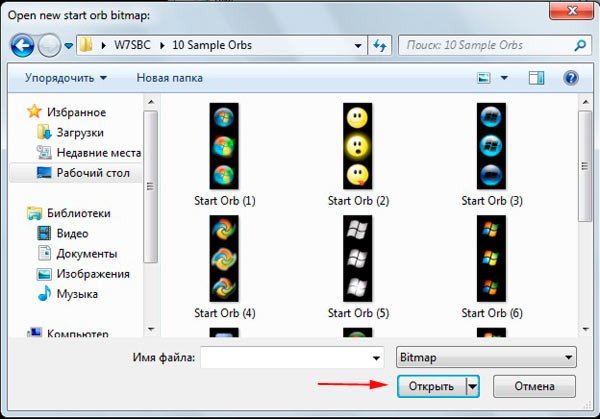
Если захотели вернуть «пуск», тогда щелкните на иконку проводника для восстановления оригинальных файлов. Подождите перезагрузку проводника, затем при удачном раскладе увидите такую табличку.
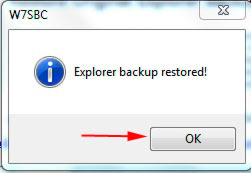
Если надо поменять кнопку пуск еще раз, сначала восстановите оригинал, а потом уже ставьте новый значок.
Если Вы проделали шаги, а пуск не изменился, проделайте так:
Поменять кнопку пуск в Windows 7 не составит особого напряга. Для гармонии, так, чтобы они полностью сочетались. Из 2 программ предпочтение отдается W7SOC, она имеет ряд гибких настроек, расширяющих функционал.
Многие пользователи, ждавшие новую Windows 8 были удивлены тем, что за место классического меню пуск увидели стартовый экран с плиточным интерфейсом. Microsoft обещали вернуть стандартный стиль, но мы его так и не увидели. После чего, пользователи задались вопросом, как сделать кнопку пуск в Windows 8 похожую на Виндовс 7.
Вернуть кнопку пуск в windows 8 без сторонних программ не предоставляется возможным, поэтому сторонние программисты начали писать свой софт. К сегодняшнему времени насчитывается приличное количество программ. Есть как бесплатные, так и платные приложения, к таким относятся:
- Classic Shell
- Start Button 8
- Pokki
- StartMenu8
- Другие
- Стиль меню пуск – стартовая вкладка, в которой доступно 3 стиля оформления, и имеется возможность .
- Основные параметры – позволяет задавать действие на щелчок мыши и клавиши, настраивает потребности пользователя, добавляет и убирает элементы.
- Обложка – задает оформление выбранного стиля, а так же меняет цвета, размер значков, шрифта.
- Настройки меню пуск – здесь выбираются элементы пуска, а так же их состояние.
- Интеграция с системой – обязательно оставьте флажок на опции запуска вместе с Windows. Здесь можно задавать клавиши открытия пуска, действия со стартовым экраном, управление активными зонами.
- Персонализация – здесь настраиваем визуальное оформление, масштаб, ширина колонки.
- Кнопка «пуск» - меняет значок.
- Управление – тут задаем сочетание клавиш, которые срабатывают при открытом меню пуск.
- Расширенные опции – дополнительные параметры.
Для изменения пуска не вижу смысла платить 3-5 баксов, когда можно использовать не плохие бесплатные варианты. Ниже рассмотрим несколько программ. Они отличаются оформлением меню пуск и наличием различных настроек. Думаю, среди них Вы найдете понравившеюся.
Как восстановить меню Пуск в Windows 8 через Classic Shell
Classic Shell является бесплатной утилитой, которая дает возможность установить кнопку пуск Виндовс 8 в классическом варианте. По своей сути она заменяет стартовый экран и содержит массу настроек под потребности пользователя. Давайте поподробнее разберем алгоритм действий с этой программой.
1. Скачайте русифицированную версию Classic Shell , разархивируйте и установите ее.
2. Нажмите на пуск правой кнопкой и в меню выберите «настройка», чтобы изменить внешний вид и конфигурацию меню пуск.
3. Перед вами откроется интерфейс настроек, состоящий из 3-4 вкладок в зависимости от выбранного стиля. Произведите конфигурацию под индивидуальные потребности.
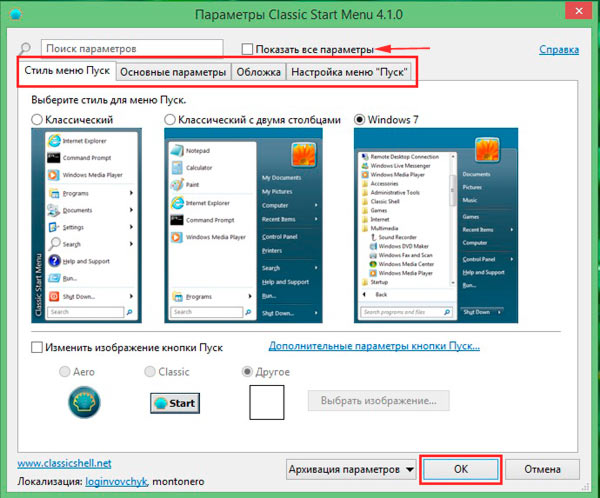
Если хотите произвести более тонкую настройку, вверху окна отметьте флажком опцию «показать все параметры», которая показывает еще больше вкладок.
4. После настройки нажмите OK для сохранения. В итоге получится такая картина.
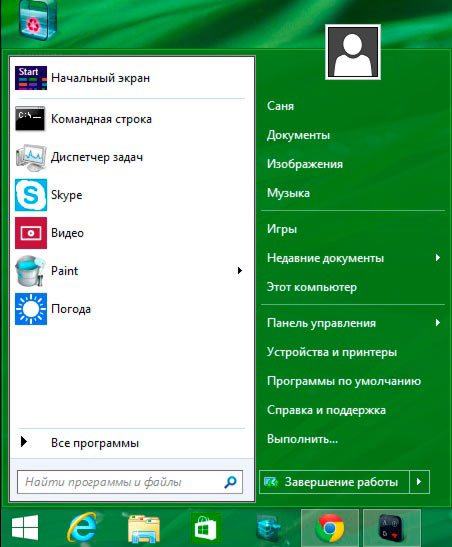
Как сделать кнопку пуск в Виндовс 8 через Start Button 8
Программа Start Button 8 имеет платную и бесплатную версии. Во время установки Вы можете выбрать платную редакцию с большим набором функций и использовать ее 30 дней, после чего Вам предложат купить приложение или перейти на бесплатную версию. Рассмотрим программу восстановления меню пуск Windows 8 подробнее.
1. Скачайте Start Button 8 , распакуйте и установите ее (по завершению установки не снимайте флажок с опции «запустить сейчас»).
2. Теперь нажмите на кнопку пуск и кликните на настройки.
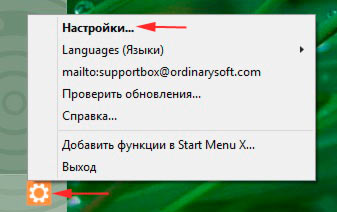
3. Откроется окно настроек, содержащее 5 ссылок с набором параметров:
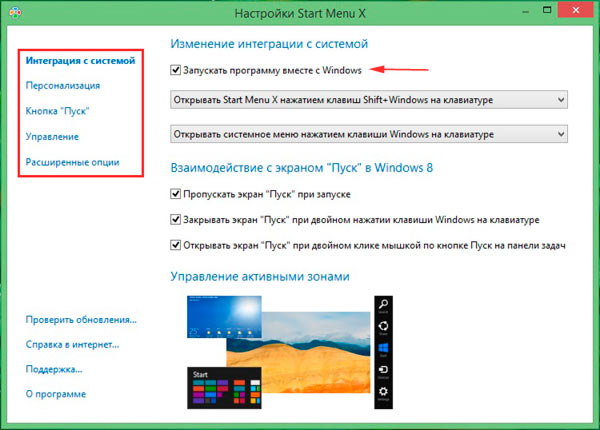
4. После настройки закройте окошко. Таким образом, Вы получите привычную кнопку пуск с быстрым доступом к и иным элементам.

Как видите сделать кнопку пуск в Windows 8 классическим стилем возможно с массой приложений. В основном эти утилиты не изменяют системные файлы, что позволяет с легкостью и без последствий . Подробнее со всеми возможностями Вы всегда можете ознакомиться на сайте разработчиков.
Давайте изменим все к лучшему... Результат должен быть вот таким (помните как удобно было выпадающее меню в XP?):
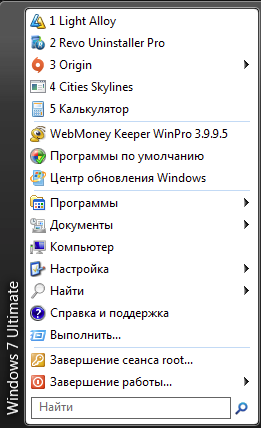
Нам нужна базовая настройка панели задач Windows
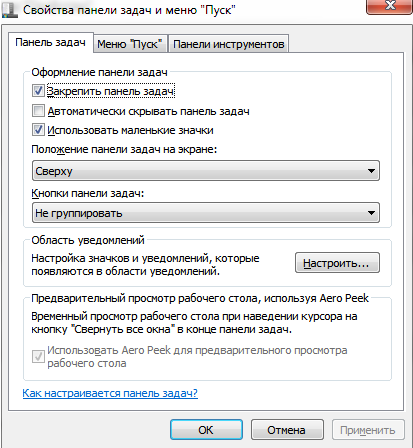
Жмем в том же окне кнопочку «Настроить» и в следующем окне выставляем галочку «Всегда отображать все значки и уведомления на панели задач«. Не закрывая это окошко давим в строчку «Включить или выключить системные значки и на следующем экране выбираем какие значки Вам не хочется видеть в трее.
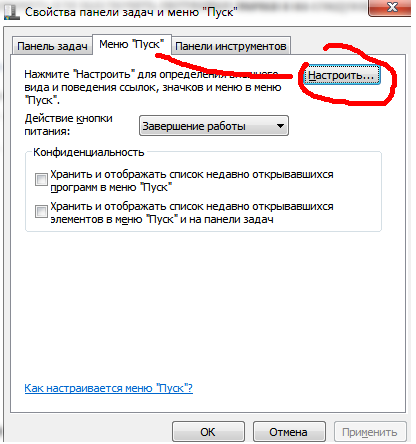
Вчитываясь включаем и выключаем отображение нужных и не нужных нам элементов в Пуске.Жмем ОК
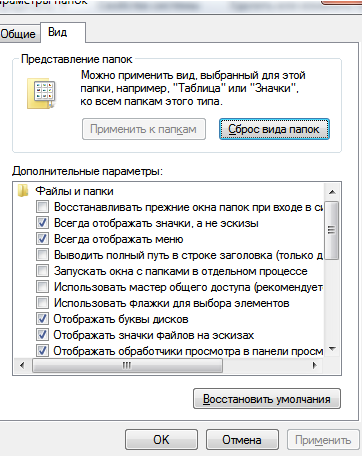
Так, узкую строку пуск, нормальный трей и человеческое отображение открытых окон мы получили.
Теперь надо вернуть классический вид самого меню «Пуск«, вызываемого по кнопке. Здесь, к сожалению, просто настройками не обойтись и придется воспользоваться сторонней программкой под названием Classic Shell:
Скачиваем программу под названием Classic Shell. Ссылка для загрузки, например, вот эта вот ;
Запускаем скаченный файл на установку и устанавливаем программу (там всё просто, ничего менять пока не надо, единственное, что убедитесь, что при установке стоят обе галочки);
После установки тыркаемся мышкой и видим, в общем-то, классический пуск, но скорее всего большой, а посему я рекомендую его поднастроить дабы он был поменьше и поудобнее. Сделать это можно нажав правой кнопкой мышки на иконке Пуска и выбрав из выпадающего меню пункт «Настройка«:
Настройка classic shell в Windows
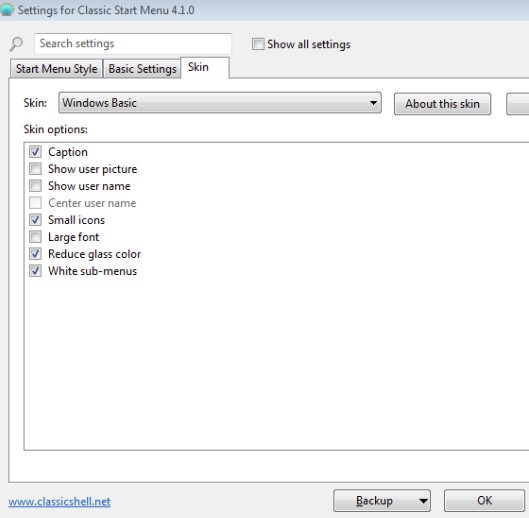
Настройка classic shell и Windows
настройка меню пуск classic shell
На второй вкладке вы можете выбрать вызов различных стилей, например, по нажатию кнопки Win или Shift+Click или каких-либо еще;
В частности можно отключить различные элементы из пуска и сделать его вот таким:

Настройка элементов пуск - Для этого просто ставьте на второй вкладке пункты «Dont display this item» напротив пунктов, которые Вам не нужны:
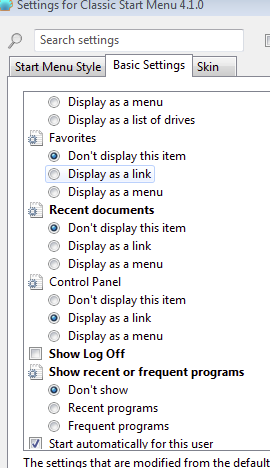
На сим, пожалуй, всё. Впрочем, если Вы хотите настроить всё совсем под себя, то поставьте галочку Show all settings: и увидите дополнительные настройки classic shell - И наслаждайтесь, настраивая всё так, как хотите.
Если однажды Микрософт уже достигла вершины творчества в интерфейсе windows XP? Никакие последующие извращения команды Билла Гейтса не помешают российскому человеку пользоваться этим совершенным и мудрым интерфейсом ХР, изюминкой которого было выпадающее меню программ.
Вы скучаете по всплывающим меню старого классического Пуска Windows 98 (2000)? Если вы не знаете о чем идет речь, то это были меню, которые были организованы по типу отображения всех вложенных папок в подменю. С помощью них создавалось древовидное меню, которое позволяло одним наведением мыши переместится от кнопки пуск до конкретных программ или компонентов Windows.
Конечно, такое меню может не всем понравиться, но есть еще много пользователей, которые хотели бы, чтобы всплывающие меню вернулись. В Windows XP и Vista, Microsoft позволяла включать альтернативный вариант под названием "Классическое меню Пуск", при условии, что так же изменится дизайн меню.
Начиная с Windows 7, Microsoft решила полностью исключить поддержку классического меню. Тем не менее, до сих пор есть возможность частично восстановить функции.
Настраиваем классическое меню Пуск Windows
Одно из изменений, которые вы можете сделать, заключается настройке некоторых пунктов меню Пуск, а именно в смене "отображение как ссылки" на "отображение как меню".
Для этого откройте диалоговое окно настройки меню Пуск (см. ). И пройдитесь по всему списку таких элементов, как "Компьютер", "Документы" и другие. Ниже на рисунке 1 показана часть выставленных настроек. После того как вы выставите все настройки, нажмите кнопку "ОК". Теперь, часть элементов меню Пуск станет отображаться в классическом стиле. Ниже на рисунке 2, вы можете увидеть пример того, что получится, если вы выберите для пункта "Компьютер" отображение как меню.
Конечно, такой список будет ограничен только первым уровнем вложенности (например, для того же "Компьютер" отображаются только диски), но все же это более классический стиль.
Рисунок 1. Настраиваем свойства меню Пуск
![]()
Рисунок 2. Смотрим результат. Отображение списка для пункта "Компьютер"
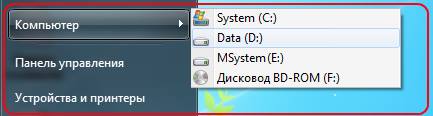
Примечание : О чуть более сложных методах речь пойдет в следующих статьях.
Программы для создания классического меню Пуск в Windows 7
Если вы жаждите полностью вернуть старый стиль меню Пуск, то для этого есть неплохая бесплатная программа, которая полностью изменяют поведение стандартного меню. Этой программой является "Classic Shell". Загрузить программу с Source Forge вы можете по этой ссылке . Программа достаточно проста в использовании и имеет большое количество настроек, что придает ей особенную гибкость.
Обратите внимание, что у программы есть три компонента "Classic Explorer" (проводник Windows), "Classic Start Menu" (классическое меню Пуск) и "Classic IE9" (надстройка браузера IE9). Вам не обязательно устанавливать их всех. Если вас интересует только меню Пуск, то вам достаточно будет установить "Classic Start Menu".

- Как добавить классическое всплывающее меню "Все программы" в меню Пуск Windows 7?
Как использовать пункт Отправить контекстного меню? Технические советы


























