Шаблоны и стили оформления. Создание электронных форм
1. Шаблоны документов
Шаблоны - заготовки будущих документов. Некоторое количество универсальных шаблонов поставляется вместе с текстовым процессором и устанавливается на компьютере вместе с ним. Доступ ко всем шаблона Word осуществляется командой Кнопка Office – Создать.
Пользователи также смогут публиковать таблицы на сервере для более эффективного использования и управления корпоративной информацией. Новый упрощенный пользовательский интерфейс, помогающий пользователям находить нужные инструменты и функции. Возможность импорта, организации и поиска больших наборов данных в существенно расширенных таблицах. Полностью переработанное ядро рендеринга диаграмм поможет пользователям поделиться своим анализом с помощью профессионально выглядящих диаграмм и диаграмм. Пользователи смогут форматировать, расширять и корректировать отношения между таблицами в определенных формулах. Централизованные электронные таблицы, которые легко создавать и работать, позволяют пользователям быстро суммировать, перенаправлять и искать ответы. Расширенная и расширенная поддержка электронных таблиц. . Этот комплексный менеджер информации и времени помогает пользователям организовывать и быстро искать информацию и сокращать время простоя, вызванное информационной перегрузкой.
От обычных документов шаблоны отличаются тем, что в них поставлена защита, исключающая возможность их повреждения. Создавая новый документ на основе шаблона, мы вносим изменения в содержание шаблона. При сохранении же мы записываем новый документ, а шаблон, использованный в качестве его основы, остается в неизменном виде и пригоден для дальнейшего использования.
Интеграция с задачами календаря также позволяет пользователям планировать расписание для каждого элемента. Пользователи смогут делиться календарями с кем-либо внутри и вне организации. Это позволит своим контактам мгновенно получать доступ к информации о пользователях. Пользователи смогут делиться и повторно использовать информацию без необходимости перепрограммировать или переформатировать презентации.
Переработанный пользовательский интерфейс с внешним видом и стилем, чтобы сделать создание, совместное использование и показ презентаций проще и интуитивно понятным. Пользователи смогут конвертировать маркированные списки в диаграммы всего одним щелчком мыши и будут иметь богатые параметры форматирования. Впоследствии эти изображения могут использоваться для создания новых презентаций. Пользователи также смогут синхронизировать содержимое различных видов использования и версий, чтобы все содержимое обновлялось. Возможность определять и хранить настраиваемые макеты, чтобы пользователи могли легко вставлять предварительно отформатированные изображения вместо копирования и вставлять настроенные макеты в новые изображения. Новые возможности форматирования текста позволяют людям добавлять впечатляющие эффекты для увеличения влияния текстовой информации. Электронные формы могут быть созданы и распределены более легко, люди смогут собирать рабочие процессы сбора данных до и после брандмауэра организации.
Шаблон – это что-то вроде электронного бланка, который формируется один раз и потом используется для создания однотипных документов. Любой документ текстового редактора Word базируется на шаблоне
В диалоговом окне Создание документа мы можем выбирать шаблон, на основе которого хотим создать документ. По умолчанию используется шаблон Новый документ (Normal . dotx ).
Возможность создания единой формы для всего бизнес-процесса. Новый логический инспектор поможет пользователям изучить правила отношений, назначенные каждому полю формы. Создавайте формы с использованием заранее определенных шаблонов. Информация может быть собрана через формы, электронные письма или внешние приложения.
Новый доступ не требует каких-либо знаний в области программирования и почти не знает проблем с базой данных, поэтому практически каждый информационный работник может легко и быстро организовывать и отслеживать сложную информацию структурированным способом с использованием предопределенных приложений отслеживания. Новый ориентированный на результаты пользовательский интерфейс предлагает пользователю всегда инструменты, которые им нужны, ясным и организованным способом. Новая панель навигации обеспечивает быстрый доступ ко всем типам объектов, а в окне закладок отображаются все объекты в одном окне для лучшей навигации. Благодаря новому интерактивному дизайну пользователи будут иметь мгновенную визуальную обратную связь при создании отчетов и могут легко и быстро организовывать сложную информацию, используя сортировку, фильтрацию и группировку, чтобы эффективно поддерживать процесс принятия решений. Пользователи могут эффективно сотрудничать и обмениваться информацией с другими. . Простые в использовании ноутбуки позволяют командам работать вместе на одной странице, как в режиме онлайн, так и в автономном режиме, чтобы каждый мог получить доступ к одной и той же информации.
Текстовый редактор Word позволяет использовать различные стандартные шаблоны для создания новых документов. Для этого предназначен раздел Установленные шаблоны диалогового окна Создание документа .
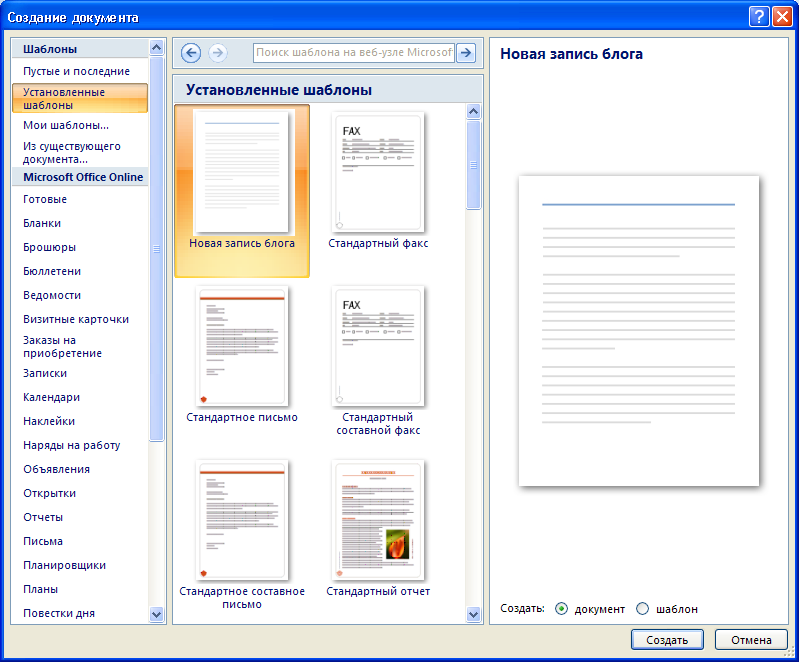
Шаблоны Word 2007 сохраняются в виде файлов с расширением.DOTX или . DOTM (с использованием макросов). Создать новый шаблон можно на основе другого шаблона или на основе документа.
Чтобы создать шаблон на основе документа нужно, создав документ, сформировать в нем неизменную часть шаблона и сохранить как шаблон, выбрав команду Сохранить как – Шаблон Word . В открывшемся окне Сохранение документа будет выбран раздел Надежные шаблоны и указан тип документа Шаблон Word . Доступ к вашему шаблону будет осуществляться командойКнопка Office – Создать – раздел Мои шаблоны.
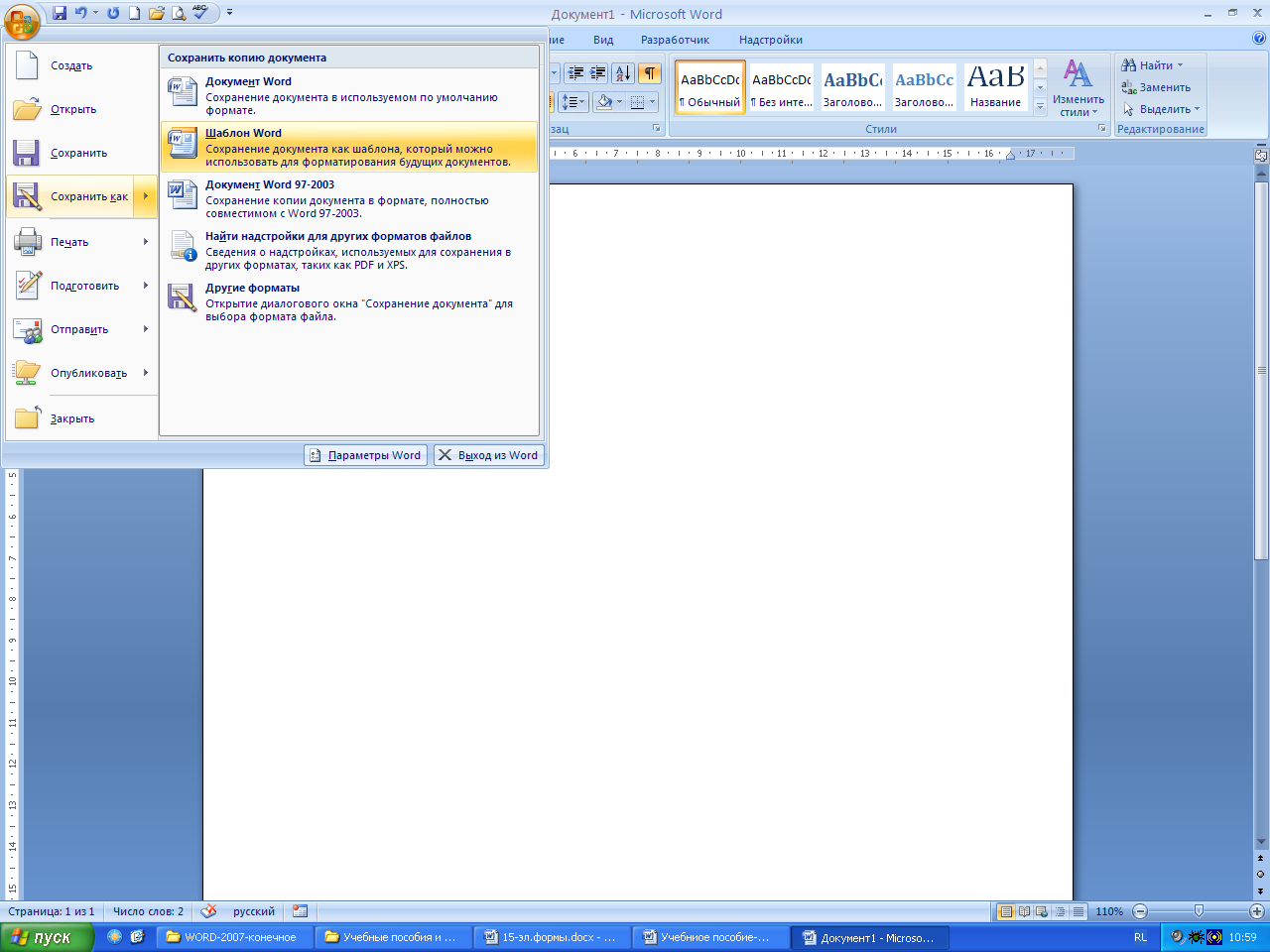
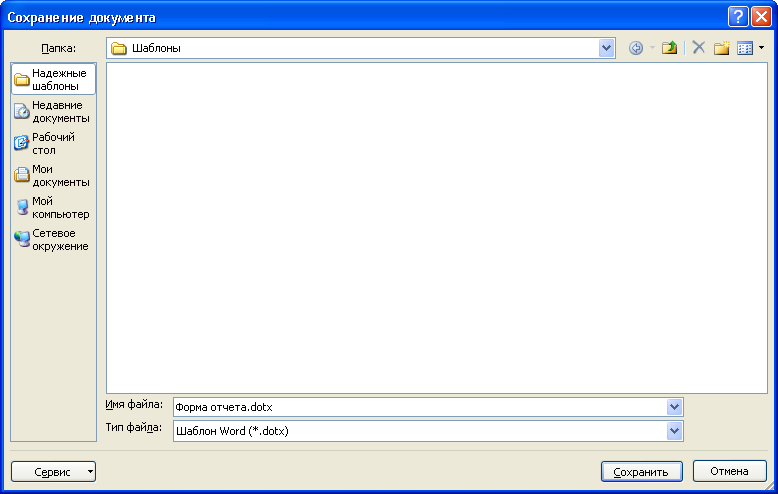
В шаблоне можно сохранять как неизменяемую часть документа, которая будет повторяться во всех документах – текст, графические объекты, специальные поля для ввода переменной информации, так и готовые стили оформления документа – набор форматирующих команд, сохраняемый под своим именем для многократного использования.
2. Создание шаблонов электронных форм
Форма – один из самых распространённых видов документов в любом делопроизводстве и представляет собой аналог обычного бумажного бланка. Форма имеет неизменную часть, задаваемую разработчиком (текст, списки, вопросы и т.д.), и пустые графы - поля , заполняемые впоследствии различными данными.
Многие формы, например контракты , анкеты, состоят в основном из текста с включенными в него полями формы, предназначенными для заполнения. В других формах, например, журналы регистрации , книги расходов , для задания структуры используются таблицы, в ячейках которых тоже располагаются поля форм.
Электронные формы значительно удобнее обычных печатных форм, так как заполняются прямо на компьютере и могут передаваться через электронную почту, или по сети. Электронные формы позволяют выполнять автоматическую проверку и обновление полей, вычисления (например, автоматический расчет итоговой суммы в бланке заказа). Для упрощения заполнения к полям формы обычно добавляют подсказки.
В текстовом процессоре Word можно разрабатывать шаблоны электронных форм, в которых пустые графы вставляются с помощью специальных информационных полей - полей форм. Такие шаблоны можно хранить на компьютере и на их основе создавать документы, которые можно заполнять и распечатывать по мере необходимости.
Типы полей формы . Для разработки электронных форм Word предоставляет различные типы полей форм:
Текстовые поля - прочерки, которые можно заполнить каким-либо текстом.
Поля со списком - списки элементов, из которых можно выбирать нужные элементы.
Поля Выбор даты – для указания какой-либо датыи др.
Практическое задание
Разработка электронной формы
Для создания электронной формы необходимо подготовить и сохранить в файле новый шаблон, в котором будут заполняться поля с переменной информацией.
Создайте шаблон электронной формы для заполнения анкет и заполните с его помощью одну анкету. Пример анкеты приведен ниже.
Подготовка шаблона
Чтобы создать новый шаблон выполните команду Кнопка Office – Создать. В открывшемся диалоговом окне выберите в разделе Пустые и последние шаблон Новый документ (Normal . dotx ) и нажмите кнопку Создать .
Внесите необходимые изменения в размеры полей документа, например, установите все поля по 2,5 см., определите ориентацию страниц - Книжная .
Чтобы создать форму, начните с ввода и оформления текста и рисунка (см. ниже), которые должны повторяться во всех новых документах формы, основанных на этом шаблоне.
Вставка полей формы
Для вставки полей в форму - текстовых полей, раскрывающихся списков и др. – перейдите на вкладку РАЗРАБОТЧИК .
Примечание . Если вкладки РАЗРАБОТЧИК нет на Инструментальной ленте, выведите ее командой Кнопка Office - Параметры Word – раздел Основные – Показывать вкладку Разработчик на ленте .
Выберите команду РАЗРАБОТЧИК – группа Элементы управления.
Вставьте поля формы в нужные места шаблона, используя кнопки Текст , Поле со списком , Выбор даты.
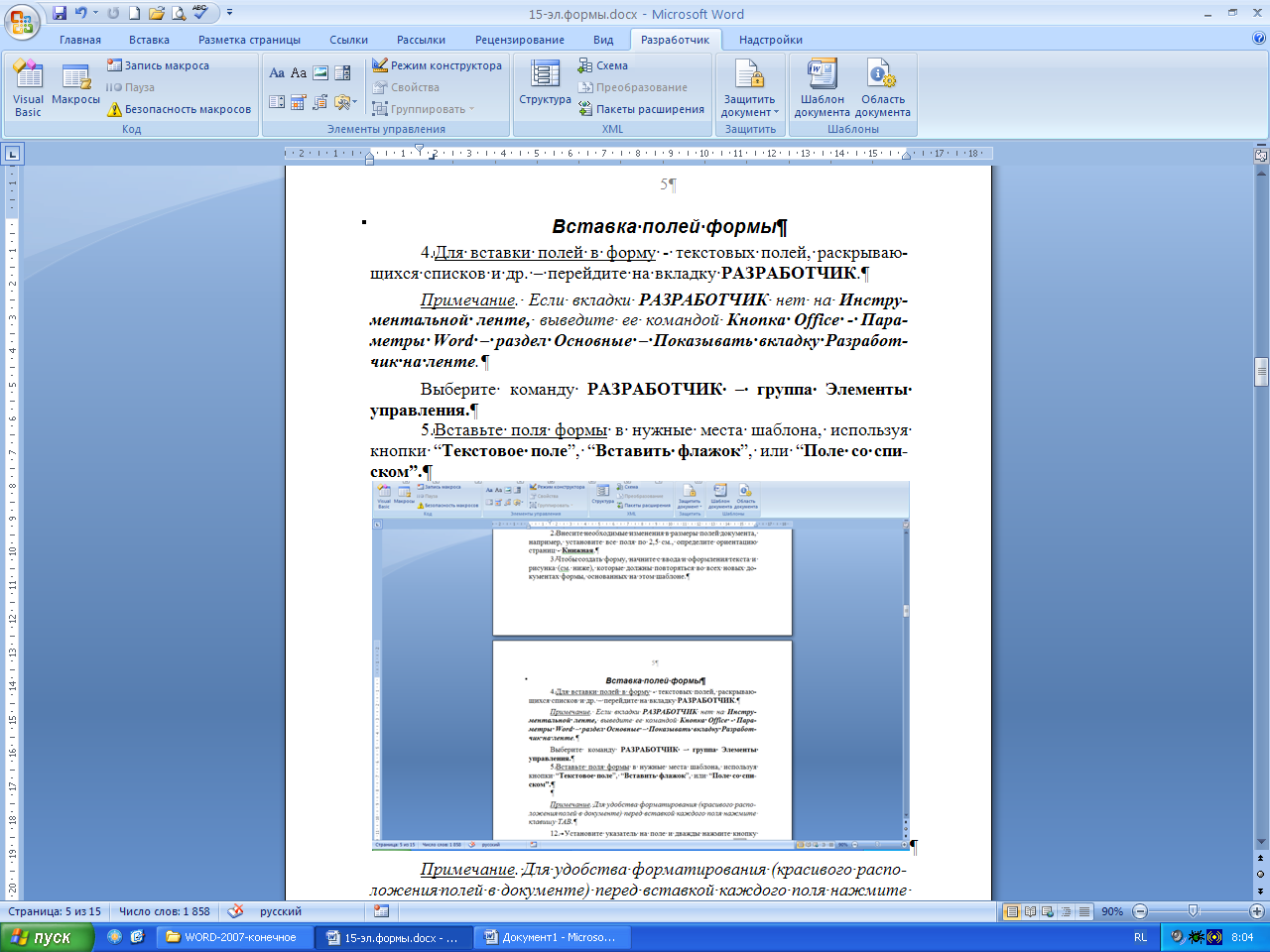
Примечание . Для удобства форматирования (красивого расположения полей в документе) перед вставкой каждого поля нажмите клавишу ТАВ.
"Место для ввода текста" – Поля Текст .
"Место для ввода даты" – Поля Выбор даты.
"Выберите элемент" - Поле со списком.
В конце анкеты: Дата заполнения – вставьте информационное поле Дата/Время командой ВСТАВКА – группа Текст – Дата и время.
Для настройки свойств полей, выделив поле, выберите команду РАЗРАБОТЧИК – группа Элементы управления – Свойства . В появившемся окне Свойства элемента управления содержимым в поле Название введите, например, для первого поля Введите фамилию . Это будет подсказкой, что вводить в данное поле. Для других текстовых полей тоже введите соответствующие подсказки.
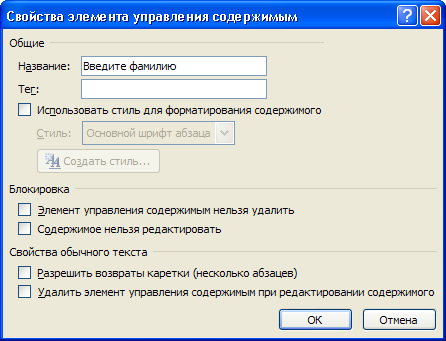
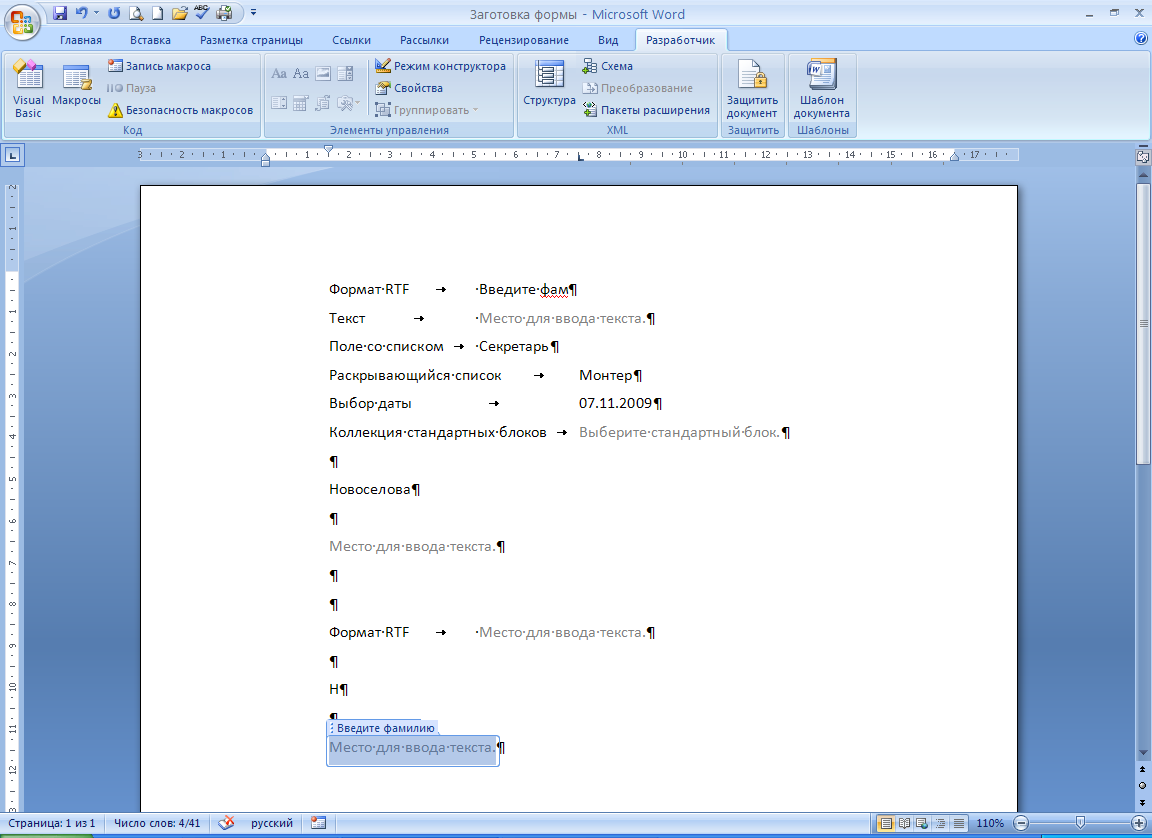
В свойствах Полей со списком через кнопку Добавить введите списки элементов для выбора.
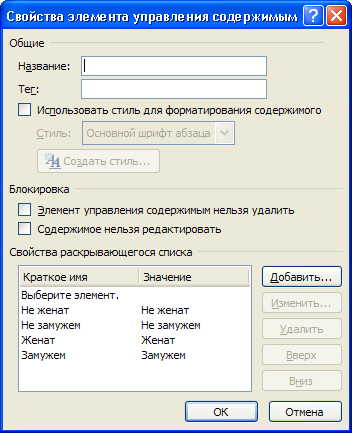
Для поля Вакансии : Юрист, Менеджер, Секретарь.
Для поля Желаемый уровень зарплаты : Не менее 10000 руб, Не менее 20000 руб, Не менее 30000 руб.
В поле Выбор даты вставьте предполагаемую дату, когда вы можете приступить к работе.
В поле Дата/Время вставьте информационное поле даты и времени заполнения анкеты командой ВСТАВКА – группа Текст – Дата и время .
АНКЕТА
1. СВЕДЕНИЯ О КАНДИДАТЕ Поля Текст Фамилия Место для ввода текста. Имя Место для ввода текста. Отчество Место для ввода текста. Год рождения Домашний адрес: Место для ввода текста. Телефон Место для ввода текста. Семейное положение: Поля со списком Возраст детей Место для ввода текста. 2. ВИД ЖЕЛАЕМОЙ РАБОТЫ Укажите, кем и где Вы хотели бы работать. Вакансии: Желаемый уровень заработной платы: 3. ДОПОЛНИТЕЛЬНЫЕ СВЕДЕНИЯ Поле Выбор даты Когда Вы можете приступить к работе Дата заполнения анкеты: . Поле Дата/время |
Вставьте рисунок для украшения формы иp библиотеки ClipArt.
Отформатируйте документ по образцу , выровняйте все поля, используя табуляторы.
Введите ограничение на доступ к будущему шаблону командой РАЗРАБОТЧИК – группа Защитить – Защитить документ . В появившейся Области задач - Ограничить форматирование в группе Ограничение на редактирование выбрать из списка Ввод данных в поля форм. Далее укажите Да, включить защиту (пароль не вводите).
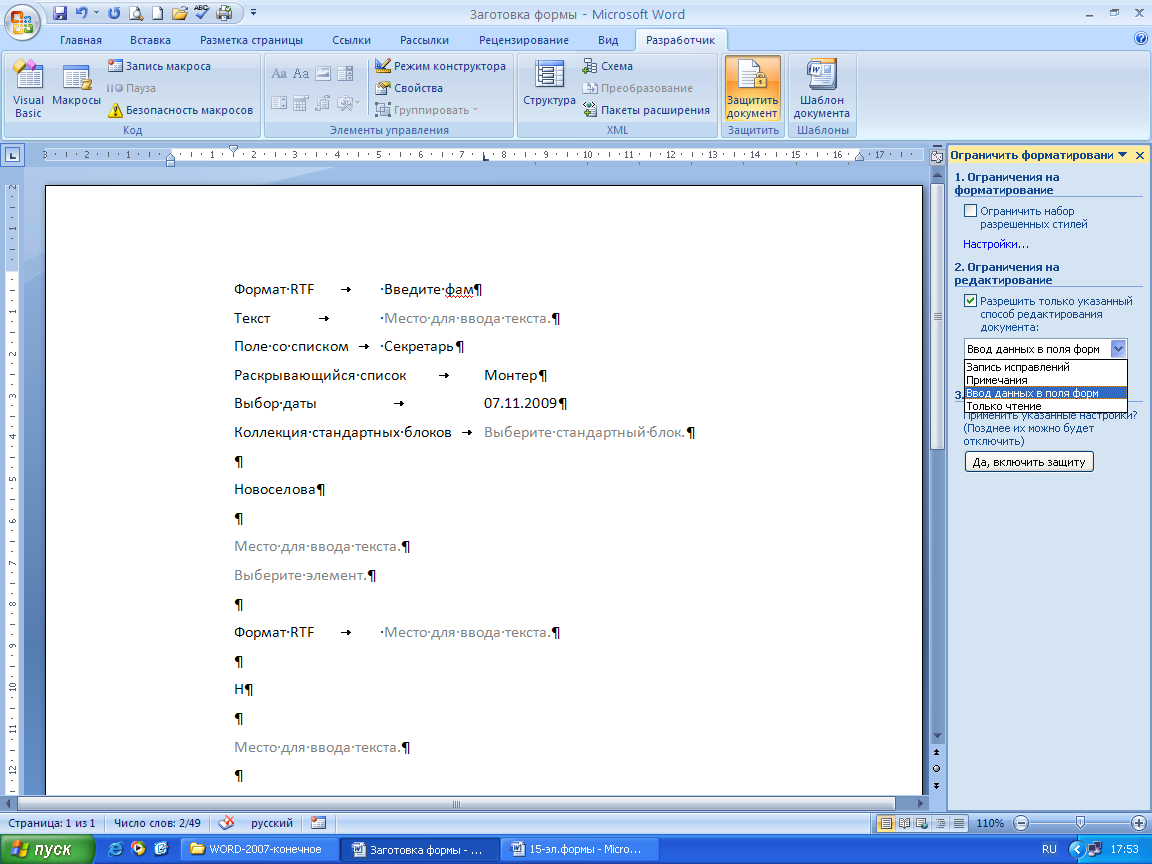
Сохраните документ как шаблон Для этого в диалоговом окне Сохранение документа сначала раздел укажите Надежные шаблоны , затем типф файла Шаблон Word и в открывшейсяпапке Шаблоны сохраните файл под именем Анкета.
Создание документа на основе шаблона формы
Чтобы создать новый документ на основе электронной формы, выполните команду Кнопка Office - Создать . Выберите раздел Мои шаблоны и подготовленный для формы шаблон - Анкета , выберите значение Документ , а затем нажмите кнопку ОК .
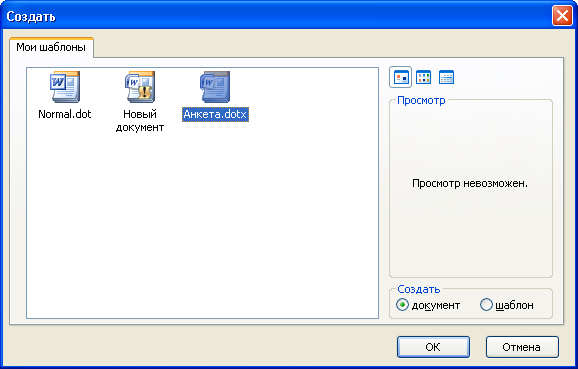
После заполнения формы Анкета выберите команду Кнопка Office - Сохранить как и в поле Имя файла введите имя для нового документа (например, Анкета Сидорова ). Сохраните документ на рабочем диске.
РАЗРАБОТКА ЭЛЕКТРОННЫХ ФОРМ В MICROSOFT WORD
Цель работы:
изучить технологию создания электронных форм на основе шаблона;
научиться вставлять в документ поля формы различных типов, устанавливать защиту формы.
Изучите теоретический материал, запишите основные определения.
Оборудование и ПО: ПК, инструкционная карта, текстовый редактор Microsoft Word 2010.
Изучите методику выполнения работы и выполните задания.
Краткие теоретические сведения
Электронная форма ― это воплощенный в текстовом редакторе документ-бланк с отпечатанной (постоянной) частью и полями для заполнения от руки. Аналогом электронных форм являются бумажные бланки. На любом бланке, кроме постоянного текста есть графы, куда нужно вписывать конкретные сведения или осуществлять выбор из имеющихся данных. Подобные графы - поля предусмотрены и в электронных формах.
Форма в приложении Microsoft Word создается на основе шаблона, который позволяет другим пользователям заполнить электронную форму, используя встроенные элементы управления. Шаблон - это документ, используемый в качестве образца для создания новых документов. Шаблоны используются для унификации структуры и внешнего вида документов.
Этапы создания формы:
Создать документ-шаблон.
Разместить в шаблоне базовую структуру формы (постоянный текст).
Вставить поля соответствующего типа (изменяемая часть формы). Для каждого поля задать размер, значение по умолчанию, справочную информацию (если необходимо).
Защитить шаблон формы.
Постоянная неизменяемая часть формы непосредственно вводится с клавиатуры с применением средств форматирования и защищена от редактирования специальными средствами. Изменяемая часть формы создаётся путём вставки полей формы ― специальных объектов, содержащих инструкции, определяющие характер вносимой или отображаемой информации. Информация в изменяемую часть вводится с клавиатуры или путем выбора элементов из заданного списка. Поля форм вставляются в документ при помощи специальных инструментов панели Формы . После формирования структуры и полей формы устанавливается защита, которая разрешает вносить изменения только в поля форм.
В форме применяются следующие т ипы полей:
текстовое поле - это область для ввода символьной информации различного рода ( текста, чисел, дат и т.д.); обычно предусматривают в той форме, в которой пользователь часто вводит какую-либо (символьную или цифровую) информацию.
поле со списком - это набор элементов, из которого можно осуществлять выбор щелчком мыши нужного варианта из списка. Первый вариант в списке является вариантом, предлагаемым по умолчанию.
поле-флажок - это прямоугольный значок, который устанавливается или снимается (помечается крестиком) щелчком по нему мыши. Удобно применять, если форма составляется в виде вопросника, предлагающего ответы типа «Да» или «Нет».
Формы Word используются для создания анкет, договоров, деловых форм, бизнес-планов и т.п. Если подготовленный шаблон формы требует доработки, его можно открыть и отредактировать, предварительно сняв защиту. Защита формы позволяет активизировать поля, чтобы они начали реагировать на внешние действия пользователя, и предотвращает его вмешательство в структуру формы.
ЗАДАНИЕ 1. Создать электронную форму по образцу, установить защиту формы и сохранить ее в виде шаблона в списке шаблонов Word .
Технология работы:
Первый этап: Создание шаблона, на основе которого будет создана форма
Запустите текстовый редактор Word . В результате откроется окно приложения с именем по умолчанию Документ1 , в котором отображается пустой текстовый документ.
В меню Файл выберите команду Создать . В области Шаблоны , нажмите Мои шаблоны .
В области Создание щелкните кнопку Шаблон и нажмите ОК . В результате в окне приложения откроется документ с именем по умолчанию Шаблон1.
В меню Файл выберите команду Сохранить как. Убедитесь, что в поле Тип файла указан Шаблон Word (*. dotx ) и доступна папка Шаблоны для размещения в ней документа-шаблона.
В поле Имя файла введите имя шаблона Форма и нажмите кнопку Сохранить . В результате документ-шаблон с именем Форма.dot x будет сохранен в папке Шаблоны и доступен для работы в дальнейшем.
Второй этап: Создание постоянной части формы
В окне текстового редактора Word установите следующие параметры формы (вкладка Разметка страницы ):
верхнее поле ― 1,7 см;
нижнее, левое и правое поля ― 1 см,
Установите размер бумаги:
ширина – 14 см;
высота – 10 см.
Формы удобно компоновать по сетке таблицы, поэтому вставьте таблицу размером 2 х 8 (вкладка Вставка, Таблица).
Заполните таблицу по образцу (постоянную часть формы), выполните форматирование таблицы:
первая строка с заголовком: шрифт Arial , размер - 12 пт., полужирный, курсив, выравнивание - по центру;
последующие строки: шрифт Arial , размер - 11 пт., выравнивание - по левой границе.
Третий этап. Создание изменяемой части формы
Тип - Обычный текст ;
Максимальная длина – без ограничений .
Справочная информация по заполнению формы может отображаться автоматически в строке состояния окна текстового редактора Word после установки защиты формы или только при нажатии клавиши F1 . При этом справочный текст обычно помещается в информационное окно. Установите справочную информацию для полей формы :
Нажмите на кнопку Текст справки .
На вкладке Строка состояния в окне Текст справки напечатайте текст комментария: Введите Ваши фамилию, имя, отчество без сокращений .
Закройте все диалоговые окна.
Аналогично вставьте в строку «Организация» текстовое поле, но без комментария.
В строке «Дата заполнения» выберите текстовое поле. Нажмите на кнопку “ Параметры
Тип - Текущая дата ;
Формат даты - dMMMM yyyy ’г’ .
В строке «Регистрационный номер» вставьте текстовое поле. Нажмите на кнопку “ Параметры ” и установите следующие параметры:
Тип – Число ;
Максимальная длина - три символа .
Установите справочную информацию:
Нажмите на кнопку Текст справки .
На вкладке Клавиша F 1 введите комментарий « Трехзначное число ». После установки защиты формы комментарий можно просмотреть в информационном окне, нажав клавишу F 1 .
В строке «Программа по выбору» вставьте поле со списком. Нажмите на кнопку “ Параметры ” и сформируйте список:
В поле “ Элемент списка” введите первый элемент списка.
Нажмите кнопку Добавить для перехода к следующему элементу списка:
Информационные системы;
Администрирование сетей;
Программирование
Web -дизайн;
Компьютерная графика;
Обработка и монтаж видео.
После формирования списка включите Текст справки и введите комментарий по строке состояния “ Выберите из списка щелчком мыши ”. После установки защиты формы появится список – кнопка со стрелкой.
В строку «Базовая подготовка» вставьте поле-флажок:
Последовательно установите курсор слева от слов “специальная” и “не специальная”, применяя поле-флажок.
Включите после вставки флажка окно Параметры флажка и задайте размер флажка (авто ) и состояние по умолчанию (снят ).
Введите комментарий в строке состояния « Щелкните мышью нужный флажок» .
Вставьте в строку «Дополнительные сведения» текстовое поле по умолчанию. В результате вставки полей и установки их параметров создана изменяемая часть электронной формы.
Четвертый этап. Установка защиты формы и сохранение шаблона документа
Установите защиту для разработанной электронной формы:
На вкладке Рецензирование выберите Ограничить редактирование .
Установите в поле Ограничения на редактирование переключатель « Разрешить только указанный способ редактирования документа » элемент « Ввод данных в поля форм» .
Нажмите кнопку « Включить защиту », не задавая пароль.
Сохраните шаблон созданной формы в предлагаемой папке и закройте шаблон форму. Сохраненный в формате шаблона файл имеет расширение *. dot .
Пятый этап. Создание нового документа (формы) на основе созданного шаблона
Для создания нового документа на основе шаблона выполните:
выберите команду Файл, Создать ;
в области Шаблоны , нажмите Мои шаблоны
В области Создание щелкните кнопку Документ и нажмите ОК .
В результате в окне приложения откроется документ на основе созданного шаблона.
Шестой этап. Заполнение формы
Перемещаясь по таблице в режиме защиты, убедитесь, что курсор устанавливается только в поля формы.
Заполните поля формы своими данными.
Сохраните заполненную форму в своей личной папке.
ЗАДАНИЕ 2. Разработайте и заполните электронную форму «Личная карточка студента». Сохраните форму как шаблон. Вставьте в бланк формы рамку для фотографии. В форму включите следующие данные с параметрами:
Ф.И.О. – текстовый;
Дата рождения – дата;
Пол (муж/жен) – флажок;
Адрес – текстовый;
Специальность – список;
Курс – числовой;
Группа – текстовый;
Увлечение (музыка, спорт, компьютеры и т.д) – флажок.
ВОПРОСЫ ДЛЯ САМОПРОВЕРКИ:
Как создать форму на основе шаблона?
Какую структуру имеет бланк электронной формы?
Какие типы полей можно использовать в форме?
Каким полем необходимо воспользоваться, чтобы электронная форма отображала текущую дату?
Как установить защиту формы?
В каком случае невозможно редактировать поля формы?
В каком режиме невозможно заполнить форму данными?
Что является аналогом электронной формы?



























