Возможность сохранять Ваши любимые веб-сайты в браузере Интернет называется "закладки". Когда Вы делаете закладку на веб-сайт, Вы добавляете URL сайта в список избранных, к которым Вы можете обращаться снова и снова в любой момент, когда Вам захочется посетить их. В Internet Explorer нет ограничения по количеству закладок, которые Вы можете сделать. Знание о том, как управлять закладками, удобно, когда закладки у Вас начинают накапливаться в больших количествах.
Как экспортировать закладки из Microsoft Edge
Если надстройка несовместима, вы получите соответствующее уведомление. Если есть необходимость запустить несовместимую надстройку, можно выключить расширенный защищенный режим в классическом браузере. Расширенный защищенный режим защищает компьютер от вредоносных программ и других атак. Выключая этот режим, учитывайте высокий риск для компьютера.
Включение или выключение расширенного защищенного режима
На вкладке Дополнительно в разделе Безопасность установите флажок Включить расширенный защищенный режим, а затем нажмите кнопку ОК. Чтобы это изменение начало действовать, нужно перезагрузить компьютер. . Эта документация архивируется и не поддерживается.
Инструкция
- 1 Запустите Internet Explorer на Вашем компьютере. Перейдите к заголовку "Избранное" в верхней части окна браузера.
- 2 Кликните "Добавить в избранное". Так Вы сделаете закладку на веб-страницу, на которой Вы в это время находитесь. Вы можете поступить так с каждой страницей, на которой Вы находитесь и которую хотите сохранить.
- 3 Упорядочьте Ваши закладки. Перейдите в меню "Избранное" снова и кликните "Упорядочить избранное". Это предоставит Вам возможность создать категории для Ваших ссылок.
- 4 Кликните "Создать папку", чтобы создать папку для категории закладок. Вы можете назвать эту папку так, как захотите.
- 5 Упорядочивайте Ваши закладки. Когда Вы добавляете новый веб-сайт в Ваши закладки и хотите, чтобы он был помещен в определенную категорию, кликните "Избранное", затем "Добавить в избранное". Вы выберете категорию для Ваших закладок из выпадающего меню. Кликните кнопку "Добавить", чтобы добавить сайт в выбранную категорию.
- 6 Перемещайте, переименовывайте или удаляйте Ваши категории закладок. Кликните "Избранное," затем "Упорядочить избранное." Вы можете затем использовать кнопки, предназначенные для перемещения закладок из одной категории в другую, переименования закладок или категорий или для их удаления.
Или др.) имеет в своём арсенале инструмент, который позволяет создавать и хранить списки закладок (избранных страниц).
Адаптивная поддержка макета и стиля
В разделе. Вы можете установить вкладки домашней страницы и главной страницы на вкладке «Общие» на панели управления «Свойства обозревателя» на рабочем столе. На вкладке «Дополнительно» на панели управления «Свойства обозревателя» в разделе «Безопасность» вы можете управлять «Не отслеживать».
Строка пользовательского агента и браузера
Параметры безопасности можно управлять на вкладке «Дополнительно» в «Свойства обозревателя». Раздел «Подготовьте свой сайт для просмотра при первом касании». В общем, чтобы обеспечить наилучшую совместимость между браузерами для вашего сайта, используйте стандартные функции и для браузеров, которые не поддерживают эту функцию.
О том, как работать с закладками в браузере Mozilla я уже писала Mozilla Firefox: как использовать закладки?
В этом уроке речь пойдёт о том, как создавать (добавлять) закладки, на примере двух популярных браузеров - Opera и Internet Explorer (IE), а также как правильно хранить список закладок, чтобы не потерять его в случае сбоя системы или после вынужденной её переустановки.
В условиях низкой системной памяти система управления жизненным циклом процесса может прекратить работу или заменять любое приостановленное приложение на диск, если система требует дополнительных ресурсов памяти. Загружаемый документ «Разработка нового браузера с поддержкой рабочего стола» предоставляет дополнительную информацию.
Переверните страницу с предсказанием страницы
Плагины.
Распознавание формата номера телефона
Вы также можете отображать логотип своего сайта на плитке, когда он сохраняется как избранный или отображается как часто просматриваемый сайт. Для оптимальной совместимости с будущим и совместимостью между браузерами лучше всего использовать замену критических функциональных возможностей подключаемых модулей на основе технологий на основе стандартов.Работа с закладками в Internet Explorer
Итак, если вы работаете в браузере Internet Explorer, то должны знать, что для этих целей служит пункт меню Избранное .
Самый простой способ добавить интернет-страницу в свой список, это находясь на понравившейся странице выбрать пункт Избранное - Добавить в избранное …
Ошибка загрузки?
Если вы загружаете большие файлы, даже краткий перерыв в подключении к Интернету может привести к повреждению или неполному загруженному программному обеспечению. В результате программное обеспечение не может быть установлено. Если программное обеспечение не может быть установлено после загрузки и отображается сообщение об ошибке, это обычно происходит из-за ошибки загрузки. Чтобы устранить проблему, выполните следующие действия.
Удалите интернет-кеш. . Чтобы предотвратить повторную установку ошибки установки, интернет-кеш должен быть удален до повторной загрузки. Программное обеспечение, предоставляемое на наших серверах, безошибочно. Ошибки могут возникнуть, если интернет-соединение было прервано во время процесса загрузки, и программное обеспечение не было полностью загружено.
Появиться окошко, уточняющее название и расположение будущей закладки:

Здесь Вы можете изменить название (под себя) и для удобства поиска в дальнейшем поместить эту закладку в отдельную папку. Если папки нет, то её можно создать. Для этого нажимаем кнопку Добавить в >> , а затем выбираем название папки для сохранения или нажимаем кнопку Создать папку… В появившемся окне набираем название создаваемой папки и нажимаем Ok :
Очистка кеша Интернета
Это приведет к удалению всех веб-страниц из кэша, к которому вы недавно обращались на этом компьютере.
Запрос пароля во время установки
- Выберите «Инструменты», затем «Свойства обозревателя».
- В разделе «Временные файлы Интернета» нажмите кнопку «Удалить файлы».
Как экспортировать закладки из Internet Explorer
Другие ссылки программы в группе. Это позволяет избежать конфликтов файлов. Нажмите «Параметры инструментов», а затем «Местоположение файлов». В противном случае программное обеспечение не будет работать должным образом, и вы получите сообщения об ошибках.
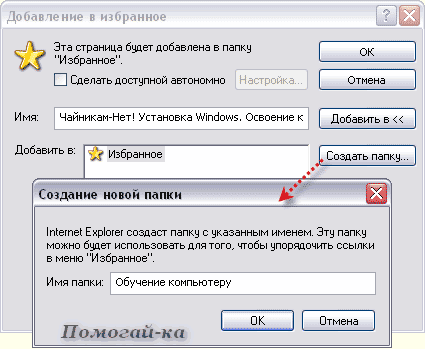
После этого новая папка появится в списке и вам останется выбрать её и нажать Ok :
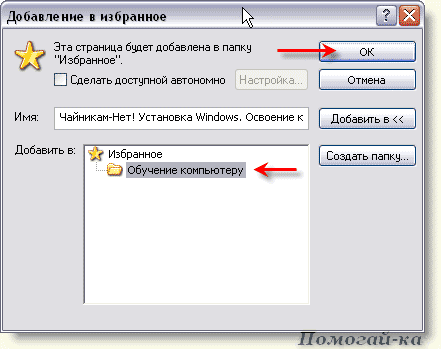
Теперь, если нажать на пункт Избранное , мы увидим, что в списке появилась новая папка и новый пункт меню в этой папке:
Имя - это аббревиатура, полученная из начальных букв основных компонентов. Программный пакет содержит те же компоненты, которые используются на общих веб-серверах. Разработчики имеют возможность локально тестировать проекты и легко переносить их в производственные системы.
Отключить антивирусную программу
Нажмите «Далее», чтобы настроить параметры установки. Начальный экран установки может начать установку.
Выбор программных компонентов
Для локального тестового сервера мы рекомендуем устанавливать по умолчанию все доступные компоненты. Подтвердите свой выбор, нажав «Далее».
При нажатии на созданный пункт мы сразу же попадём на необходимую страницу без ввода её адреса.
Таким образом, можно добавлять сколько угодно закладок. Однако имейте ввиду, что со временем этих закладок становится очень много, поэтому старайтесь сразу распределять их по тематическим папкам, чтобы в последствии не заблудится и всегда иметь возможность быстро найти нужную страницу.
Выбор каталога установки
В диалоговом окне «Выбрать компоненты» вы можете выбрать или исключить компоненты программного обеспечения перед установкой. На следующем шаге вы можете выбрать каталог, в котором должен быть установлен пакет программного обеспечения. Когда все предварительные настройки сделаны, запустите установку. Мастер настройки теперь распаковывает выбранные компоненты и помещает их в целевой каталог. Этот процесс может занять несколько минут. Прогресс установки отображается в виде зеленой панели загрузки.
Сделать настройки брандмауэра
После настроек по умолчанию выбранные программные компоненты распаковываются и устанавливаются в папку назначения. После того, как все компоненты были распакованы и установлены, закройте мастер настройки, нажав «Готово». Нажмите «Готово», чтобы закрыть мастер установки.
Если вам понадобиться произвести какие-либо изменения со списком закладок (переименовать, переместить, удалить и т.д.), то для этого надо выбрать пункт Упорядочить избранное…
, который открывает одноименное окно. В этом окне вам будут доступны все возможности по работе со списком закладок. Достаточно выбрать нужный пункт и нажать необходимую кнопку:
Четкий пользовательский интерфейс регистрирует все действия и позволяет запускать или останавливать отдельные модули одним щелчком мыши. Пользователь может запускать или останавливать отдельные модули на панели управления. Начальные модули отображаются зеленым цветом на панели управления.
Активный модуль отображается зеленым цветом на панели управления. Если модуль не может быть запущен из-за ошибки, он будет выделен красным цветом на панели управления. Подробное сообщение об ошибке также поможет вам определить причину проблемы. Модуль, который не может быть запущен, будет отображаться красным цветом. Кроме того, пользователь получает сообщение об ошибке, чтобы устранить проблему.
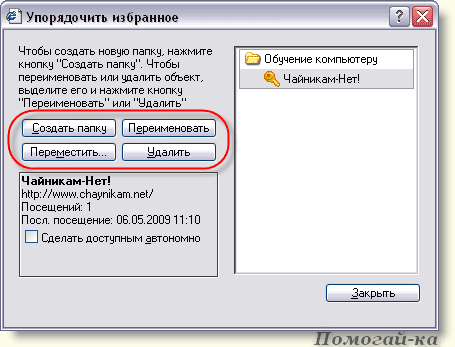
Думаю, что с этим у вас не будет сложностей, и поэтому давайте перейдём к тому, как сохранять и восстанавливать закладки на случай выхода из строя Windows. Дело том, что все закладки хранятся в одном файле, который всегда расположен в системном разделе (диск С) и при выходе системы из строя такой файл естественно не сохраняется, а после переустановки Windows мы увидим, что наши закладки исчезли.
Тем не менее последнее последнее, как правило, уже блокируется другими программами. Существует три подхода к проблеме такого рода. Снимите флажок «Использовать порты 80 и 443 для дополнительных входящих подключений». Используйте кнопку «Общие настройки» справа и выберите «Установить службы и порты». В этом случае панель управления запускает ваш стандартный браузер. . Ключ, как и наши обычные «последователи», догадывается, в основном, является нашим поведением при навигации и некоторой помощью, как объясняется здесь.
В дополнение к рекомендуемым обновлениям в день. Мы можем заверить это в собственном опыте, используя эту конфигурацию. Ни одна из моих машин, подключенных к Интернету, не подвергалась воздействию паразитов или нежелательных кодов при посещении веб-сайта, например.
Чтобы иметь возможность восстановить закладки нам необходимо сделать копию такого файла и сохранить её в другой раздел (например D) или на внешний носитель информации (на CD или флешку).
В IE для этого надо выбрать пункт меню Файл - Импорт и Экспорт …
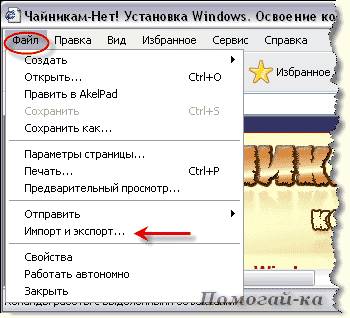
Важно то, что система настроена так, как описано в этой статье. Нажмите «Инструменты» и выберите «Параметры». Перейдите на вкладку «Безопасность». Пользователи с предыдущими версиями должны отмечать это явно. В принципе, изменения здесь должны быть более резкими, поскольку они непосредственно влияют на визуализацию многих интернет-сайтов.
В любом случае, те, кому это нужно, могут быть просто добавлены в список льгот, включая их в области «Надежные сайты». Это простой способ выбрать, какие сайты безопасны или нет. Для этого выполните следующие инструкции. На панели управления выберите значок «Свойства обозревателя».
В появившемся окне Мастер импорта-экспорта нажимаем кнопку Далее , а в следующем окне выбираем нужное действие. Если мы хотим сохранить закладки, то выбираем пункт Экспорт избранного и нажимаем кнопку Далее :
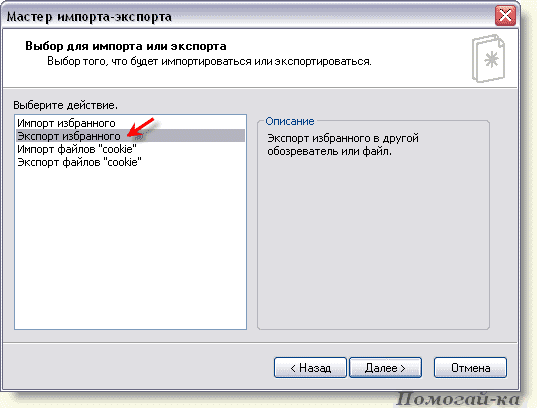
В следующем окне выбираем папку, которую мы хотим сохранить (обычно всё избранное) и опять жмём кнопку Далее . После этого нам предлагается выбрать место, куда мы хотим сохранить закладки. По умолчанию это папка Мои документы , но мы договорились, что для надёжности надо выбрать другое место, поэтому нажимаем кнопку Обзор… и выбираем другое место (не на диске С):
Нажмите вкладку «Безопасность», а затем «Надежные сайты». Выберите уровень «Средний» или нажмите «Настроить уровень» и выберите «Сбросить личную конфигурацию» на «Средний». Нажмите кнопку «Сброс» и подтвердите изменение. Снимите флажок «Требовать проверку сервера для всех сайтов в этой зоне».
Добавьте все сайты, которые вы считаете безопасными, и посещайте ежедневно, например, мы предлагаем начать добавлять следующее. Последнее является поисковой системой нашего сайта и должно быть в этой области для правильной работы. Затем мы увидим, как добавить те сайты, которые мы часто посещаем, и поэтому считаем действительно «заслуживающими доверия». Только те сайты, которые вы размещаете здесь, будут отображаться без ограничений.
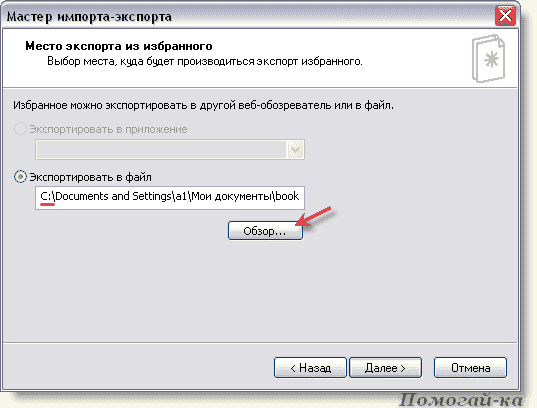
Выбрав подходящее место нажимаем кнопку Далее и в следующем окне кнопку Готово . После этого файл с закладками будет помещён в указанное место. В IE такой файл по умолчанию называется bookmark. htm .
После такого экспорта можно смело переустанавливать систему, не переживая о потере закладок, а когда решите восстанавливать их сделайте то же самое: Файл - Импорт и экспорт… - Далее , а в окне выбора действий выберите Импорт избранного . После этого укажите место откуда этот файл надо восстановить (вы же помните куда его сохраняли?) и закончите восстановление.
Выберите зону «Интернет». Нажмите «Уровень по умолчанию». Нажмите «Настроить уровень». Нажмите кнопку «Принять» и подтвердите изменение. Если вы установите флажок «Деактивировать», код не будет выполнен напрямую, и сообщение не будет отображаться, что означает, что вы не будете знать, что страница требует его для правильного отображения. Тем не менее, это самый удобный вариант, поскольку он позволяет избежать сообщений с постоянным подтверждением. И в конце концов, если какой-то сайт отображается неправильно, мы все равно можем добавить его в список доверенных сайтов.
Если вы сделаете всё правильно, то увидите такое сообщение:

После импорта все закладки будут восстановлены на своё место и вы сможете их увидеть как обычно (пункт Избранное ) или же вторым способом, нажав кнопку с изображением жёлтой звезды. В этом случае закладки будут видны не в виде выпадающего меню, а в виде панели в левой части окна браузера IE.
С другой стороны, есть простой способ добавить или удалить сайты в область «Надежные сайты», если мы установим следующую утилиту. Одна из этих кнопок добавляет или удаляет сайт в список «Надежные сайты», другой - в список «Ограниченные сайты», а третий, позволяет редактировать, перемещать зону и делать резервные копии конфигурации, очень экстра важно. Короче говоря, он делает то же, что мы объясняли, прежде чем добавлять доверенные сайты вручную к соответствующему варианту. Таким образом, нужно просто щелкнуть значок «тильда», чтобы добавить его или удалить из этой зоны.
Закрывается такая панель повторным нажатием жёлтой звезды или крестиком в верхнем правом углу этой панели:
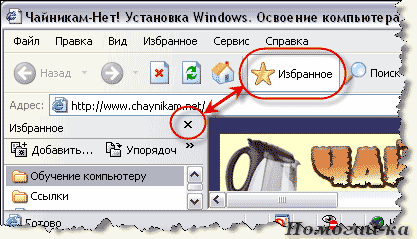
12.
Работа с закладками в Opera
Смысл работы с закладками в браузере Opera тот же что и в IE, поэтому я буду более кратка.
Каждый раз, когда мы нажимаем на него, предыдущая операция меняется на противоположную. Нажав на кнопку с отрицательным значком, мы помещаем ее в список запрещенных сайтов. Синяя кнопка позволяет нам перемещать зону зоны, добавлять зоны безопасности, редактировать зоны и делать резервную копию конфигурации всех зон безопасности.
Руководство по выживанию: советы по безопасному вычислению. Оставьте это так! В меню «Пуск» на панели задач выберите «Настройки», затем «Панель управления». Когда откроется окно панели управления, нажмите «Свойства обозревателя». Выберите вкладку программ.
Чтобы создать закладку необходимой страницы, необходимо находясь на этой странице нажать пункт Закладки - Создать закладку страницы …

Чтобы навести порядок в закладках (удалить, переместить и т.д.) необходимо выбрать пункт Управление закладками …
Редактор закладок откроется не в отдельном окне, а на новой вкладке Закладки браузера Opera. Для работы с отдельными закладками служит специальное меню с кнопками управления закладками:
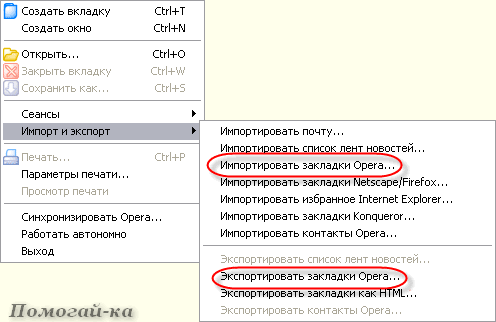
Выбрав нужную закладку, мы можем произвести с ней те же действия, что и в IE и даже больше. В Opera, например, есть возможность сортировки закладок и отображения их в нескольких видах, что гораздо удобнее, нежели в IE. Кроме этого перемещение закладок из папки в папку можно производить перетаскиванием, т.е. нажать закладку и не отпуская кнопку мыши перетащить её на изображение нужной папки, а потом отпустить кнопку мыши. Удалять закладки можно с помощью соответствующей кнопки меню или более быстрым способом - кнопкой Delete на клавиатуре.
Импорт и экспорт в Opera тоже не сильно отличается от IE. Выбираем пункт меню Файл - Импорт и экспорт - Импортировать закладки Opera …(или Экспортировать закладки Opera…):
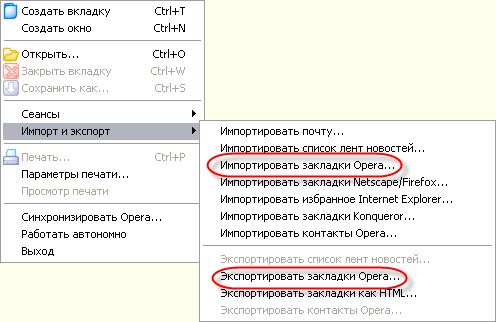
Далее также выбираем место для экспорта (или импорта) файла и сохраняем файл с закладками (или восстанавливаем закладки из файла). Единственное отличие в Opera это то, что файл с закладками по умолчанию называется opera6.adr .
При правильном восстановлении закладок из файла вы увидите окно с сообщением:
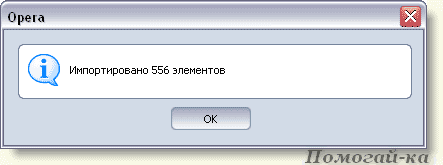
Вот собственно и всё!
Теперь выполнив всего несколько щелчков мыши и потратив несколько секунд времени, вы сохраните свои закладки и всегда будете спокойны, зная, что не потеряете ни одного важного сайта из поля своего внимания. Только не забывайте время от времени делать копии закладок и хранить их в надёжном месте (на случай сбоя Windows).


























