Этот раздел настроек предназначен для настройки внешнего вида заголовков писем, внутренней функциональности при работе с письмами и дополнительная функция при работе с адресной книгой.
В раздел настроек можно войти из своей электронной почты mail.ru, входим в почту , нажимаем в правом верхнем углу «Настройки», рядом с кнопкой «Выход» или нажимаем кнопку «Еще» и выбираем «Настройки».
Обычно вы можете увеличить или уменьшить представление для входящего письма с функцией масштабирования при его просмотре. Однако при переключении на другие входящие сообщения размер шрифта изменится на нормальный. Кроме того, он не может изменить стиль, цвет и многое другое. На самом деле есть трюк, чтобы изменить шрифт для всех входящих писем.
Следующий снимок экрана. Шаг 6: В диалоговом окне «Шрифт» измените шрифт для входящих писем.
- Выберите стиль шрифта в поле «Стиль шрифта:».
- Выберите размер шрифта в поле Размер.
- Выберите один цвет в поле Цвет шрифта.
Переходим в раздел «Работа с письмами» — можно выбрать в меню слева или справа с иконкой в виде запечатанного конверта.
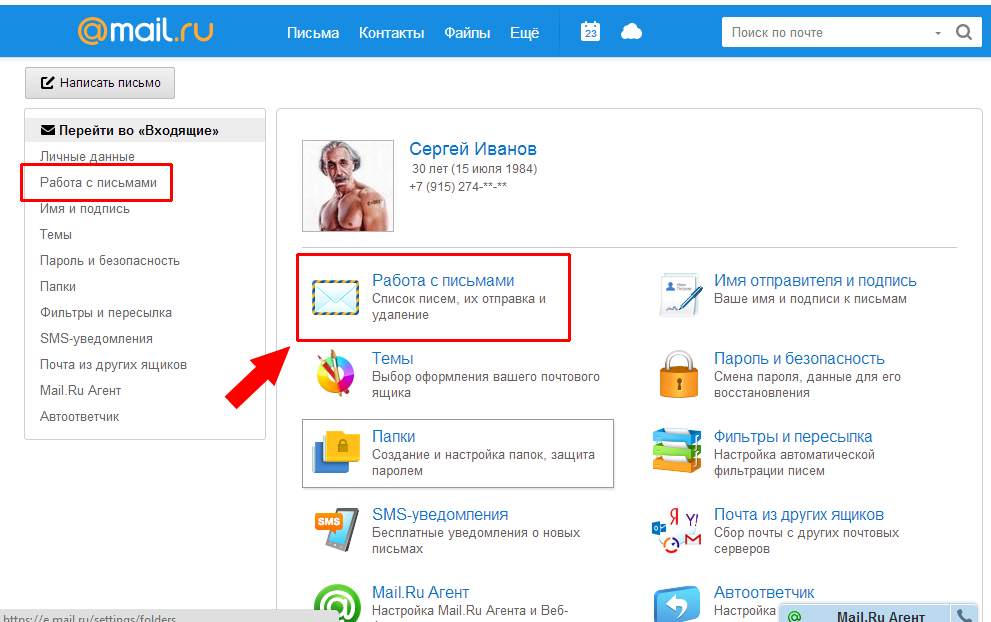
В пункте «Размер списка», можно выбрать количество писем на странице — 5, 10, 15, 25, 50, 100 или 200 (по умолчанию 25 писем на странице). Для изменения количества показываемых писем на странице кликаем по кнопке с числом писем (например, «25 писем на странице») и в выпадающем меню выбираем нужное количество.
Вот несколько советов, которые помогут вам освоить ежедневный поток электронных писем. Это не уменьшит проблему сохранения почтового ящика электронной почты в этом году. Чтобы не превращать почтовый ящик в корзину, важно видеть его в качестве транзитной точки почтового ящика. Это означает: входящие электронные письма не обречены задерживаться здесь навсегда. Скорее, на первом этапе все почтовые отправления в папке «Входящие» должны быть перевезены: «Неважно» удаляется немедленно, другие сообщения могут быть либо отвечены напрямую, например, быстрое обязательство о назначении, либо отсортированы в папку, из которой они впоследствии обрабатываются. Входящие, таким образом, всегда содержат только новые сообщения, которые еще нужно отредактировать. Самый простой способ добиться четкой структуры с помощью папок. Это требует некоторого времени в начале, но это облегчает работу в долгосрочной перспективе. Пользователь должен решить, что он хочет организовать свой почтовый ящик: например, возможна структура папок для людей, проектов или даже рабочих дней. Папка категории администрирования собирает всю информацию, связанную с официальными сообщениями и интернет-магазинами в подпапках «Входные данные и счета-фактуры». Использовать правила фильтрации для входящей электронной почты. Помимо ручного просмотра ящиков и использования папок, соответствующие правила фильтрации облегчают работу с потоком электронных писем. Также может быть полезно иметь правило фильтрации, которое хранит входящие сообщения на основе ключевых слов в строке темы в папке, созданной для этой цели, например, если появляется слово «информационный бюллетень» или название проекта «проект С». Заказ папок Большинство почтовых программ сортируют папки по алфавиту. Регулярное смягчение обеспечивает четкость. Хорошо организованный почтовый ящик является постоянной задачей. Если создаются предпосылки для создания четких структур, они должны, тем не менее, поддерживаться. Настоятельно рекомендуется регулярно проверять почтовый ящик, т.е. входящие, включая все папки и подпапки, и перемещать любые завершенные проекты в папку категорий «Архив», чтобы структура папок оставалась ясной и актуальной в течение длительного периода времени. Как часто происходит эта очистка почтового ящика, зависит от того, насколько интенсивно пользователь использует свой почтовый ящик и сколько разных проектов, людей и задач нужно сортировать. Например, если вы используете свой почтовый ящик очень часто, вы можете создать повторяющуюся встречу в своем календаре, которая каждый месяц напоминает вам мусор. Независимо от того, есть ли что-то в профессиональной или частной среде, многие пользователи постоянно отвлекаются от своих фактических до-душ, постоянно контролируя почтовый ящик. Исправленное время электронной почты может помочь: например, утром, чтобы получить обзор предстоящих задач и текущих тем, затем после обеда и, наконец, вечером незадолго до окончания работы. Это гарантирует, что важные сообщения читаются своевременно, но рабочий процесс не прерывается без необходимости. Сохранение вложений в облаке Все чаще крупные файлы также отправляются по электронной почте: только что завершенный документ семинара, новый проект концепции для босса или сборка фотографий из последней. Чтобы файлы не переполняли пространство для хранения почтовых ящиков, а также доступны еще быстрее, имеет смысл сохранить их с самого начала в онлайн-хранилище, так называемом облаке. Многие облачные сервисы предоставляют простые способы обмена файлами, хранящимися на них, с помощью ссылки совместного доступа по электронной почте. Это позволяет пользователю находить все важные документы в одном месте, делиться ими со своими контактами и в то же время мешать им отправлять письма с слишком большими вложениями.
- Объем электронной почты в немецких цифровых почтовых ящиках постоянно растет.
- У многих пользователей есть проблемы с сохранением обзора в папке «Входящие».
- Это соответствует увеличению на 17 процентов по сравнению с предыдущим годом.
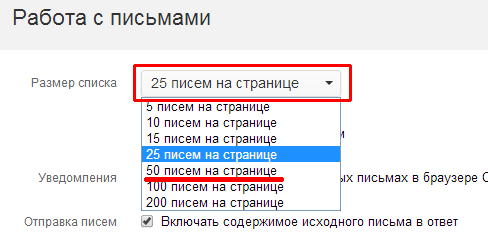
Флажок в графе «Показывать начало письма», означает, что в списке писем будут видны первые слова из текста письма, если убрать, то будет показана только тема письма.
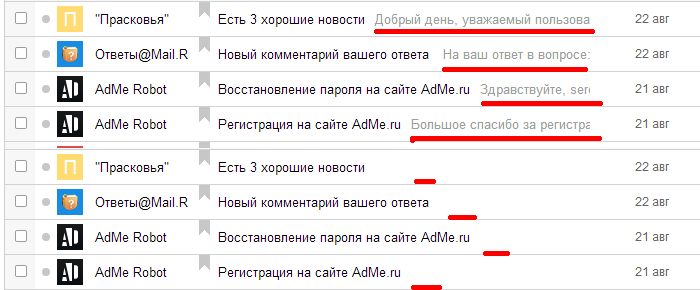
«Компактный вид письма» — если поставить флажок в эту графу, то цветных иконок и фото не будет видно в заголовках писем.
Вы вздрагиваете или чувствуете себя хорошо? Вы расслаблены или грызуете что-то внутри себя, которое говорит: «Может быть, что-то осталось сделать»?
- Сколько писем находится в вашем почтовом ящике?
- Сколько папок вы создали в своей электронной почте?
- Сколько папок вы обычно ищете, пока не найдете конкретное сообщение?
Снижение производительности за счет переорганизации
Вам платят за создание собора почтовых папок? Как и многие другие предприниматели, руководители и сотрудники, вы, возможно, слишком заняты организацией своей электронной почты. Вы создаете по-настоящему соборовую структуру папок в почтовом ящике и тратите много времени на то, чтобы поместить письма в соответствующие папки для проекта или для клиента, области или отдела клиента.
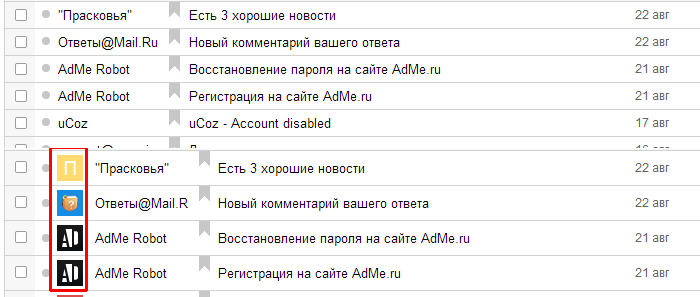
в графе уведомления, можно разрешить показывать оповещения о новом письме в браузере Google Chrome . Но чтобы эти оповещения были видны, необходимо войти в настройки браузера , выбрать дополнительные настройки, в разделе «личные данные» нажать кнопку «Настройка контента». После чего, находим «Оповещения» и выбираем «Разрешить всем сайтам показывать оповещения». После всех этих действий, оповещения должны показываться на рабочем столе (я правда не увидел оповещения).
Что делать, если письмо принадлежит клиенту и проекту? Ваш мозг хочет избежать этого решения, в котором ведомственный, проект или клиентский контекст принадлежит электронной почте, потому что это часто двусмысленно. Вы оставляете сообщение в папке «Входящие» и берете его позже. Это не помогает и не помогает.
Если вы правильно настроили свои учетные записи, новые электронные письма будут загружаться регулярно и автоматически с соответствующего входящего сервера. Вы также можете запустить вызов вручную. Нажмите «Инструменты» в строке меню. Нажмите кнопку «Отправить и получить» в открывшемся меню.
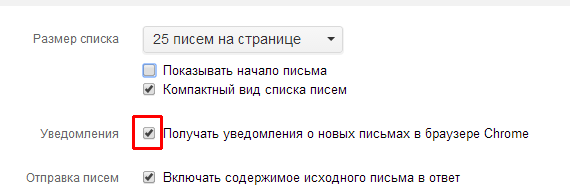
Графа «Включать содержимое исходного письма в ответ» означает, что если Вы отвечаете на какое либо письмо, то автоматически снизу будет прикрепляться текст того письма, на которое Вы отвечаете. Незаменимая вещь, при деловой переписке (особенно, если эта переписка длится не один месяц). Если текст исходного письма не нужен, убираем флажок.
Нажмите «Обновить все». Почтовые ящики для ваших учетных записей сразу же извлекаются с их соответствующих серверов. Укажите или нажмите «Создать». Если вы настроили несколько учетных записей, вы можете использовать флажок «От», чтобы решить, с какой учетной записи вы хотите отправить это электронное письмо.
Кстати, вы открываете поле ввода для новой электронной почты еще быстрее, если используете комбинацию клавиш. Если вы открыли или нажали электронную почту, они будут отображаться в соответствующей папке «Входящие». Имеет смысл создавать подпапки для систематического сохранения ваших почтовых ящиков электронной почты. В левой панели навигации щелкните правой кнопкой мыши запись «Входящие». Если вы управляете несколькими учетными записями электронной почты, у вас есть эта запись несколько раз. В этом случае нажмите «Входящие» основной учетной записи.

Для примера, я нажал ответить, на первое попавшееся письмо. Под моей подписью находится текст предыдущего письма.
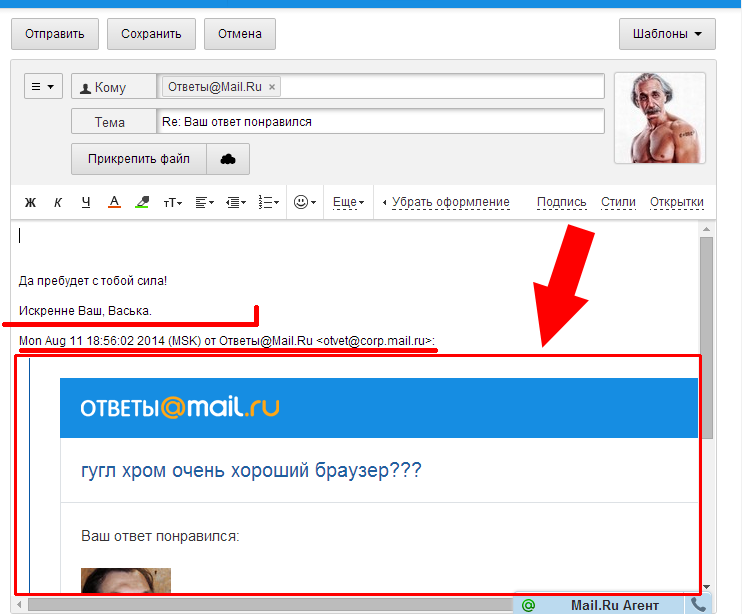
«Очистка папок» — установив флажок в пункт «Очищать папку «Корзина» при выходе», соответственно все письма из «Корзины» будут удалены. Принцип «Корзины» в электронной почте mail.ru такой же, как, например, в ОС Windows — все удаленные письма помещаются в «корзину» и при необходимости их можно восстановить. Если «Корзину» очистить, то электронные письма удалятся без возможности восстановления.
Нажмите на запись «Новая папка». Во-первых, отметьте место, где должна быть создана подпапка - например, «Входящие» основной учетной записи. В поле «Имя папки» введите значащее имя, например, общий термин для всех электронных писем, которые вы хотите сохранить здесь в будущем. Имеет смысл создавать папки для ваших профессиональных проектов, а также ваши личные электронные письма.
Чтобы переместить электронное письмо в эту папку, сначала перейдите в папку «Входящие». Щелкните левой кнопкой мыши по электронной почте, которую вы хотите переместить в новую папку, и нажмите кнопку мыши. Удерживая нажатой кнопку мыши, перетащите электронное письмо в папку назначения в левой навигационной панели. Вы также можете использовать это для перемещения всех сообщений электронной почты из разговора.

«После удаления письма» — то действие, которое будет если Вы откроете письмо и удалите. Вы можете перейти в следующее письмо по списку, либо перейти к списку всех писем (то есть в папку «Входящие», «Отправленные» или тому подобное, в зависимости от того, какое письмо удаляете).
Ваш почтовый ящик только имеет ограниченную емкость. Со временем, если накапливается много писем, становится необходимо их очистить. Кроме того, вы можете удалить весь свой почтовый ящик. После удаления всей папки «Входящие» действие не может быть отменено. Будьте осторожны, чтобы переслать важные письма на другой адрес электронной почты или распечатать их перед удалением.
Нажмите ссылку «Входящие» в левой части страницы. Отметьте поле слева от панели инструментов «Показать», непосредственно над первым сообщением в папке «Входящие». Коробка рядом с каждым элементом в вашем почтовом ящике будет заполнена галочкой. Нажмите ссылку «Выбрать все в своем почтовом ящике», которая отображается справа от вашего списка рассылки.
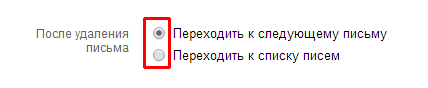
В пункте «Адресная книга», по умолчанию, все новые адреса автоматически сохраняются в адресную книгу и потом, при написании письма, можно выбирать нужный адрес из этой книги. В адресную книгу будут добавляться те адреса электронной почты, на которые Вы отправляли письма. Это очень помогает, если надо
Как сделать так, чтобы все письма от отдельного человека приходили в конкретную папку?
Общение, которое стало возможным благодаря обмену электронными письмами, облегчает многие разговоры, отправка сообщений и обновлений - личных и профессиональных - между людьми. Отправка письма сегодня является редкостью, поскольку большая часть этого типа почты стала электронной в течение нескольких лет. Даже счета-фактуры и учетные записи больше не доставляются в физическом режиме для приема в почтовом ящике почтовых клиентов.
Тем не менее, все это средство также создает информационный избыток, который иногда выходит из-под контроля и становится проблемой во многих жизнях людей. Необходимо принять некоторые меры предосторожности, чтобы ситуация не достигла этой цели. Если вы уже перепутались с сообщениями, вам нужно взять повод и снова взять на себя ответственность. Когда ситуация дойдет до этого момента, вы можете попробовать некоторые полезные методы для решения этого хаоса, не тратя слишком много времени. Изучите некоторые из этих способов в этой статье.
О том, как сортировать письма в эл.почте Яндекс, читайте
I способ: создаем новые папки, затем перемещаем в них соответствующие письма Майл ру
Чтобы создать новую папку для писем Майл ру, кликаем по ссылке «Папки»:
Попадаем в «Список папок», где видим шкалу объема почтового ящика:
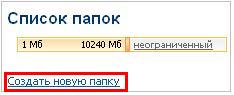
Сопоставьте равенства в одной строке
Включите группировку чата, которая собирает электронные письма с одним заголовком в один, освобождая место в папке «Входящие». Обычно люди отвечают на сообщения всем получателям, которые зарегистрированы в этом разговоре, в результате чего вы получаете несколько раз один и тот же текст, но с другим обновлением.
Путешествия: синоним переполненного почтового ящика
Когда вы отправляетесь в отпуск или путешествуете в течение длительного времени, это нормально, поскольку количество непрочитанных сообщений в папке «Входящие» значительно увеличивается. Этот случай кажется немного неразрешимым, так как невозможно заблокировать получение этих писем, так как шансы на то, что вы потеряете какое-то важное сообщение, великолепны.
На цифра 1 Мб означает, что столько места занимают имеющиеся письма Майл ру. Изначально общая величина почтового ящика составляет 10 240 мегабайт, при заполнении можно увеличить еще на 2 гигабайта.
Кликаем по кнопке «Создать новую папку» и в появившемся окне вводим имя новой Майл папки, например, « »:
Родительская папка – та, в которой будет находиться новая папка. Если выбрать «Нет (папка на верхнем уровне)», то новая папка не будет никуда вложена и останется на том же уровне, что и папки «Входящие», «Спам», «Отправленные». Я хочу сортировать “Входящие” письма Майл ру, поэтому в качестве родительской папки выбираю «Входящие».
Название новой папки ввели, с родительской папкой разобрались, поэтому кликаем по кнопке «Создать». В результате видим новую папку «Комп.грамотность», вложенную во «Входящие»:
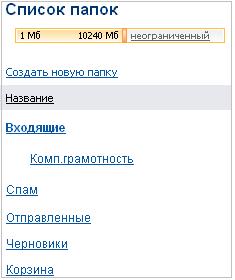
Наконец, кликаем по «Входящие». Находим письмо для перемещения в новую папку. Цепляем его левой кнопкой мыши и, не отпуская левую кнопку, тащим в новую папку, после чего отпускаем кнопку мыши.
Таким образом, одно письмо поместили в нужную папку. Так же можно с помощью мышки переместить и другие письма в соответствующие папки.
II способ: выбираем письмо майл ру и помещаем его в новую или уже имеющуюся папку
Выбираем одно или сразу несколько писем майл ру, поставив галочку в окошке рядом с письмом:
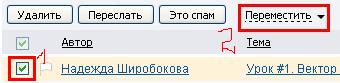
Затем кликаем по кнопке «Переместить»:
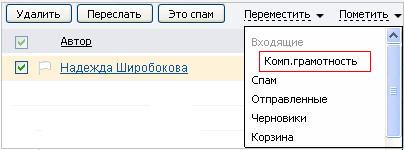
В выпадающем меню выбираем папку, куда мы хотим это письмо переместить, кликаем по ней. Выделенное письмо оказывается в нужной папке.
Для письма, помеченного галочкой, можно сразу создать новую папку. Для этого надо кликнуть по кнопке «Переместить», в появившемся окне с помощью полосы прокрутки переместиться вниз и кликнуть по «- новую -».
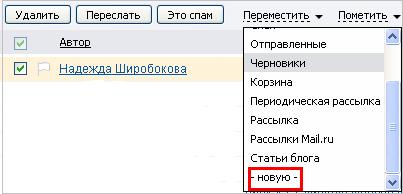
После этого создаем новую папку так, как это было описано выше, в первом способе.
В результате будет создана новая папка и в нее будет сразу перемещено письмо майл ру, выделенное галочкой.
Видео “Сортировка писем Майл ру по папкам”
Больше информации о работе с почтой Mail.ru можно получить, обратившись к . Например, справка «Действия с папками» находится здесь: http://help.mail.ru/mail-help/mailbox/folders/action


























