Файл – это набор данных, объединённых вместе и имеющих уникальное имя. Имя файла состоит из двух частей – собственно имени и расширения имени (типа), разделенных точкой. Расширение имени задает тип файла, оно может и отсутствовать. Примеры имен файлов: text1.txt, primer5.xls.
Все файлы, документы и программы в Windows XP хранятся в папках.
Список файлов и папок внутри папки
Мы обсудим, как работать с конкретными задачами управления файлами и папками в этом разделе. Копирование выполняется с помощью Копирования. Если файл назначения уже существует, попытка копирования не удалась. Эта команда работает даже тогда, когда пункт назначения доступен только для чтения.
Удаление всех файлов и папок внутри папки
Копирование файлов выполняется одинаково. Вы также можете скопировать несколько элементов. Вы можете использовать другие инструменты для выполнения копий файловой системы. Копировать файл. Если вы продолжите, все дети будут удалены с помощью элемента.
Чтение текстового файла в массив
Один из наиболее распространенных форматов хранения текстовых данных - это файл с отдельными строками, обрабатываемыми как отдельные элементы данных.Папка – это область на диске, в которой хранятся вложенные в неё файлы и другие папки, отображаемая на экране с помощью значка, имеющего вид канцелярской папки. В электронной папке, как правило, хранят файлы, сгруппированные по какому-либо признаку, типу, и другие папки.
Приложение Проводник – это программа, предназначенная для просмотра файлов и папок, хранящихся на жестких и гибких дисках и других носителях информации. Проводник отображает иерархическую структуру файлов, папок и дисков на ПК.
Администрирование Windows из командной строки
Вы можете подтвердить это, проверив длину возвращаемого содержимого. Файлы и папки являются ключевой концепцией практически в любой карьере. Хотите ли вы создавать веб-сайты, создавать мобильные приложения, писать музыку или редактировать фотографии, важно понимать как можно больше файлов и папок.
Веб-сайты и мобильные приложения состоят из множества разных файлов. Чтобы создать программное обеспечение, важно понять, как работают файлы и папки. На прошлой неделе была 45-я годовщина знаменитой презентации, известной как «Мать всех демонов», которую дал Дуглас Энгельбарт, новатор в области взаимодействия человека и компьютера.
Программу "Проводник " можно запустить двумя способами:
1) Выполнить команды: Пуск ®Программы ® Стандартные ® Проводник.
2) Установить указатель на кнопку ""Пуск "". Щелкнуть правой кнопкой мыши. В открывшемся контекстном меню выбрать команду "Проводник ".
Прежде чем приступить к работе с файлами или папками их надо сначала выделить. Для выделения файла или папки достаточно щелкнуть один раз мышью его (ее) имя или расположенный слева от имени значок. Для выделения нескольких файлов надо сначала выделить первый файл, а затем нажать клавишу Ctrl и, удерживая ее, щелкать мышью имена остальных выделяемых файлов. Чтобы снять выделение с некоторого файла, следует нажать клавишу Ctrl и, не отпуская ее, щелкнуть имя выделенного файла.
Одной из тех вещей, которые продемонстрировал Энгельбарт, была «бумажная парадигма» или то, что более широко известно как метафора рабочего стола. Перед компьютерами люди хранили почти всю информацию о печатных изданиях, которые обычно назывались файлами. Самым популярным способом организации бумаги было использование папок. Поскольку файлы и папки использовались в офисах по всему миру, люди, которые делали некоторые из первых персональных компьютеров, заимствовали идею файлов и папок, чтобы сделать компьютеры более понятными.
Создание и использование ярлыков
В то время это была умная идея, но теперь, когда компьютеры почти полностью заменили бумагу, теперь это может не иметь смысла. Тем не менее, файлы важны для любой работы, которая даже слегка связана с компьютером. Давайте научимся использовать файлы и папки.
Следует отличать операции копирования и перемещения. Если копируется файл (папка), то исходный файл (папка) остается на старом месте, а его копия помещается на новое место. Чтобы произвести копирование файла (папки), нужно выделить его (ее), нажать клавишу Ctrl и, удерживая ее вместе с кнопкой мыши, перетащить файл (папку) в требуемое место (диск или папка). Отпустить кнопку мыши и клавишу Ctrl.
Обязательно следуйте инструкциям для своей операционной системы ниже. Будьте осторожны при перемещении файлов, потому что их легко их заменить! Например, если вы выберете «Приложения», вы увидите все установленные приложения. Если вы выберете «Рабочий стол», вы увидите все, что хранится на вашем рабочем столе. Как только Блокнот открыт, начните вводить текст в пустую область. Появится экран, который спросит вас, где вы хотите сохранить файл. Вы можете найти место на своем компьютере, создать папку для ее сохранения или просто сохранить его на рабочем столе.
Для перемещения файла (папки) следует выделить и перетащить его (ее) в нужное место. Отпустить кнопку мыши.
Чтобы переименовать файл (папку), надо выделить его (ее), далее выбрать команду ""Файл"", а в ней подкоманду "Переименовать". Имя файла (папки) будет заключено в рамку и выделено. После этого напечатать в рамке новое имя файла (папки) взамен старого и нажать клавишу Enter.
Неважно, где вы сохраняете файл, если вы помните, где вы его сохранили. Появится экран, позволяющий открыть файл. Если вы перейдете к месту, где вы сохранили файл изначально, вы сможете его снова открыть. Кроме того, вместо того, чтобы снова открывать Блокнот, вы можете открыть Проводник и перейти в папку, в которой вы сохранили файл.
Расширения файлов и обычный текст
Это откроет новый экран, который позволит вам сохранить документ. Затем текстовое поле, помеченное как «Сохранить как», вы увидите треугольник, указывающий вниз. Если вы пишете код, это плохо, потому что, хотя форматирование может быть скрыто для вас, оно не скрыто от компьютера. Если это скрытое форматирование присутствует, ваш код не будет работать должным образом и, вероятно, не будет работать вообще.
Для удаления файла (папки) сначала нужно выделить его (ее), потом выбрать команду "Файл", а в ней подкоманду "Удалить". В появившемся диалоговом окне следует подтвердить удаление, щелкнув команду "Да" (ОК).
В ОС Windows дружелюбный и понятный интерфейс. Через него любой человек может взаимодействовать с файловой системой : копировать, переносить, менять названия. Информация представлена наглядно. Документы, рисунки, музыку, видео, ярлыки - все данные, которые хранятся на компьютере, можно распределить по каталогам. Разберитесь, как создать папку, как работать с ней, как её переименовать, удалить, сделать в ней что-то, как восстановить её, если случайно стёрли.
Вместо этого вы всегда должны быть уверены, что пишете код в приложениях, которые сохраняют так называемые текстовые файлы. Чтобы сохранить файлы в виде обычного текста, вам необходимо убедиться, что ваши файлы имеют правильное расширение файла. Расширение файла происходит в конце имени файла и разделяется точкой. Расширение описывает формат файла и дает подсказку о его содержимом.
Например, ваше имя файла может выглядеть так. Сохраните документ, и все готово! Теперь, когда вы сохраняете документ, вы можете изменить расширение файла. Например, ваше имя файла может выглядеть примерно так. Если вы хотите узнать о более продвинутых методах, настройте на следующей неделе объяснение абсолютных и относительных путей к файлам, а также прав доступа к файлам. Раскрываются следующие разделы.
Благодаря каталогам очень просто организовать работу с файлами. Можно их рассортировать по типу, по назначению, по дате. По любому удобному критерию. Например, все видеоролики поместить в раздел «Фильмы», фотографии памятного события - перетащить в «Фото со Дня Рождения», а музыкальный альбом любимой группы - в «Мой плейлист». Так вам не придётся искать какой-то трек или ролик среди вороха ненужных ярлыков и программ. Ведь вы будете знать, где он находится.
Доступ к командной строке в безопасном режиме
Если вы считаете, что ваши данные безопасны только в одном месте, вы снова обманываете себя. Узнайте, как легко защитить ваши данные. Создание резервной копии ваших ценных и важных файлов имеет решающее значение. Это минимизирует риск того, что вы потеряете свои налоговые документы, фотографии ребенка и работу в школе в случае кражи, пожара или сбоя жесткого диска.
Резервное копирование файлов и фотографий не имеет большого значения, но с несколькими различными способами, чтобы начать работу, это может сбить с толку, чтобы начать работу. Это руководство дает вам основы для различных вариантов, которые вы должны создать для резервного копирования своих файлов и советов по созданию это легко.
Перемещать или редактировать лучше только личные данные. Если решите сделать это в каталоге какой-нибудь установленной на компьютере утилите, она может перестать корректно работать. Так как будет «искать» свои данные в определённой папке. И не сумеет их восстановить самостоятельно, если с ними что-то случится. При смене в названии хотя бы одного символа приложение уже не сможет его распознать. Поэтому лучше ничего не менять в разделах программ, если вы не знаете, что делаете.
Несколько резервных копий: почему они важны
Лучший способ гарантировать, что вы не потеряете важные документы и фотографии, - это не полагаться исключительно на один метод резервного копирования. Обязательно сохраните копии файлов и фотографий на вашем компьютере и в двух или более из перечисленных ниже методов. Вы даже можете хранить копии на вторичном компьютере, если таковые имеются. Чем больше резервных копий у вас есть, тем лучше, но два-три должны быть хорошими для большинства.
Получайте обычную резервную копию файлов на регулярной основе, каждую неделю или месяц или когда вы получаете новые важные документы и фотографии. Вам понадобится заменить их через несколько лет или около того, чтобы они не потерпели неудачу, уничтожив ваши файлы в процессе. Внешние жесткие диски бывают разных размеров и стилей.
Также не надо перемещать каталоги, зарезервированные операционной системой. Там находятся её рабочие файлы. Обычно на них стоит защита от изменений. Если вы задумались, как удалить папку «Windows» из системного диска или переместить её в другое место, скорее всего, у вас не получится это сделать обычным методом. Поэтому не бойтесь случайно повредить или стереть важные данные. Но и экспериментировать с файлами ОС не стоит. Иначе придётся разбираться, как восстановить систему с загрузочного диска.
Метод № 1: Внешний жесткий диск
Внешний жесткий диск - это жесткий диск, как тот, что находится внутри вашего компьютера, где вы можете хранить любой файл. Многие из них часто бывают маленькими и переносимыми, что позволяет им легко убираться в ящике стола или носить с собой. Другие намного больше и предназначены для работы на вашем столе.
После подключения, которое включает в себя чуть больше, чем его подключение, вы можете перетаскивать или копировать файлы с жесткого диска вашего компьютера на внешний диск. После синхронизации с диском эти файлы будут безопасно жить от вашего компьютера и Предоставьте защиту, если ваш компьютер украден или поврежден.
Как открыть папку?
Вот несколько способов, как открыть папку:
- Дважды щёлкните по ней левой кнопкой мыши . Сделать это надо быстро.
- Выделите её и нажмите клавишу Enter.
- Кликните по ней правой кнопкой мыши и в появившемся меню выберите опцию «Открыть».
Данные настройки можно изменить. Для этого:
Жесткие диски могут выйти из строя в любое время по разным причинам. В один прекрасный день вы можете подключить свой портативный накопитель, и он не будет работать, а это означает, что вы не сможете получить доступ к файлам, которые вы сохранили на нем. Редкий для более нового жесткого диска полностью не работает, и большинство Диски могут длиться годами и годами, прежде чем их нужно заменить, но просто имейте в виду, что могут произойти отказы.
Внешние жесткие диски бывают разных размеров и емкости. Некоторые внешние жесткие диски имеют прочный, водонепроницаемый или пожаробезопасный чехол, и их стоит покупать, если вы беспокоитесь о непредвиденных обстоятельствах, повреждающих привод. Увеличьте изображение. Флеш-накопители подключаются к вашему компьютеру и обеспечивают ультрапортативное хранилище.
- Перейдите в Пуск - Панель управления.
- Откройте «Параметры папок» (оно находится в разделе «Оформление и персонализация», если у вас включено отображение по категориям).
- Во вкладке «Общие» можете выбрать, как открывать каталоги: двойным щелчком или одним.
- Эти настройки всегда можно сбросить и восстановить то, что было по умолчанию.
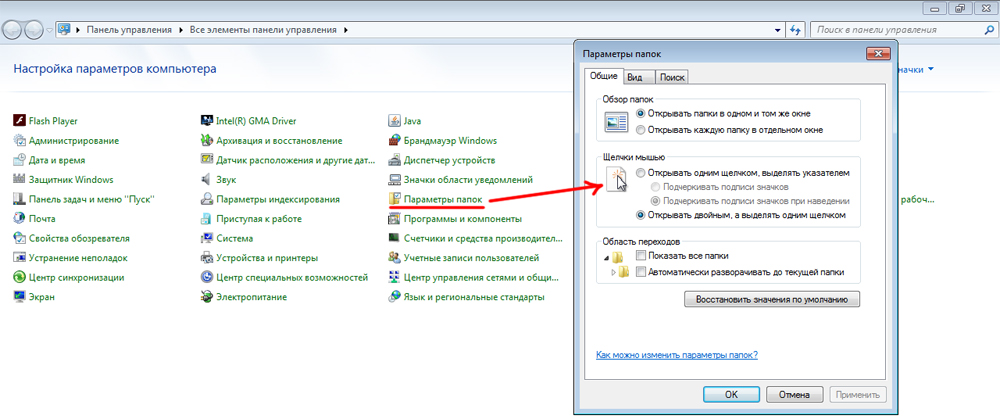
Флеш-накопители - это крошечные, очень портативные диски, часто не более, чем палочка десны. Они выпускаются в самых разных вариантах: от простых палочек до новизны, а большинство может быть прикреплено к брелкам или талрепу. Этот метод очень похож на первый, но вместо этого использует флэш-память.
Использование буфера обмена
После отключения эти файлы будут работать на флеш-накопителе, пока вы их не удалите. Флеш-накопители могут сломать сверхурочные, потерпеть неудачу или стать поврежденными, что делает их бесполезными. Вы не сможете получить доступ к своим файлам, если произойдет какое-либо из этих событий. Маловероятно, что новый флеш-накопитель потерпит неудачу, но это может произойти.
Если вас не устраивает интервал, с которым надо делать двойной клик, измените его всё в той же Панели управления.
- Откройте меню «Мышь» (находится в разделе Оборудование и звук - Устройства и принтеры).
- Во вкладке «Кнопки мыши» есть ползунок для настройки скорости двойного клика.
Как переместить или скопировать файлы в папку?
Можно сделать, просто перетащив файлы курсором. Если при этом зажать клавишу Shift, данные будут перенесены (убраны из одного каталога и отправлены в другой). Если клавишу Ctrl - скопированы (останутся в обеих папках).
Восстановление из Корзины
Флеш-накопители меньше внешних жестких дисков и, следовательно, предлагают меньше места для хранения. Они лучше всего подходят для людей с только несколькими файлами для резервного копирования и особенно хороши для студентов, чтобы делать резервные копии школьных работ.
Теневые копии. Как восстановить предыдущее состояние файла
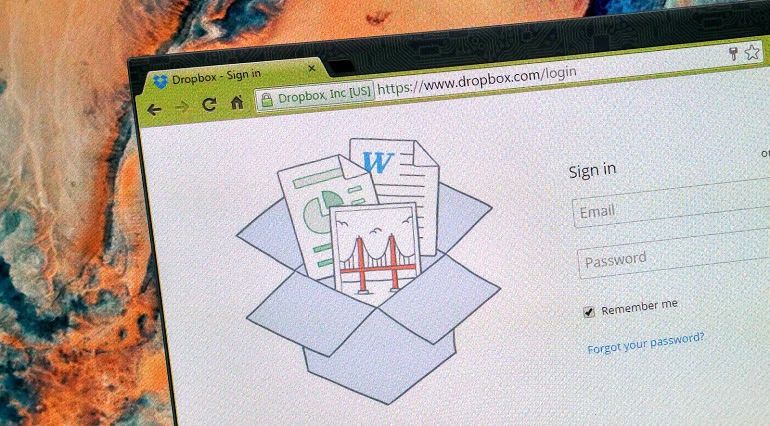
Облачное хранилище - это система, в которой вы перемещаете файлы с вашего компьютера на сервер в центре обработки данных, вдали от своего дома или работы. Облачная компания хранения использует эти серверы, чтобы предложить определенное пространство, которое вы по существу арендуете для хранения ваших файлов.
Эта опция также доступна в контекстном меню.
- Выделите то, что хотите перетащить.
- Кликните по файлам правой кнопкой мыши.
- Выберите «Вырезать» (означает «переместить») или «Копировать».
- Откройте папку, в которой должны будут находиться файлы.
- Щёлкните правой кнопкой по любому свободному месту окна.
- Нажмите «Вставить».
- Можно не открывать сам каталог. Кликните правой кнопкой на его значок - там будут те же опции.
- Также доступны универсальные сочетания клавиш: Ctrl+C для копирования и Ctrl+V для вставки.
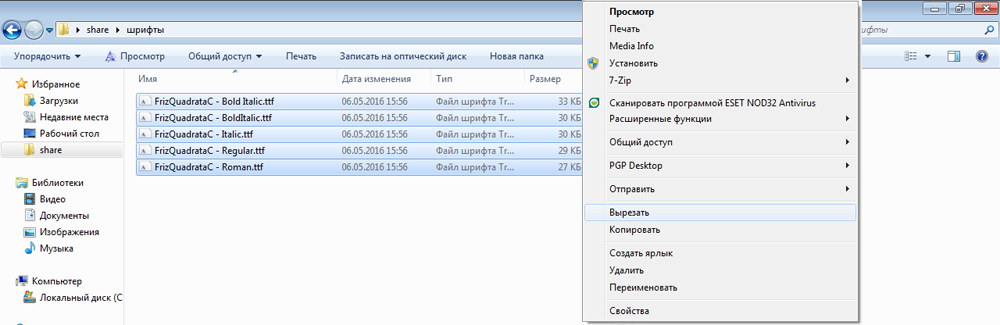
Использование специальных возможностей
Как только вы зарегистрируетесь в службе облачного хранилища, вы можете загружать файлы с помощью настольного приложения или через веб-сайт компании через Интернет. Вы можете перемещать файлы на свой компьютер, когда захотите. Хотя облачное хранилище является отличным вариантом резервного копирования, существует несколько рисков.
Другие недостатки включают файлы, требующие много времени для загрузки в вашу облачную папку, которая может съесть вашу интернет-пропускную способность и временно замедлить ваше соединение. Облачное хранилище недорого, и многие компании предоставляют вам небольшое количество бесплатного хранилища. Облачное хранилище - отличный выбор для тех, кто хочет создавать резервные копии фотографий, поскольку многие компании имеют мобильные приложения, которые автоматически загружают фотографии и видео, которые вы берете с помощью телефона или планшета, сразу после их записи.
Папки перемещаются и копируются по тому же принципу, что и файлы.
Смена имени папки
Чтобы назвать каталог как-то по-другому, сделайте следующее:
- Выделите его.
- Кликните на название. Оно сменится на поле для ввода.
- Напишите новое имя.
- Нажмите Enter.
- Или вызовите контекстное меню и выберите пункт «Переименовать».
Некоторые символы в названиях недопустимы, такие как косая черта или «слеш» «/», вопрос «?», звёздочка «*», двоеточие «:». Они зарезервированы для нужд системы. Если в ней появятся объекты с такими знаками, это вызовет ошибку. Поэтому ОС просто не позволит вам использовать их в именах.
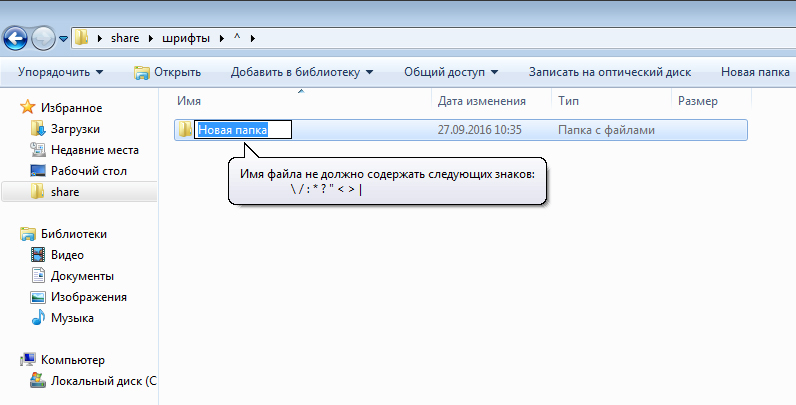
Создание новой папки
Вот как сделать папку:
- Клик правой кнопкой мыши по свободному месту окна.
- Строчка «Создать».
- Пункт «Папка»
Можете задать имя и пользоваться.
Кнопка для быстрого создания каталогов также есть в меню окна. Рядом с «Упорядочить», «Общий доступ», «Библиотека».
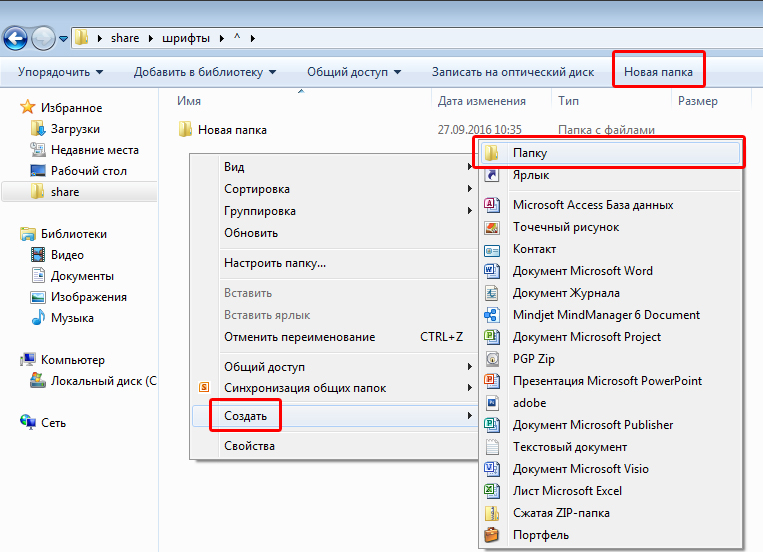
Удаление папки
Избавиться от неё можно двумя способами:
- Выделить и нажать клавишу Delete.
- Вызвать контекстное меню и выбрать «Удалить».
Папка стирается вместе со всеми находящимися в ней файлами. Их нельзя восстановить отдельно.
Удалённые объекты вначале помещаются в «Корзину», если у вас не указаны другие настройки. Уже оттуда их можно стереть окончательно.
Если вы попытались удалить каталог, но он выдал ошибку, возможен один из следующих вариантов:
- Папка или какой-то файл из неё в данный момент используется. Перед тем как что-то с ними сделать, надо их закрыть и отключить все связанные с ними процессы.
- На ней стоит защита от изменений.
- Она нужна для работы ОС.
В последнем случае раздел лучше не трогать. Но такое ограничение не всегда оправдано.
Например, вам надо разобраться, как удалить папку «Windows» после переустановки системы . Ведь файлы ОС уже находятся в другом месте, и старый каталог не нужен - только память занимает. Избавиться от него бывает не так просто. Иногда достаточно перенести его в другую директорию - и защита спадает. Можно стирать все файлы по одному и таким образом определить, на каком из них стоит ограничение. В крайнем случае придётся перезагрузить компьютер в режиме WinPE, запустив его с LiveCD диска или флешки. Но прибегать к таким методам следует, если вы хорошо в этом разбираетесь.
Восстановление папки
Вот как восстановить папку со всем содержимым, если вы случайно её стёрли:
- Нажмите Ctrl+Z. Это отменяет любую последнюю операцию: удаление, перемещение, переименование.
- Пункт «Отменить удаление» будет и в контекстном меню.
Но это сработает, если вы не совершали никаких действий после того, как стёрли каталог. Также его можно вернуть из «Корзины». Откройте её и нажмите кнопку «Восстановить».
С папками вы можете систематизировать и каталогизировать свои файлы. Это облегчает работу с данными. Их проще искать и выделять. Поэтому важно научиться работать с данными объектами.


























