Простой текстовый редактор Блокнот используется для просмотра и редактирования электронных документов формата TXT в операционных системах Windows. В данной статье рассматривается работа в программе Блокнот: как открыть, создать, сохранить и вывести на печать документы, выделить, скопировать, найти и удалить текст, а также изменить кодировку файла.
Текстовый редактор Блокнот вошел в состав операционных систем Windows ещё в далеком 1985 г. Тогда он впервые был установлен на операционные системы версий 1.0 и NT. Сегодня Блокнот присутствует в Windows 7 и 8.
До 2000 г., Блокнот имел лишь базовые функции и многие из них были доступны из меню программы. Нынешняя версия текстового редактора поддерживает , контекстную замену и Юникод.
В качестве альтернативы Блокноту может использоваться текстовый редактор MS-DOS, вызываемый из командной строки или более функциональная бесплатная программа Notepad++.
Как работать в программе Блокнот
По умолчанию, Блокнот открывает файлы с расширением TXT, но он может работать и с другими текстовыми документами и html-страницами сайтов. Для правки кода всё же лучше использовать Notepad++, — в нём есть подсветка синтаксиса.
Открыть Блокнот на компьютере
Открыть Блокнот в Windows 7 можно при помощи ярлыка на рабочем столе компьютера. Если таким способом найти его не удастся, нужно открыть меню Пуск — Все программы — Стандартные, — здесь находится текстовый редактор Блокнот.
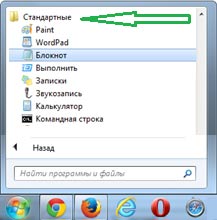
Создать, открыть и сохранить файл
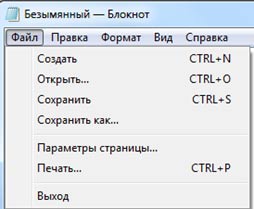
Когда вы откроете Блокнот, нет необходимости создавать новый документ, т.к. рабочая область программы и так будет свободной. Всё, что вам нужно — написать свой текст, а затем сохранить документ.
Команда «Создать» используется тогда, когда вами уже открыть документ, и вы хотите создать новый.
Когда будете впервые сохранять новый документ, выберите и из списка меню опцию «Сохранить как». Затем, в появившемся окне укажите путь — директорию на компьютере для сохранения файла, придумайте ему имя и нажмите «Сохранить».
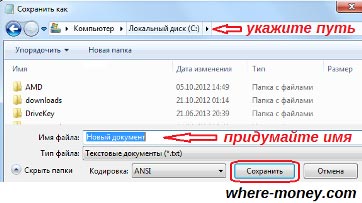
Для сохранения всех последующих изменений в открытом документе используйте команду «Сохранить» или жмите CTRL+S.
Распечатать страницы
Чтобы вывести документ на печать — зайдите в меню «Файл» — нажмите «Печать». Далее откроется окно «Общие», — выберите здесь свой , если нужно — выполните его настройку, и нажмите кнопку «Печать».
Распечатать страницы блокнота можно и не заходя в меню программы. В этом случае, используйте CTRL+P, — оно вызовет окно «Общие», в нём нажмите «Печать».
Учтите, сейчас мы рассматриваем простой текстовый редактор Блокнот, работа с документами в котором может показаться не совсем удобной. Поэтому, многие пользователи предпочитают программу Microsoft Word, — она имеет больший функционал для работы с текстами.
Найти, выделить, скопировать, вырезать, вставить и удалить текст
Чтобы найти слово в блокноте, т.е. осуществить поиск по тексту — зайдите в меню «Правка» и выберите пункт «Найти». Также, можно нажать сочетание кнопок CTRL+F.
В открывшемся окне ведите искомую фразу, задайте направление поиска: вверх/вниз, и нажмите кнопку «Найти далее».
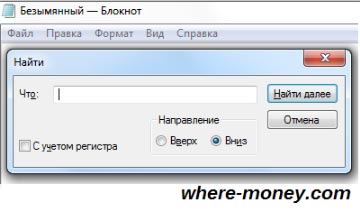
Если поисковая фраза будет найдена в тексте, она выделится жирным.
Выделить текст в Блокноте можно несколькими способами:
- Поставить курсор вначале текста и перетащить компьютерную мышь с зажатой левой кнопкой до нужного участка.
- Поместив курсор в нужное место и, зажав клавишу Shift, нажать кнопку влево/вправо, в зависимости от того, в каком направлении от курсора вы хотите выделить текст.
- Для выделения всего текста документа нажмите Ctrl+A.
Чтобы снять выделение — щелкните мышью в любом месте рабочей области Блокнота.
Выделенные таким образом участки текста можно:
- Скопировать — Ctrl+C
- Вырезать — Ctrl+X
- Вставить — Ctrl+V
- Удалить — кнопка Delete
Эти же действия можно выполнить через меню «Правка» или нажатием правой кнопкой мыши — и выбора из контекстного меню необходимой команды.
Отмена последнего действия
Допустим, вы что-то не то удалили, вставили или вырезали из текста. Чтобы отменить последнее действие зайдите в «Правка» — «Отменить» или нажмите Ctrl+Z.
Имейте ввиду, текстовый редактор Блокнот умеет отменять только последнее действие. Поэтому что-то сделанное по ошибке 2, 3 и более шагов назад не вернуть обратно.
Изменить стандартный шрифт
Чтобы изменить стандартный шрифт Блокнота, перейдите в раздел меню «Формат» — «Шрифт». В открывшемся окне выберите понравившийся вам шрифт. В столбце начертание укажите необходимый вариант: жирный, курсив. В колонке размер можете выбрать размер шрифта.
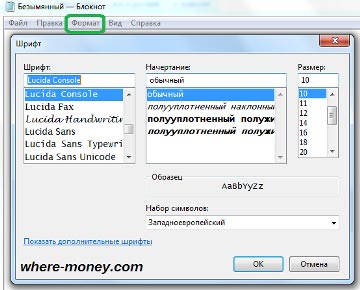
Если ни один из предложенных вариантов шрифтов вам не подошел, нажмите ссылку «Показать дополнительные шрифты» и в открывшемся окне выберите какой-то другой.
Время и дата
Чтобы отобразилось в Блокноте, поставьте курсор в нужное вам место, затем перейдите в «Правка» — «Время и дата» или нажмите F5.
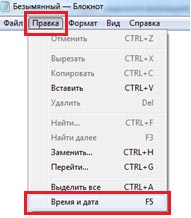
Если вы хотите вставить время и дату в правую часть рабочей области Блокнота, нажмите и удерживайте пробел. Когда курсор переместится в нужное место — выполните описанные выше действия.
Изменить кодировку
Рассматриваемая программа умеет работать с текстом кодировок ANSI и Unicode. Чтобы поменять кодировку в Блокноте (преобразовать с одного типа в другой), выберите необходимую кодировку при сохранении изменений в документе.

Справка
В Справке Блокнота расположена основная информация по работе с программой. Если у вас возникли вопросы по какому либо из описанных пунктов, вы всегда сможете уточнить в ней детали.
Чтобы перейти в Справку — выберите соответствующее меню и откройте пункт «Просмотреть справку». Также, открыть справочные материалы рассмотренного нами текстового редактора можно клавишей F1.
Программа “Блокнот” (Notepad) – это простой текстовый редактор, который предназначен для создания и редактирования текстовых файлов (Text Files). Существует много текстовых редакторов. Блокнот отличается от них тем, что у него нет панели инструментов, линейки форматирования и полноценной строки состояния.
Поэтому форматирование текста в Блокноте практически отсутствует, также нет возможности вставлять рисунки и таблицы. Зато программа Блокнот быстро осваивается. Начнем с вопроса, где находится блокнот.
Блокнот можно найти
- 1-ый способ: в разделе Программы (Приложения) – Стандартные – Блокнот,
- 2-ой способ: через Поиск.
Посмотрим, где находится Блокнот, конкретно для операционных систем Windows 8, Windows 7, Windows XP.
Где Блокнот в Windows 8
1-ый способ через Программы
P.P.S.
Чтобы подписаться на получение новых статей
, которых еще нет на блоге:
1) Введите Ваш e-mail адрес в эту форму.
Одно из преимуществ операционной системы Windows заключается в предоставлении своим пользователям множества полезных и качественных программ, которые устанавливаются по умолчанию. К примеру, если требуется выполнить базовое редактирование текстовых файлов, то на помощь придут сразу две программы – это WordPad и Блокнот. Оба приложения относятся к категории бесплатных простейших редакторов, любители работать с более мощными программами будут вынуждены скачать другие утилиты.
Но если вам требуется бесплатный софт для работы с текстом, то обратите свое внимание на Блокнот – это быстрая и удобная утилита, которая позволяет обрабатывать текст в кратчайшие сроки. Стоит сразу же отметить, что если скачать софт, то можно открывать документы лишь в формате TXT, с другими расширениями программа не работает.

Посредством бесплатного редактора пользователи смогут обрабатывать и открывать файлы небольшого размера, к примеру, заметки, истории, сообщения. При желании можно изменять кодировку, если Блокнот не способен воспроизвести текст в правильном виде. Для запуска программы требуется пройти по адресу Пуск – Стандартные – Блокнот. Кроме этого существует еще несколько способов. К примеру, если скачать утилиту, то можно вызвать ее при помощи командной строки, где следует ввести команду notepad. Бесплатный редактор открывается еще одним способом – вызов софта из подменю стандартных приложений. В общем, если требуется скачать Блокнот, то проблем с этим даже у новичков не возникнет.
Чем же может порадовать пользователей бесплатная утилита Блокнот? Если скачать софт, то перед юзерами появится главное окно, где можно вводить текст. Панель инструментов представлена различными вкладками, каждая из которых выполняет определенные функции. Если зайти в настройки Файл, то можно сохранить текст, открыть уже готовый документ, а также определиться с настройками печати файла. Здесь же программа задает параметры страницы.

Для открытия команд редактирования документов, достаточно посетить вкладку Правка. Чтобы изменить шрифт, его начертание или размеры, пользователю требуется зайти в настройки Формата. Очень важная функция, которой может Блокнот, - это перенос слов. Если скачать приложение и выбрать данную опцию, то пользователи будут избавлены от длинных абзацев, для прочтения которых необходимо прокручивать горизонтальную полосу прокрутки до предела.
В общем, программа Блокнот совершенно заслуженно входит в стандартный набор операционной системы Windows. Это удобная бесплатная утилита, которую, по сути, даже скачать не потребуется. Неброская, удобная, простая – Блокнот вам пригодится в случае несложного редактирования документов.
Программа Notepad++ является совершенно бесплатным редактором текстовых файлом (по сути, это просто замена стандартного "Блокнота"). Программа ориентирована для работы в операционных системах семейства Windows и поддерживает подсветку синтаксиса огромного количества языков программирования.
Программа построена на очень мощном и функциональном компоненте для редактирования и форматирования текста, который написан на C++ только с применением Win32 API и STL (что обеспечивает высокую скорость работы программы при небольшом размере). Программа Notepad++ это полноценное, многофункциональное приложение. При возникновении вопросов по улучшению данной программы ее автор просит вас задавать их на официальном форуме данного приложения. Если вам не нужен столь широкий функционал в блокноте - попробуйте .
Ключевые особенности и функции
- программа умеет подсвечивать синтаксис и сворачивать блоки согласно языку программирования;
- программа поддерживает подсветку синтаксиса следующих языков: : C, C++, Java, C#, XML, HTML, PHP, CSS, makefile, ASCII art (.nfo), doxygen, ini file, batch file, Javascript, ASP, VB/VBS, SQL, Objective-C, RC resource file, Pascal, Perl, Python, Lua, TeX, TCL, Assembler, Ruby, Lisp, Scheme, Properties, Diff, Smalltalk, Postscript, VHDL, Ada, Caml, AutoIt, KiXtart, Matlab, Verilog, Haskell, InnoSetup, CMake, YAML;
- имеется встроенный WYSIWYG редактор (при котором что видишь, то и получишь, т.е. напечатанный и отредактированный текст можно получить в точности таким, каким он был отображен на экране монитора);
- в программе пользователи сами могут настраивать шаблон подсветки синтаксиса;
- автодопечатывание слова, которое вы набираете;
- есть возможность одновременно работать с несколькими документами;
- есть возможность одновременно просматривать множество документов;
- программа поддерживает регулярные выражения Поиска/Замены;
- программа полностью поддерживает перетягивание отрывков текста;
- пользователи могут динамически изменять окна просмотра;
- программа умеет автоматически определять состояние файлов;
- имеется функции увеличения и уменьшения;
- программа поддерживает большое количество языков;
- с помощью этой программы пользователи могут оставлять заметки;
- при редактировании текста автоматически выделяются скобки;
- также в программе имеется возможность записывать и выполнять макросы.
Где найти блокнот!?
Я начал писать одну из тем и решил проверить, сколько человек спрашиваю у поисковика где находится блокнот! Удивительно! Что их не сотни, а тысячи!
Ну, что же, пойдёмте искать где же находится блокнот!
Есть несколько способов найти блокнот!
Поиск на компьютере!
Если нет пуска, то см. пункт №2.
Если у вас есть меню пуск, который находится слева, внизу. Нажимаем по нему. Появляется строка поиска. Забиваем туда блокнот. Сверху видим, что у нас есть блокнот.
Здесь мы можем запустить программу блокнот, либо найти расположение данного файла и…, к примеру, отправить его на рабочий стол…, чтобы каждый раз так не искать блокнот.
Как отправить блокнот на рабочий стол.
Нажимаем по верхней надписи «блокнот»
Ищем строчку – открыть расположение файла.

Ваш файл найден – этот файл запускает программу блокнот.
Далее опять нажимаем ПКМ , - отправить – рабочий стол! В любой момент вы сможете открыть блокнот!

Если у вас нет пуска, то у вас справа или слева экрана, при наведении мышки, должны выдвигаться такая панель. Ищем лупу! И поступаем так же, как и в первом варианте. Пишем блокнот и вот наш блокнот найден!


























