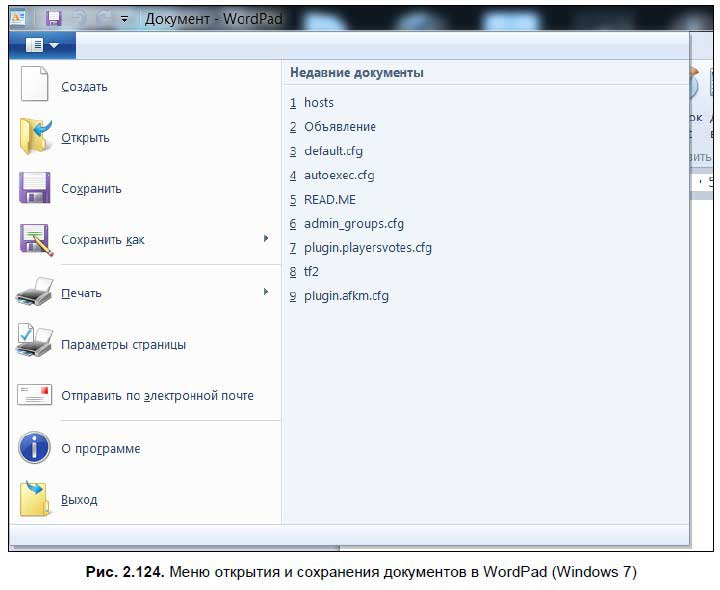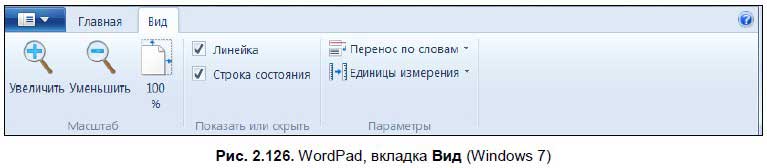Для того, чтобы создавать простейшие файлы и вносить в них исправления, можно воспользоваться простейшим текстовым редактором Блокнот или Notepad, который есть в любой версии операционной системы Windows. Этот редактор позволяет не только создавать файлы и менять их содержимое, но и содержит функцию поиска по тексту. Также он позволяет делать простейшую замену выбранного фрагмента текста на другой фрагмент.
На вкладке «Общие» укажите имя полного файла, включая его суффикс. Как вы можете видеть на скриншоте выше, здесь вы можете изменить ассоциацию файлов, которая не подходит или если вы хотите использовать другую программу для ее открытия. Определите файл, открыв его в текстовом редакторе.
При выборе любимого текстового редактора обязательно отмените выбор опции «Всегда использовать выбранную программу для открытия этого типа файла». В противном случае он всегда будет открываться с этой программой, а не с программой по умолчанию для этого расширения.
Открыть программу Блокнот (Notepad) в Windows можно несколькими способами. Рассмотрим, как можно открыть Блокнот через кнопку «Пуск».
Чтобы воспользоваться кнопкой «Пуск» не нужны какие-то особые знания и умения. Достаточно знать то, что написано в этой статье .
Если вам повезет, формат файла включает в себя прочитанное имя или описание программы в первых двух строках. Это может рассказать вам о характере файла и о том, какое программное обеспечение вам нужно открыть. Если вам не повезло, а описание нет или доступно, найдите «волшебное число» в файле. Магическое число - это шестнадцатеричная подпись, используемая для идентификации содержимого файла.
Как можно переместить текстовый курсор?
Использовать универсальный открытый файл. Возможно, файл странный, но он может быть не совсем редок. Обратите внимание во время установки. Будьте осторожны при установке, чтобы выбрать пользовательскую установку, чтобы избежать установки баров и многое другое.
Поиск текстового редактора Блокнот (Notepad) в меню «Пуск» по ключевому слову
Итак, открываем поиск по Windows в меню «Пуск» и вводим наше ключевое слово Блокнот . После того, как соответствующая программа будет найдена, она появится в списке найденных программ в меню «Пуск». Для того, чтобы запустить Блокнот, останется только кликнуть по ссылке в списке найденных программ:
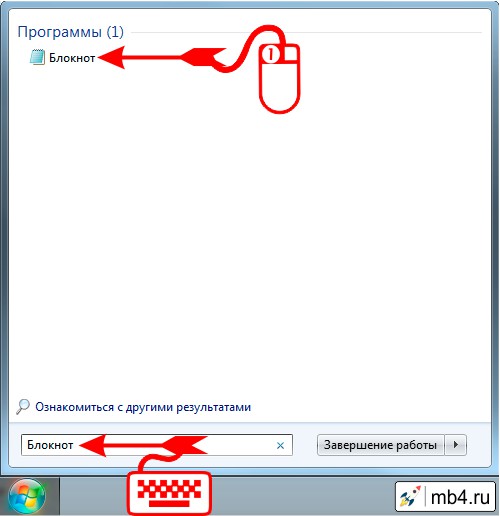
Для тех, кто по каким-либо причинам привык называть программы на языке их разработчиков, в поисковой строке можно ввести ключевое слово Notepad . Результат будет такой же точно, как и описано выше с ключевым словом Блокнот :
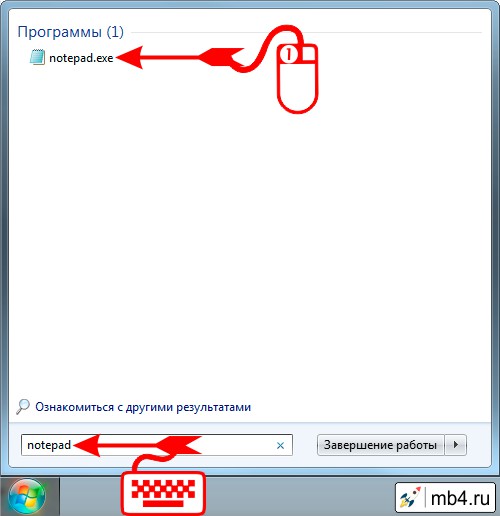
Выбор текстового редактора Блокнот (Notepad) в меню «Пуск» из списка программ
Для тех, кто привык работать со структурированным представлением в Windows Блокнот можно выбрать из списка программ. Для этого в меню «Пуск» нужно воспользоваться ссылкой «Все программы », расположенной в нижней левой части меню:
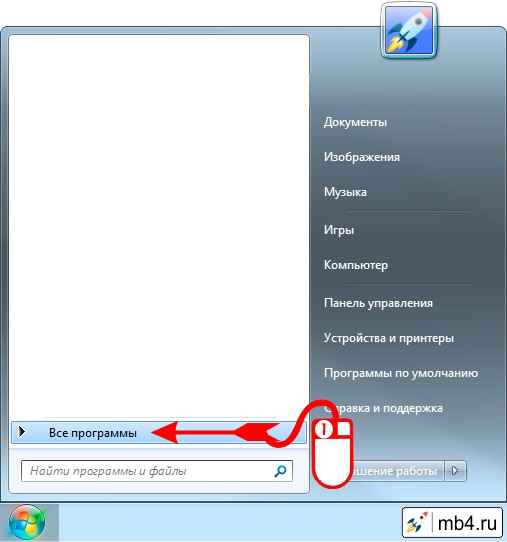
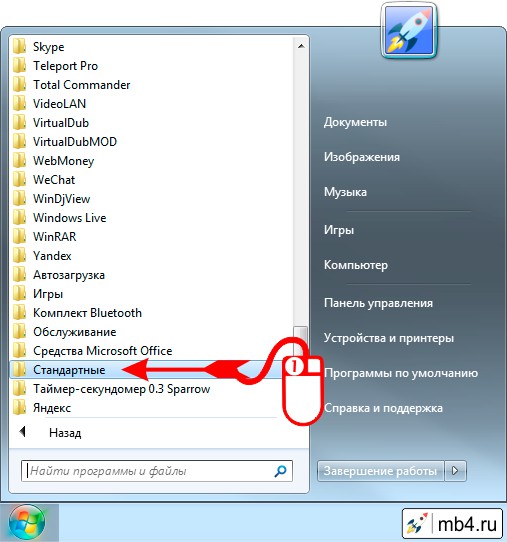
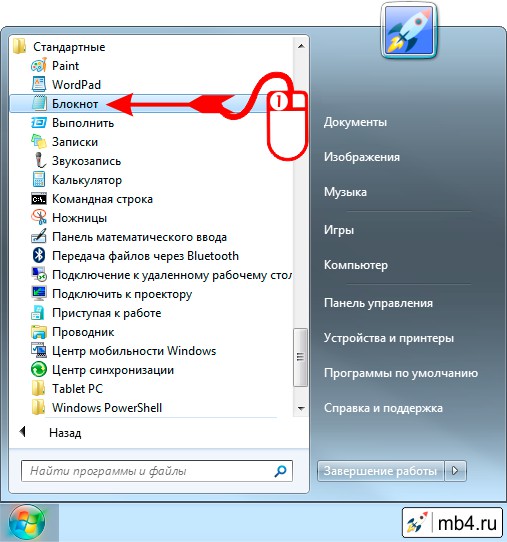
Открытие текстового редактора Блокнот (Notepad)
Какой бы из вариантов не был выбран, все они приведут к тому, что откроется окно текстового редактора Блокнот (Notepad), с которым мы изначально собирались работать:
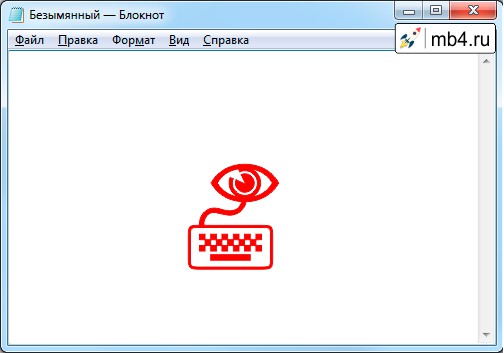
С компьютером на ты. Самое необходимое Егоров А. А.
2.6.1. Текстовые редакторы Блокнот и WordPad
Блокнот - самый простой текстовый редактор (рис. 2.115). В Блокноте есть минимальные функции для форматирования текста, однако на этом все и заканчивается. Блокнот - незаменимая вещь, когда нужно что-то записать или быстро набрать короткий текст. Рабочее окно Блокнота состоит из трех элементов: строки заголовка, панели меню и рабочего пространства. В строке заголовка располагаются стандартные кнопки Windows и указывается название документа (обычно новый файл носит имя «Безымянный»). В панели меню находятся опции настройки программы и сохранения текста.
Рабочее пространство
- там, где текст пишется, т. е. вводится с клавиатуры; чтобы писать большими (прописными, заглавными) буквами, нажмите и удерживайте клавишу
Теперь более подробно рассмотрим панель меню. В меню Файл находятся опции для сохранения и открытия файла.
? Создать
- создать новый файл. Также новое окно Блокнота можно открыть сочетанием клавиш
? Открыть
- открыть файл (Блокнот читает файлы с расширением txt). При выборе этой опции появляется диалоговое окно, в котором нужно выбрать необходимый файл. Для вызова окна можно также использовать сочетание клавиш
? Сохранить
- эту опцию используйте, чтобы сохранить текст, который наберете. Также можно использовать сочетание клавиш . При выборе опции появится диалоговое окно, аналогичное окну Открыть файл
, однако здесь вам нужно выбрать папку и написать имя файла, под которым вы хотите его сохранить. Имя может быть как на русском, так и на английском языке.
? Параметры страницы - эта опция вызывает одноименное диалоговое окно, в котором можно выбрать параметры страницы, а именно - листы формата, например А4 или А5. Также можно выставить размер полей (в миллиметрах) и подписать верхний и нижний колонтитулы - надписи, которые будут отображаться при распечатывании документа.
? Печать
- вызывает диалоговое окно печати (рис. 2.116). Разумеется, чтобы распечатать лист, вам необходим принтер. В окне Печать
нужно указать номер страницы, которую собираетесь распечатать, и число копий. Окно печати также вызывается одновременным нажатием клавиш ? Выход
- выход из программы. Также из программы можно выйти, нажав одновременно клавиши Меню Правка
в основном используется для операций над текстом. ? Отменить
- отмена последнего действия. Также можно использовать сочетание ? Вырезать
- вырезать выделенный текст в буфер обмена ( ? Копировать
- копировать выделенный текст в буфер обмена ( ? Вставить
- вставить текст из буфера обмена ( ? Удалить
- удалить выбранный текст ( ? Найти
- найти нужное слово в тексте ( ? Заменить
- с помощью данной опции можно заменить одно слово в тексте на другое. Просто введите в соответствующие поля слово, которое нужно заменить, и слово, на которое нужно заменить. ? Перейти
- эта есть в Блокноте в Windows Vista и Windows 7. С помощью данной опции вы можете быстро перейти к определенной строке документа. ? Выделить все
- выделить весь текст, чтобы провести над ним какую-либо операцию ( Время и дата - вставить в текст текущую дату и время ( В меню Формат
можно установить перенос текста по словам. Опция Шрифт
вызывает диалоговое окно, в котором можно выбрать шрифт и его размер. Меню Вид
содержит одну опцию - Строка состояния
, однако чаще всего эта опция недоступна. В меню Справка
находится справка Блокнота, где можно почитать о его функциях и возможностях. Второй текстовой редактор, который входит в состав Windows, - WordPad (рис. 2.118 и 2.119). WordPad немного серьезнее Блокнота и обладает более «продвинутыми» функциями - здесь вы можете изменять шрифт и размер текста, а также добавлять рисунки. WordPad в Windows Vista и ранних версиях существенно отличается от версии программы в Windows 7, поэтому мы их рассмотрим отдельно. WordPad в Windows XP/Vista
Рабочее окно программы (рис. 2.118) состоит из строки заголовка, панели меню, панелей инструментов и форматирования, линейки, рабочего пространства и панели состояния. Рассмотрим эти панели чуть подробнее. В строке заголовка располагаются стандартные значки Windows, также здесь указывается название текстового файла, с которым вы работаете, и имя программы. В панели меню находятся несколько меню с опциями, очень похожими на опции Блокнота. Ниже расположены панели инструментов и форматирования, в которых находятся кнопки операций над текстом. Рабочее пространство немного отличается от блокнотного - с помощью линейки здесь можно выставить размер полей слева и справа. Также слова в тексте можно выделять полужирным или курсивом, либо делать текст разного размера. В строке состояния обычно отображаются подсказки для той или иной опции. Меню WordPad, в основном, состоит из тех же опций, что и текстовый редактор Блокнот. В меню Файл
находятся те же опции, что и в Блокноте - здесь можно открывать и сохранять файлы и распечатывать их, однако в отличие от Блокнота в WordPad можно сохранять файлы в нескольких текстовых форматах: DOC, RTF, обычном TXT (как в Блокноте), а также в формате MS-DOS - такой текст можно открыть и в досовских текстовых редакторах. Впрочем, нам это не понадобится. Имеются в WordPad и расширенные опции для печати - кроме стандартного вывода текста на печать вы можете просмотреть страницу (опция Предварительный просмотр
меню Файл
) и выставить параметры страницы, выбрав соответствующую опцию. Под опцией Параметры страницы
в меню Файл
находятся ссылки на несколько последних документов, с которыми вы работали. Опция Отправить
позволяет отправить документ по электронной почте. Программа запустит почтовый клиент, с помощью которого можно отправить письмо с файлом. Опция Выход
закрывает программу - если вы работаете с текстом и изменили его содержимое, программа вас спросит, сохранять ли все результаты. Меню Правка
посвящено операциям с текстом. Как и в Блокноте, текст можно скопировать в буфер обмена, вырезать, вставить из буфера, удалить, выделить весь текст, искать нужные слова и заменять их. Кроме этого в WordPad есть возможность специальной вставки - вы можете вставить данные из другого файла, связав ваш документ с другим. Текст или рисунок, которые будут отображаться в вашем документе, так и останутся в исходном файле, и, если вы измените текст в связанном файле, он автоматически изменится и в вашем основном. В меню Вид
можно добавить или удалить панели - для этого поставьте или снимите флажок у названия соответствующей панели. Опция Параметры
вызывает соответствующее окно, в котором можно установить единицы измерения, перенос слов и определить еще некоторые возможности. Меню Вставка
содержит всего лишь две опции: Дата и время
, которая позволяет вставить текущую дату и время, и Объект
, с помощью которой можно вставить в текст рисунок, видеоклип, текст из Word, Excel и еще много чего. Чтобы вставить объект, в меню Вставка
выберем опцию Объект
. Откроется диалоговое окно Вставка объекта
(рис. 2.120). Объект можно либо создать новый, либо вставить из файла. Чтобы создать новый объект, выбираем тип объекта и нажимаем кнопку ОК
. Запустится соответствующая программа, с помощью которой данный объект можно создать. Чтобы создать объект из существующего файла, выберите соответствующую опцию и с помощью кнопки Обзор
найдите нужный файл. В меню Формат
можно установить параметры текста и его отображения. Выбор опции Шрифт
вызывает одноименное диалоговое окно (рис. 2.121), в котором можно установить размер
и тип
шрифта. Размер шрифта (кегль)
устанавливается в так называемых пунктах:
размер обычного шрифта - 12 пунктов, шрифта поменьше - 10 или 8. Для заголовков лучше использовать кегль 14 или 16. Типов шрифта существует несколько десятков, все их можно посмотреть в выпадающем списке Шрифт
. Самые распространенные - это Times New Roman, которым набирается большинство документов (и даже эта книга), и Arial. Типы шрифта различаются по рисунку строчных и заглавных букв. Также в диалоговом окне Шрифт
можно изменить начертание шрифта - сделать, чтобы текст отображался полужирным, курсивом либо полужирным курсивом. Имеется в WordPad и возможность видоизменения текста - он может быть зачеркнутым, подчеркнутым, различного цвета. По умолчанию цвет черный, но его можно сделать красным, желтым, синим, розовым, голубым, оливковым, бирюзовым либо выбрать любой другой из двух десятков предложенных цветов. Эти функции удобны, когда вам нужно сделать какое-нибудь объявление или открытку. Кроме того, в окне Шрифт
можно назначить набор символов вводимого текста - Кириллический
, если вы набираете текст на русском языке, или Западный
, если вы пишете на английском. Опция Маркер
добавляет перед текстом некий символ (маркер)
- эта функция необходима, если вы создаете маркированный список. Пункты в таком списке не нумеруются, и каждый пункт помечается таким маркером. Список создается следующим образом - выберите опцию Маркер
и наберите текст первого пункта, затем нажмите клавишу Используя опцию Абзац
, можно выставить отступы слева, справа и отступ первой строки. При выборе опции вызывается одноименное диалоговое окно (рис. 2.122). Отступ указывается в сантиметрах. Чтобы указать отступ (по умолчанию все показатели равны нулю), впишите его значение в соответствующее поле. Также в этом окне можно указать выравнивание текста - оно может быть по левому краю, по правому краю либо по центру. Опция Табуляция
позволяет организовать табуляцию - в окне Табуляция
, открываемом при выборе этой опции (рис. 2.123), можно выставить позиции табуляции. Напишите в поле нужную позицию табуляции (в сантиметрах) и нажмите кнопку Установить
, выберите ее в списке и нажмите кнопку ОК
. Чтобы использовать табуляцию, нажмите В меню Справка
можно получить информацию по работе с WordPad (опция Вызов справки
), вторая опция вызывает окно О программе
. Под панелью меню находится панель инструментов, на которой расположены основные значки операций с текстом, их и рассмотрим. Создать
новый (пустой) документ. Открыть
. Открывает файл, с которым вы работали ранее. Чтобы открыть текстовый документ, можно также зайти в папку, в которой он находится, и сделать двойной щелчок на его пиктограмме. Печать.
Распечатать документ. Предварительный просмотр
документа перед печатью. Найти
слово в документе. Вырезать
Копировать
выбранный текст или изображение в буфер обмена. Вставить из буфера
обмена текст или изображение. Отменить.
Возврат на одно действие назад. Очень удобная и полезная функция - если, например, вы стерли что-то не то, можно вернуться на один шаг обратно, нажав эту кнопку. Дата/время.
Вставить дату и время. При выборе этой опции появляется диалоговое окно, в котором можно выбрать доступный формат вставки времени и даты. Панель форматирования, расположенная ниже панели инструментов, фактически повторяет опции диалогового окна Шрифт
- здесь можно установить шрифт, его размер и выбрать набор символов. Далее следуют кнопки, устанавливающие начертание текста: Чтобы изменить цвет текста, нажмите кнопку: Появится выпадающее меню, в котором можно выбрать цвет текста. Примечание
Чтобы проводить вышеуказанные операции над текстом, выделите его и нажмите соответствующую кнопку. Например, чтобы сделать текст полужирным, выделите его и нажмите кнопку: по центру: и по правому краю: Активна может быть только одна позиция выравнивания текста - обычно текст выравнивают по левому краю. Активная позиция выделяется рамкой: Следующая кнопка вставляет маркер: Как вы помните, маркер также вставляется командой Маркер
меню Формат
. Используя линейку, можно установить начало строки и ее конец - для этого перетащите мышью стрелки слева и справа в нужную позицию. Предполагаемое начало или конец документа (это зависит от того, с какой стрелкой работаете) будет отображаться пунктиром. WordPad в Windows 7
В Windows 7 WordPad был значительно переработан (рис. 2.119). Меню опций исчезли, а панели кнопок располагаются на двух вкладках - Главная
и Вид
. Под панелями находится рабочее пространство, где и набирается текст. Слева от вкладок располагается выпадающий список - он открывает опции по созданию и сохранению документов (рис. 2.124). С помощью опции Создать
можно создать новый текстовой документ (также это делается с помощью сочетания клавиш Опция Параметры страницы
открывает окно настроек, где вы можете установить размеры полей, ориентацию (книжная или альбомная) и размер страницы. Меню быстрого доступа
Сохранить редактируемый документ можно, нажав значок дискеты в строке заголовка. Еще обратите внимание на значок выпадающей стрелки, справа от дискеты. Откройте выпадающее меню - здесь вы можете добавить на панель заголовка другие опции по открытию и сохранению файла. При желании можно разместить эти опции под кнопочной панелью (закладки) над рабочим пространством - для этого выберите опцию Разместить под лентой
. На вкладке Главная
(рис. 2.125) находятся опции по изменению размера и стиля написания шрифта, а также вставки изображения, объекта, даты и времени. Опции немного поменялись местами, но, в целом и общем, делают они то же самое, что и в предыдущих версиях программы. С помощью опций Вырезать
и Копировать
можно вырезать или копировать текст в буфер обмена, а опция Вставить
- вставляет фрагмент из буфера в текст. В области Шрифт
можно увеличить или уменьшить размер шрифта и сам шрифт. Как и в предыдущих версиях WordPad, шрифт можно сделать полужирным, подчеркнутым или курсивным. Также поддерживается выделение фрагмента текста определенным цветом и выделение фона выбранного текста определенным цветом. В области Абзац
находятся опции по форматированию абзаца. Выделенный текст можно выровнять по центру, левому или правому краю, увеличить и уменьшить интервал, а также добавить в текст список. В области Вставить
находятся кнопки, с помощью которых в текст можно встать дату и время, рисунок и объект. В области Правка
находятся опции поиска слова в тексте, замены и полного выделения текста. На вкладке Вид
(рис. 2.126) находятся опции по изменению масштаба и внешнего вида программы. Масштаб изменяется в одноименной области, где есть кнопки уменьшения и увеличения. В области Показать или скрыть
можно включить или отключить линейку над рабочим пространством и строку состояния в нижней части рабочего окна. В области Параметры
устанавливаются единицы измерения на линейке - по умолчанию измеряется все в сантиметрах, но можно установить дюймы, точки и пики. Впрочем, здесь лучше все оставить по умолчанию - к сантиметрам мы давно привыкли, а другие единицы могут вызвать затруднение. Еще здесь можно настроить перенос слов - при желании его можно вообще отключить, либо он может быть в границах окна или границах линеек. Обычно выбирают последний вариант. Что касается набора текста, то WordPad в Windows 7 ничем не отличается от предыдущих версий. Набирается текст в рабочей области. Чтобы получилась большая буква, нажмите клавишу Глава 7
Осваиваем WordPad
Как и Блокнот, WordPad присутствует во всех версиях Windows. Программа WordPad имеет более широкие возможности, чем Блокнот, но в то же время значительно уступает многофункциональным пакетам обработки текста, подобным Microsoft Word.При этом WordPad обладает более Текстовые редакторы
Для работы над сценариями подойдет практически любой текстовый редактор, позволяющий создавать обычные текстовые файлы и сохранять их в формате HTM или HTML. Например, в операционной системе Windows в числе стандартных есть два подходящих текстовых Блокнот
Программа Блокнот, содержащаяся в группе Стандартные Главного меню, – это простейший текстовый редактор (рис. 6.12). С его помощью можно создавать, сохранять, редактировать и распечатывать текстовые документы.
Рис. 6.12. Окно программы БлокнотОкно программы Блокнот WordPad
Следующая программа группы Стандартные – WordPad (рис. 6.17). Этот текстовый редактор похож на Блокнот. Отличие в интерфейсе заключается в том, что в окне программы WordPad присутствует панель инструментов, расположенная под строкой меню, а над областью ввода расположена Блокнот
Блокнот – простейшая программка для работы с текстовыми документами. Хотя общепризнанным текстовым редактором является Word, позволяющий создавать документы со сложными объектами и форматированием, вы можете пользоваться Блокнотом, чтобы быстро сделать Текстовые редакторы
Текстовый редактор - третья из важнейших программ «джентльменского набора применителя». И потому этот очерк будет посвящён их рассмотрению - как вообще, так и на конкретных Блокнот
Вы можете получить доступ к дополнительным свойствам шрифта, используемого в Блокноте. Используются параметры типа DWORD Зачеркнутый стиль - параметр ·lfStrikeOut· со значением 1 в разделе HKCUSOFTWAREMicrosoftNotepadПодчеркнутый стиль - ·lfUnderline· со значением 1 в разделе 6. Текстовые редакторы
Word, естественно, у вас есть, но нам еще очень нравится OmmWriter. Когда вы его запускаете, все остальное с вашего рабочего стола пропадает и играет спокойная музыка. Эта программа погружает в состояние тотальной концентрации. В ней прекрасно пишутся Текстовые редакторы
Полноценные офисные пакеты появились в Linux относительно недавно, а вот текстовых редакторов различного назначения в этой системе предостаточно. Иногда даже возникают конфликты между сторонниками популярных редакторов – например, Emacs и vi. По Текстовые редакторы Текстовые редакторы
Многие пользователи ценят качество продукции компании Microsoft, но не могут смириться с ее стоимостью. В то же время они но разным причинам не хотят использовать Блокнот - программу, входящую в стандартный пакет Windows. Хорошая альтернатива ей - небольшой Что может программа Wordpad?
На примере текстового редактора WordPad рассмотрим некоторые приемы форматирования текста, вставку рисунков, а также операции поиска и замены.Запустите программу WordPad: Пуск|Все программы|Стандартные|WoгdPad.
После запуска в рабочей области окна 5.1.2. WordPad и Блокнот: средства редактирования текста
Текстовый процессор отличается от обычного текстового редактора возможностью форматирования текста, вставки в текст различных объектов (картинок, таблиц и т. д.). В Windows есть два средства редактирования: текстовый Блокнот
Программа Блокнот (Notepad в английской версии Windows) – самое элементарное средство для работы с текстом (рис. 17.1).
Рис. 17.1. Программа БлокнотБлокнот входит в комплект поставки системы Windows с самых первых ее версий (с 1984 го да). Более того, сегодня любая операционная WordPad
WordPad – более функциональный редактор в сравнении с Блокнотом (рис. 17.3).
Рис. 17.3. Программа WordPadЕго назначение – обеспечить простое форматирование текста. В этой программе вы сможете не только набирать символы, но и указывать для них шрифт, абзацы, выравнивать,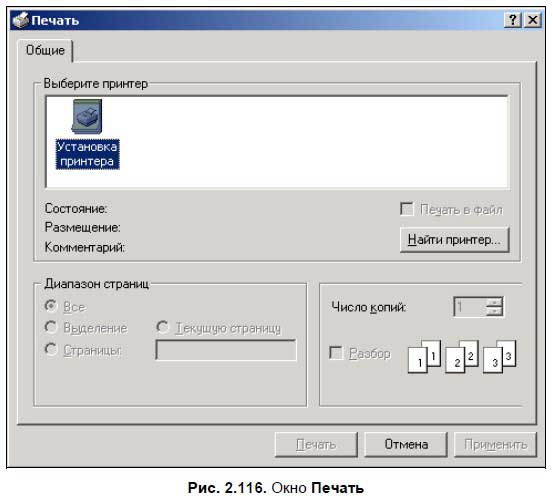
).
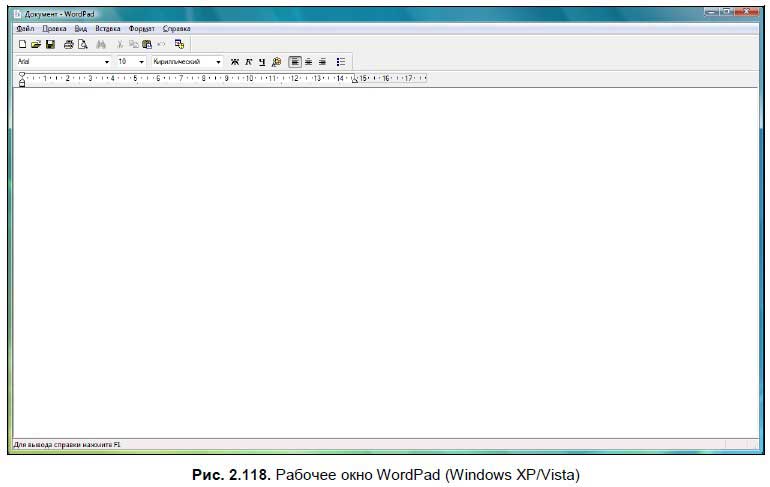
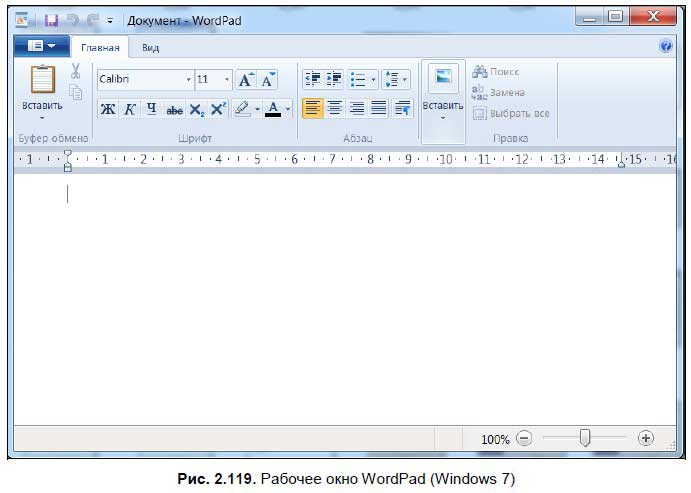
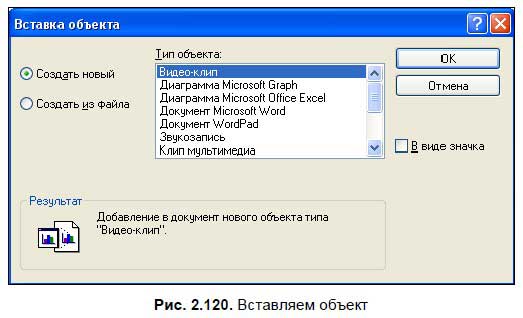
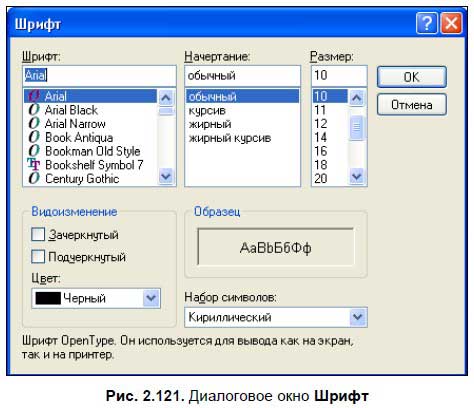
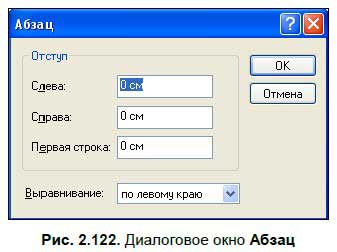
![]()